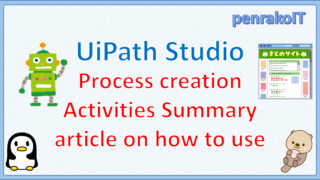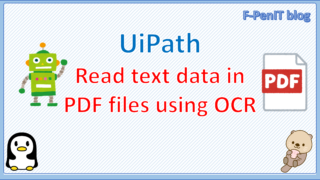This article describes how to install Edge extensions in UiPath and how to open and operate the Edge browser.
\Save during the sale period!/
Take a look at the UiPath course on the online learning service Udemy
*Free video available
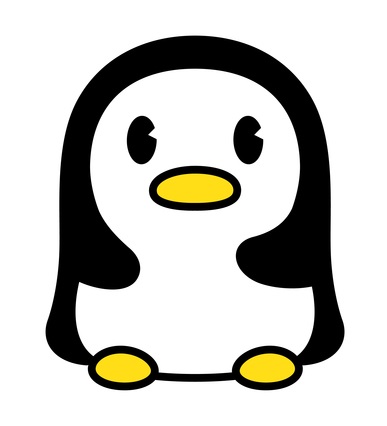
Japanese IT engineer with a wide range of experience in system development, cloud building, and service planning. In this blog, I will share my know-how on UiPath and certification. profile detail / twitter:@fpen17
This site was created by translating a blog created in Japanese into English using the DeepL translation.
Please forgive me if some of the English text is a little strange
Installing Edge Extensions
To operate Edge, install extensions.
Extension Installation Instructions
1.Open Studio and click on “Tools”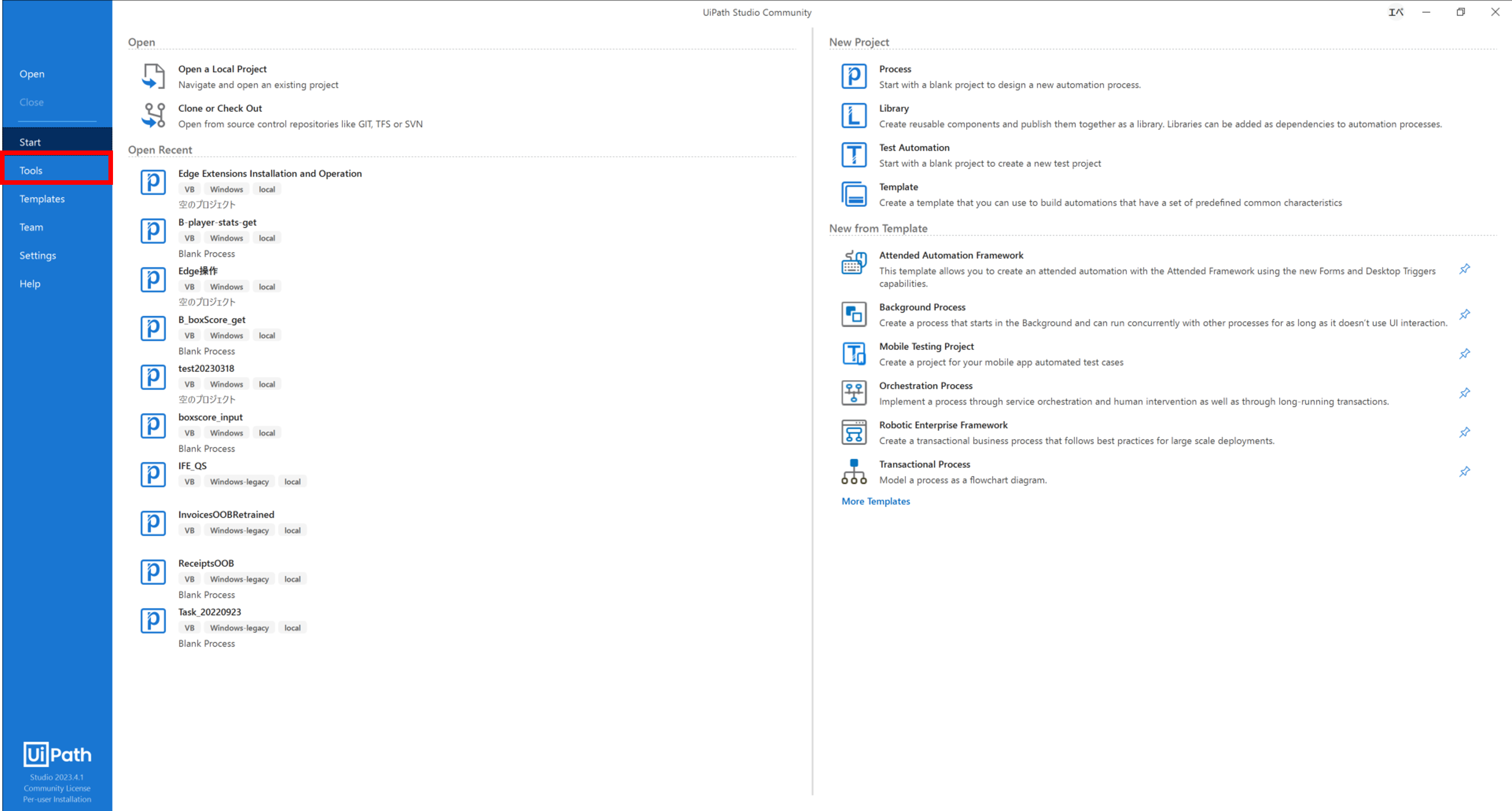
2.Click [UiPath Extensions]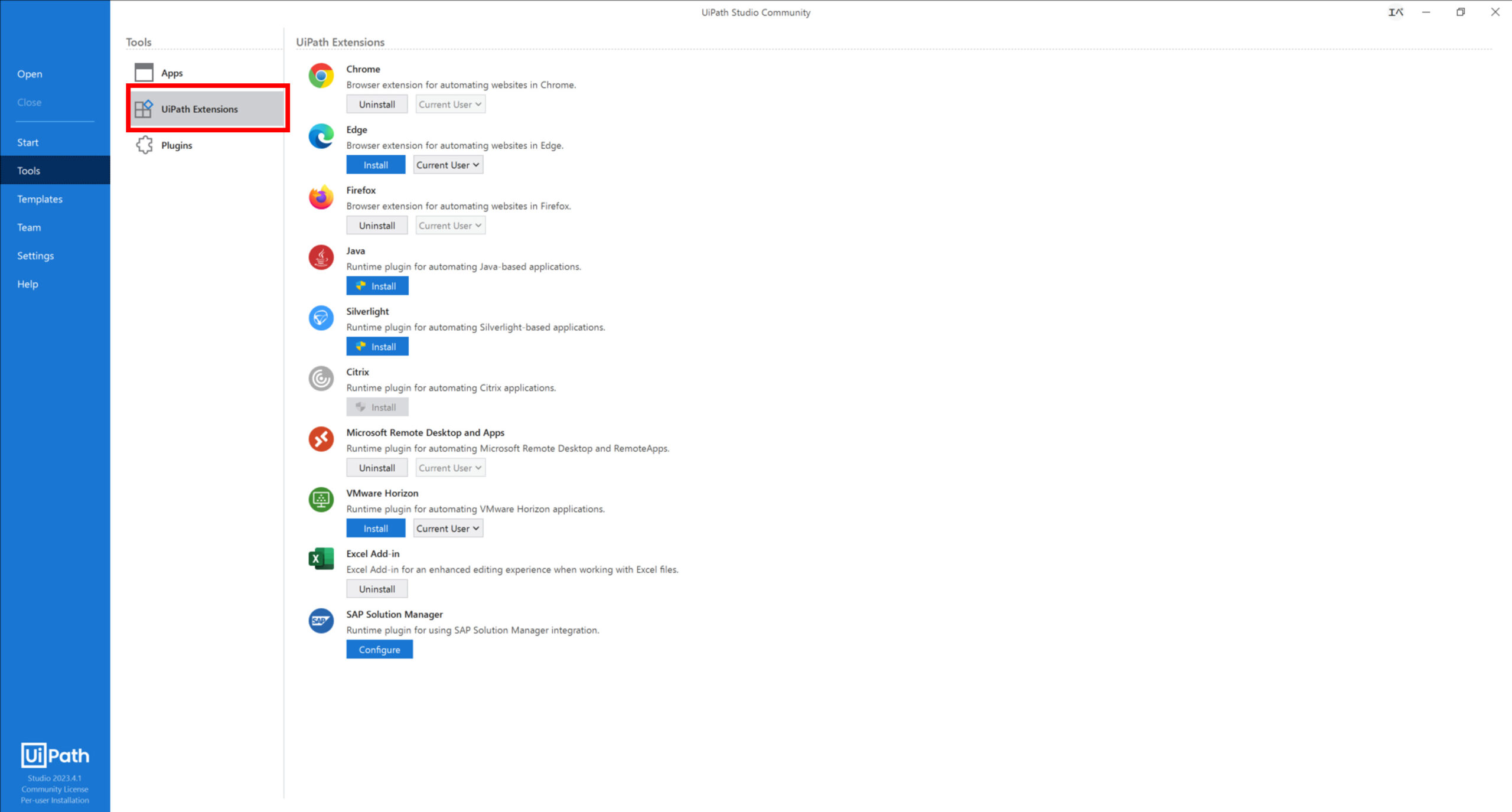
3.Click [Install] in Edge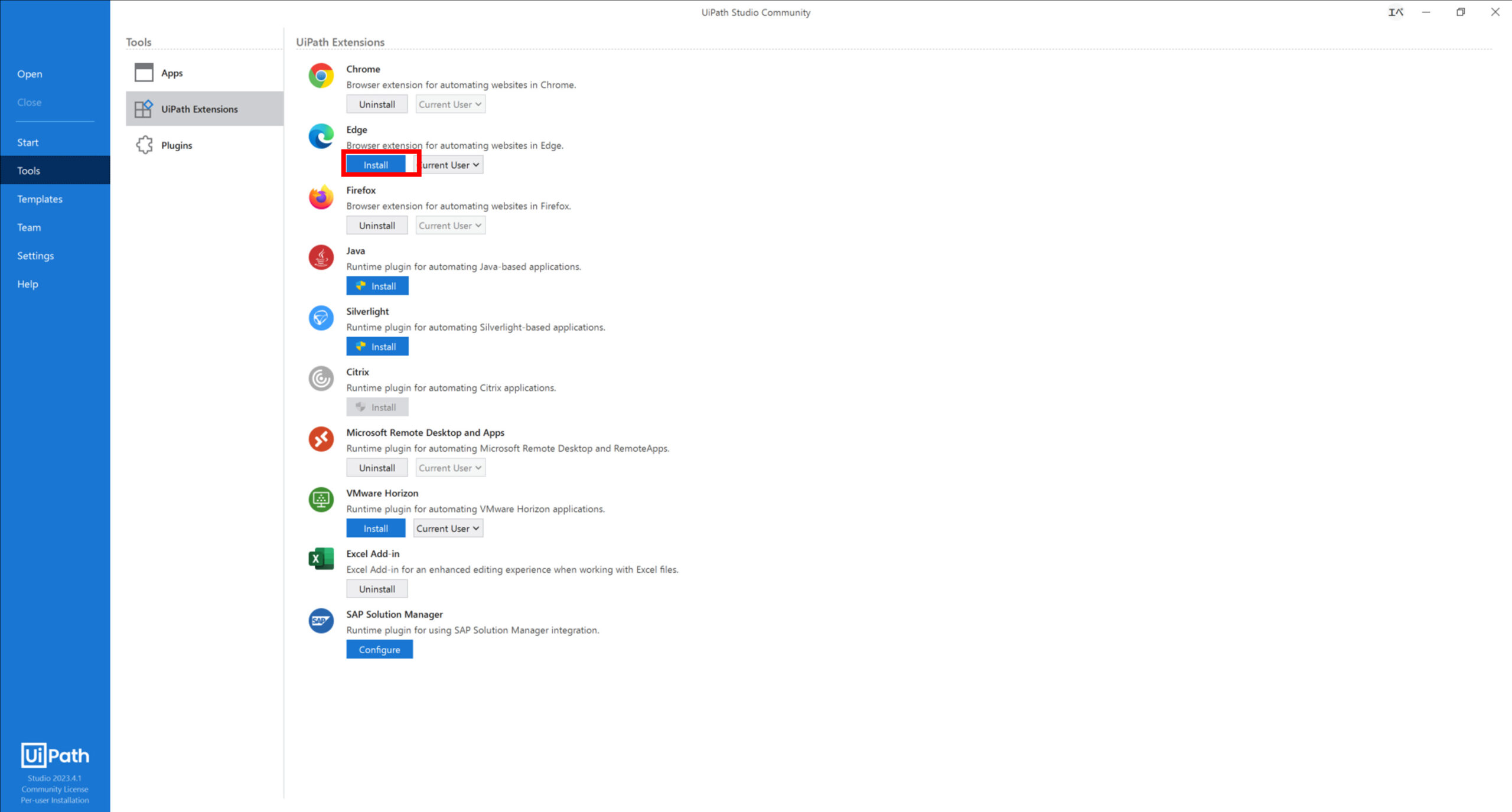
4.Click [OK]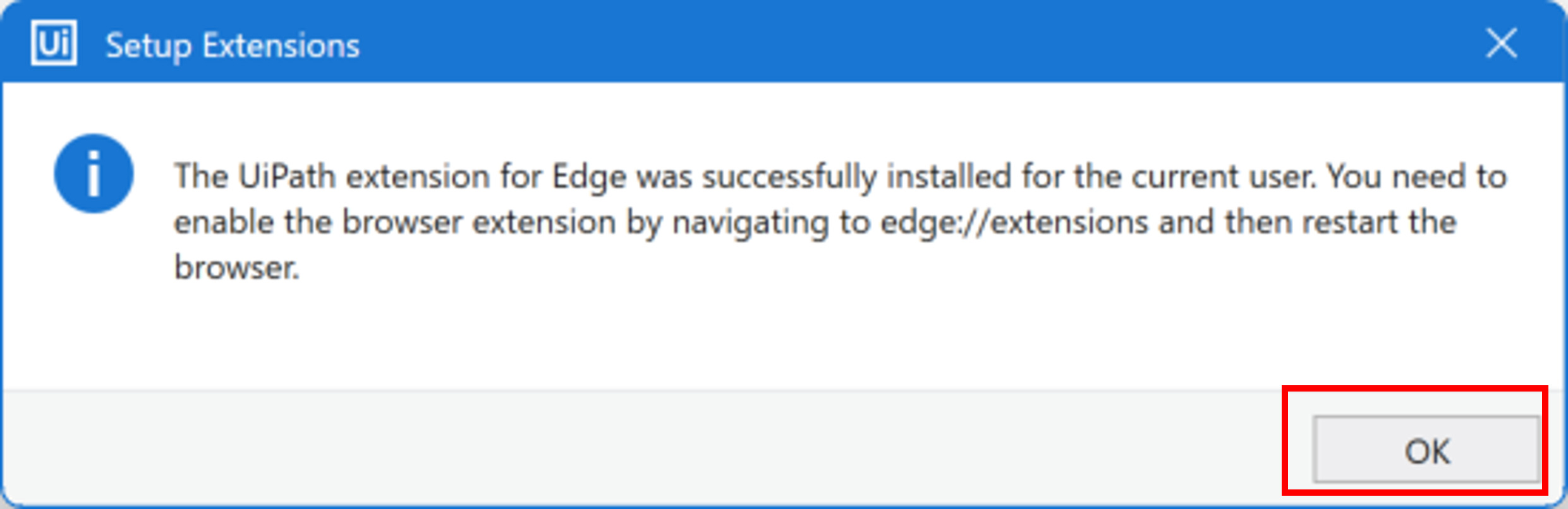
5.Open Edge and make sure extensions are installed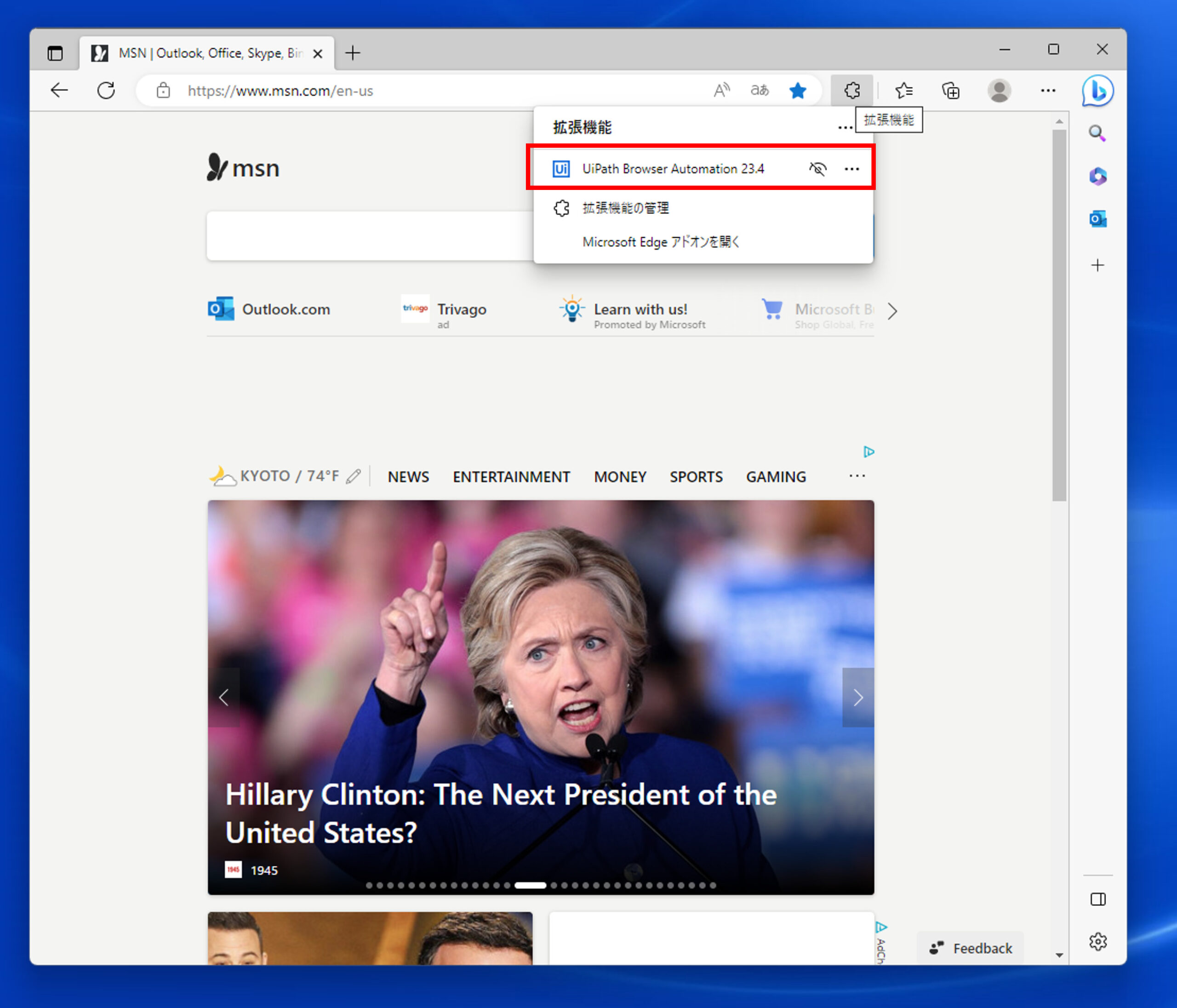
… and upwards
Open and operate Edge browser
Edge is opened using the Use Application/Browser activity.
It is located at Use Application/Browser UI Automation > Application.
Use Application/Browser setting items
| 設定場所 | 設定項目 | 設定内容 |
|---|---|---|
| In the body of the activity | Click Indicate Application | Click Indicate Application to identify the application by moving the mouse to its window and clicking it. |
| he Application Path (in case of an application) or Browser URL (in case of a browser) | You can launch a new instance of the application or a new browser session, retaining the current configuration settings, by using the docs image button next to the Application Path (in case of an application) or Browser URL (in case of a browser) field. | |
| Common | Continue on error | Specifies if the automation should continue even when the activity throws an error. |
| DisplayName | The name displayed for the activity in the Designer panel. | |
| Timeout | Specify a number of seconds for which to wait for the activity to be executed before throwing an error. | |
| Input | Unified Target Application/Arguments | If the application is not a web browser, you can specify parameters to pass to the target application at startup. |
| Unified Target Application/File path | If the application is not a web browser, specifies the full path of the executable file to open. | |
| Unified Target Application/Selector | An XML fragment that stores the attributes of a user interface element. | |
| Unified Target Application/URL | If the application is a web browser, specifies the URL of the web page to open. | |
| Input/Output Element | Input Element | The target element you want to use with this application, stored in an UIElement object. |
| Output Element | Outputs the target element indicated in this activity to an UIElement variable which can then be reused in other activities. | |
| Misc | Private | If selected, the values of variables and arguments are no longer logged at Verbose level. |
| Options | Close | Select when to close the target application after the automation executes all the activities added inside this activity: Never (never close the application), IfOpenedByAppBrowser (close only if the application was opened by the automation), or Always (close the application every time). The default value is IfOpenedByAppBrowser. |
| Input mode | Select which method the Robot should use to interact with the target application: | |
| Open | Select when to open the target application for the execution of the automation: Never (never open the application), IfNotOpen (open only if the application is closed, this is the default selection, only works if the File Path or URL fields are populated), or Always (open another instance of the application even if one is already open, only works if the File Path or URL fields are populated). | |
| Resize window | Defines whether the application/browser is resized when initialized. | |
| Window attach mode | Defines where inner activities search for their target elements. | |
| Options – Browser | Incognito/private window | If selected, opens the new browser session in incognito/private mode. By default, this check box is cleared. |
| User Data Folder Mode | The UserDataFolderMode you want to set. It is used to start the browser with a specific user data folder. | |
| User Data Folder Path | The user data folder that the browser uses. Defaults to %LocalAppData%\UiPath\PIP Browser Profiles\BrowserType if not set. | |
| WebDriver mode | Indicates how the WebDriver is used when opening a new browser session. The following options are available: |
sample process
Open the URL “https://www.msn.com/en-us” in Edge and click [News].
・workflow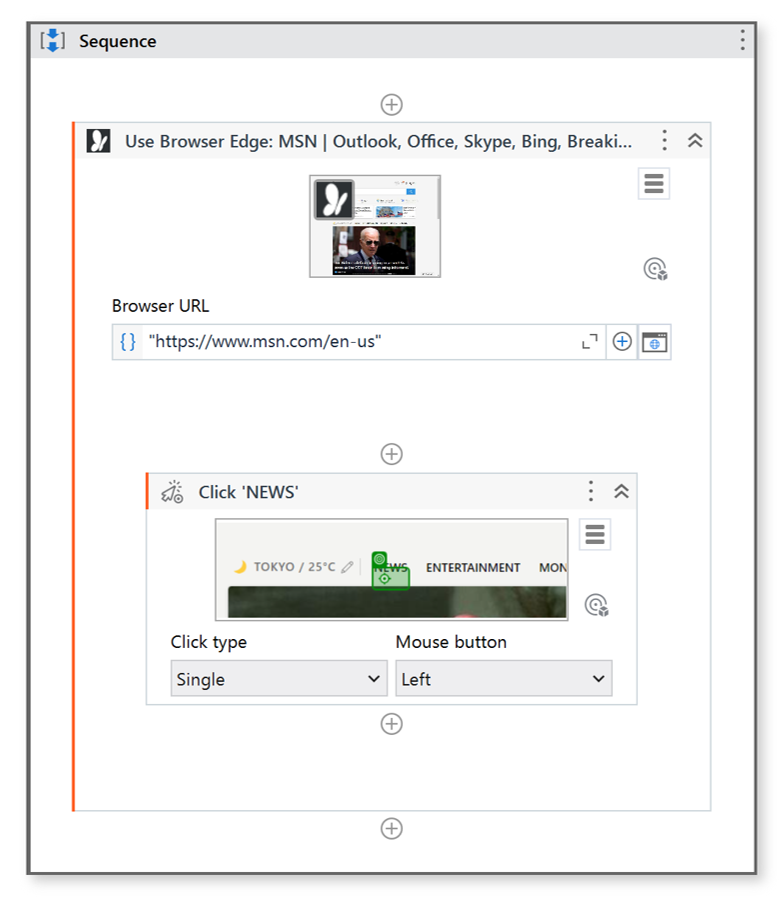
・Execution Result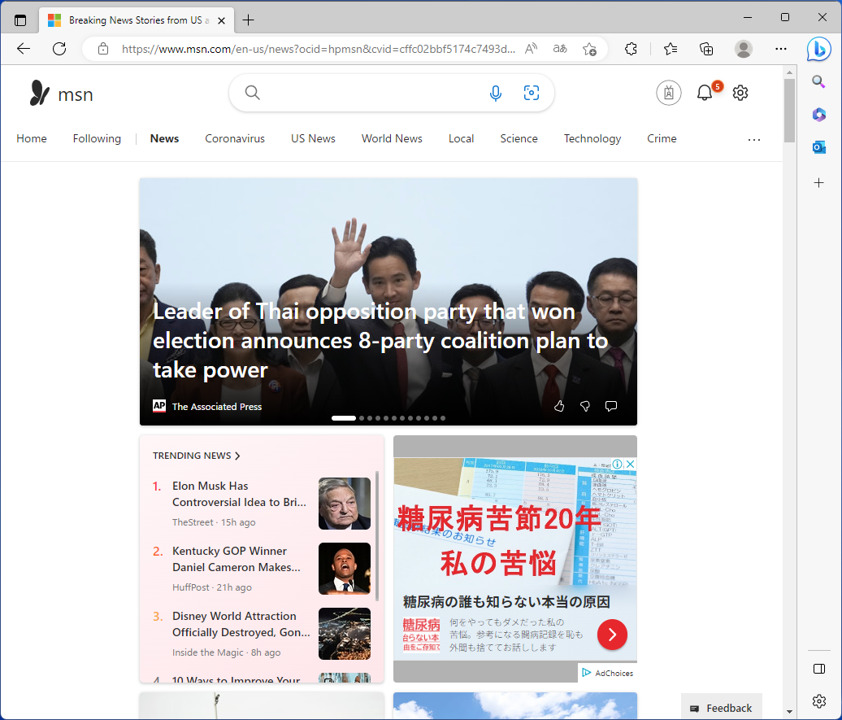
I’ll click [News] after opening the MSN home page in Edge.
Steps to create a sample process
1.Drag and drop “Use Application/Browser” and click [Indicate Application to Automate (I)]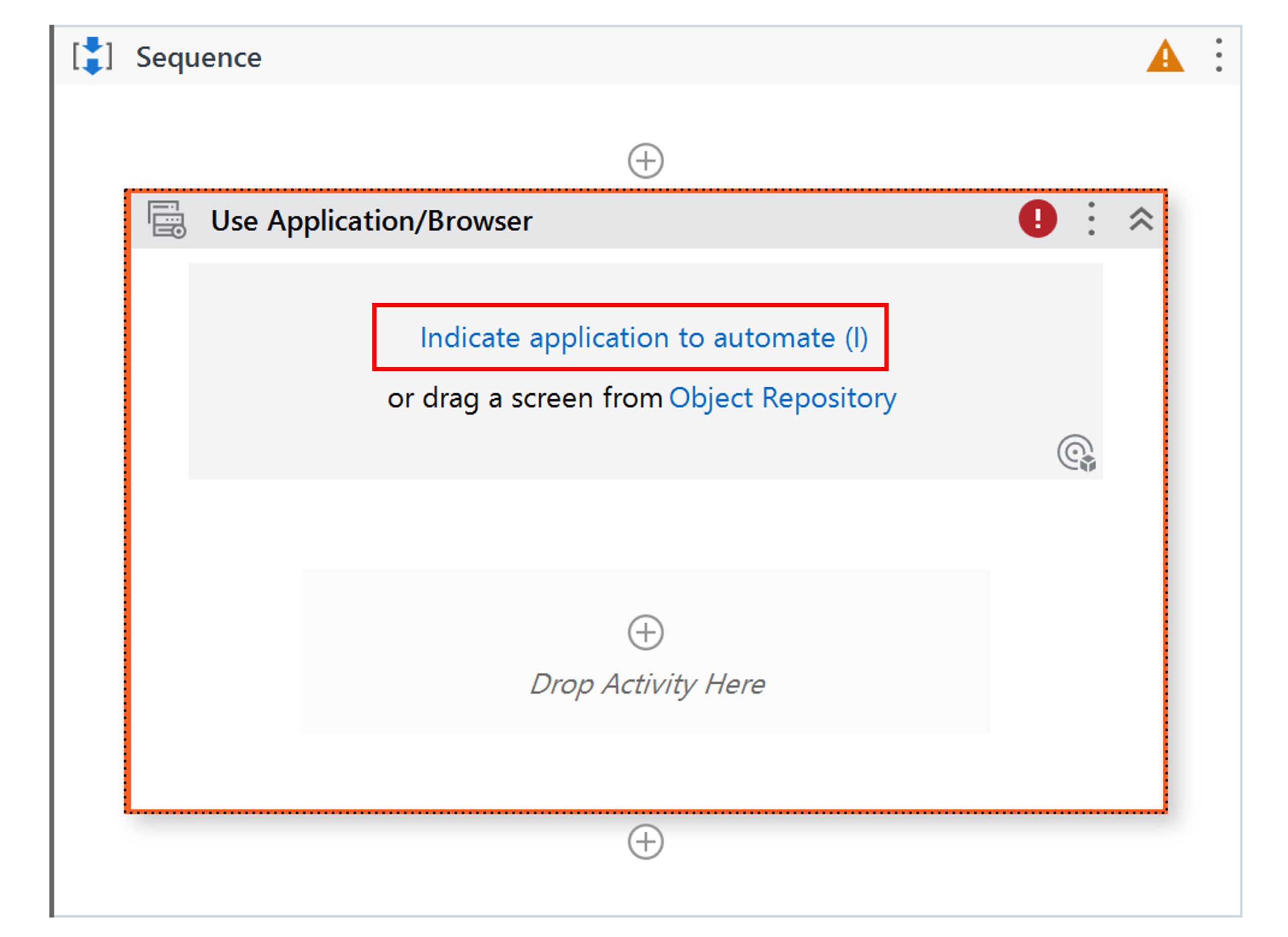
2.Select and click on the Edge msn Select and click on the top page of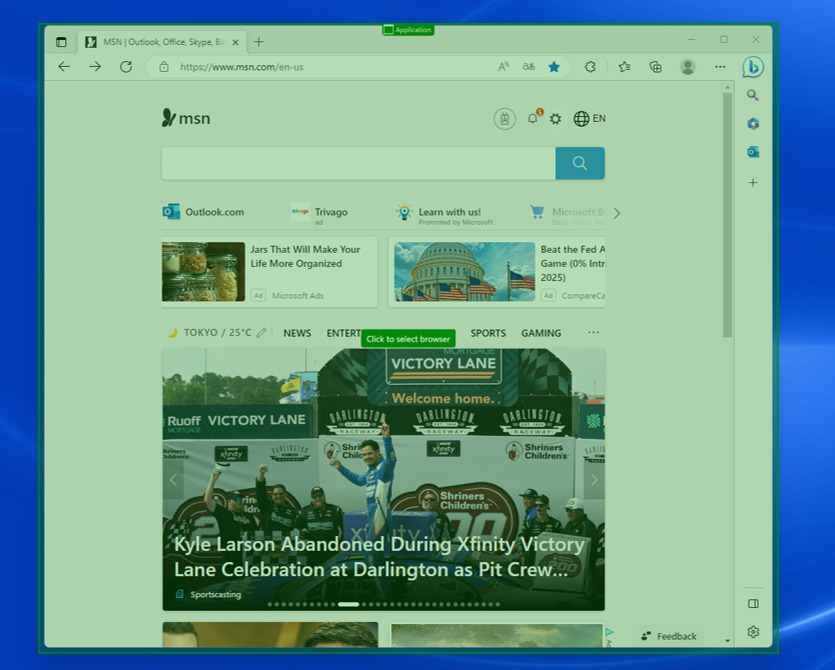
3.Verify that the browser URL is “https://www.msn.com/en-us”.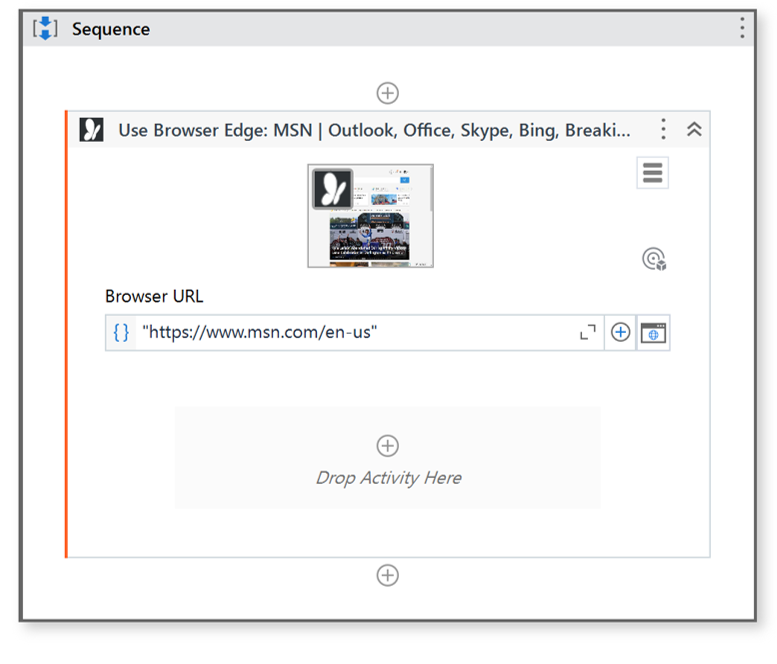
4.Drag and drop a click, then click [Indicate in: Edge: MSN]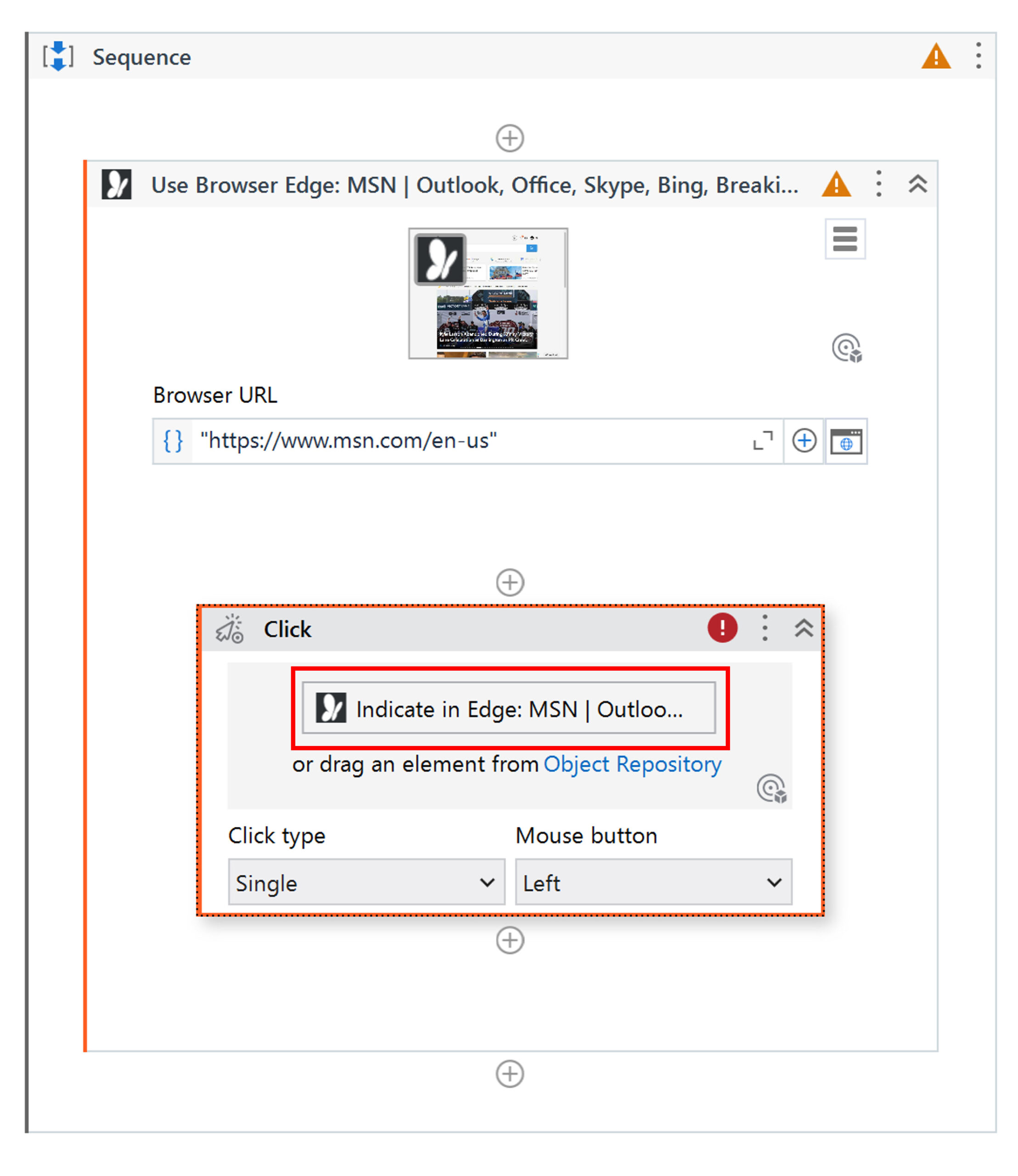
5.Click on “News” in Edge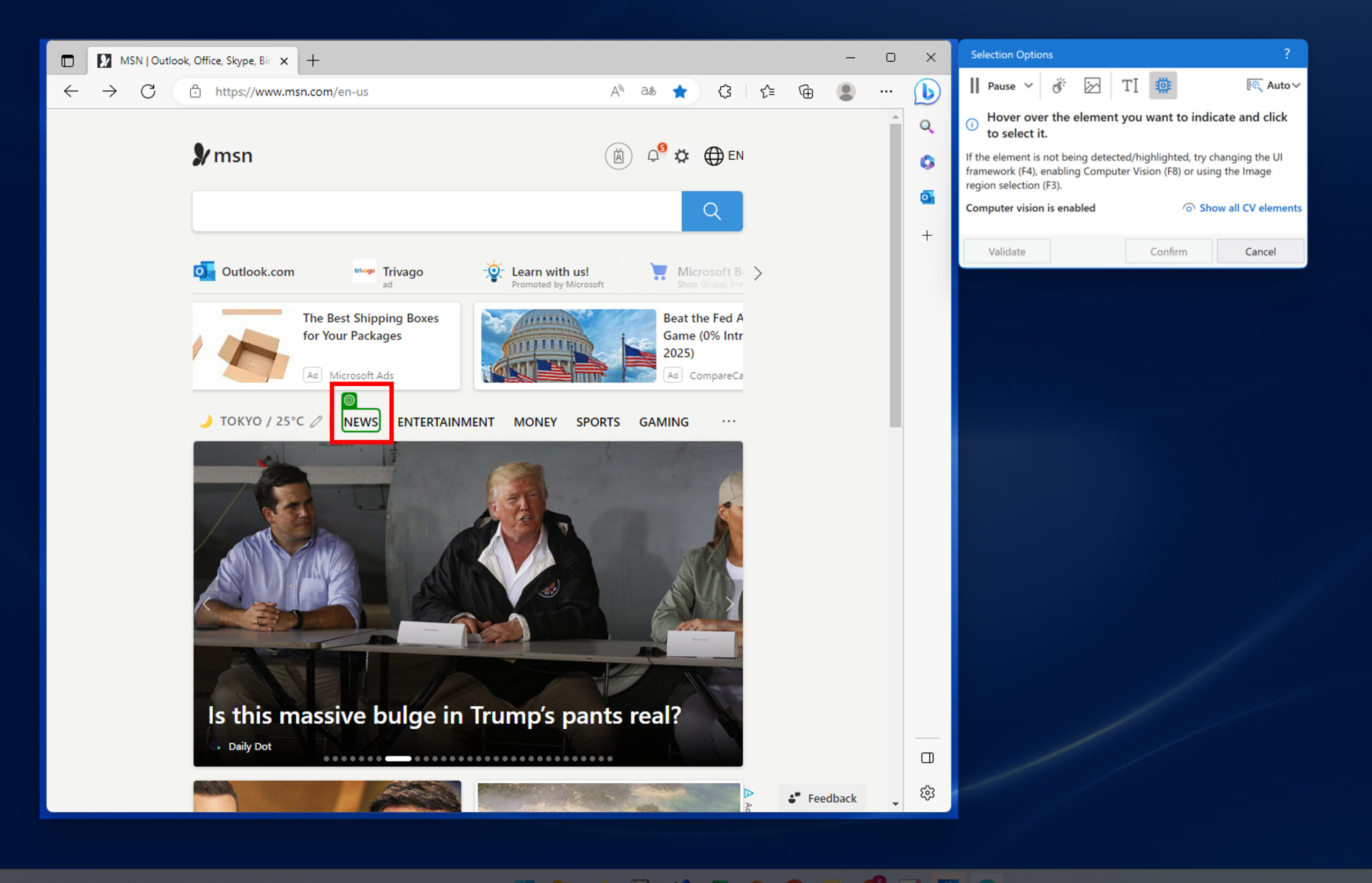
6.Click [Confirm]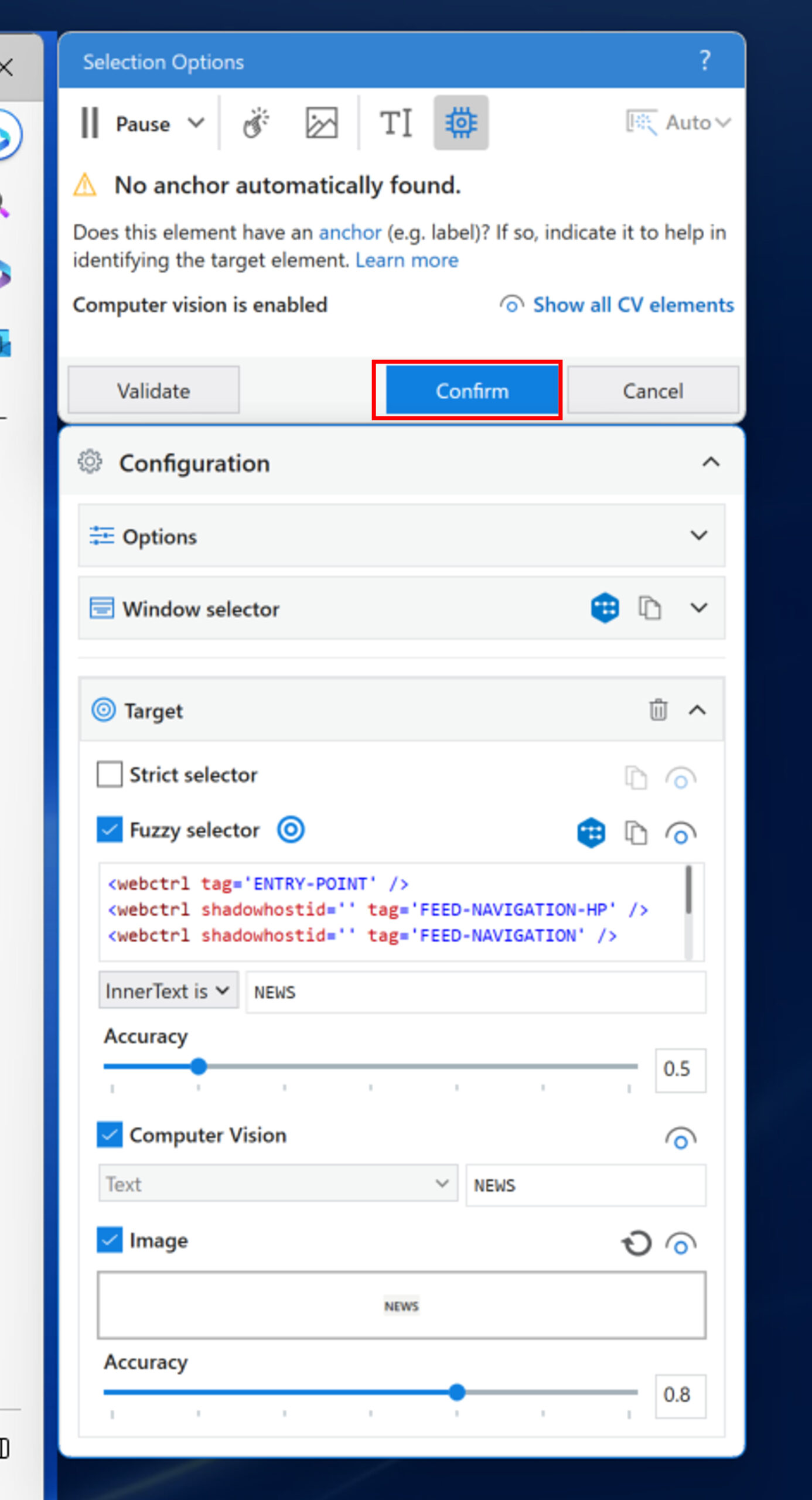
7.Ensure that News is selected by clicking.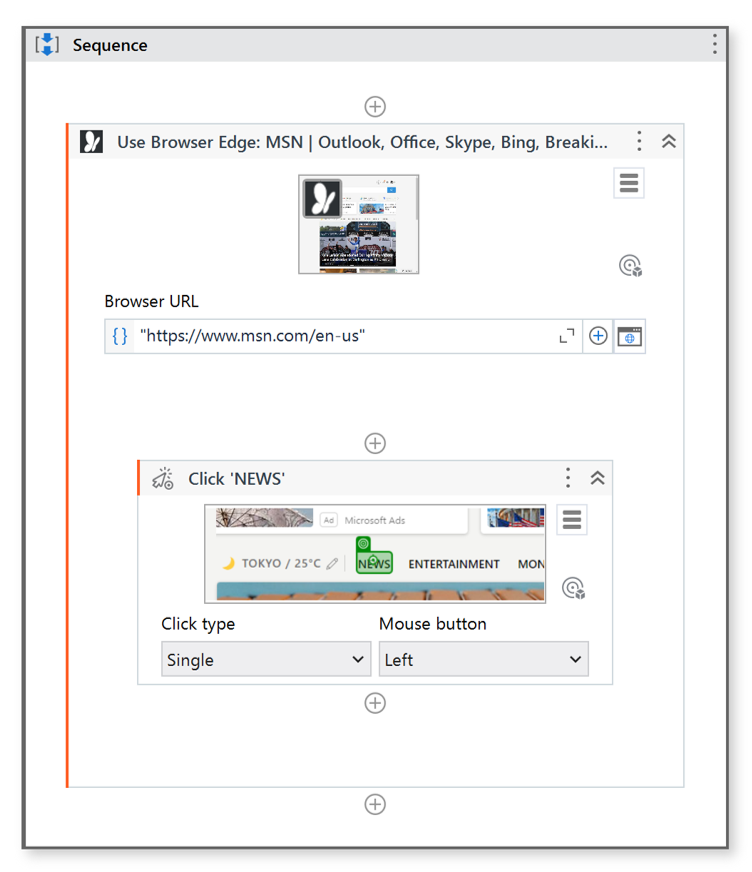
8.Select [NAppCloseModel.Never] in [Close] to prevent the browser from closing after execution.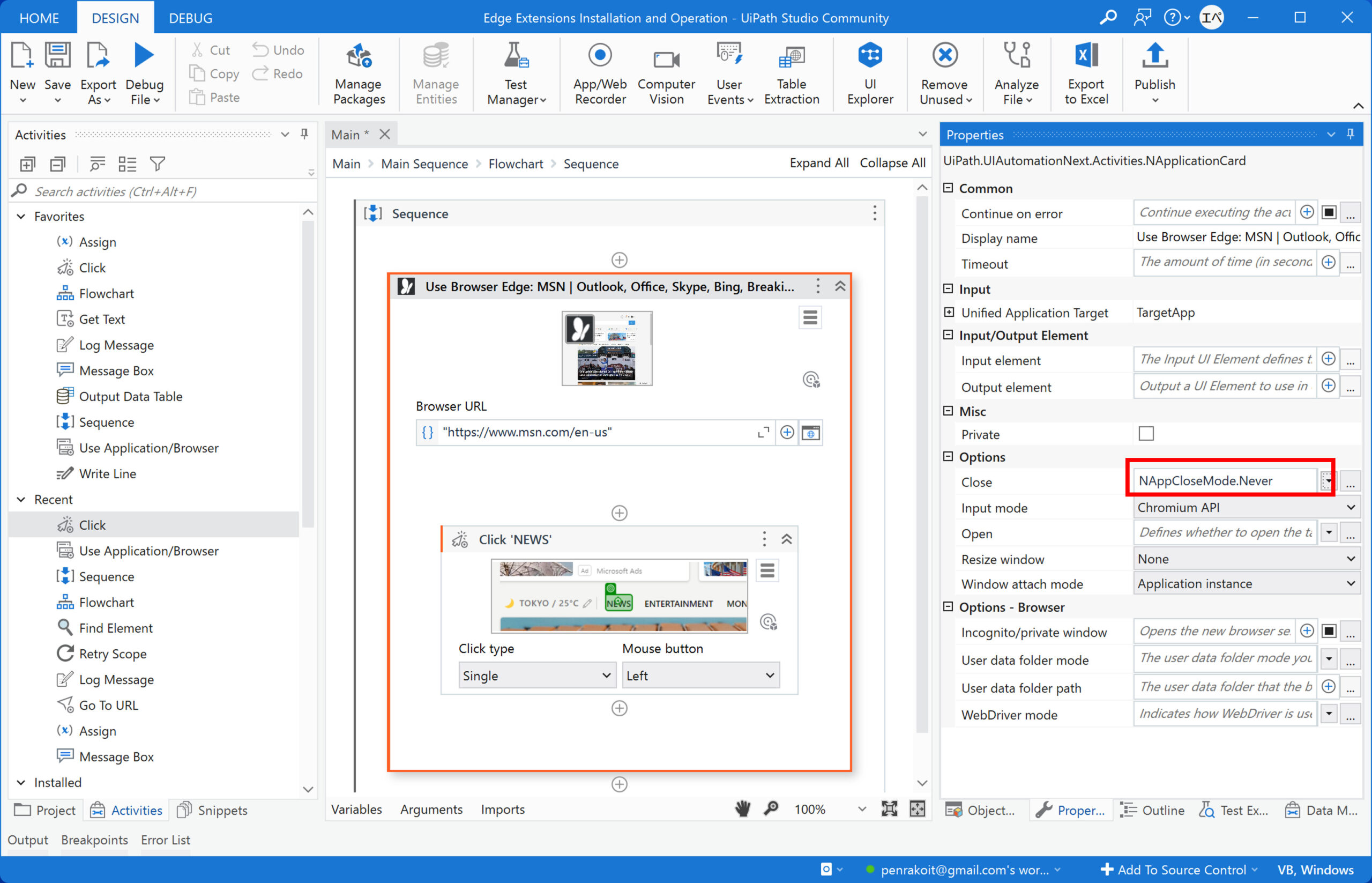
… and upwards
Summary
- To work with Edge, install the Edge extension in UiPathStudio
- Open the Edge browser using the “Use Application/Browser” activity
\Save during the sale period!/
Take a look at the UiPath course on the online learning service Udemy
*Free video available