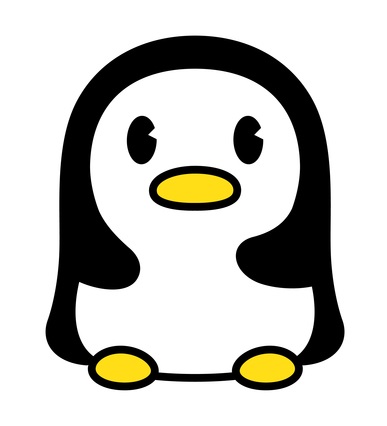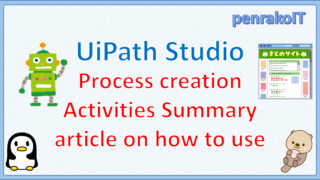Since UiPath Studio 2021.10, the Modern Design Experience has been enabled for new projects, and many of you may be confused by the difference from the Classic Design Experience. This article describes the differences and changes between the Modern Design Experience and the Classic Design Experience.
\Save during the sale period!/
Take a look at the UiPath course on the online learning service Udemy
*Free video available
Related Articles Learn the Creation Techniques f UiPath robotics creation with Udemy’s online courses that take it up a notch
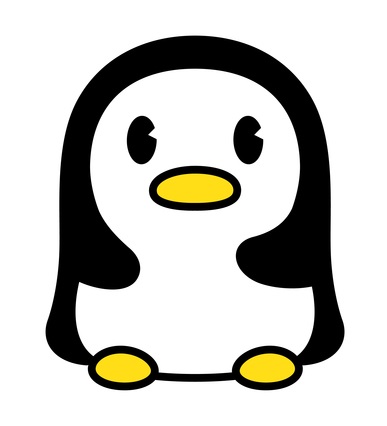
Japanese IT engineer with a wide range of experience in system development, cloud building, and service planning. In this blog, I will share my know-how on UiPath and certification. profile detail / twitter:@fpen17
This site was created by translating a blog created in Japanese into English using the DeepL translation.
Please forgive me if some of the English text is a little strange
About Modern Experience
What is Modern Experience
The Modern Experience is a design that changes the Recorder, Activities, Object Repository, and Scraping Wizard from the Classic Experience, which was used by default until 2021.4. Mainly, some of the functionality of UiPathStudioX has been imported into UiPathStudio, and some activities and the recorder and scraping wizards have been simplified.
Enable/Disable Modern Experience
Since UiPath Studio 2021.10, the Modern Design Experience is enabled when a new project is created. After creating a project, you can enable or disable the Modern Design Experience (using the Classic Design Experience).
Steps to Disable the Modern Design Experience
1. In UiPath Studio, click on “Project”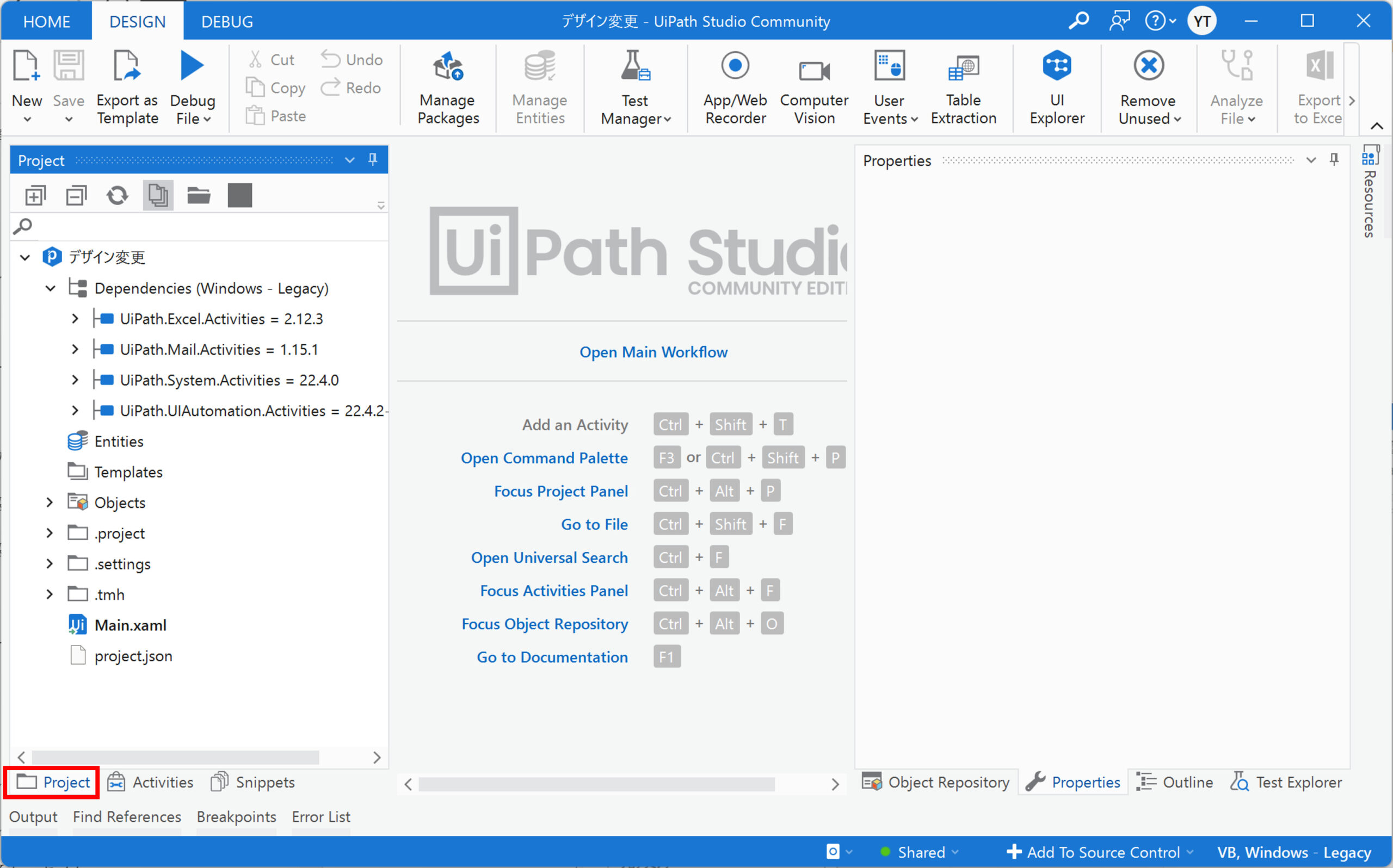
2. Click on ■ Project Settings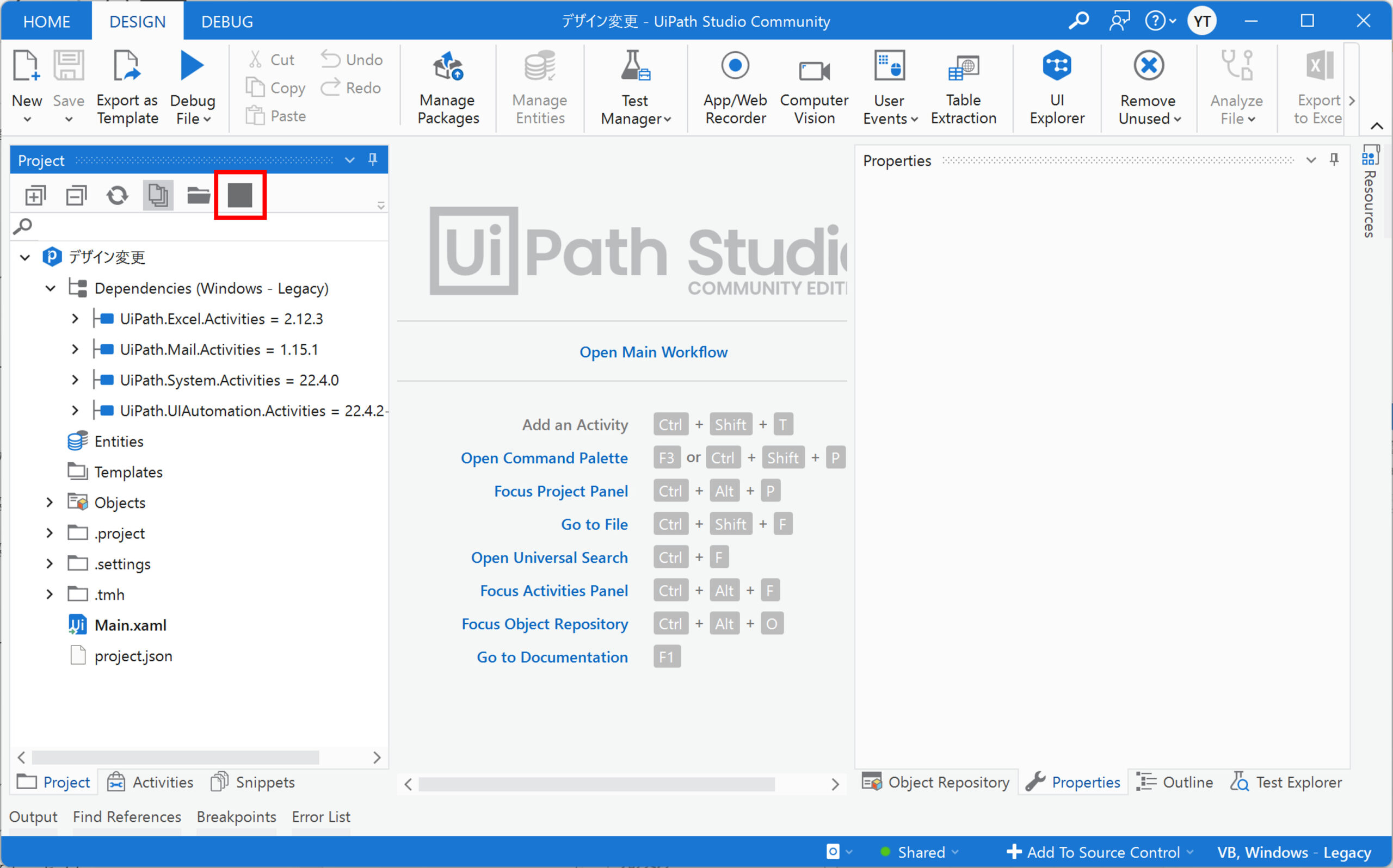
3. Under “General,” click on “Modern Design Experience. *Click to restart Studio.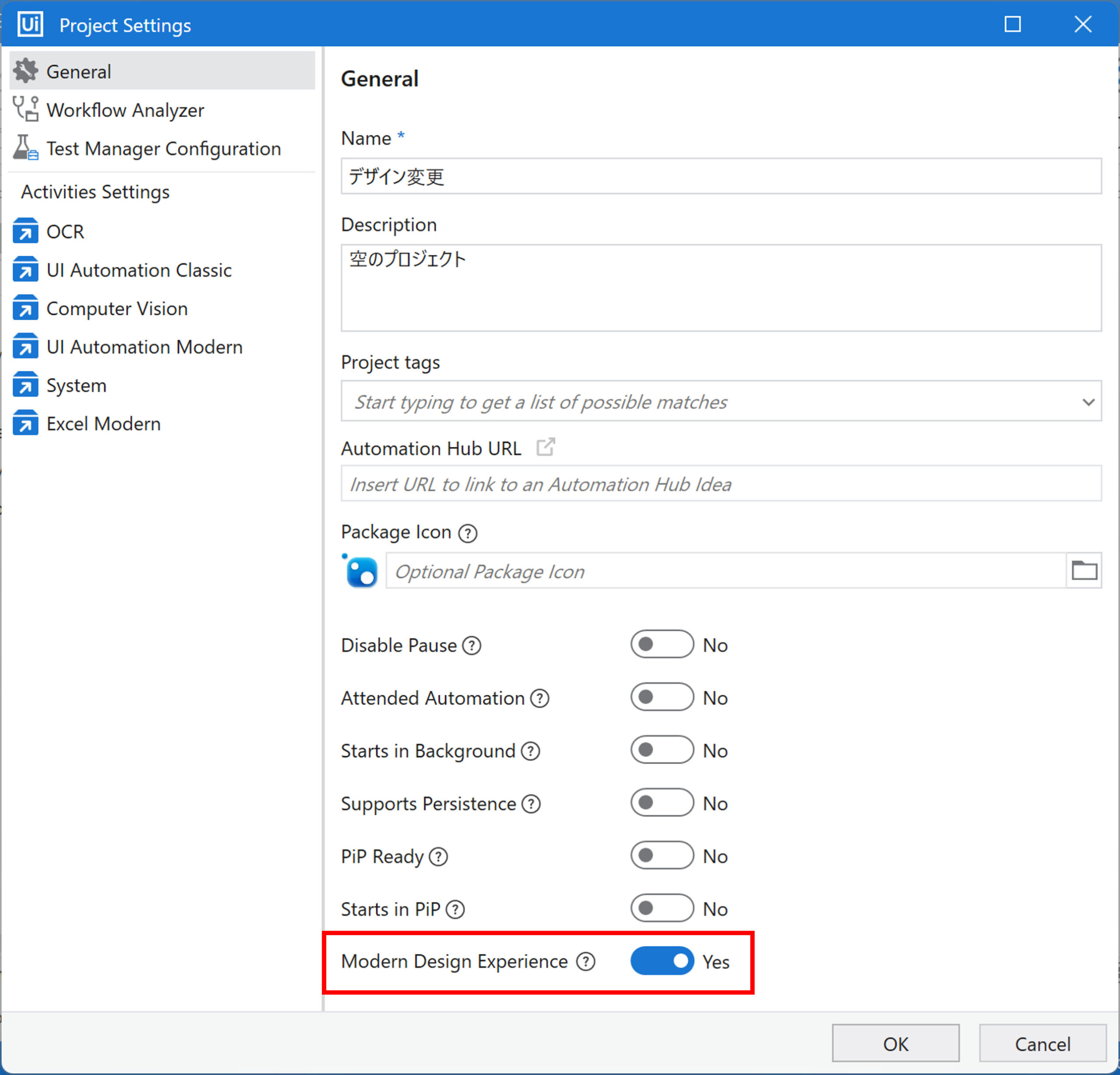
4. Ribbons have been changed to classic recording, screen scraping, and data scraping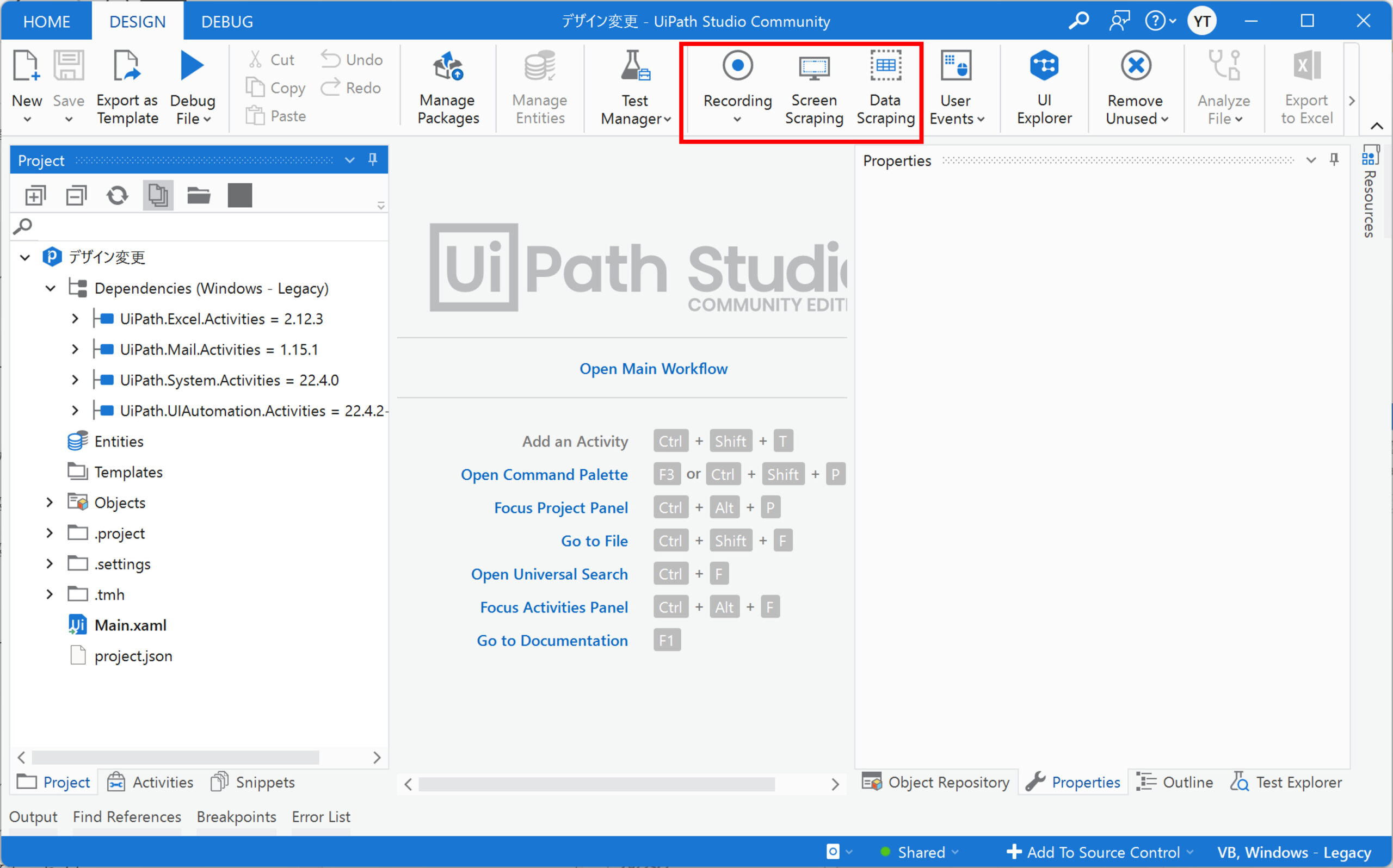
5. The “Modern Design Experience” changed in step 3 is set to “No”, so the Classic Experience design is used.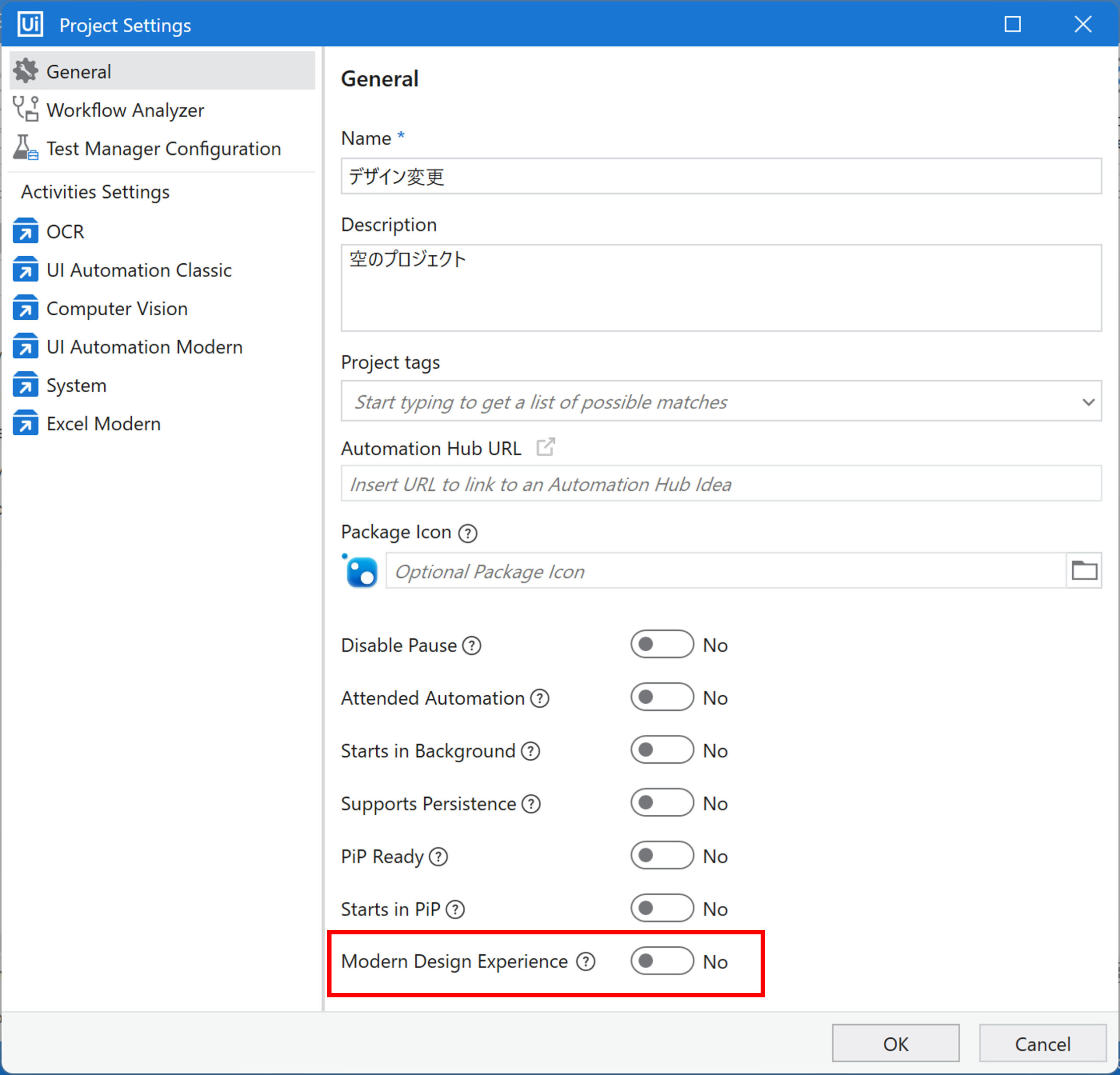
Classic and Modern Experience
Difference between Classic Experience and Modern Experience
| Classic Experience | Modern Experience | |
|---|---|---|
| Recorders | Basic, Desktop, Web, Image, Native Citrix, and Computer Vision | App/Web and Computer Vision |
| Activities | Classic activity and modern activity (*available by changing settings) | Modern Activity and classic activity (*available by changing settings) |
| Object Repository | not available | available |
| Scraping Wizards | Data scraping, screen scraping | table extraction |
The Modern Experience is simpler, with a centralized recorder and scraping wizard.
You can use both modern and classic activities by changing the activity settings.
Modern Experience Features
Recorders
App/Web
Whereas the Classic Experience required the use of Basic, Desktop, Web, Image, and Native Citrix recorders depending on the target of operation, the Modern Experience allows recording with the App/Web recorder.
Sample 1
Create a process to write text in Notepad using an app/web recorder
1. Process Creation Process
(1) Click on “App/Web Recorder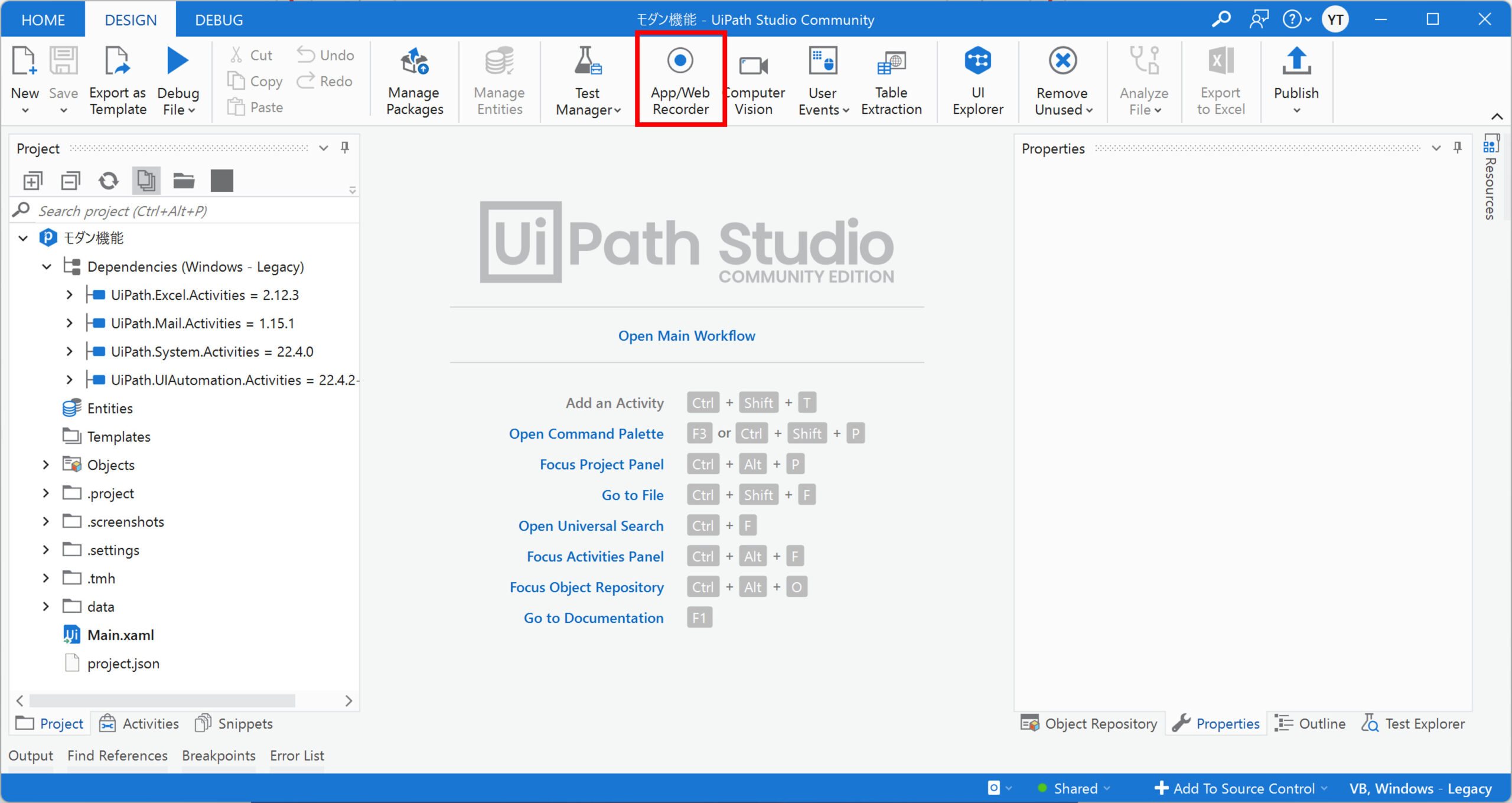
(2) Select in Notepad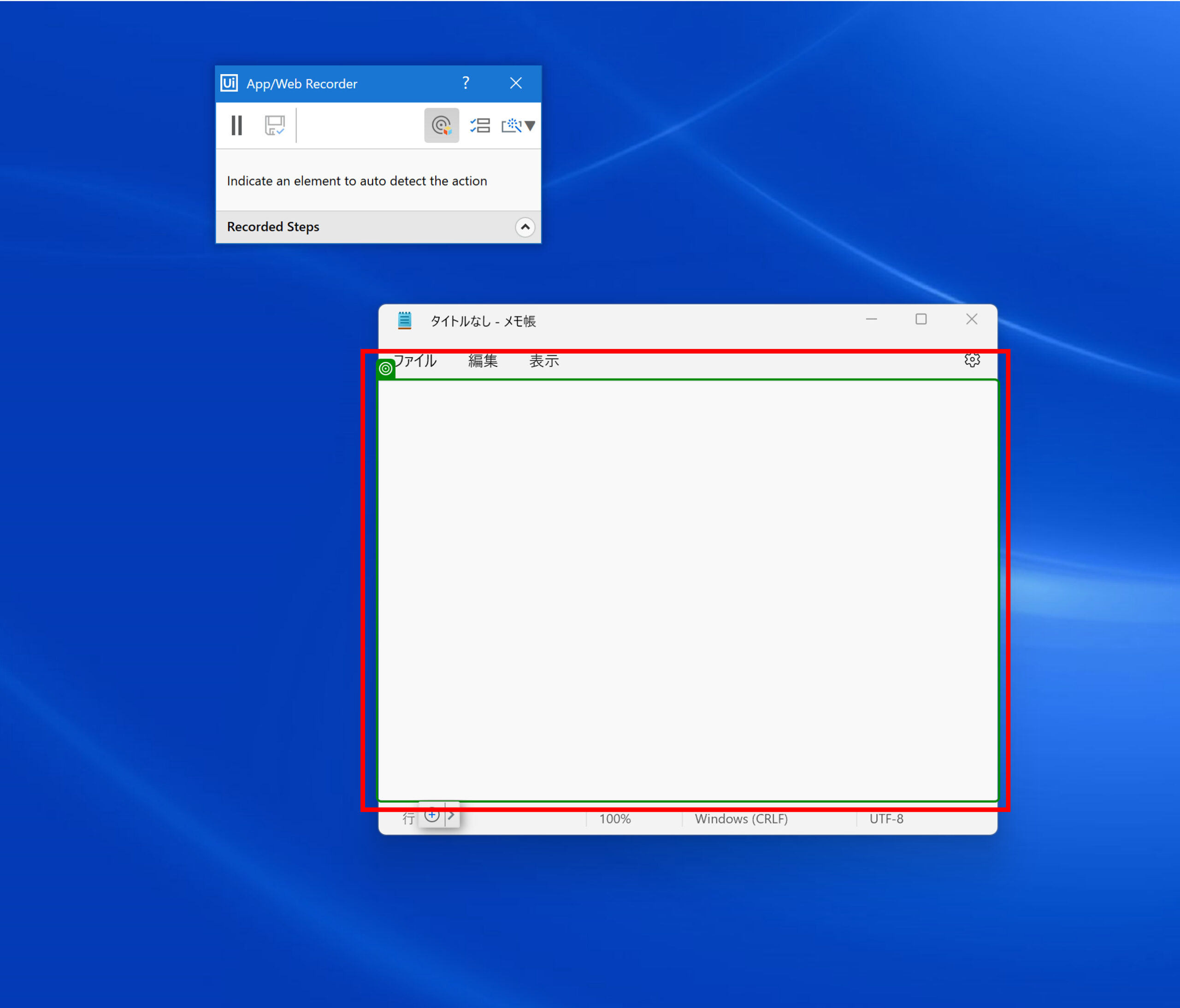
(3) Enter the text to be input into Notepad. (In this case, we will use “abcde”.)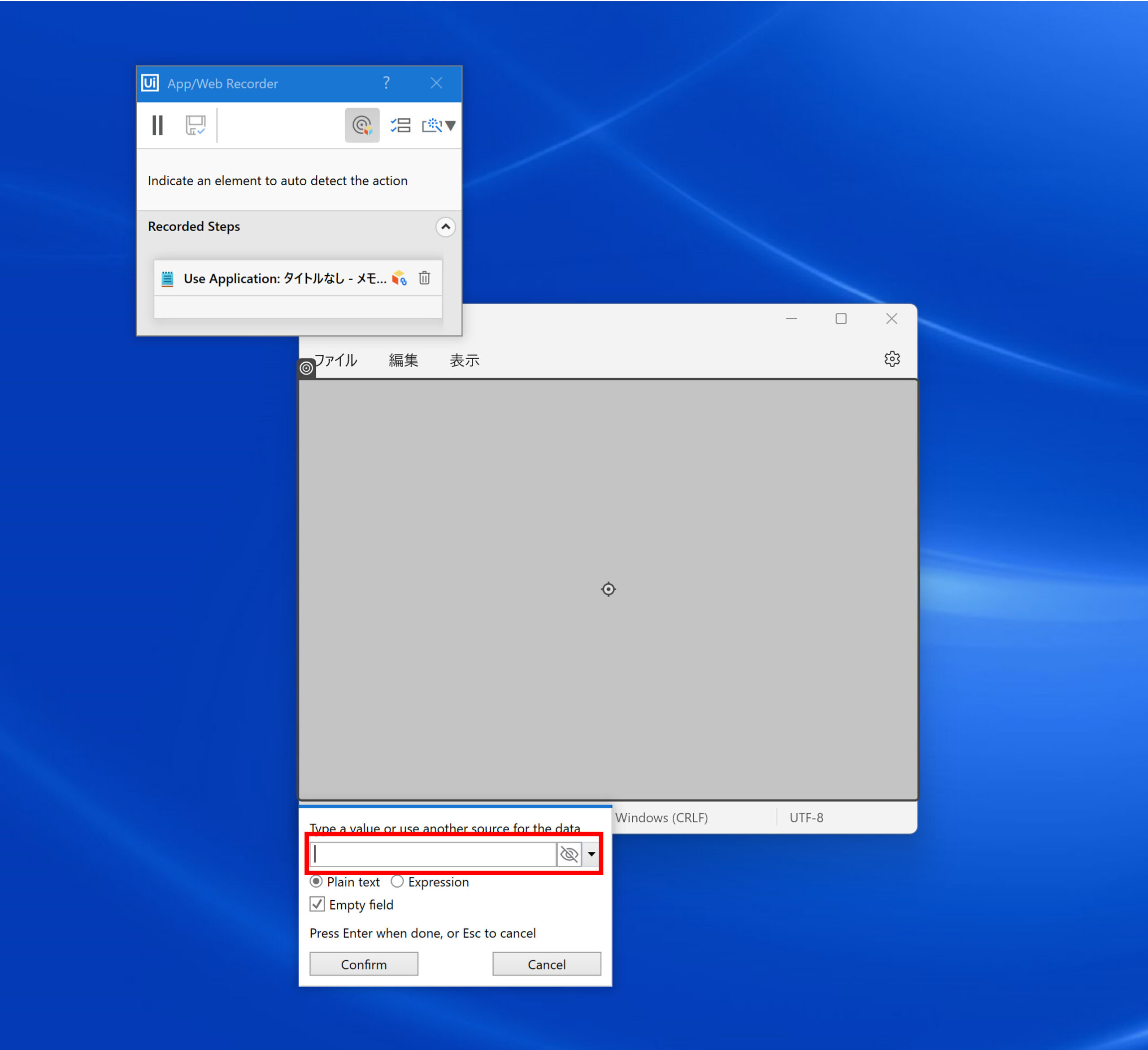
(4) Click “Confirm”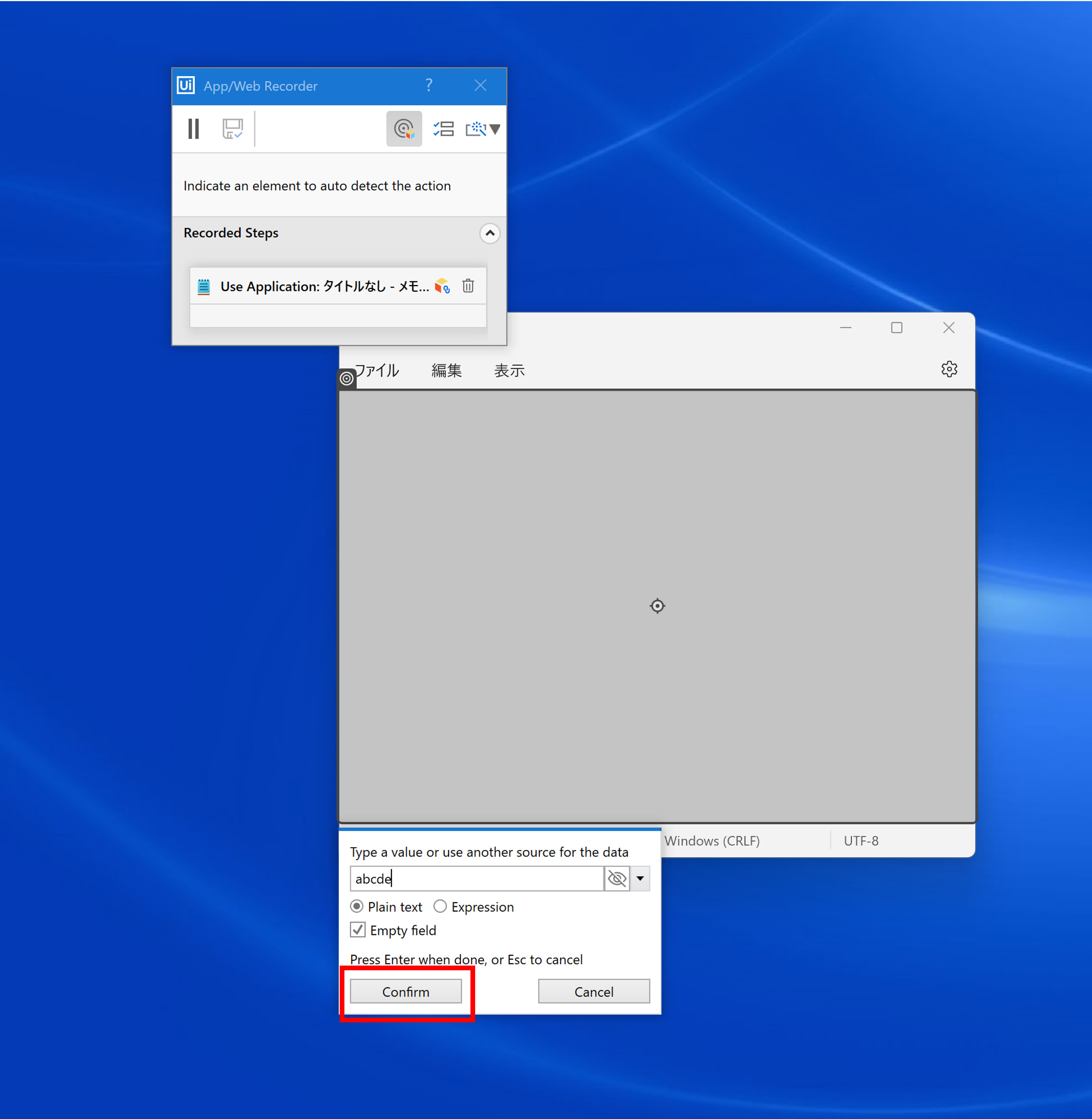
(5) Click the Save button.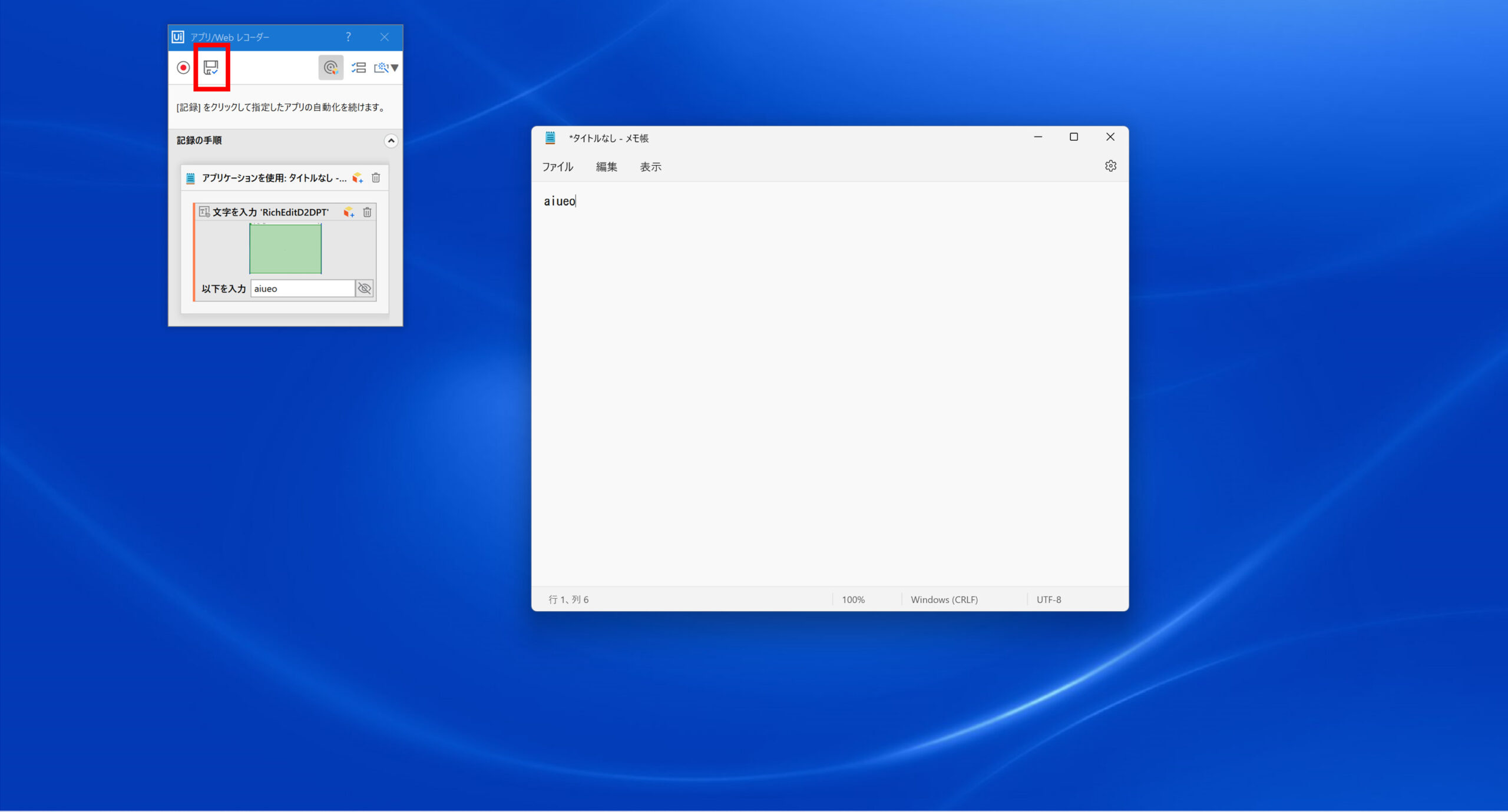
(6) Recordings are created in the workflow.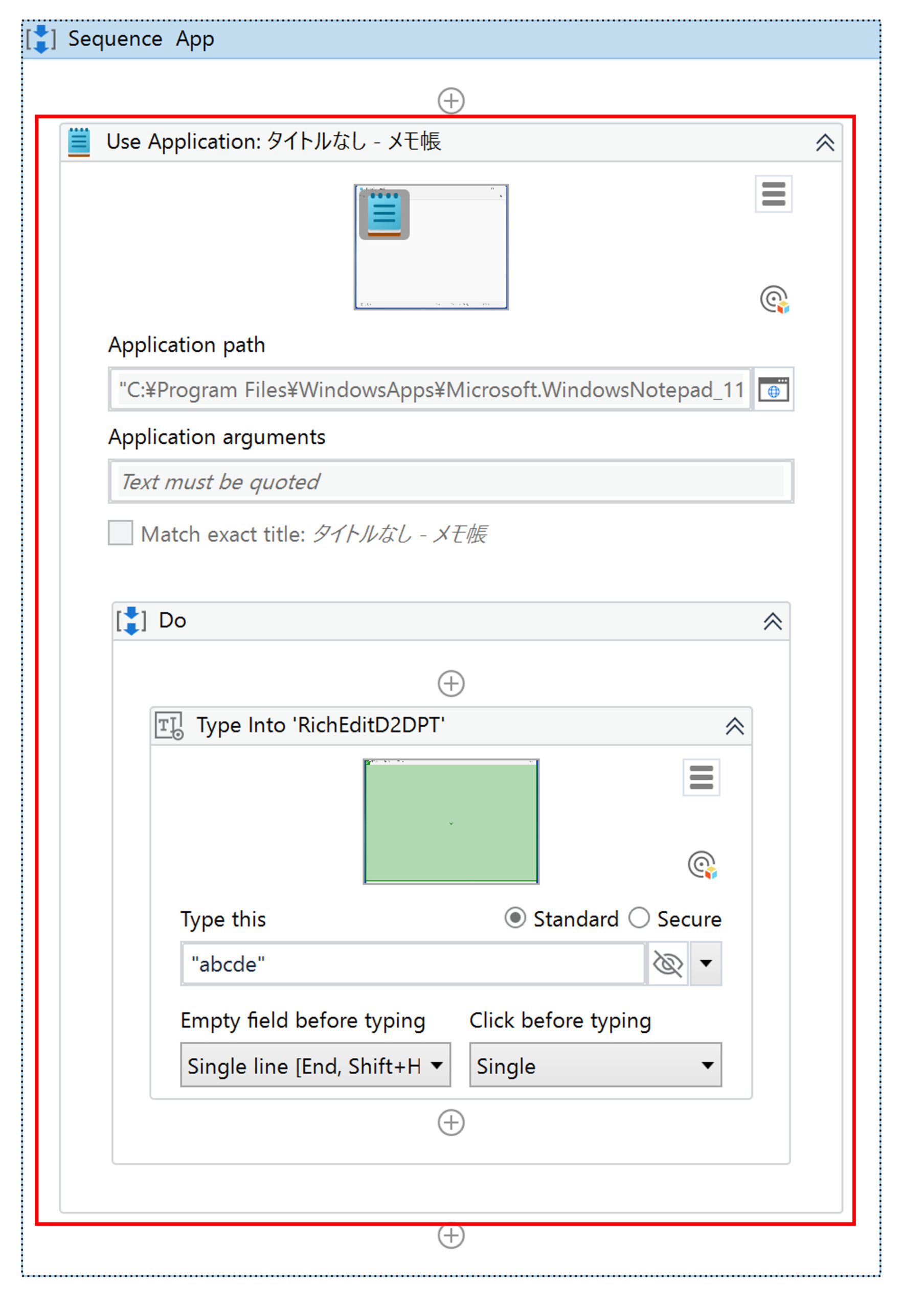
2.Execution results of the created process
(1) Click “Run” under “Debug Files”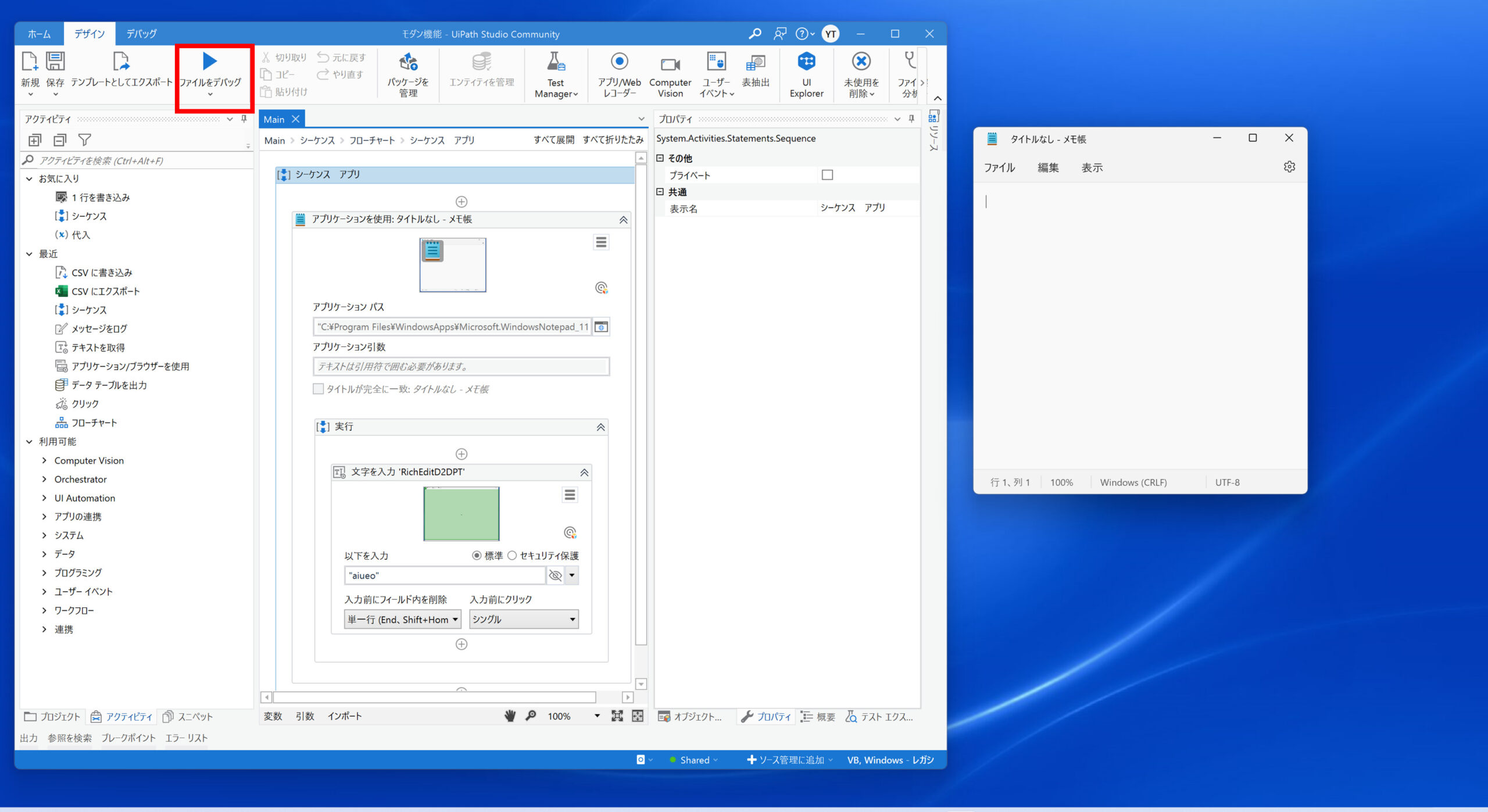
(2) As a result of the execution, “abcde” is written in Notepad.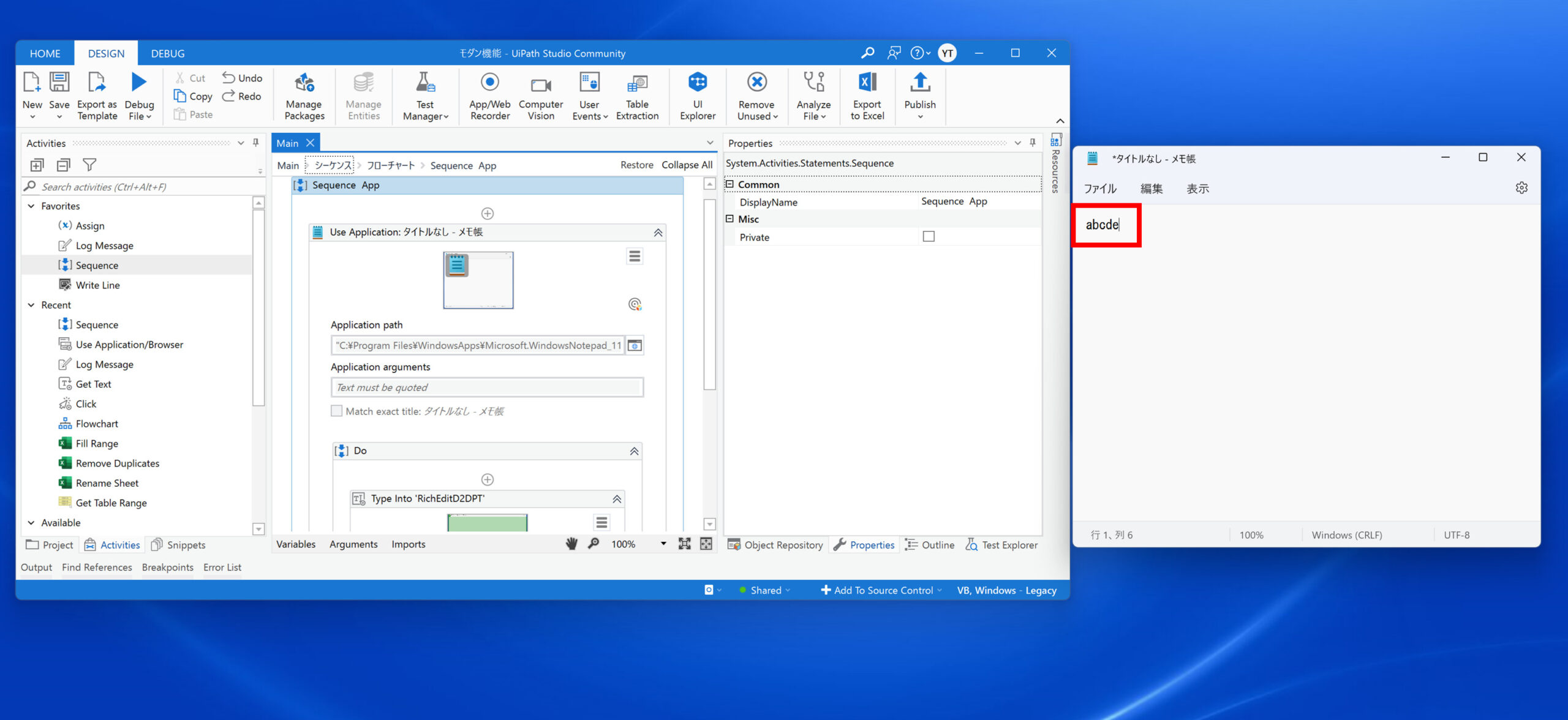
Sample2
Using the App/Web Recorder to create a process to click on a shopping on the website Yahoo!
1. Process Creation Process
(1) Click on “App/Web Recorder”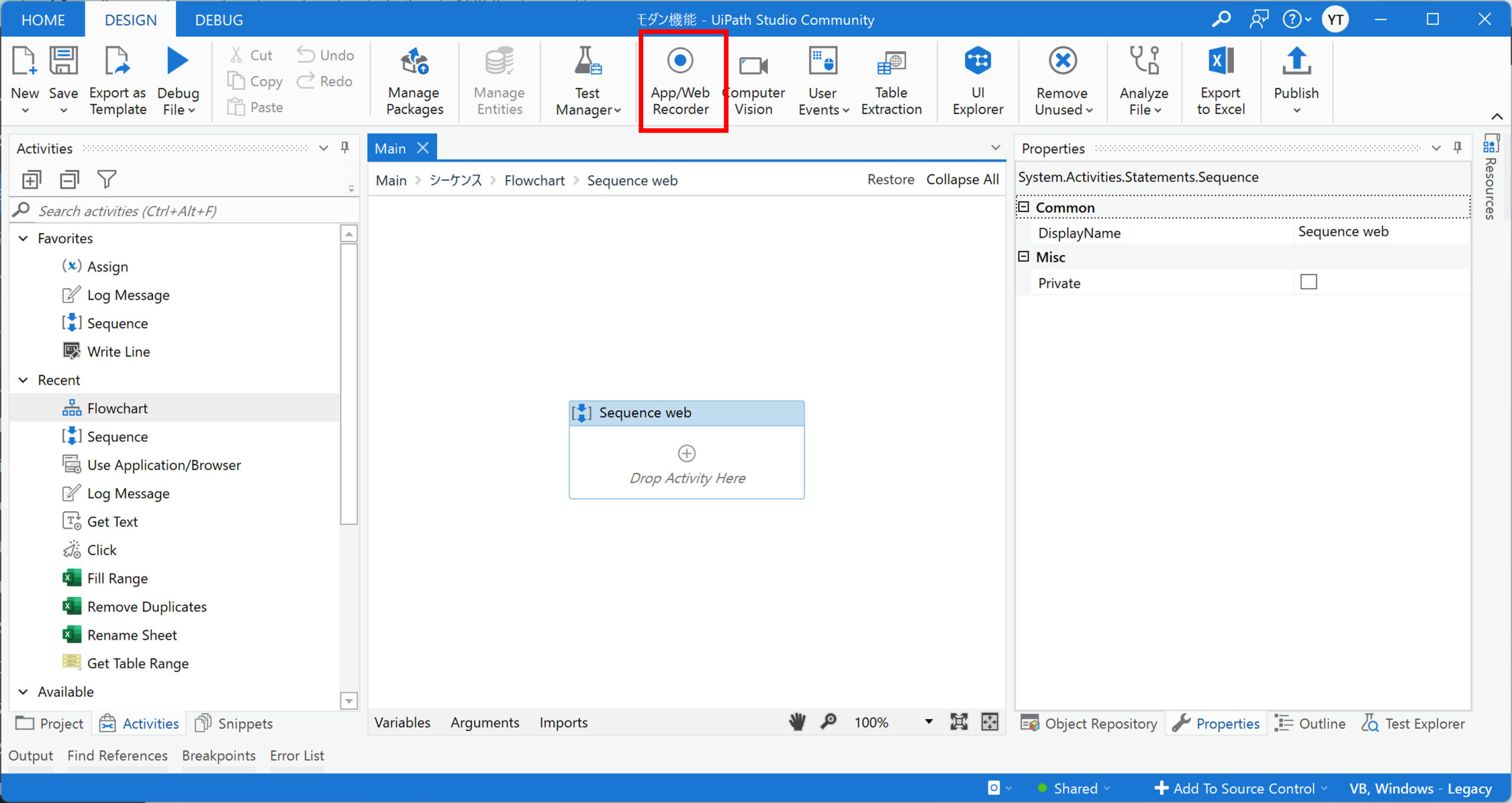
(2) Select “NEWS”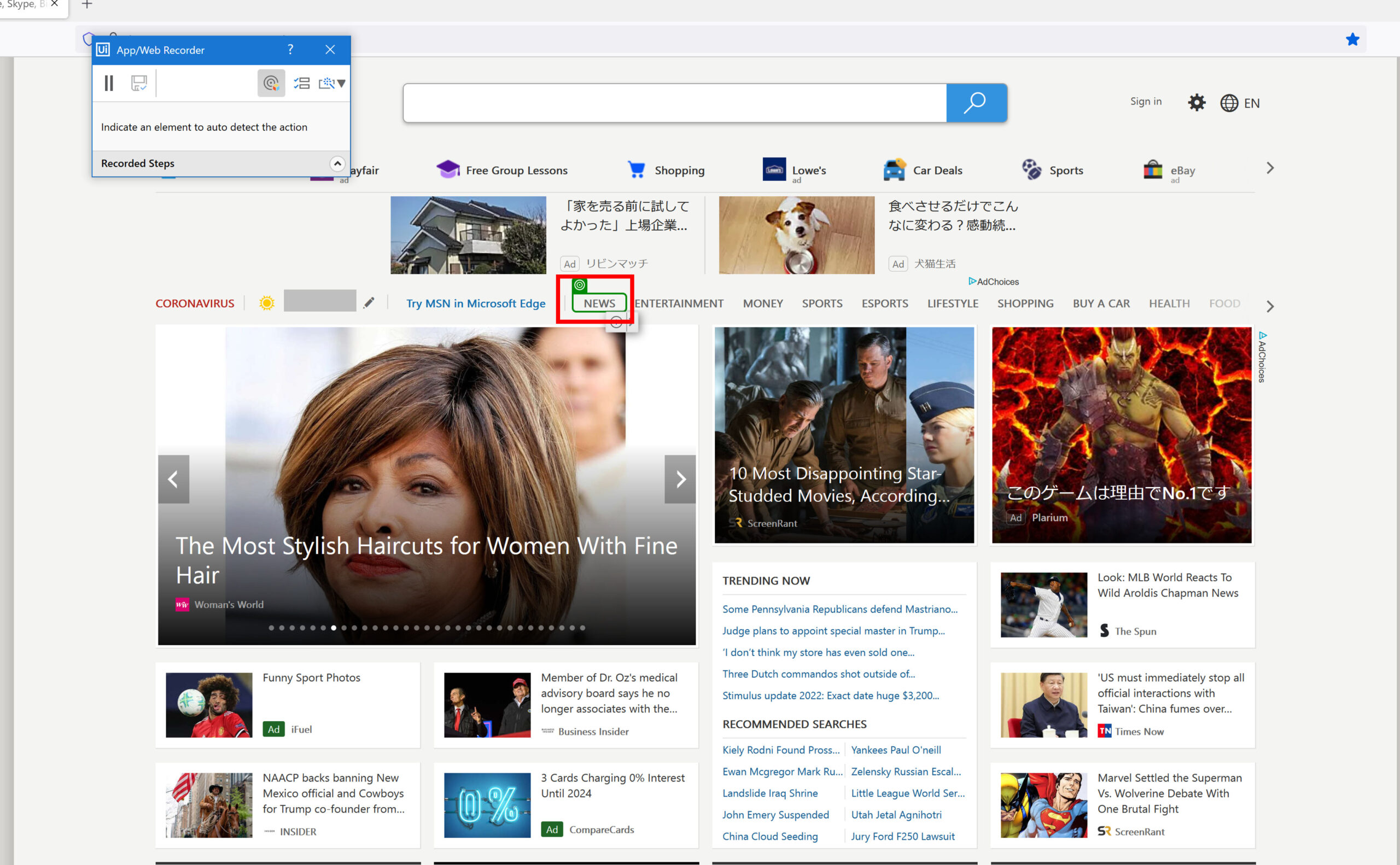
(3) Click the “Save” button.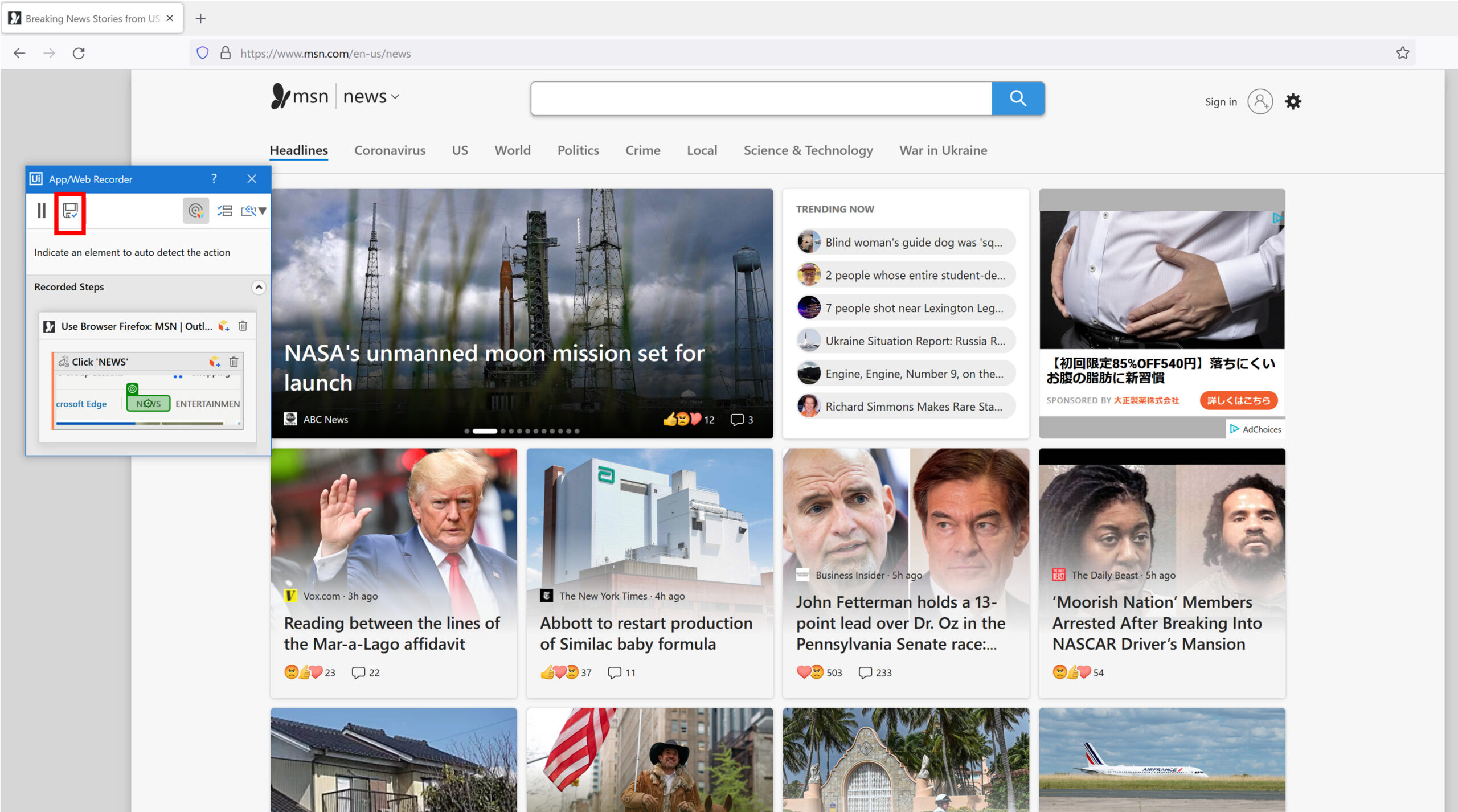
(4) Recordings are created in the workflow.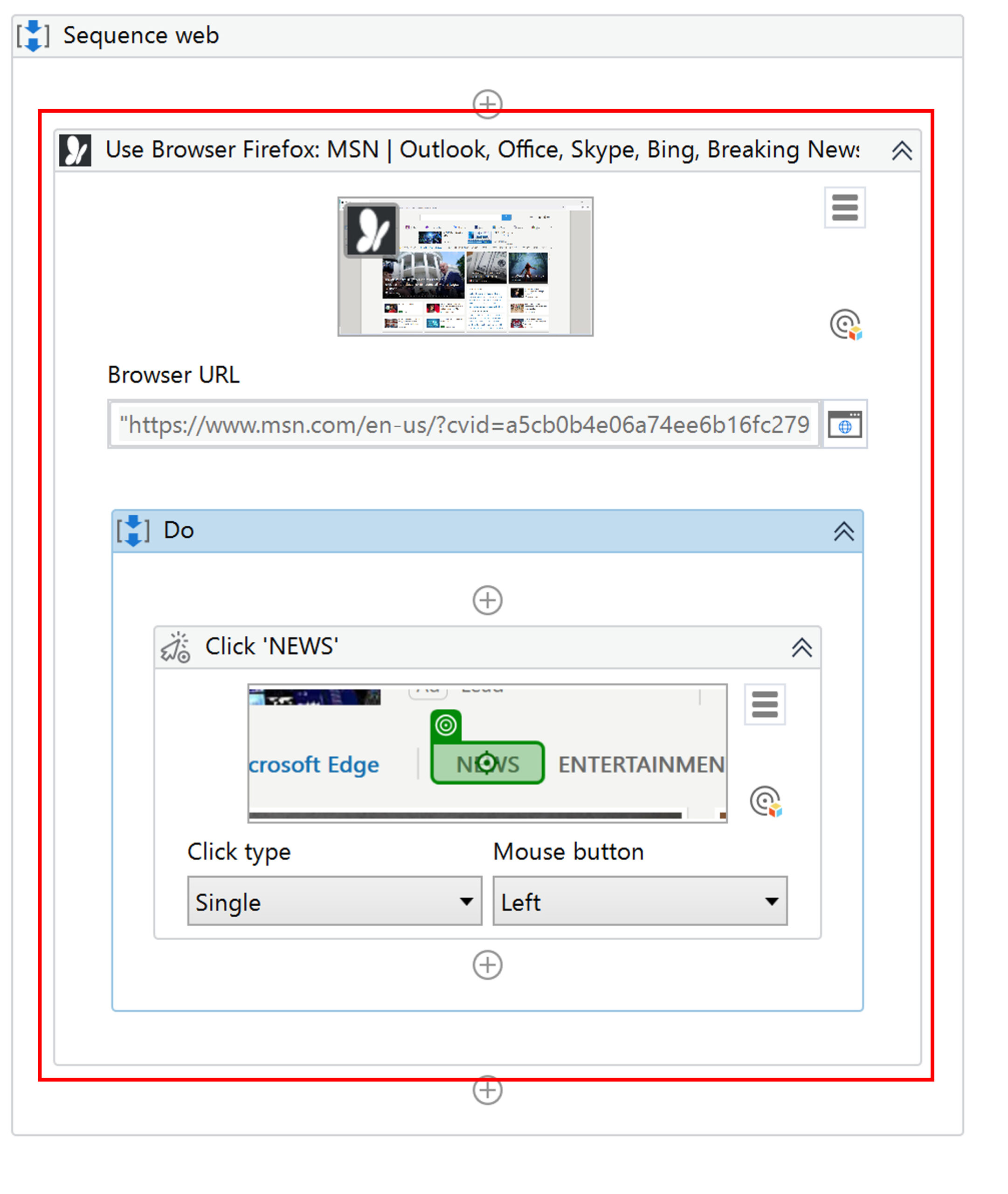
2. Execution results of the created process
(1) Click “Run” under “Debug Files”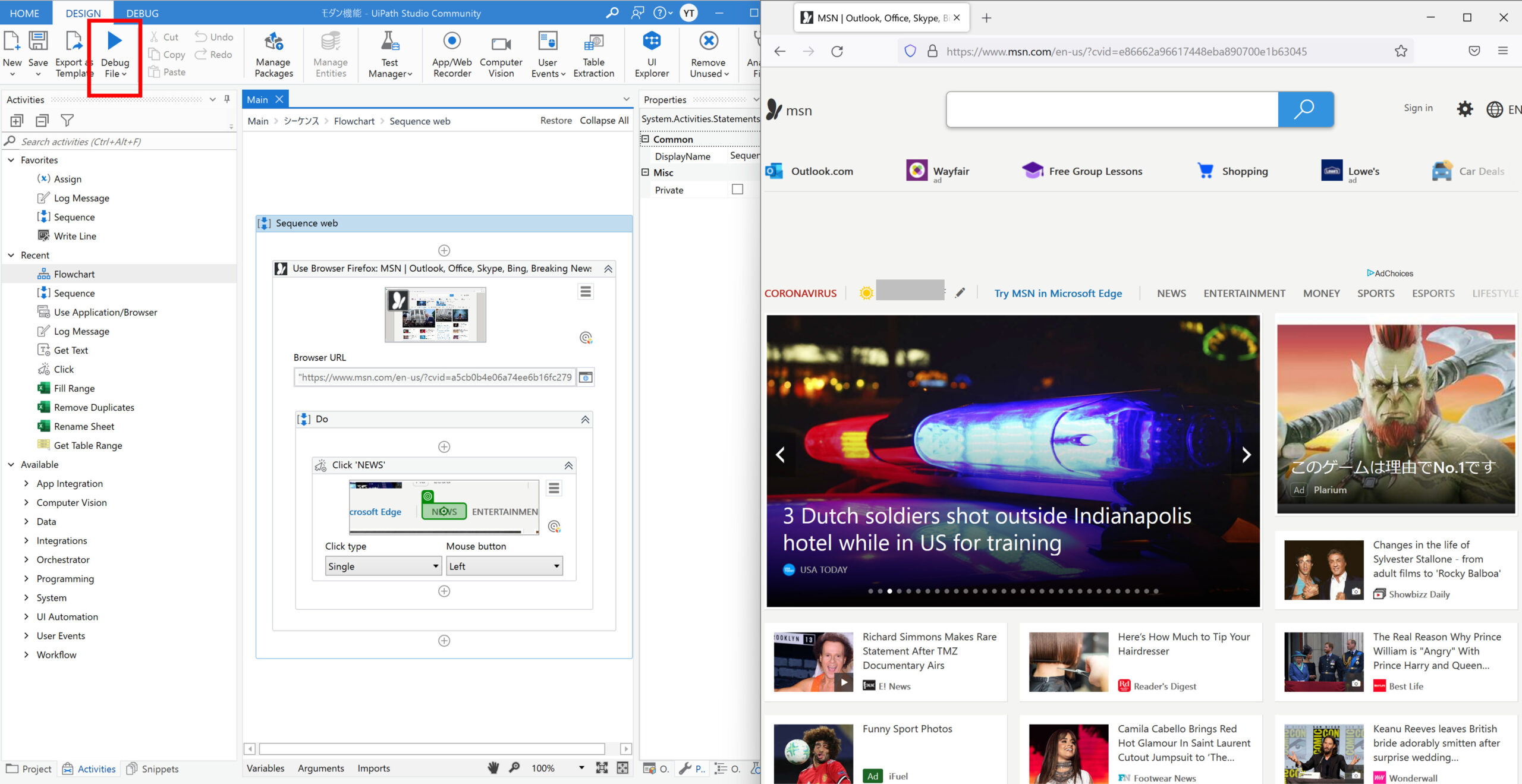
(2) As a result of execution, “NEWS” is clicked and the page transitions.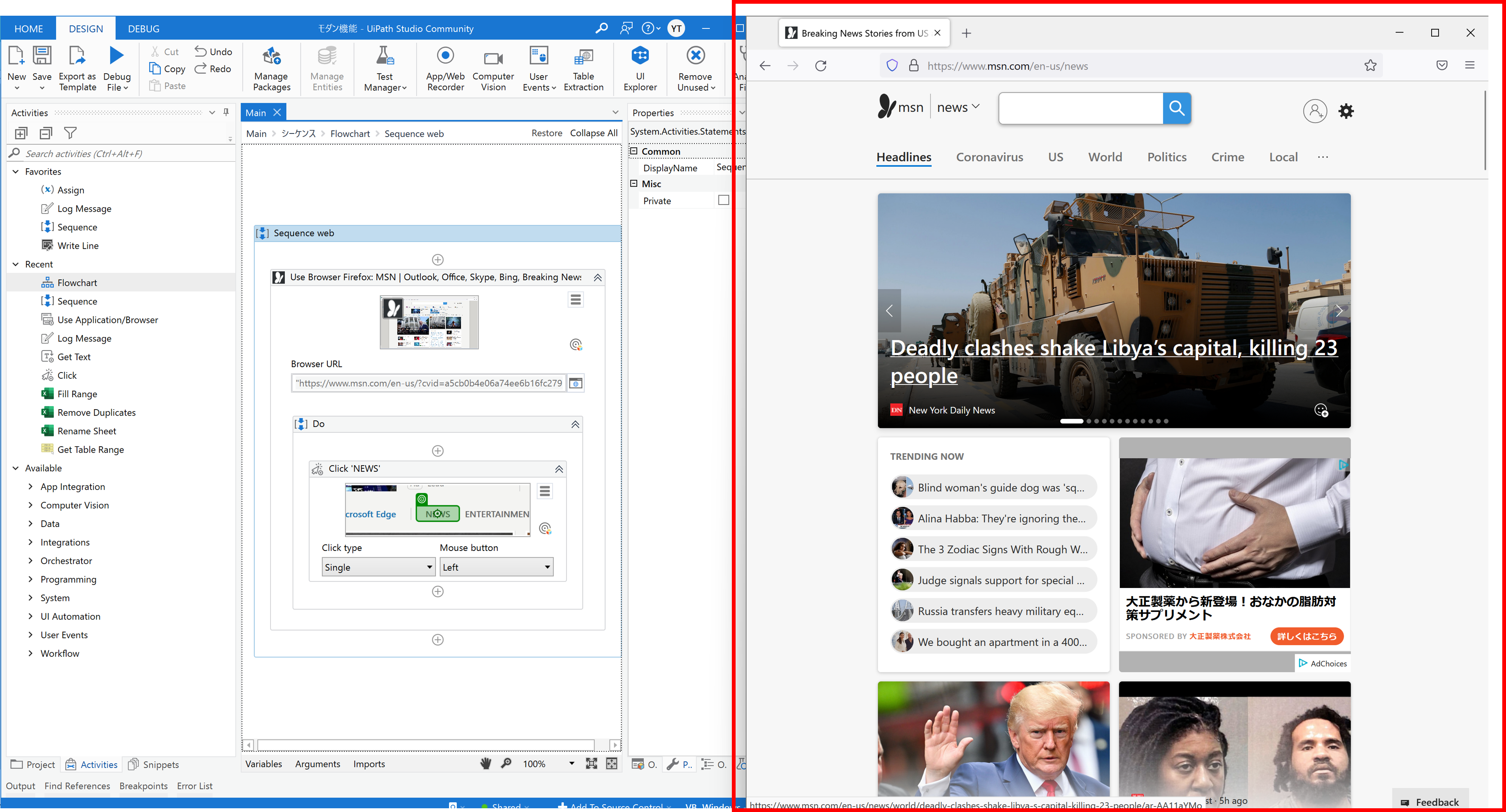
Computer Vision
The Computer Vision recorder is suitable for automatic generation of workflows that use Computer Vision activities.
The Computer Vision package required to use the Computer Vision activity includes a refactored version of the basic UIAutomation activity ([Click], [Enter Text], [Get Text], etc.).
The major difference between this Computer Vision activity and UIAutomation is that it uses Computer Vision’s neural network.
The Computer Vision activity was created for automation in virtual desktop environments, such as Citrix machines, to avoid the problem of non-existent/unreliable selectors.
sample process
Using Computer Vision Recorder, create a process to click on “ENTERTAINMET” on the website MSN
1. Process Creation Process
(1) Click on “Computer Vision”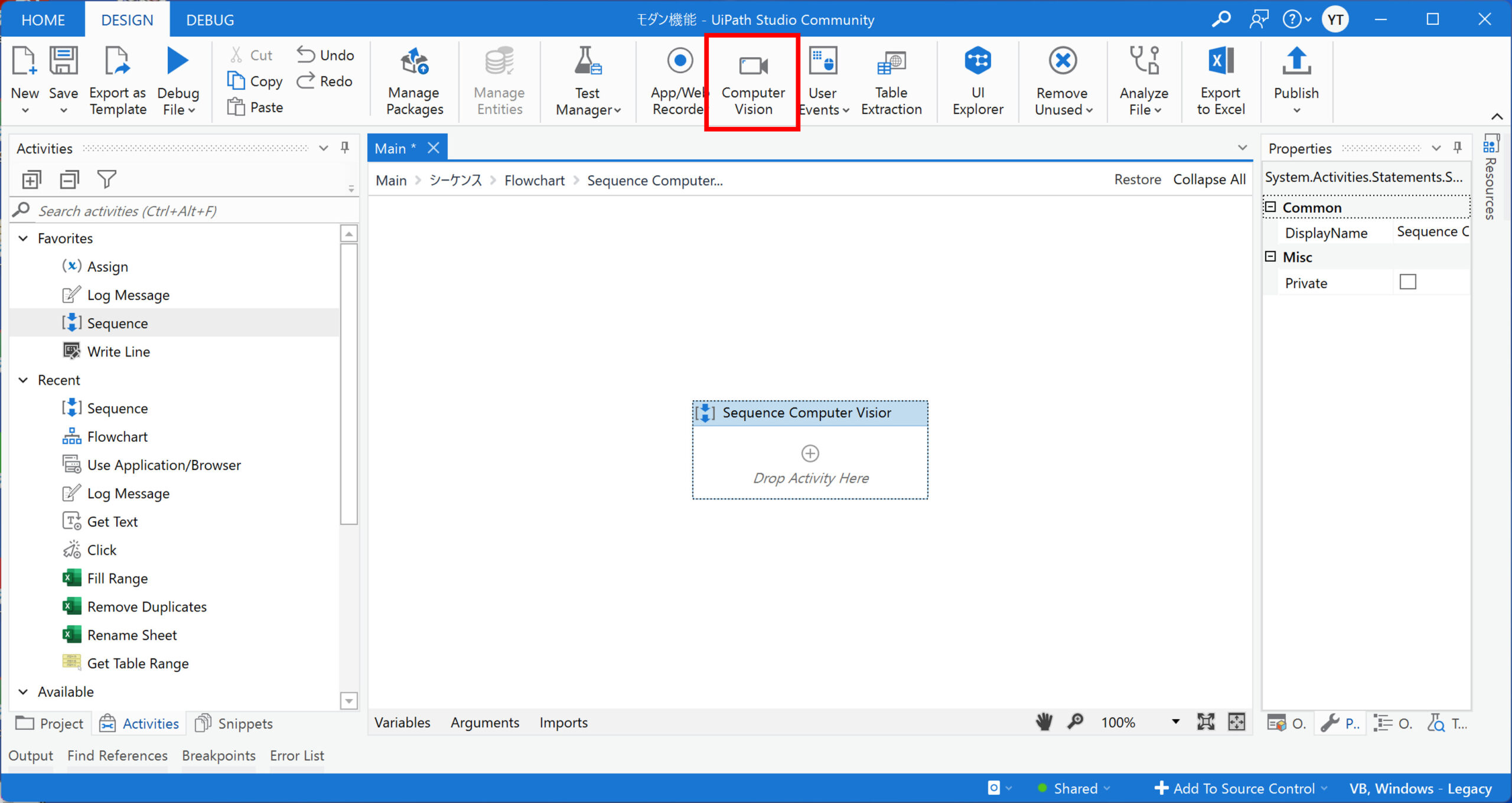
(2) Click “Record”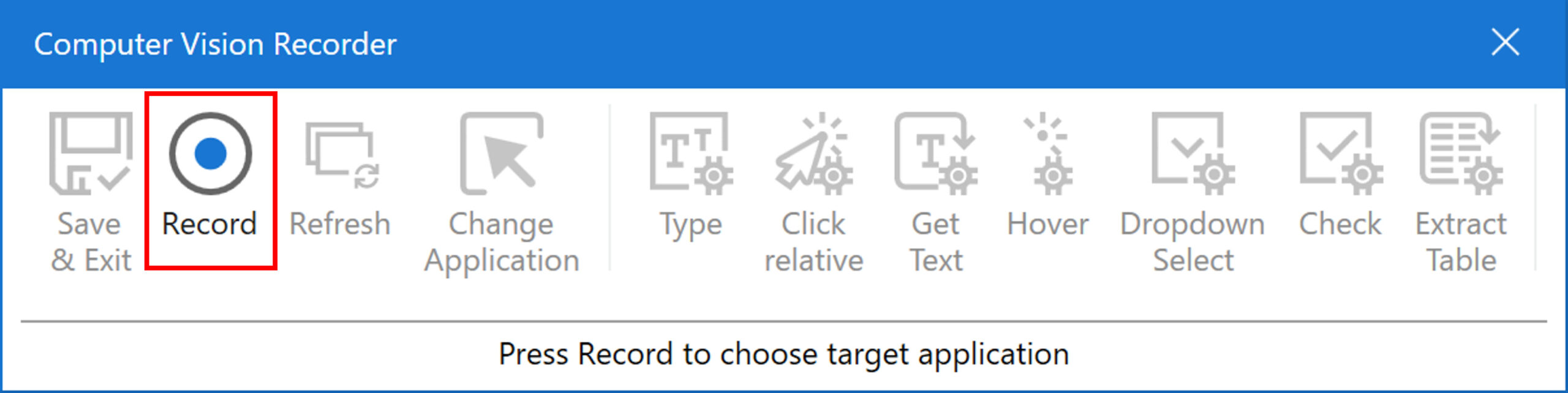
(3) Click on the target browser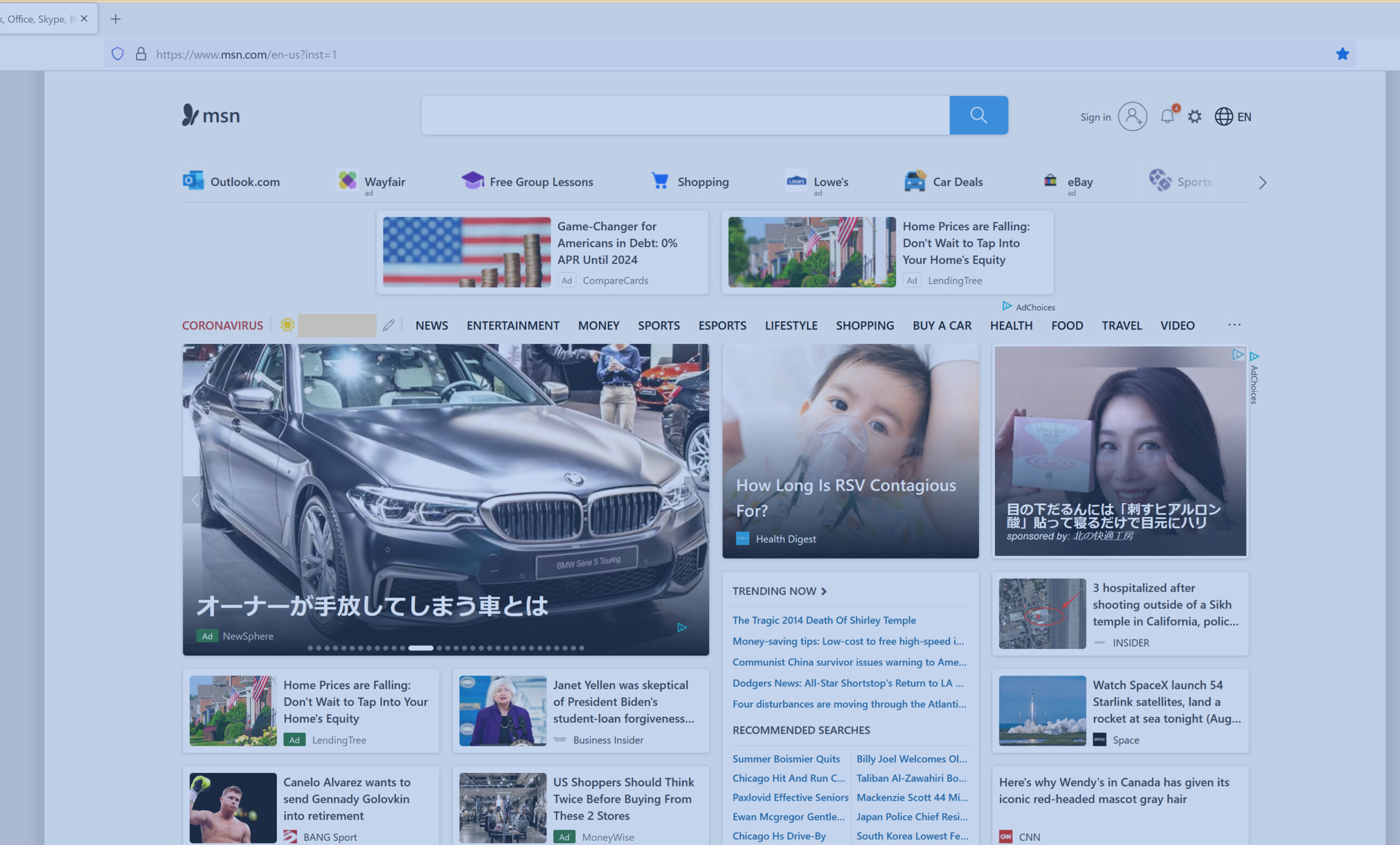
④ Click on “ENTERTAINMENT”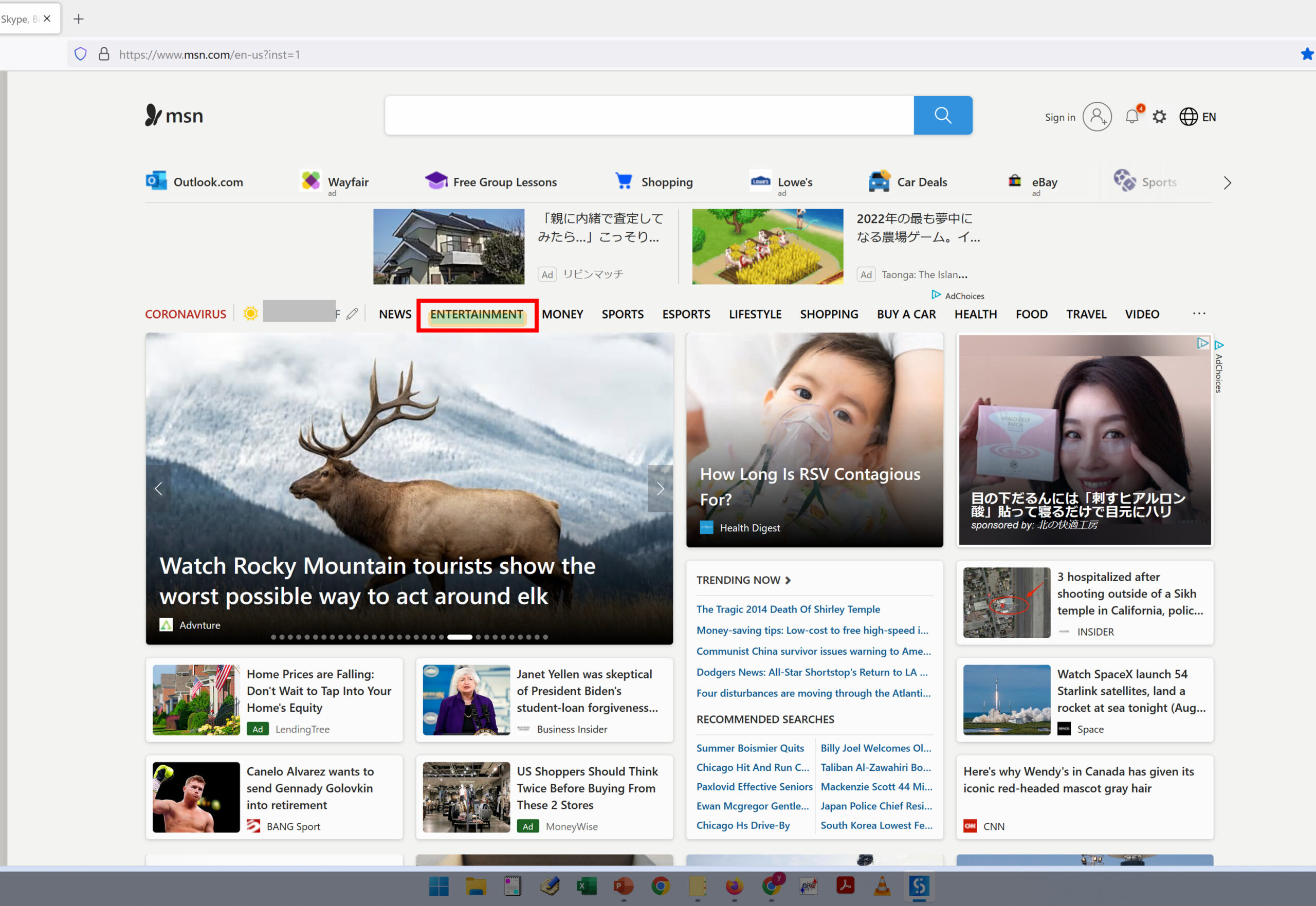
(5) Click “Save and Exit”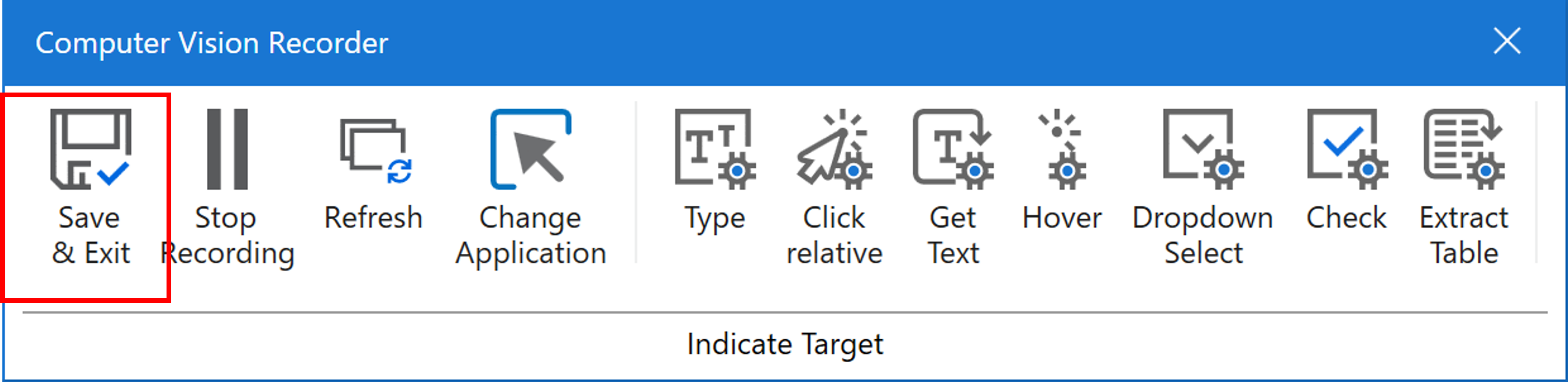
(6) Recordings are reflected in the workflow.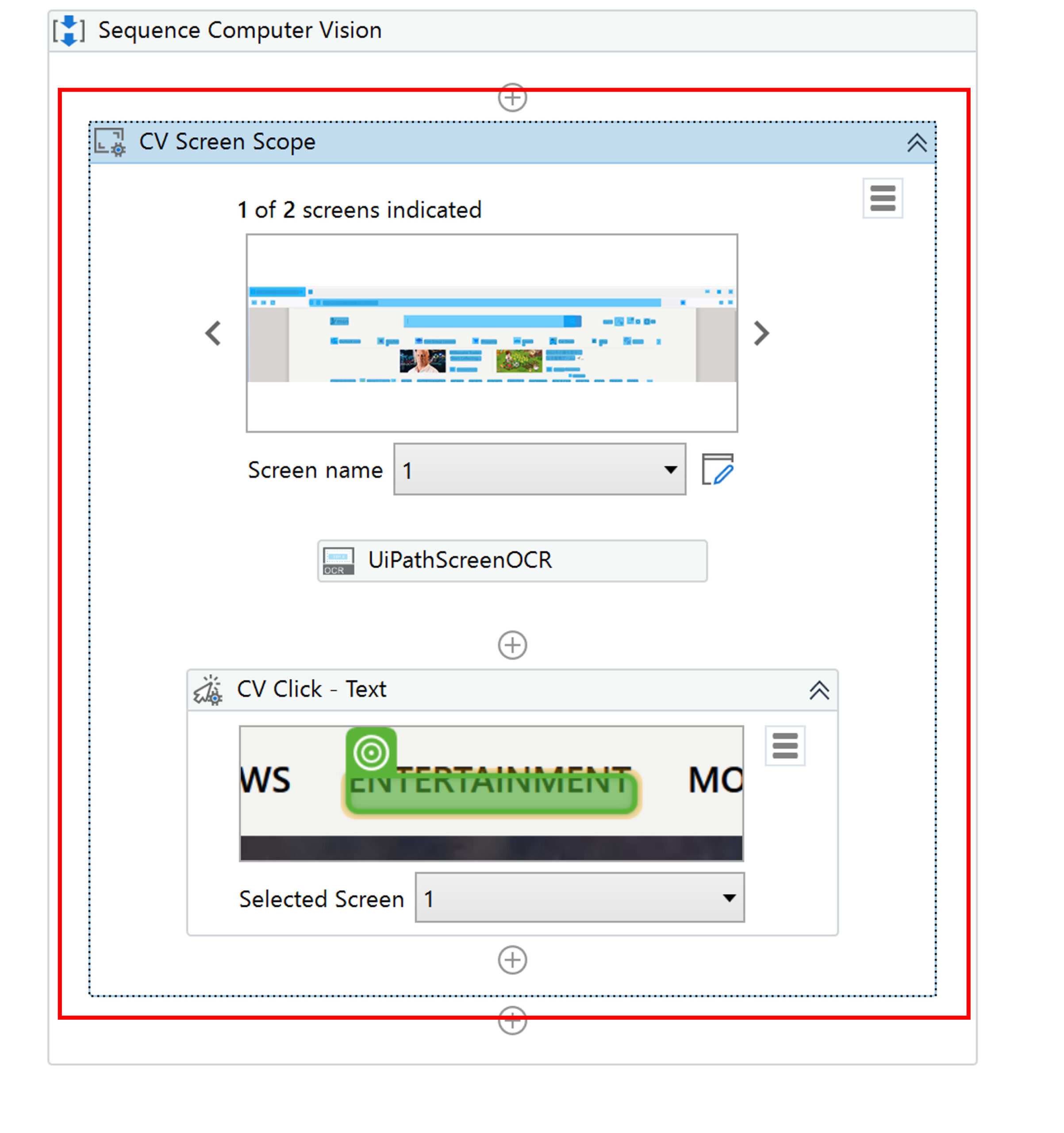
2. Execution results of the created process
(1) Click “Run” under “Debug Files”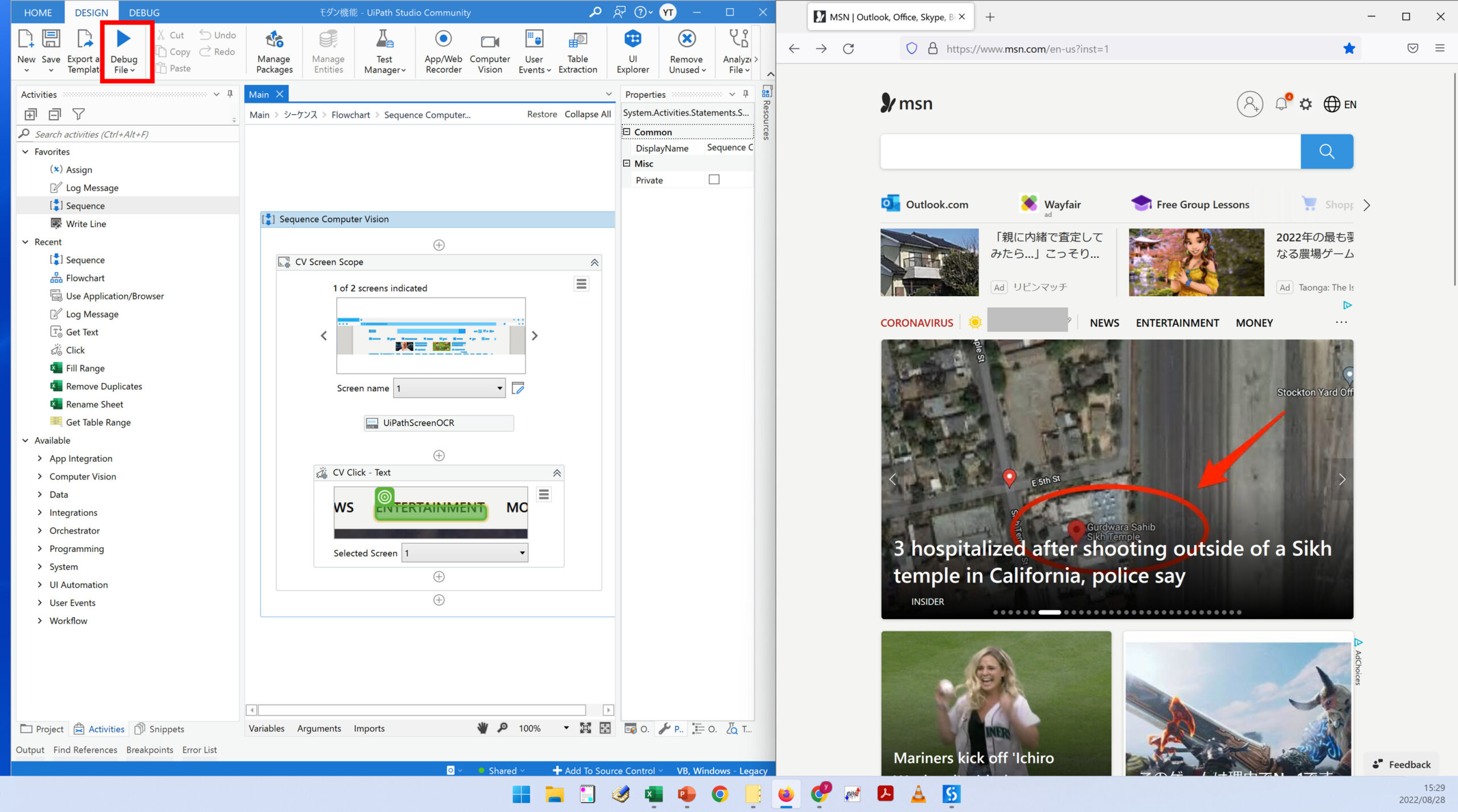
(2) After the process is executed, the page after clicking “ENTERTAINMENT” is displayed.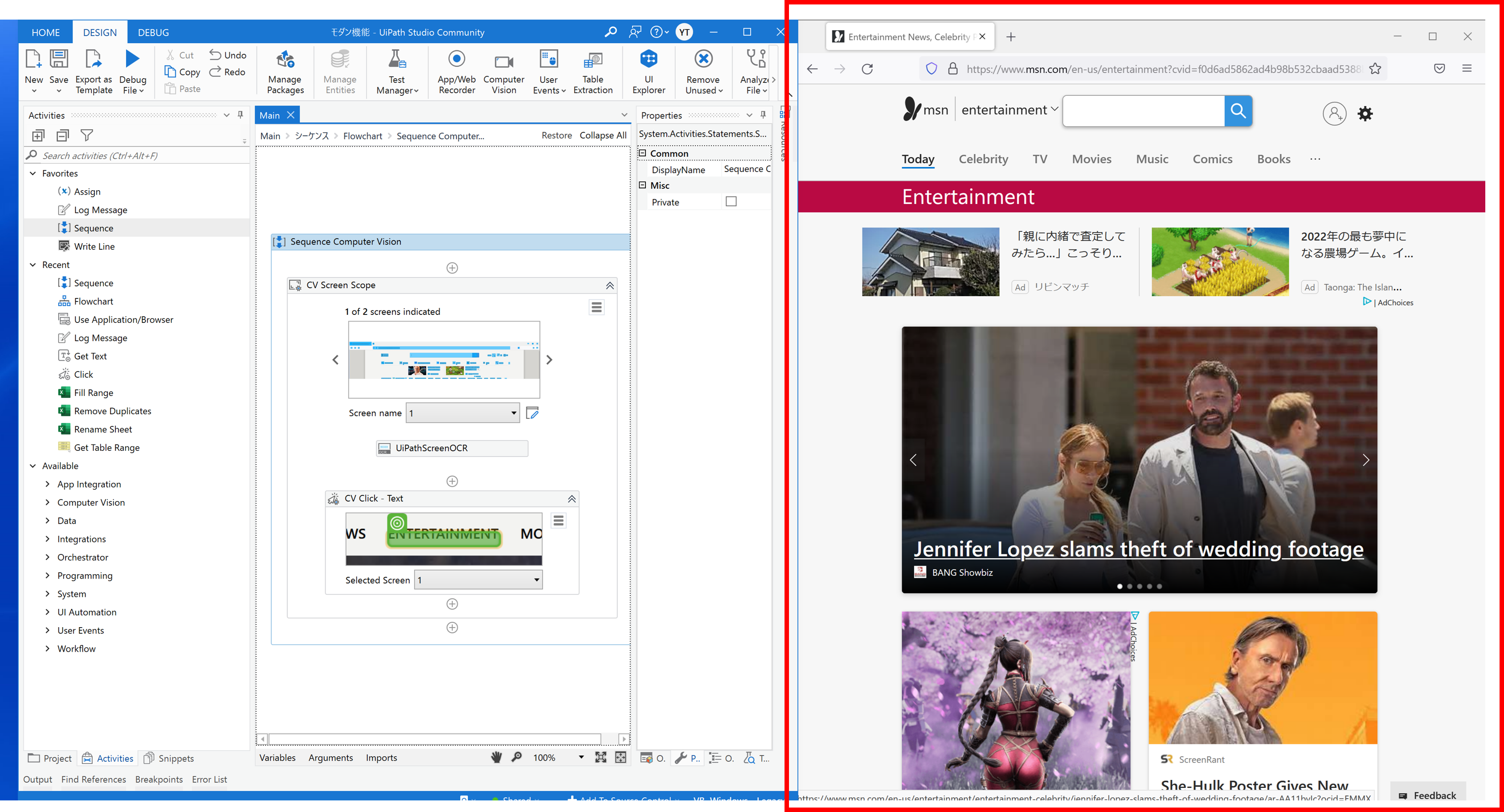
Activities
View Classic Activities in the Modern Experience
Classic activities are also available in the Modern Experience. To use classic activities, change the following settings
Classic Activity Viewing Instructions
(1) Click on Activities in the lower left corner.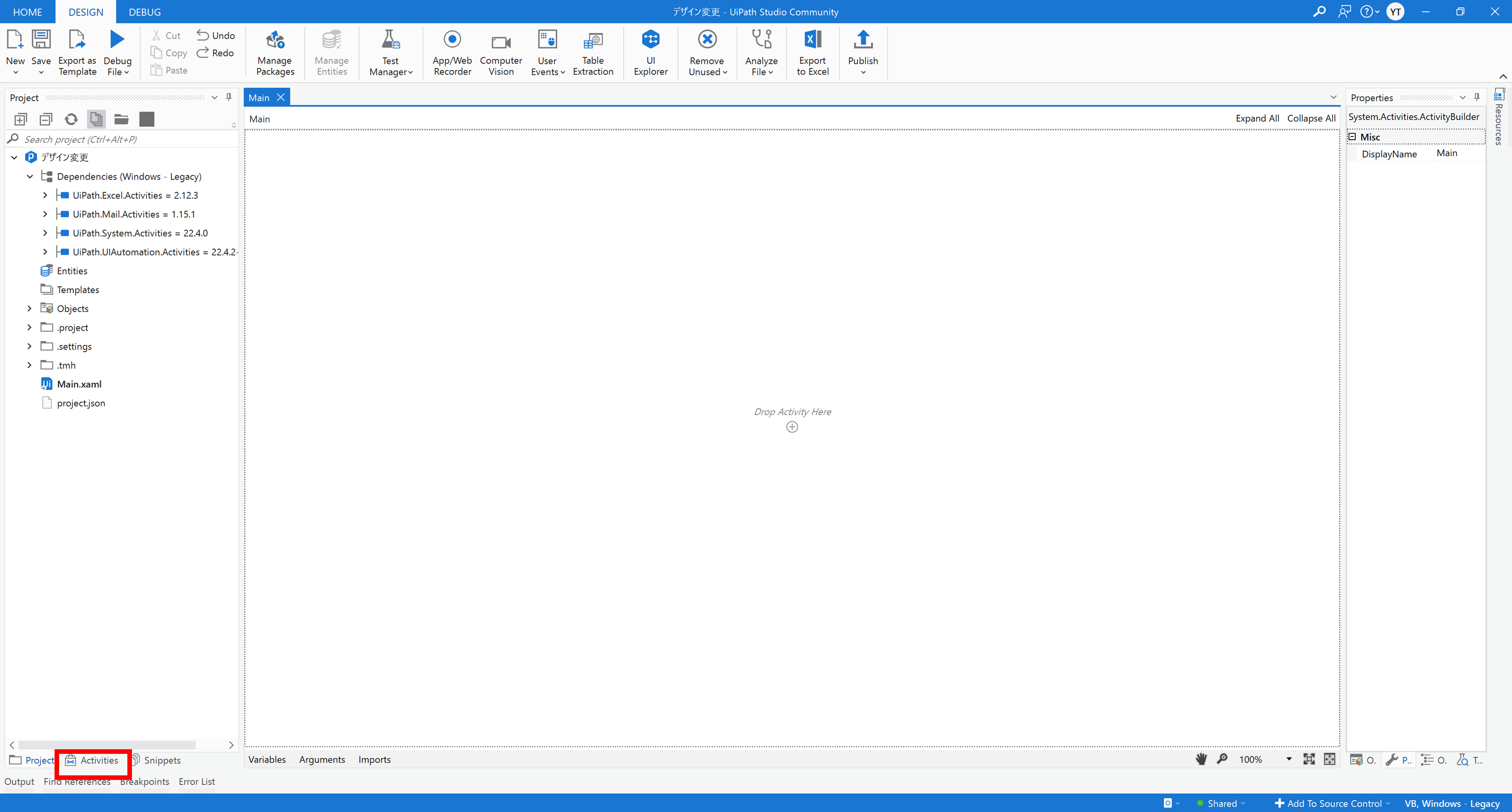
(2) Click on “Show Classic Activities”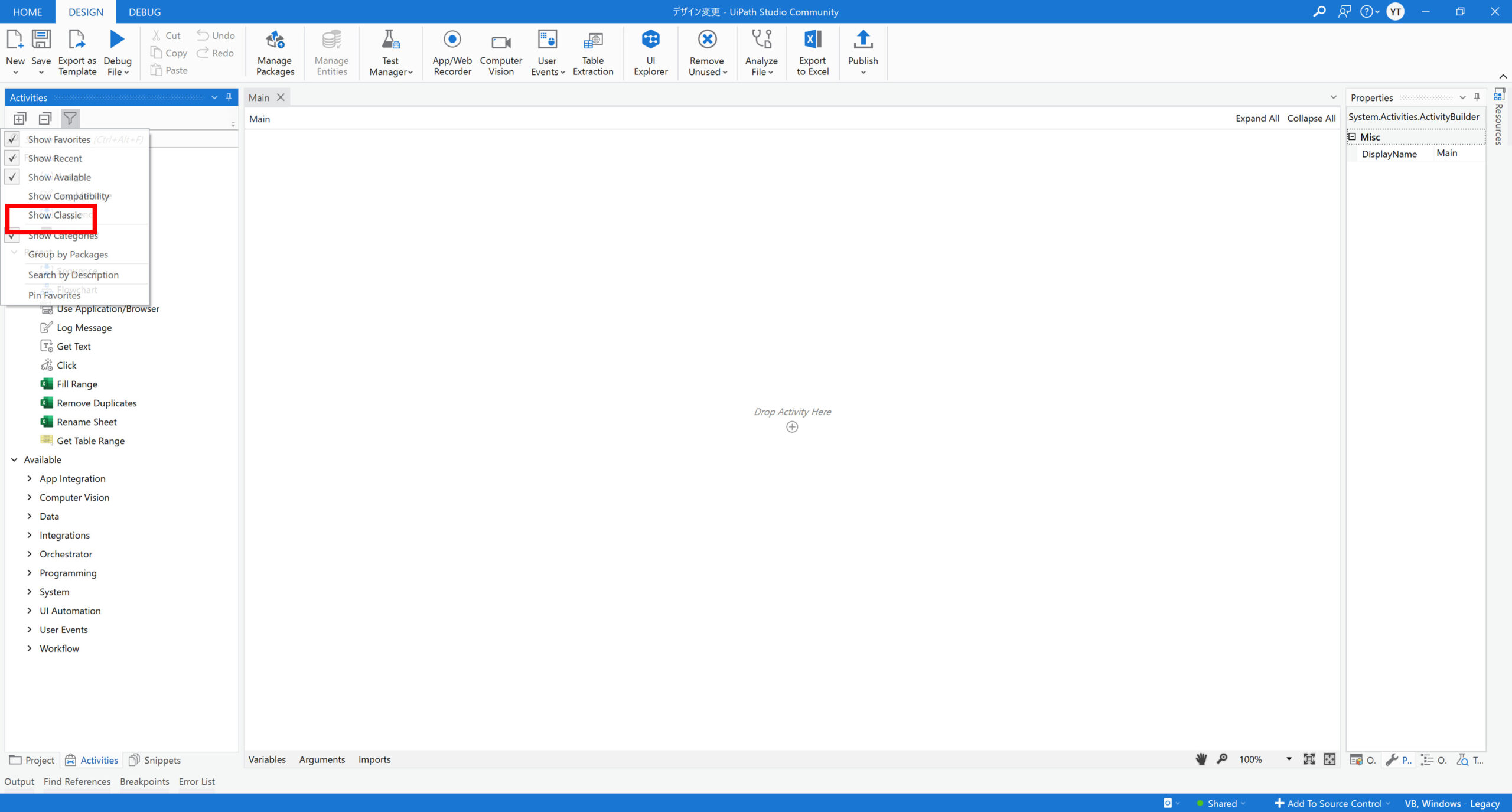
(3) Classic activity is displayed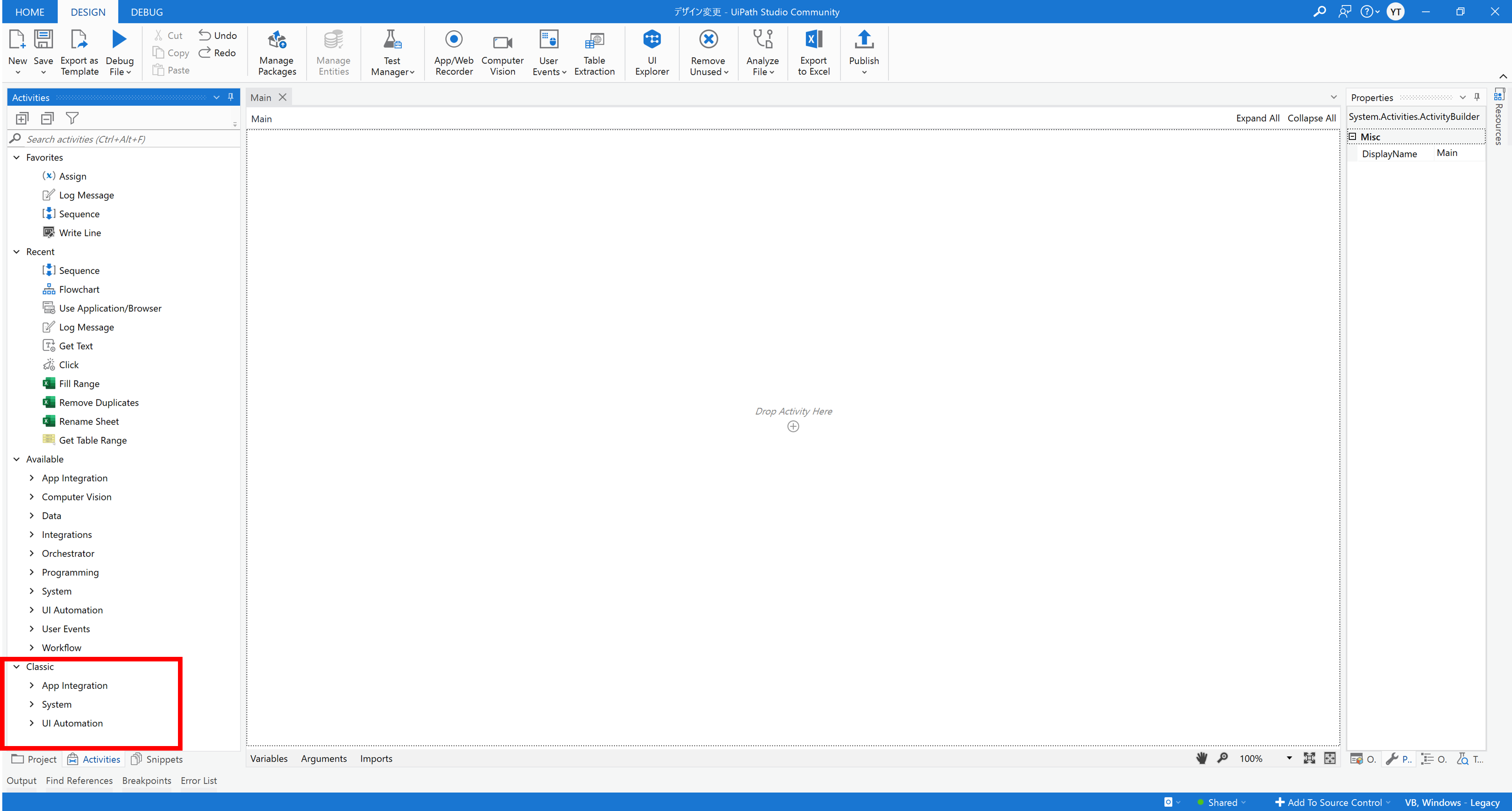
View Modern Activities in the Classic Experience
Modern Activities are also available in the Classic Experience. To use Modern Activities, change the following settings
Modern Activity Viewing Procedures
(1) Click on Activities in the lower left corner.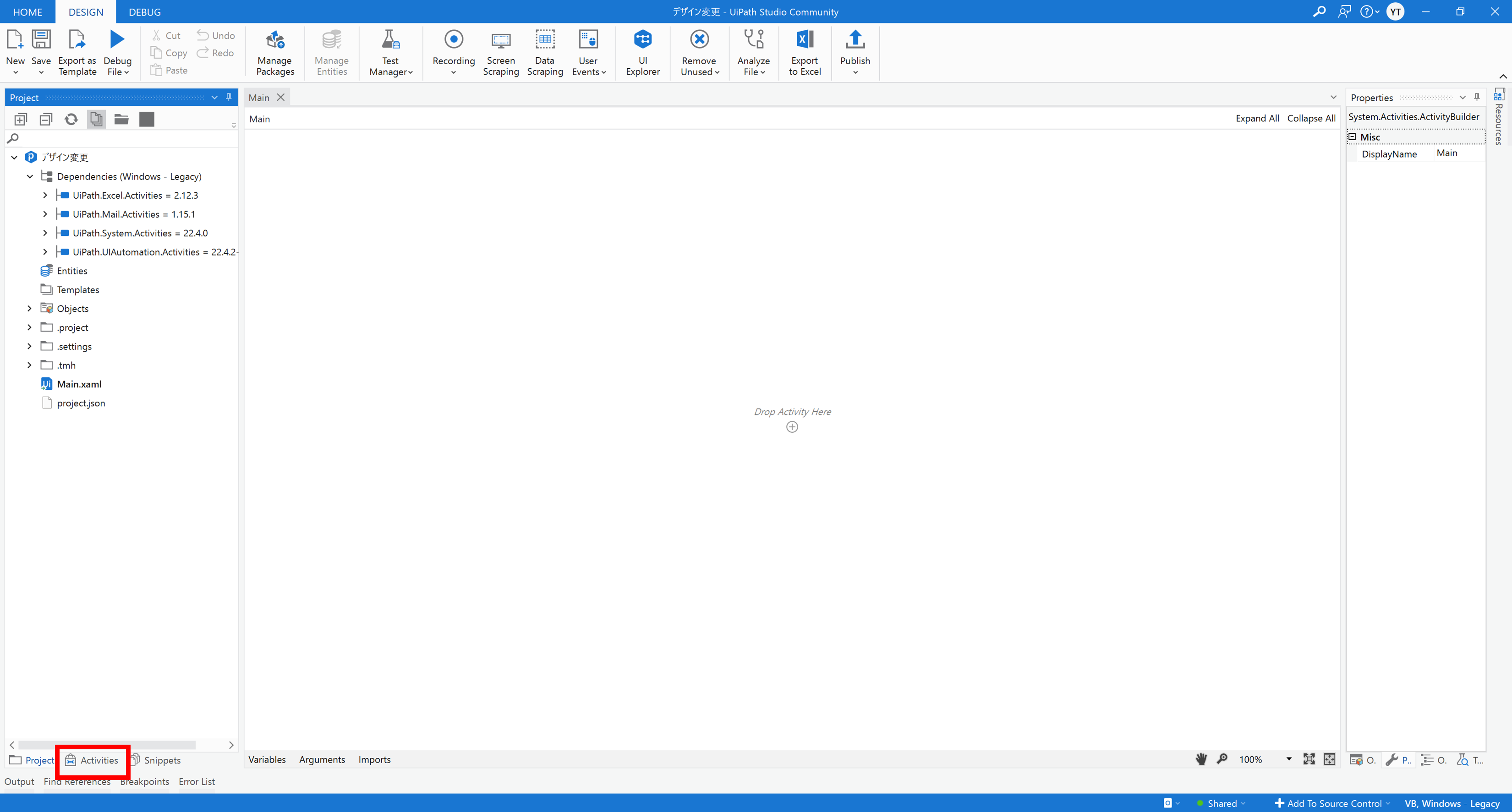
② Click on “Show Modern Activities”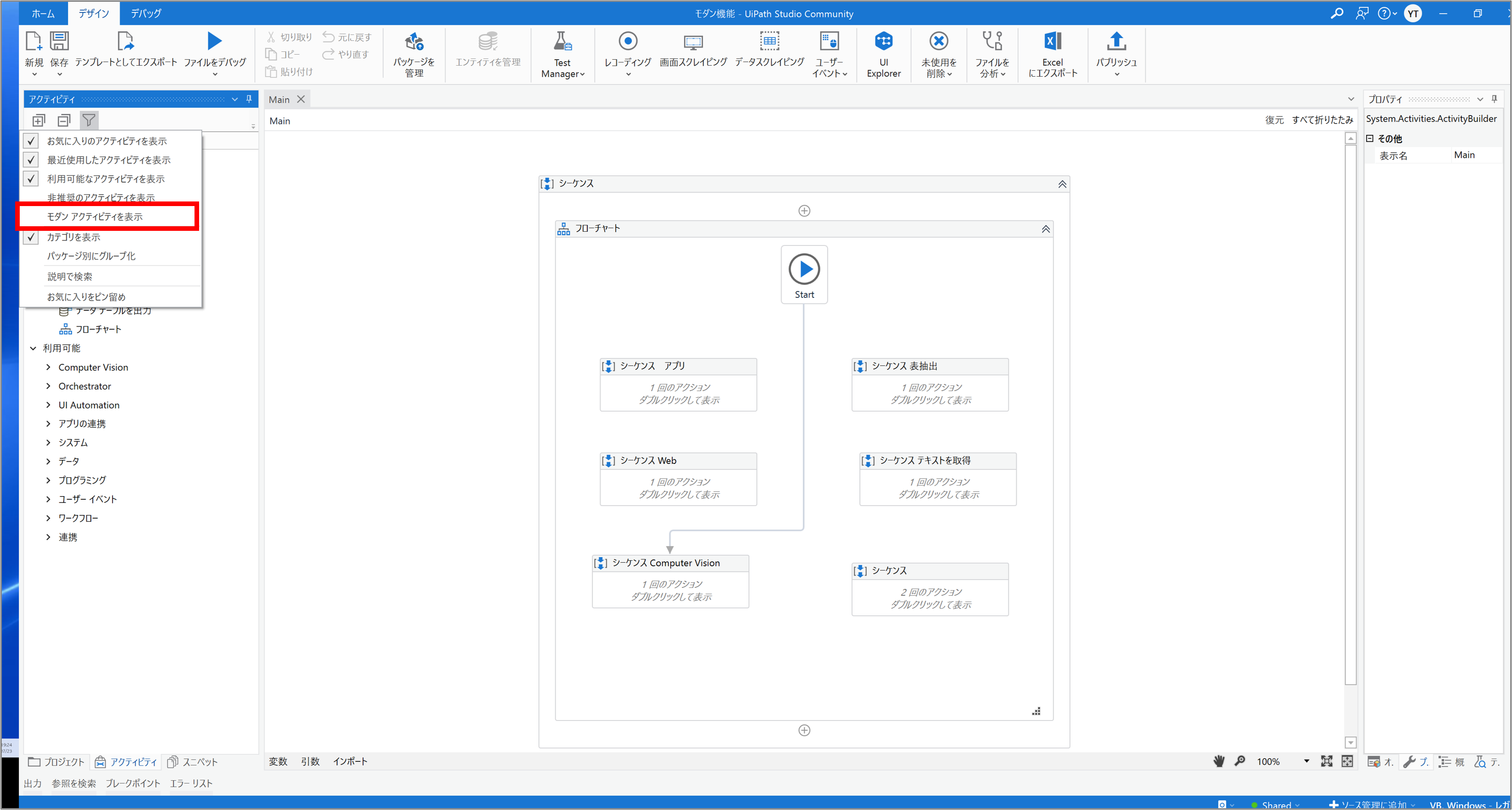
(3) Modern activity is displayed.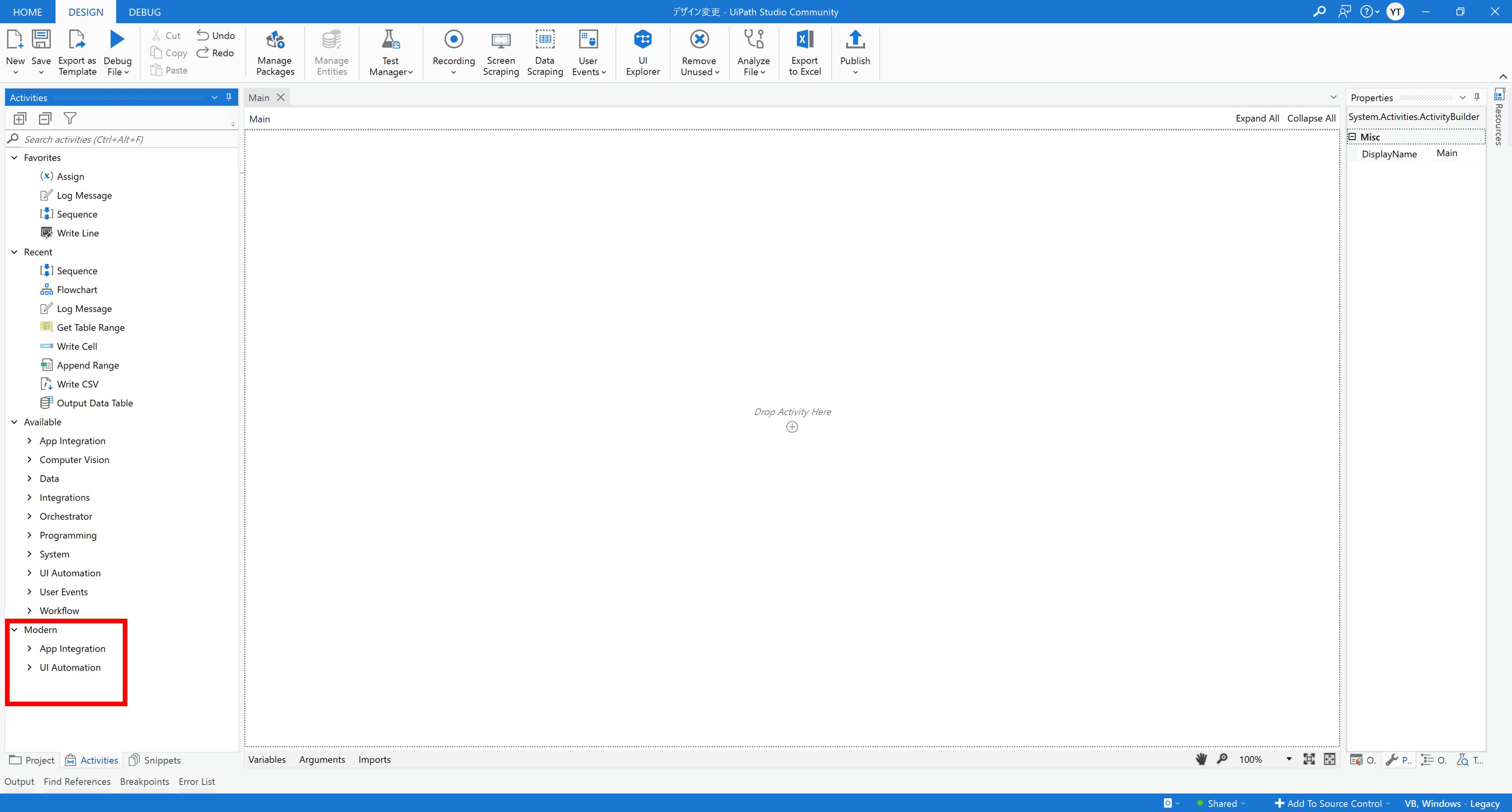
Differences between modern and classic activities in UIAutomation
UI Automation activities not listed in the table are available by default in both experiences.
Modern activities are consolidated with classic activities, so you don’t have to wonder which activity to use.
Difference between Modern and Classic Activities in Excel
Excel-related activities are more extensive in Modern.
Object Repository
The Object Repository is a feature that allows UI classification information to be created and reused within an automation project and across multiple automation projects by capturing UI elements as objects that can be shared across projects in the repository.
The Object Repository is only available for Modern Activities in the Modern Experience.
sample
Create an object repository that specifies SPORTS for MSN and create a process to click on using the objects
1.Creating an object repository
(1) Click “Object Repository” on the workflow creation screen in Studio.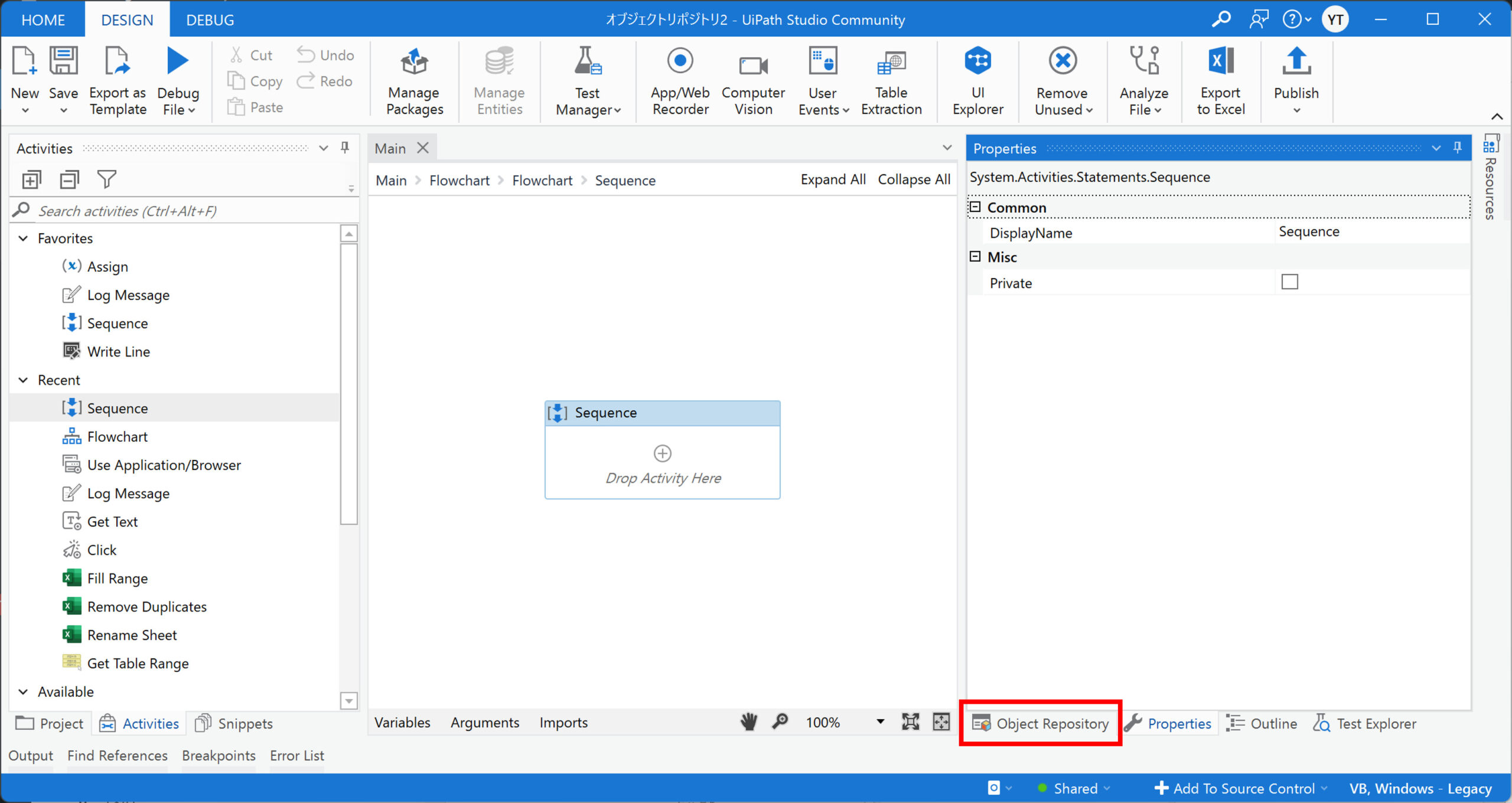
(2) Click the “Record” button.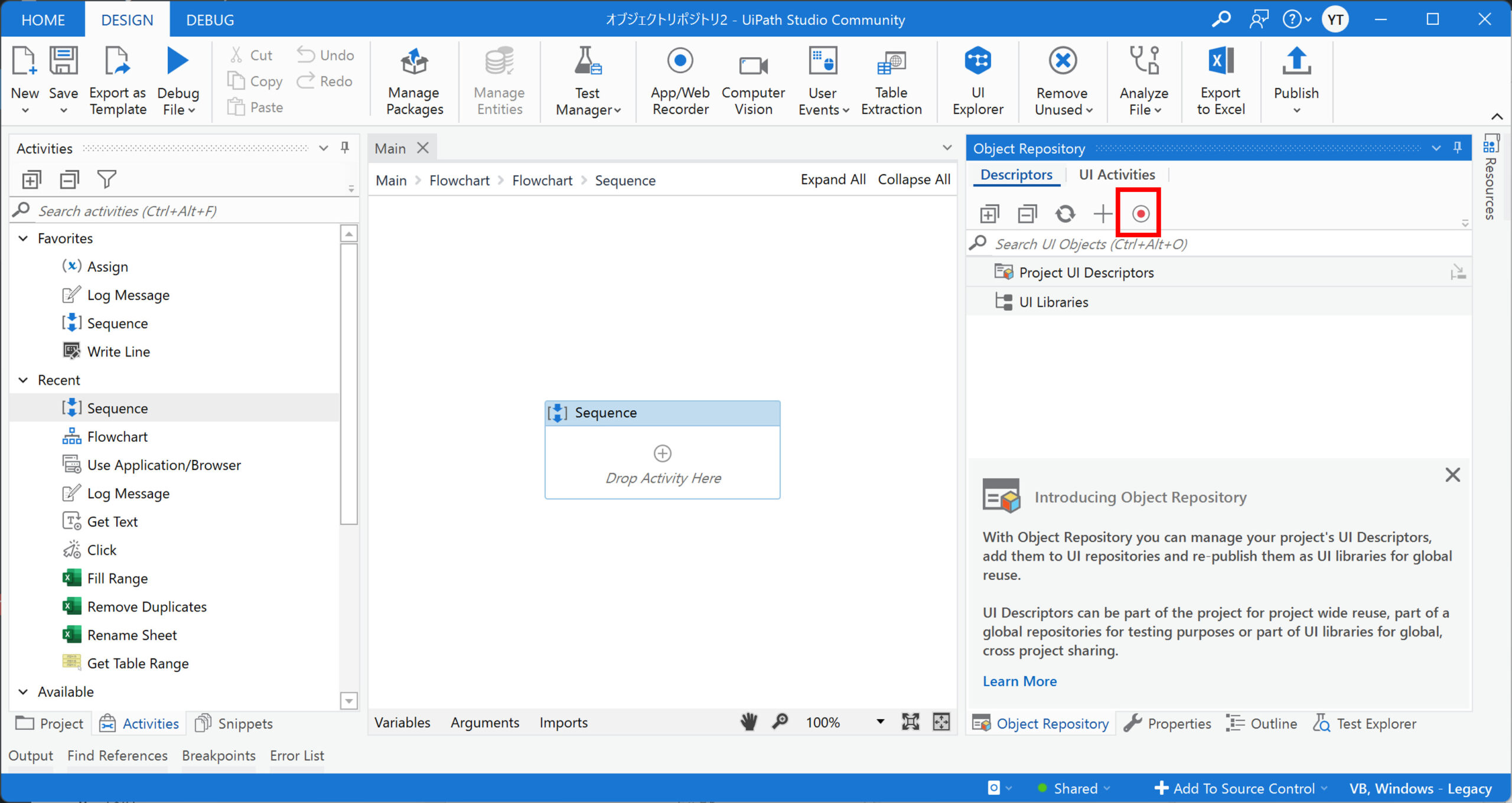
(3) Click the “Record” button.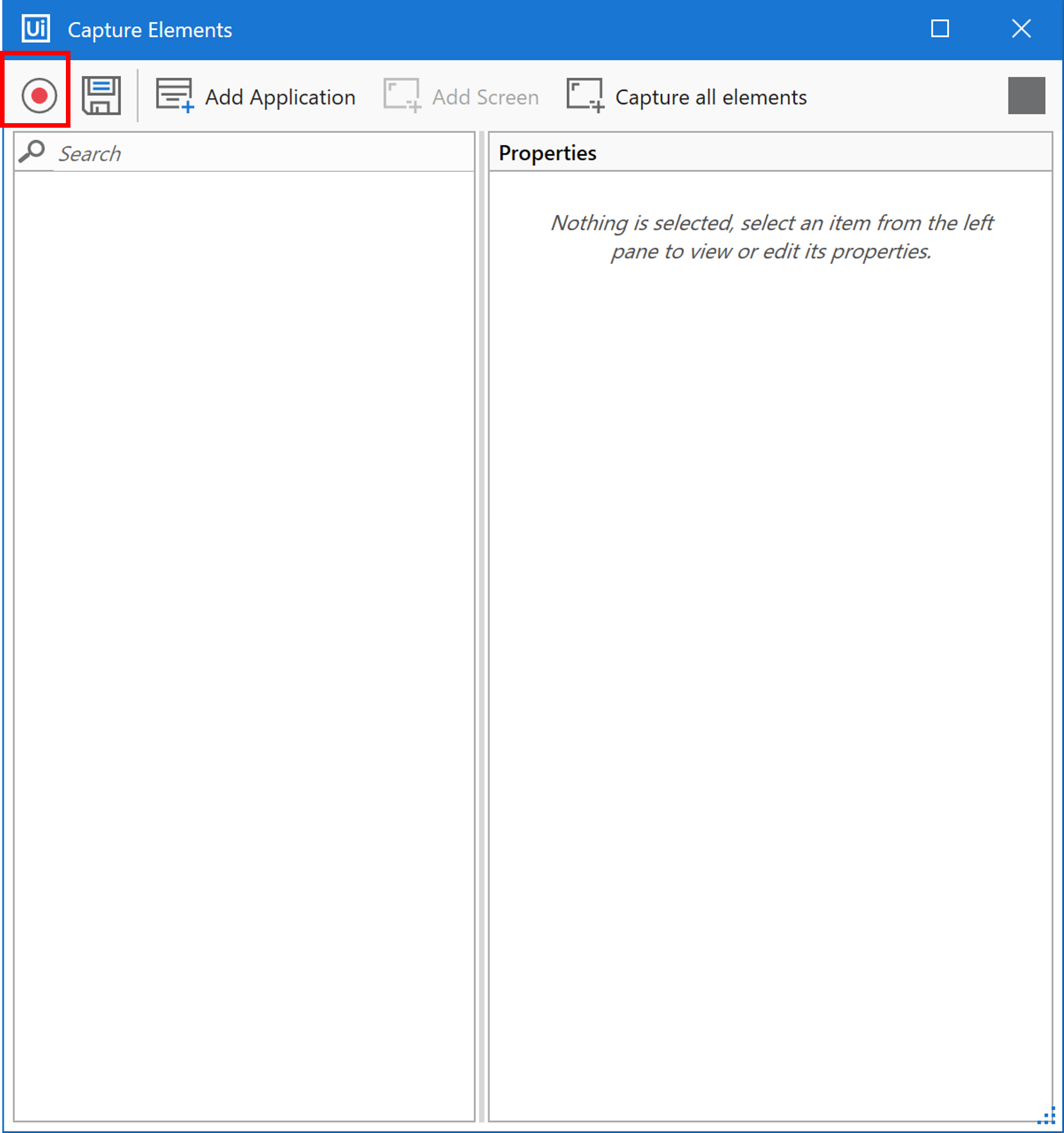
(4) Click Browser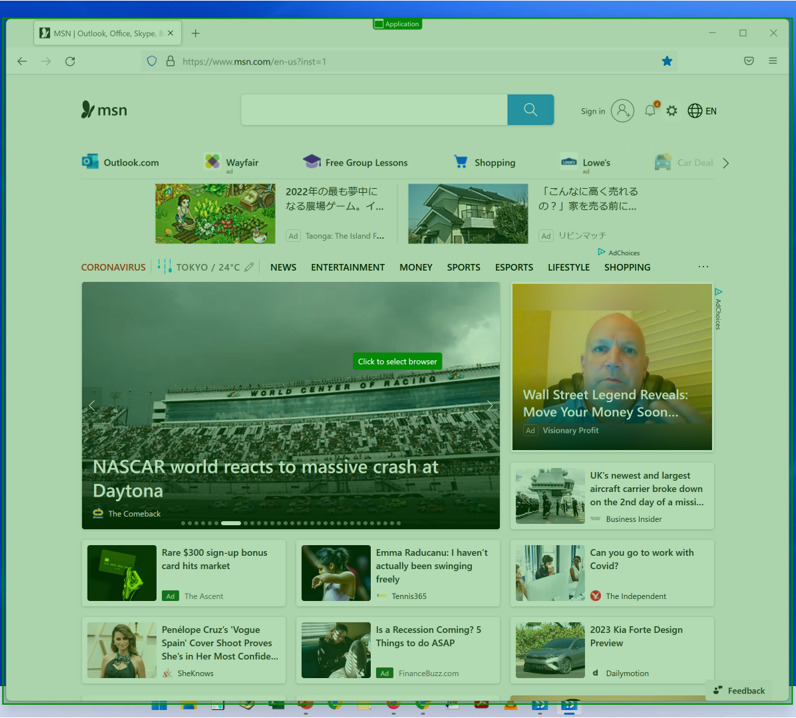
(5) Click “SPORTS”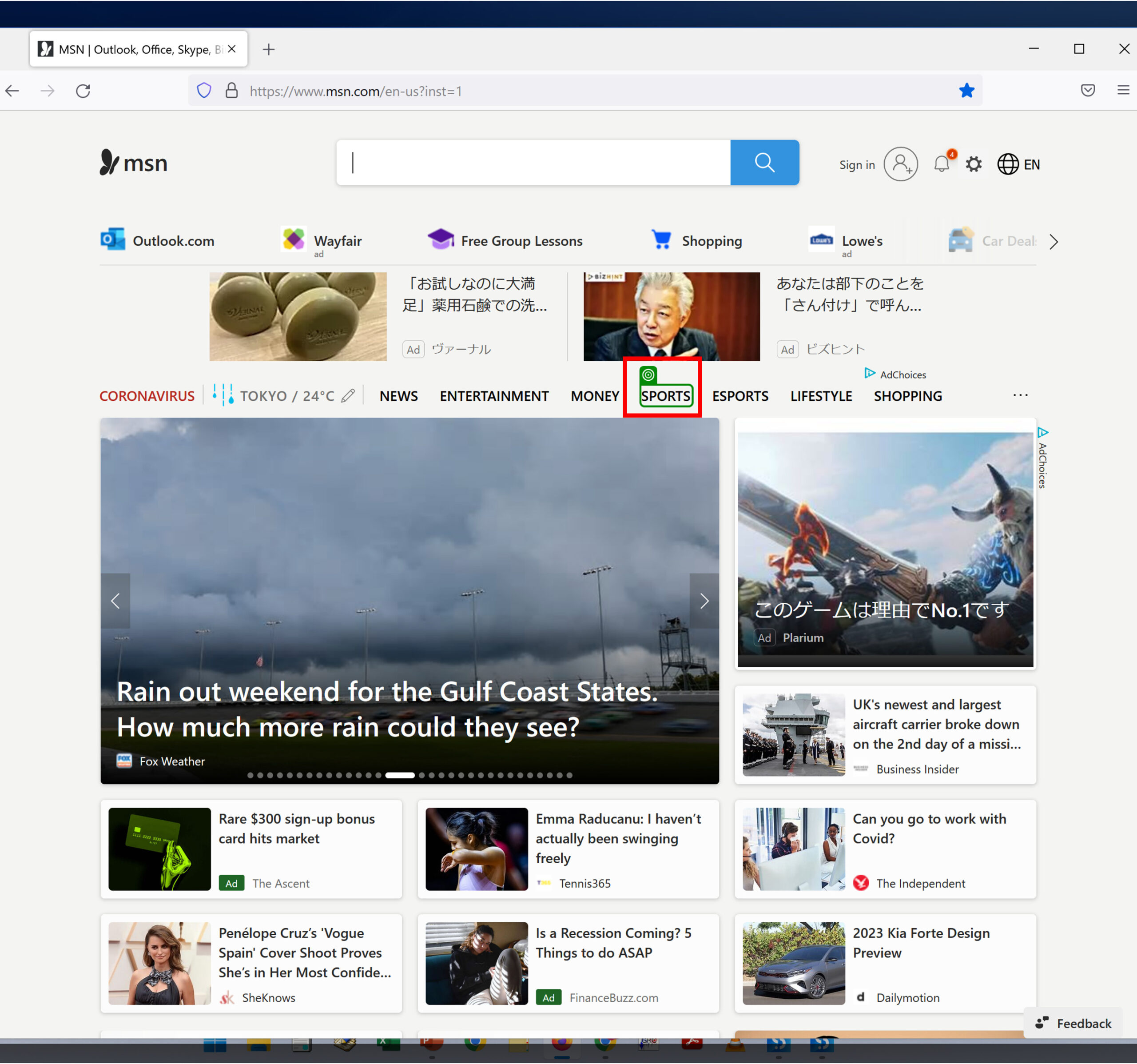
(6) Click the “Stop” button.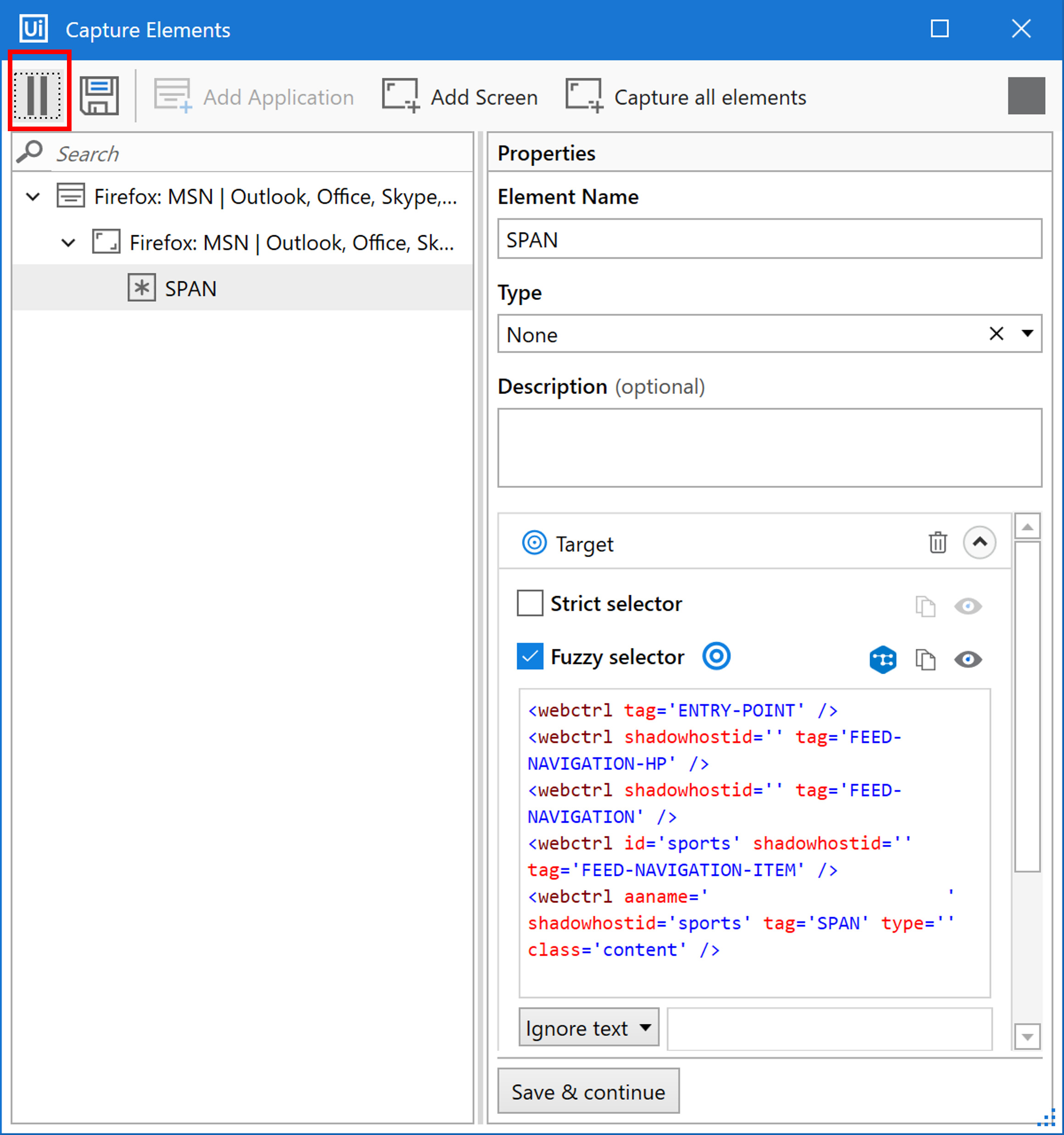
(7) Click the “Save” button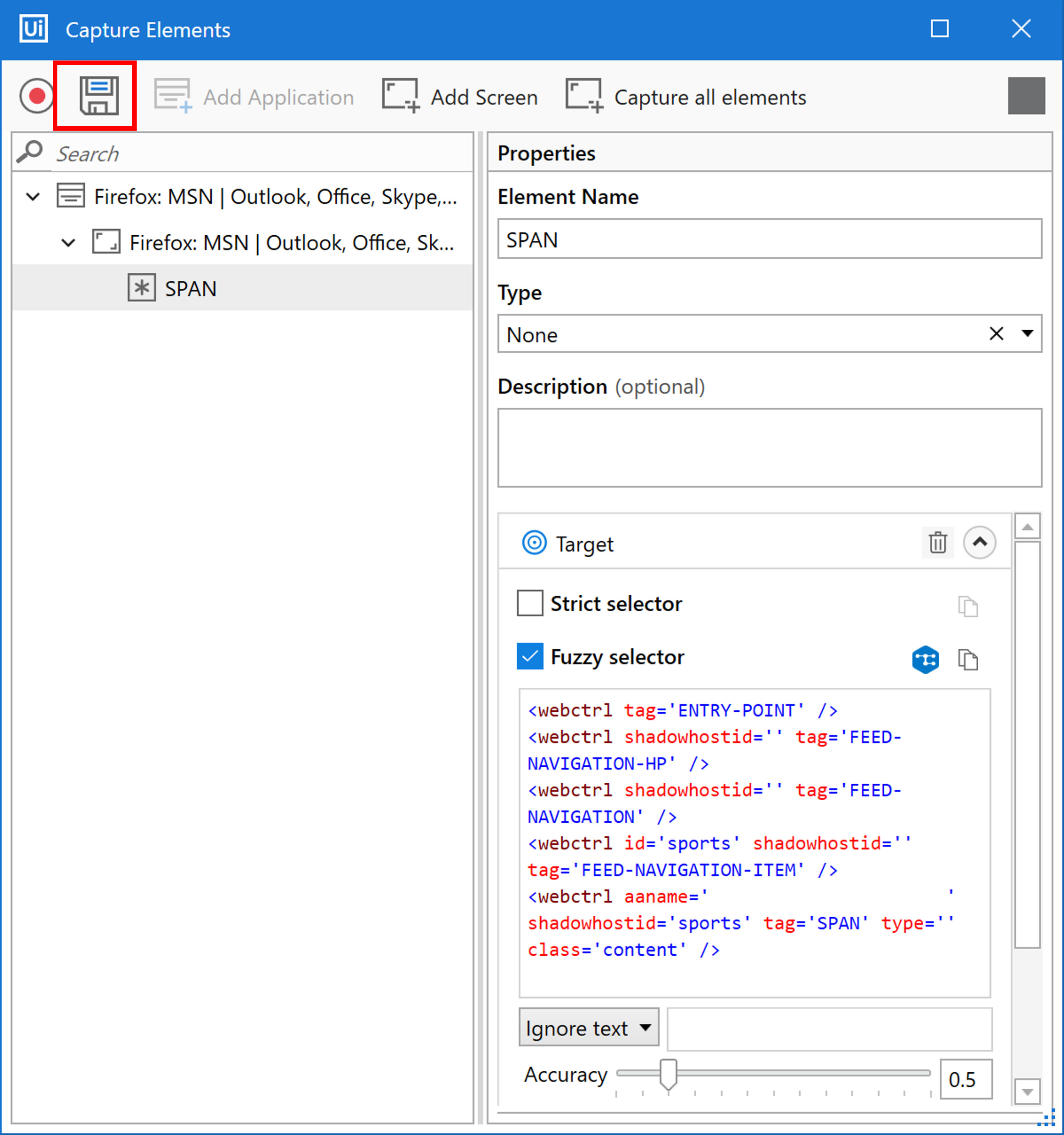
(8) An object repository has been created in the red box.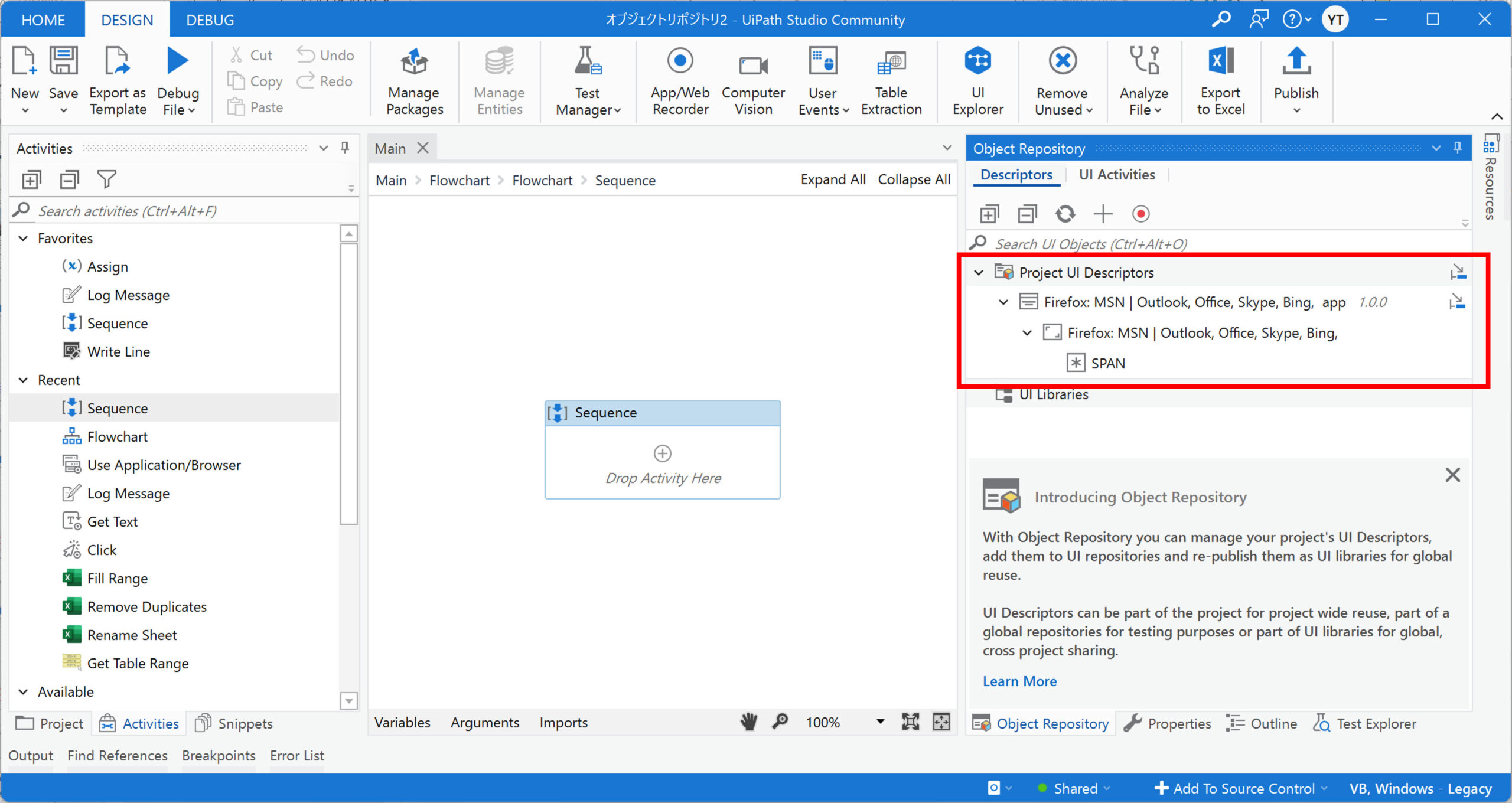
2.Process Creation
(1) Place [Use Application Browser] in the sequence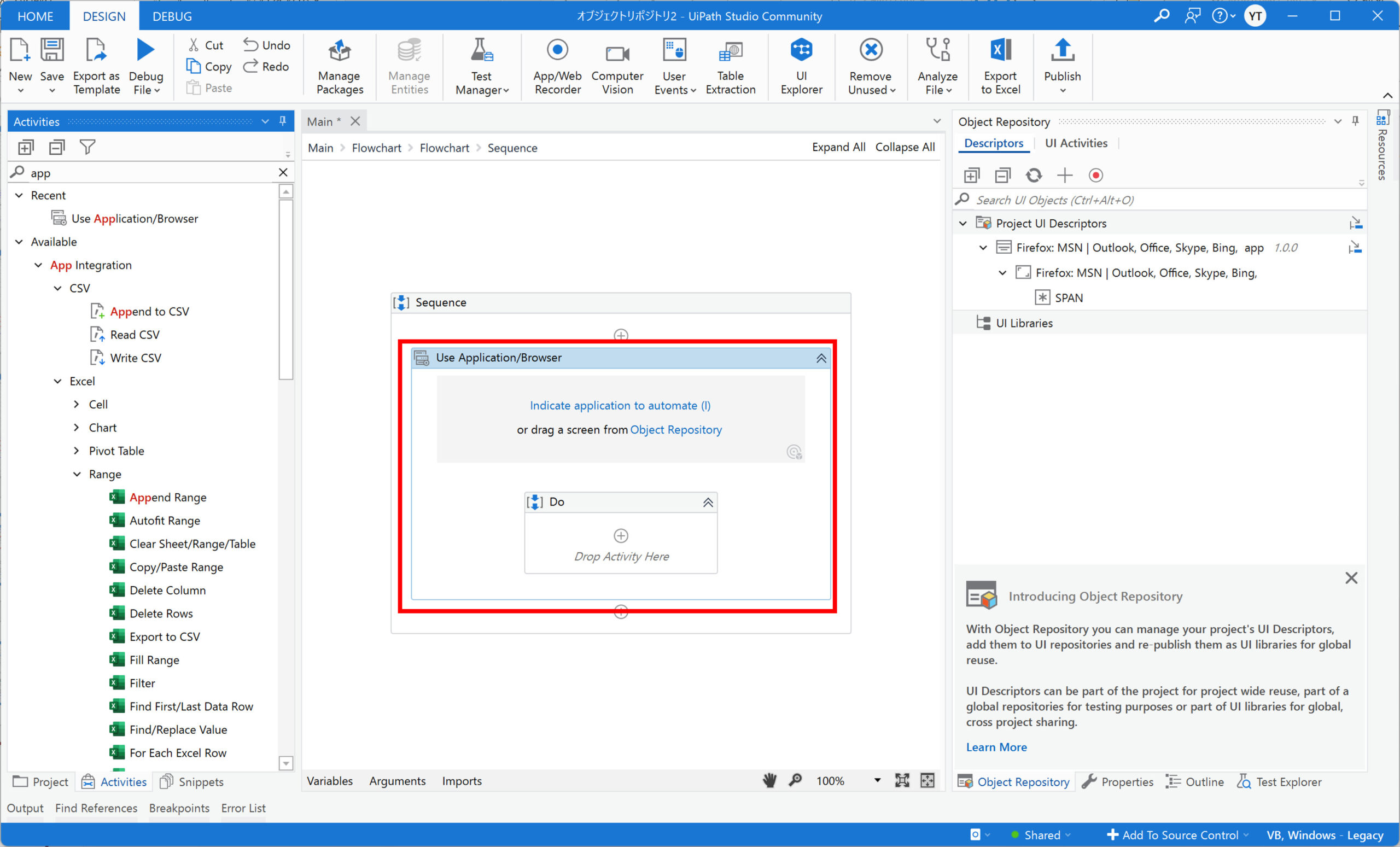
(2) Drag and drop the object repository’s browser UI to [Use Application Browser]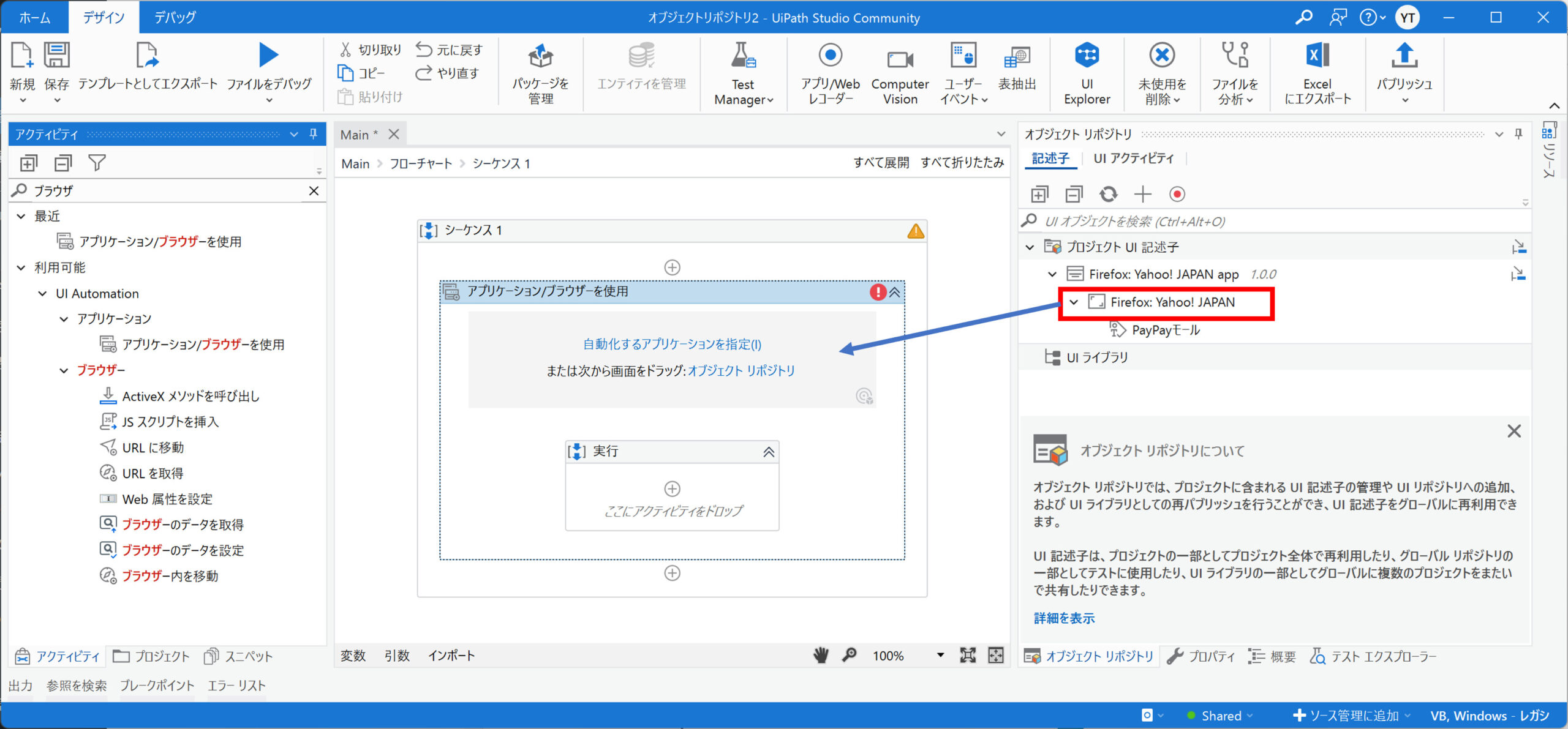
(3) Drag and drop the UI of an element in the object repository to [Run].
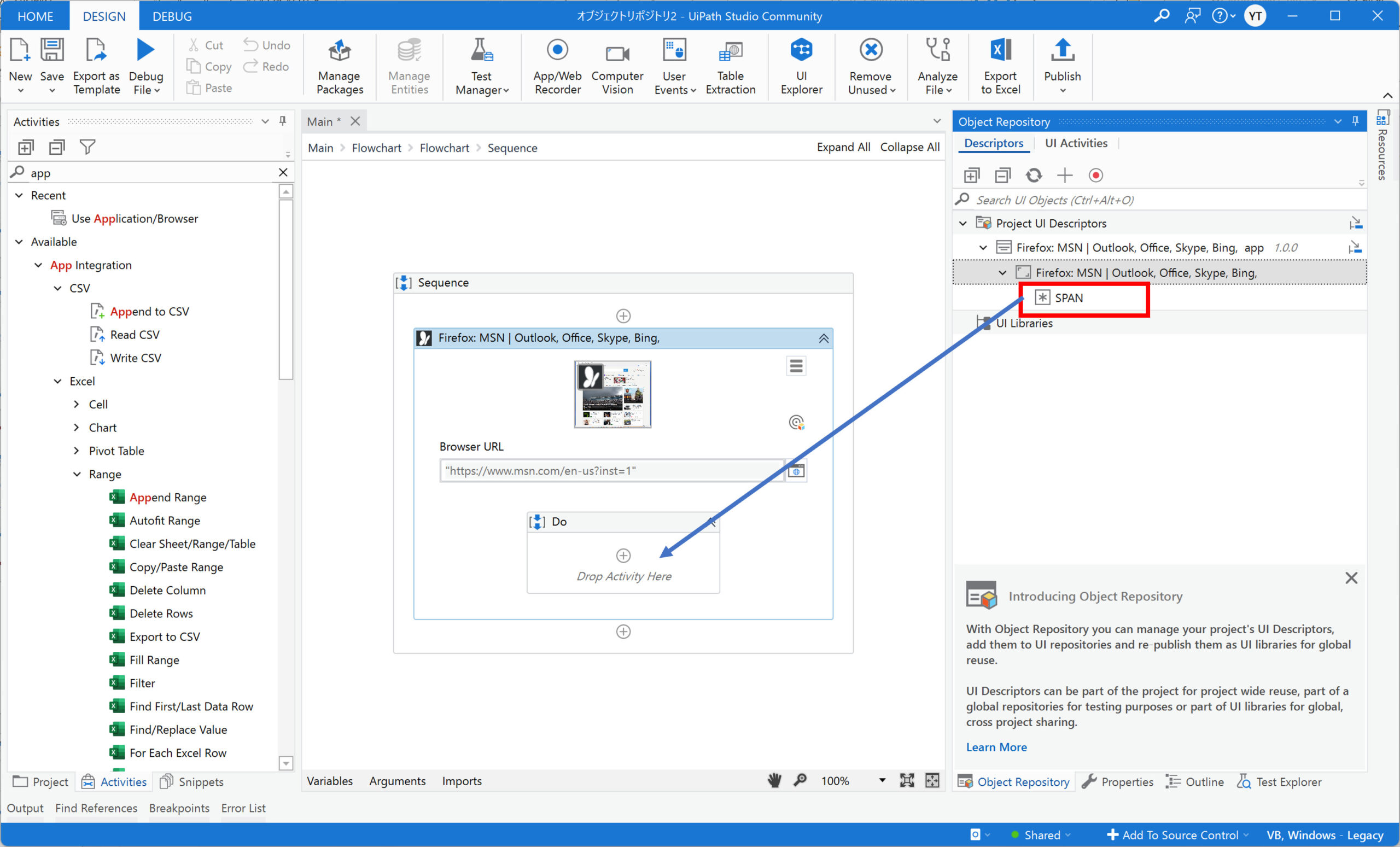
(4) Select [Click]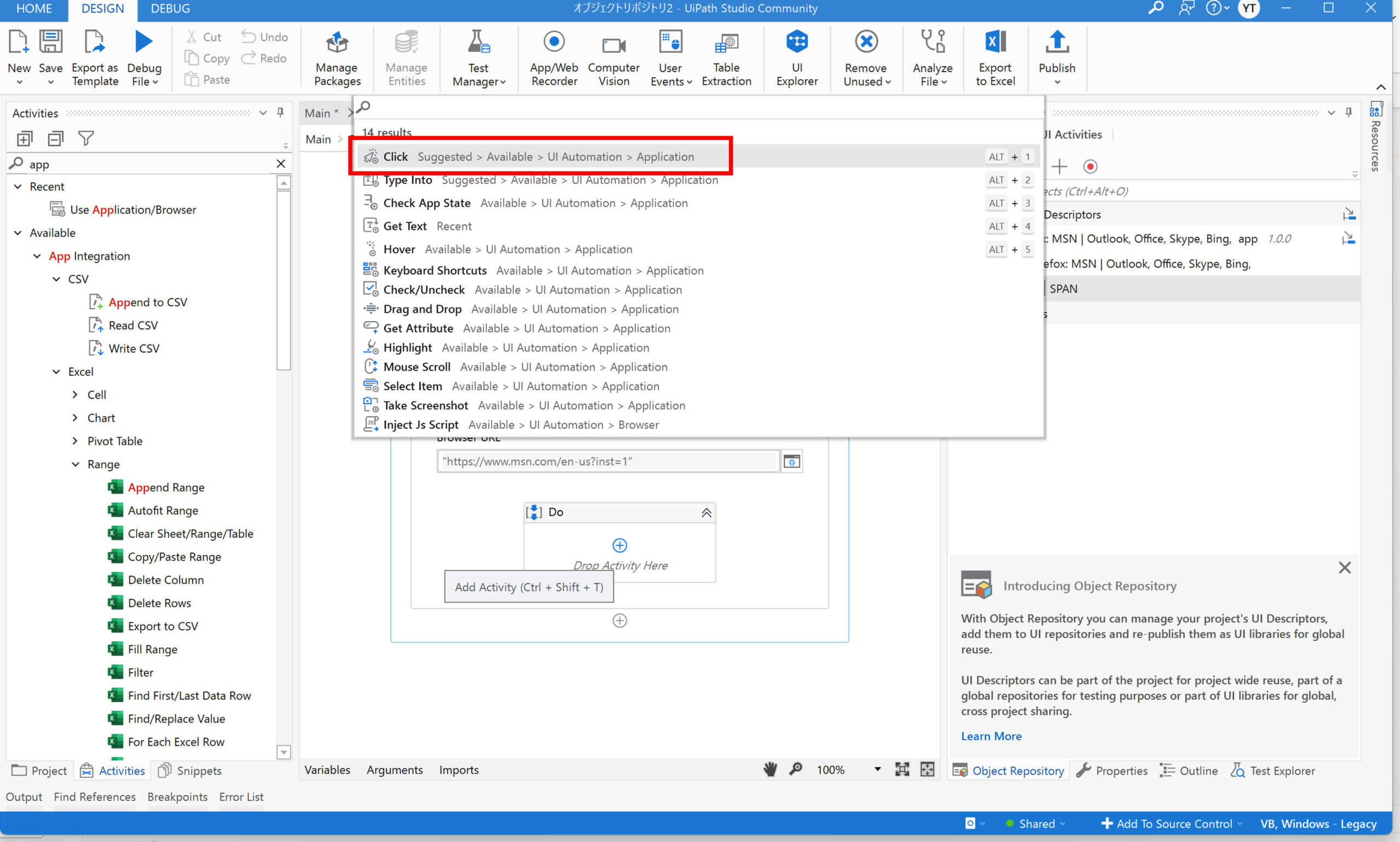
(5) Using the object repository, a process could be created to click on “SPORTS” in MSN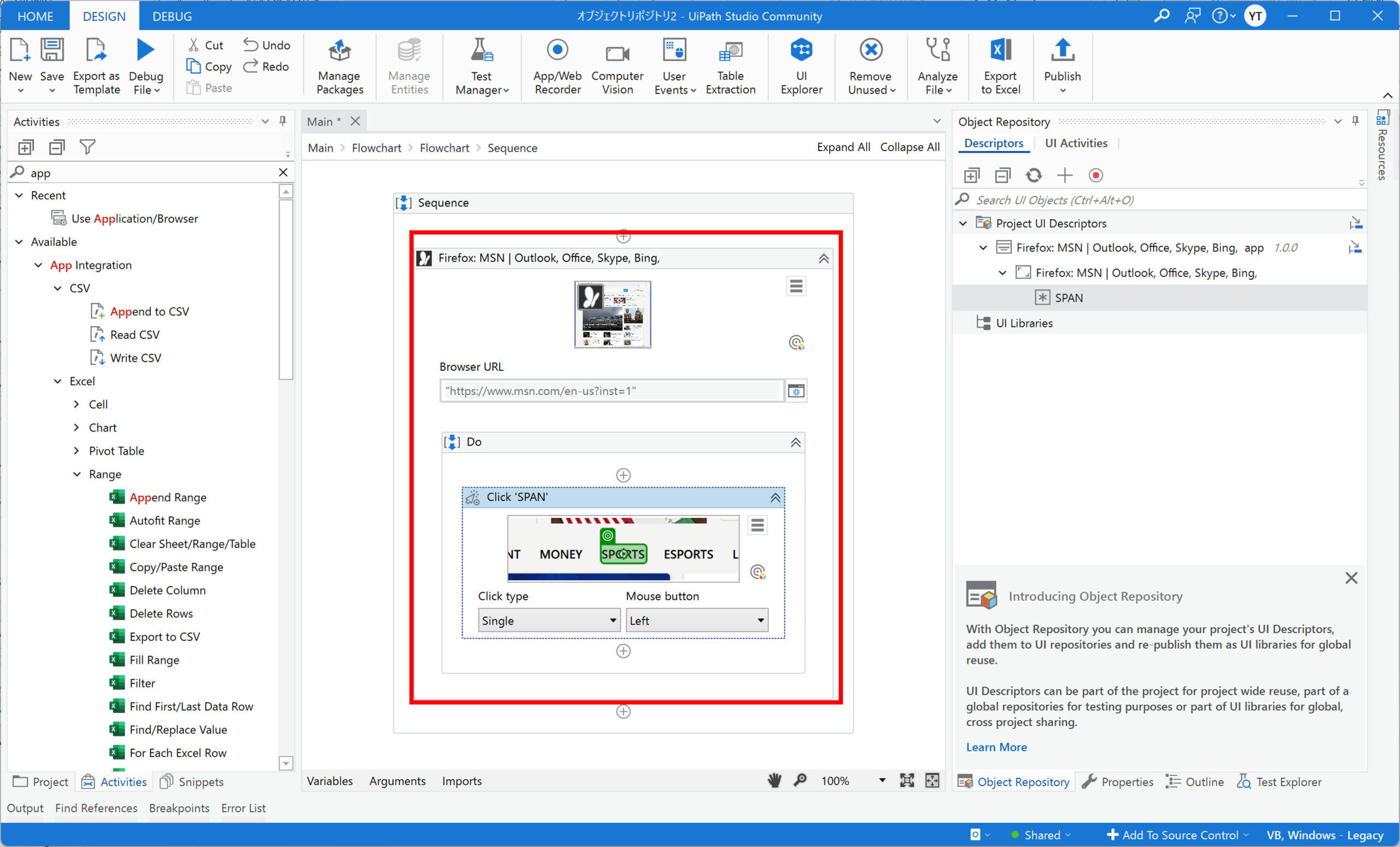
By using UI elements from the object repository, common UI elements can be used within a project and in other projects, so that when a UI element changes, it can be modified only once.
3.Execution results of the created process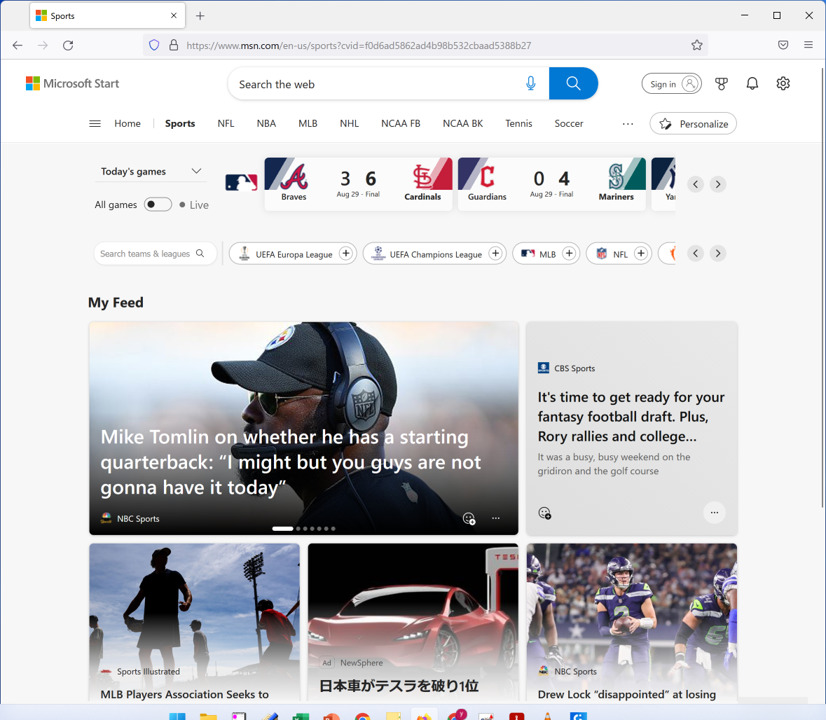
Click on “SPORTS” on the MSN top page, and you will be taken to a new page.
Scraping Wizard
Table Extraction Wizard
Data scraping in the Classic experience has been replaced by the Table Extraction Wizard in the Modern experience. The functionality is nearly identical.
sample
Table Extraction Wizard to extract MSN MLB Standings in data table format and output to log
1.Process Creation Procedure
(1) Click on the “Table Extraction” wizard.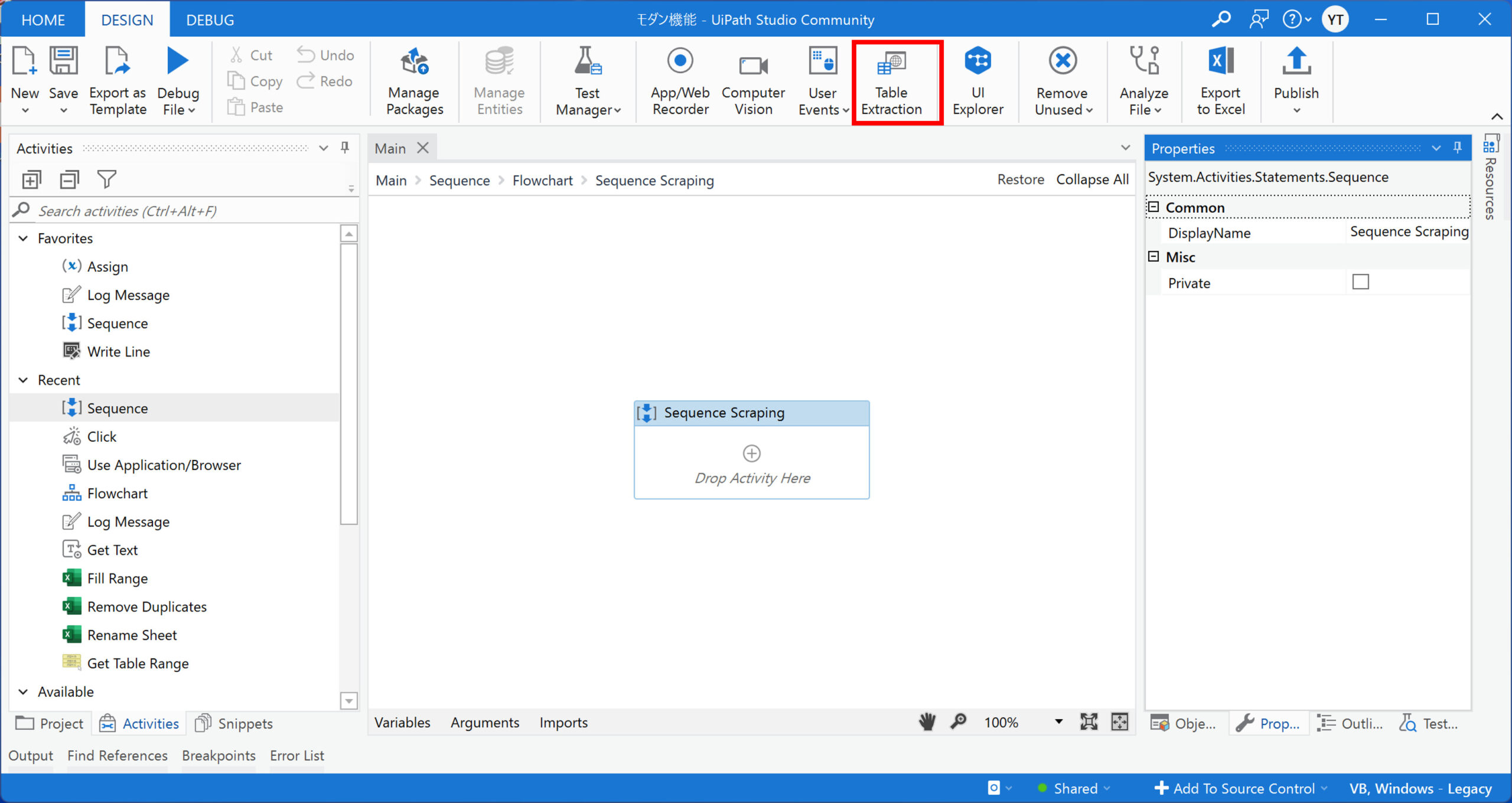
(2) Click “Add Data”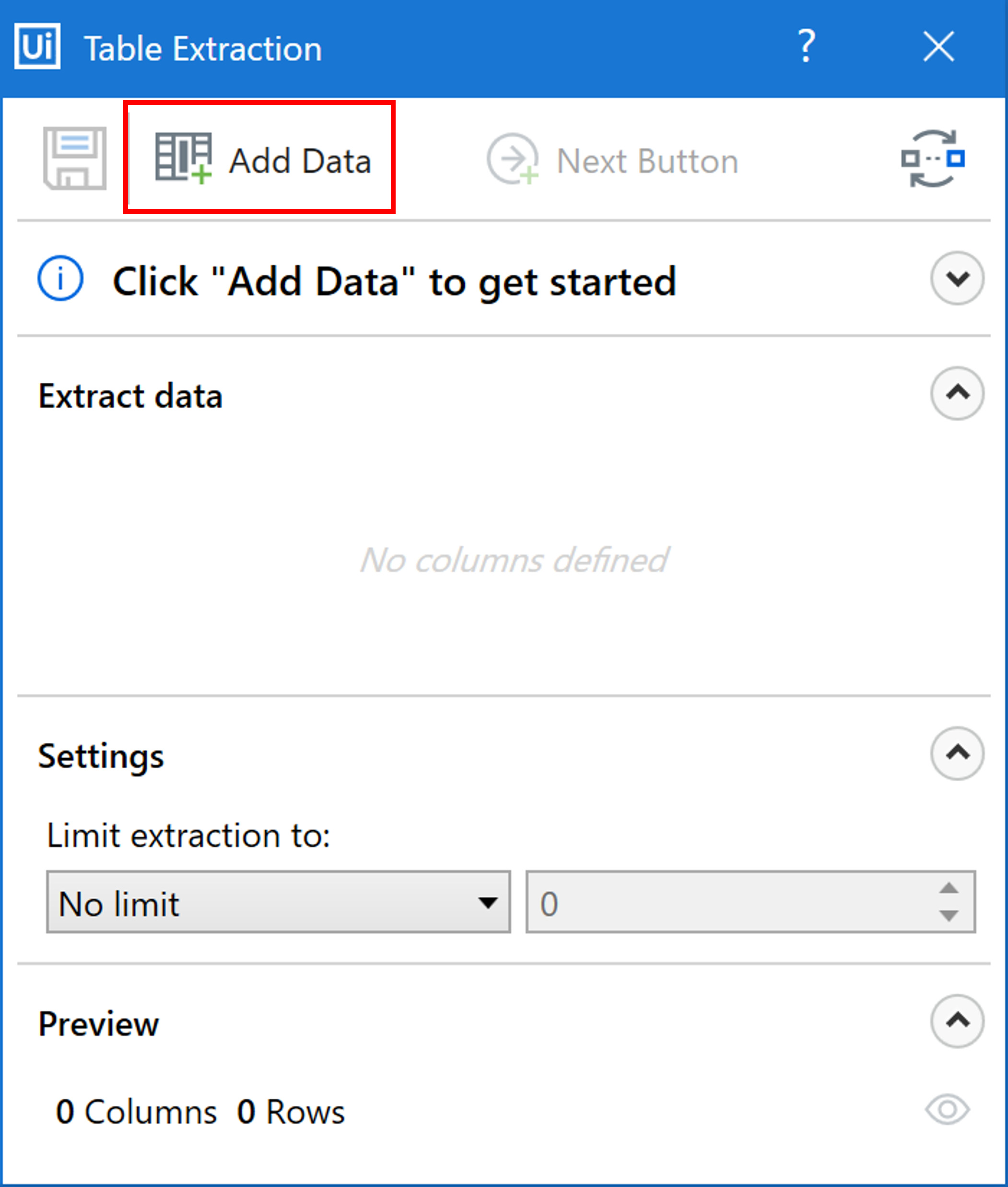
(3) Click on “Cntral” in the upper left corner of the Standings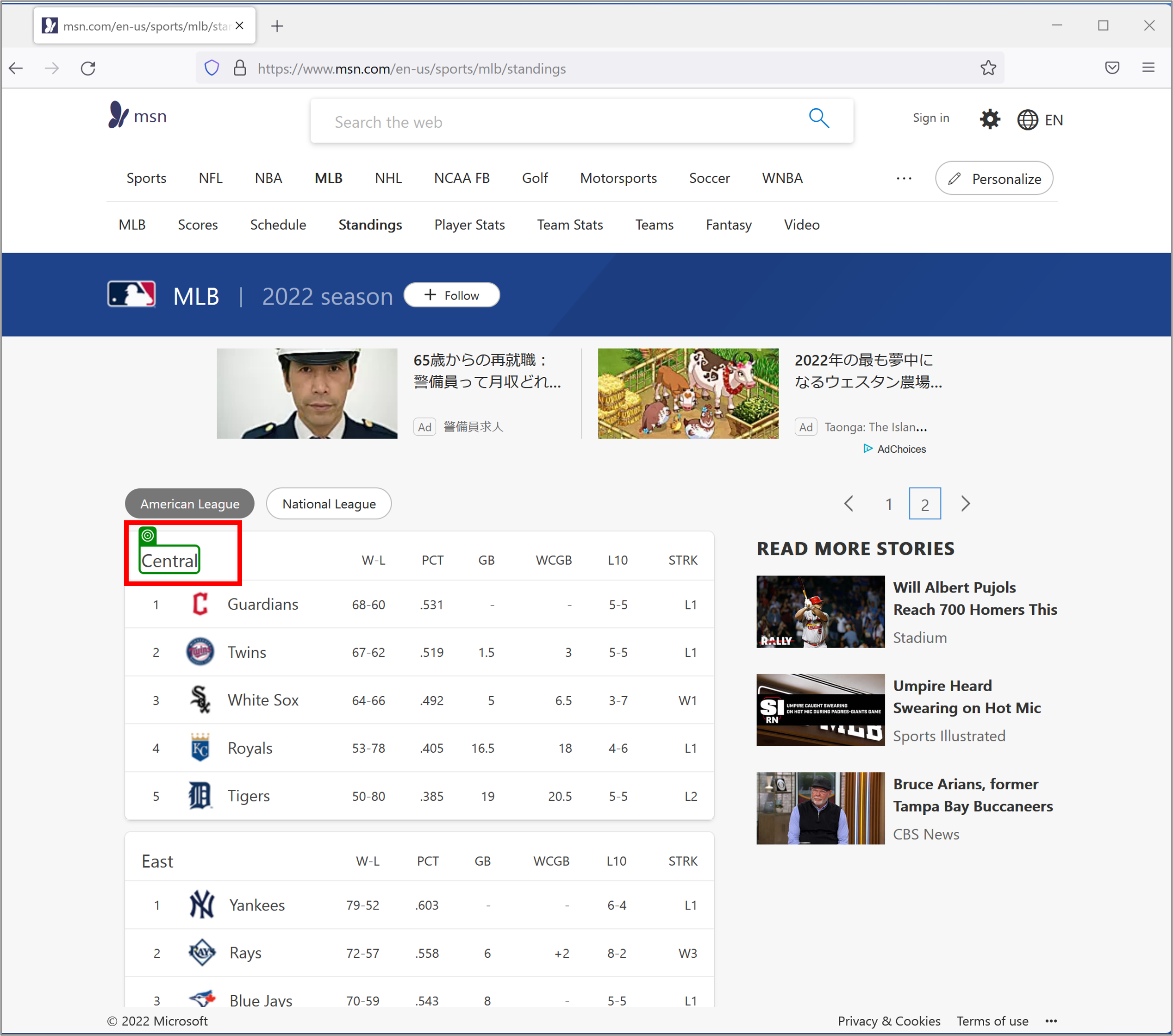
(4) Click “Yes”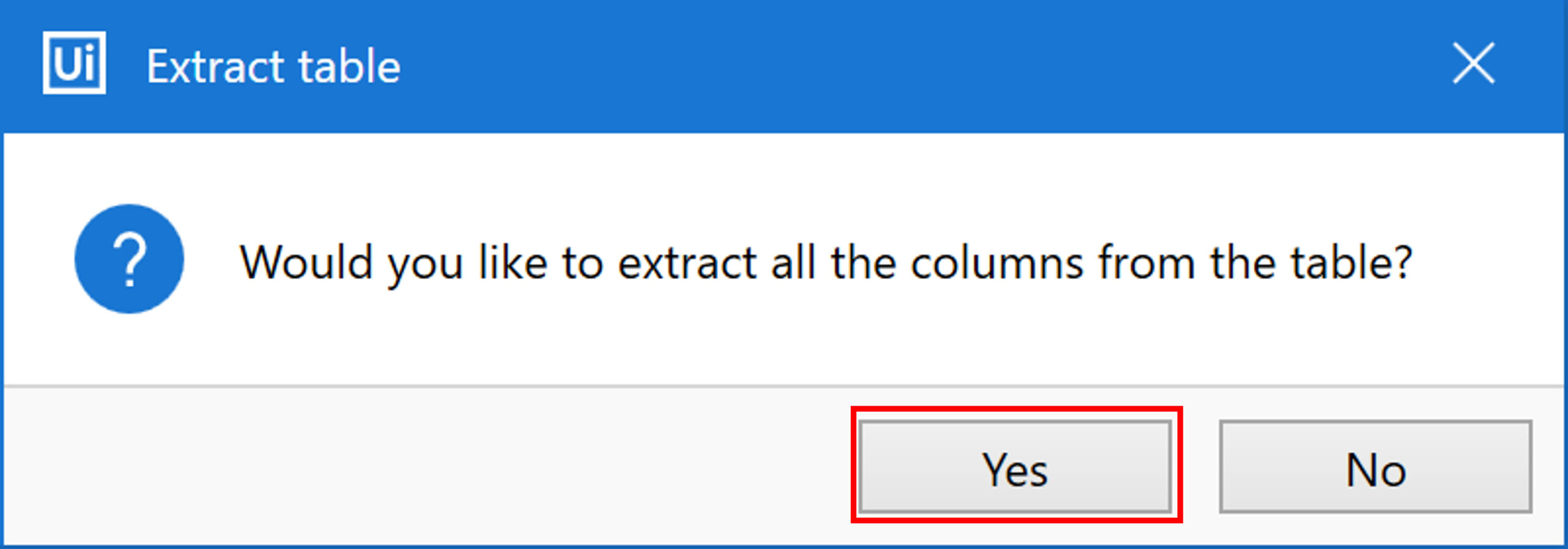
(5) Click the “Save” button.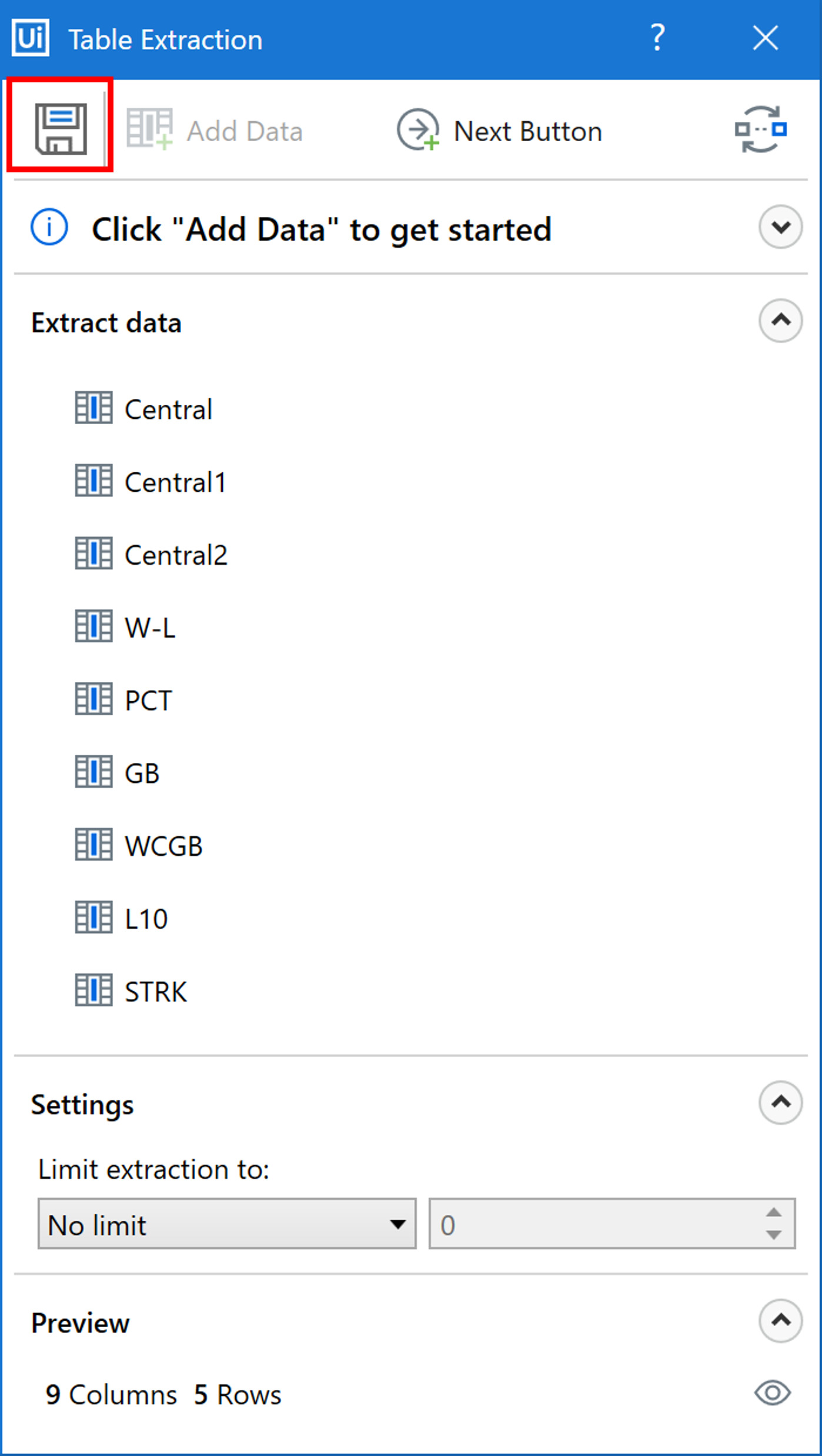
(6) There is no next page, so click “Continue”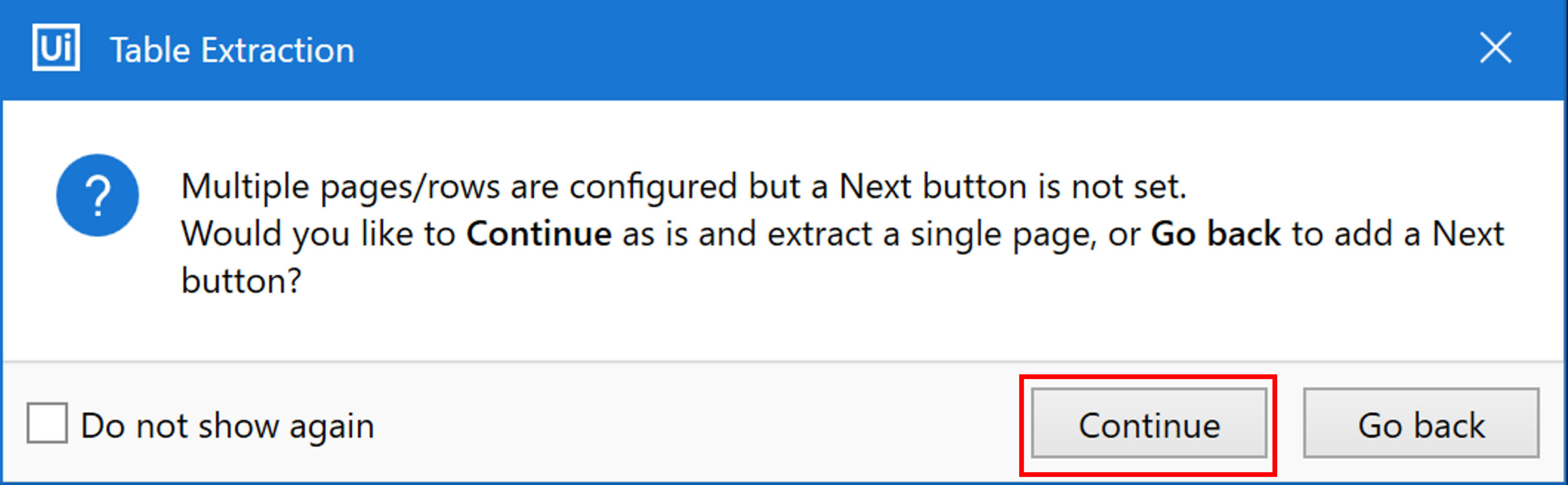
(7) The results of the Table Extraction Wizard are reflected in the process.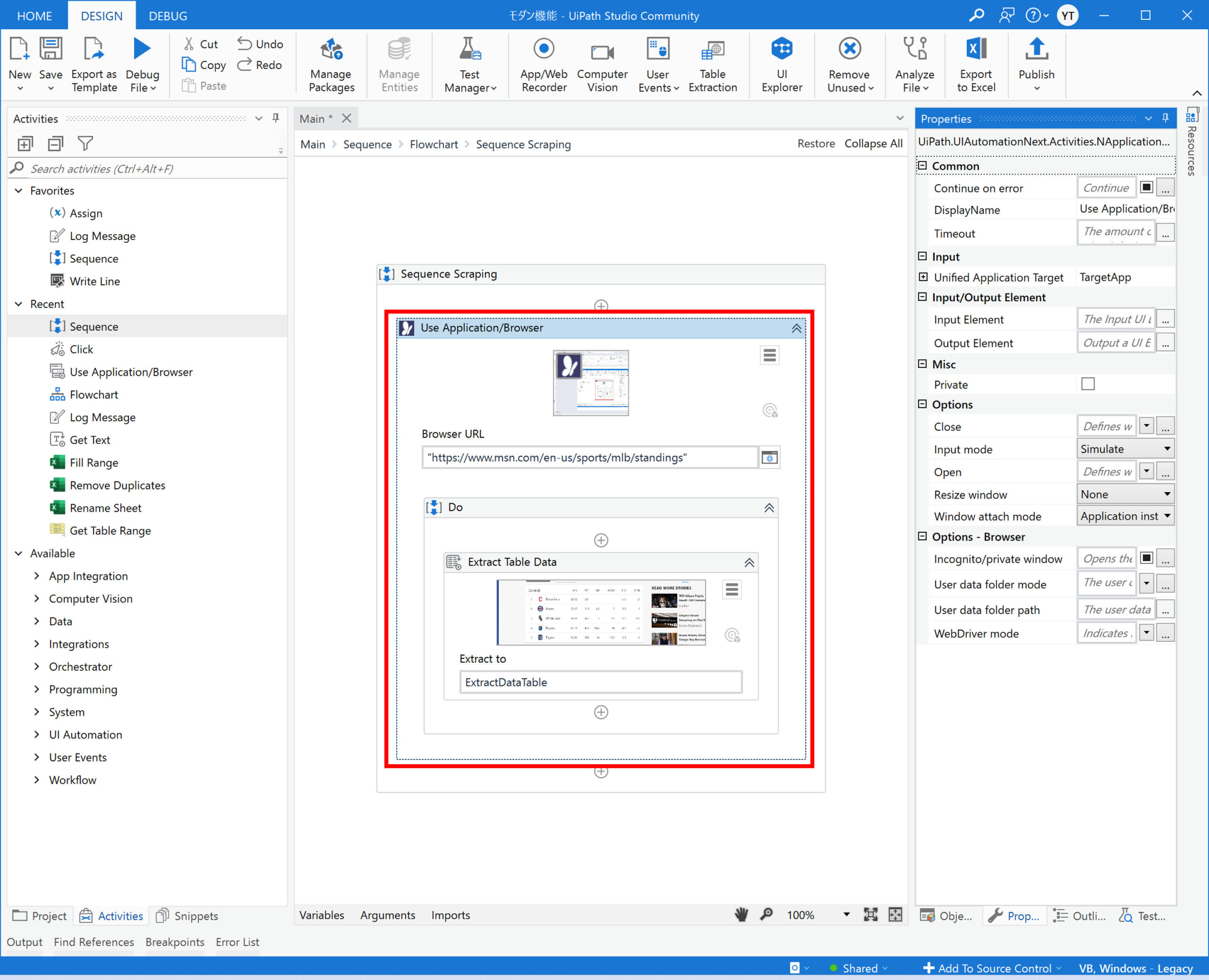
(8) To check the table extraction results, place the “Output Data Table” and “Message Log” activities and set them to convert the data in the data table to text and output it to the log.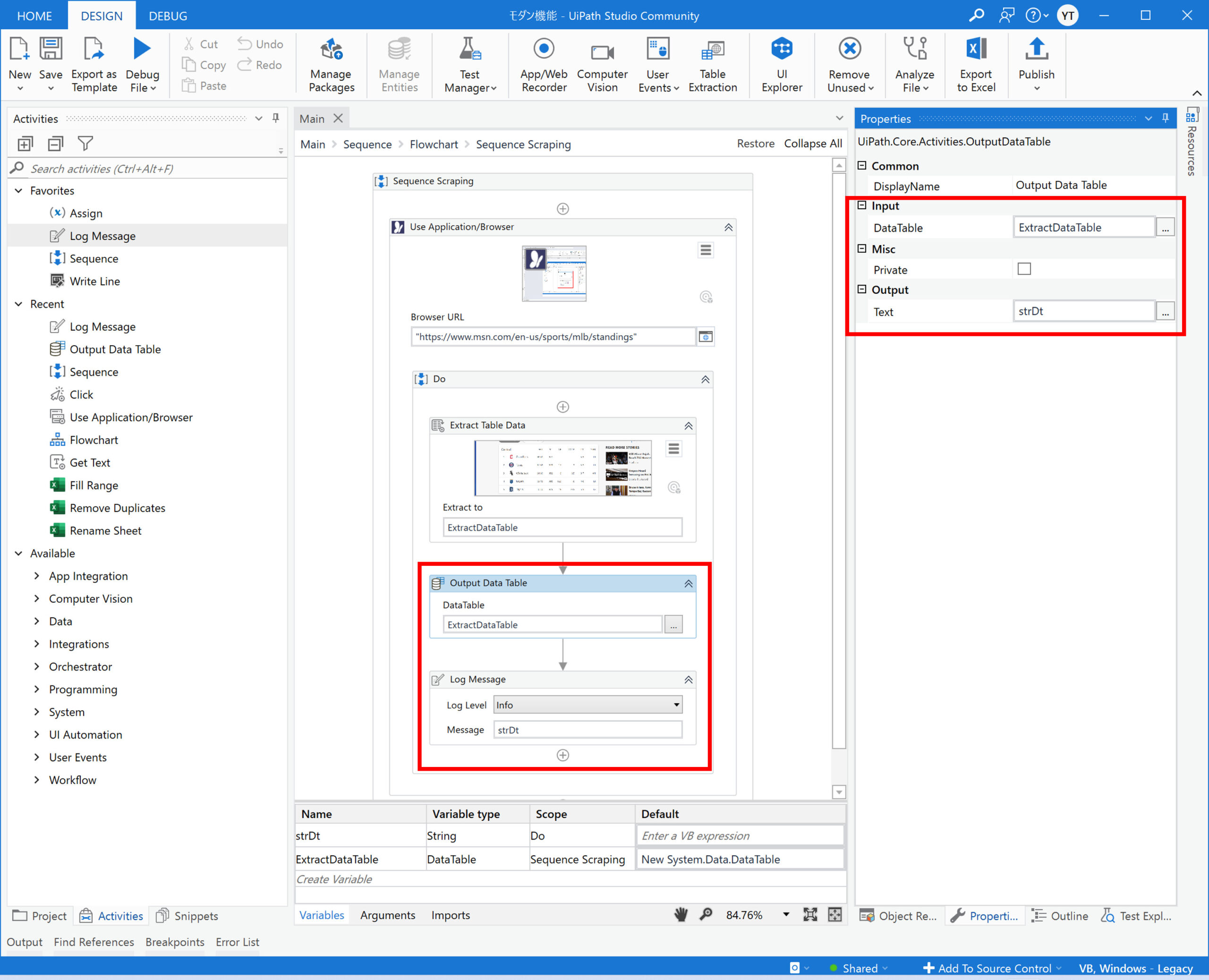
(9) Completed Process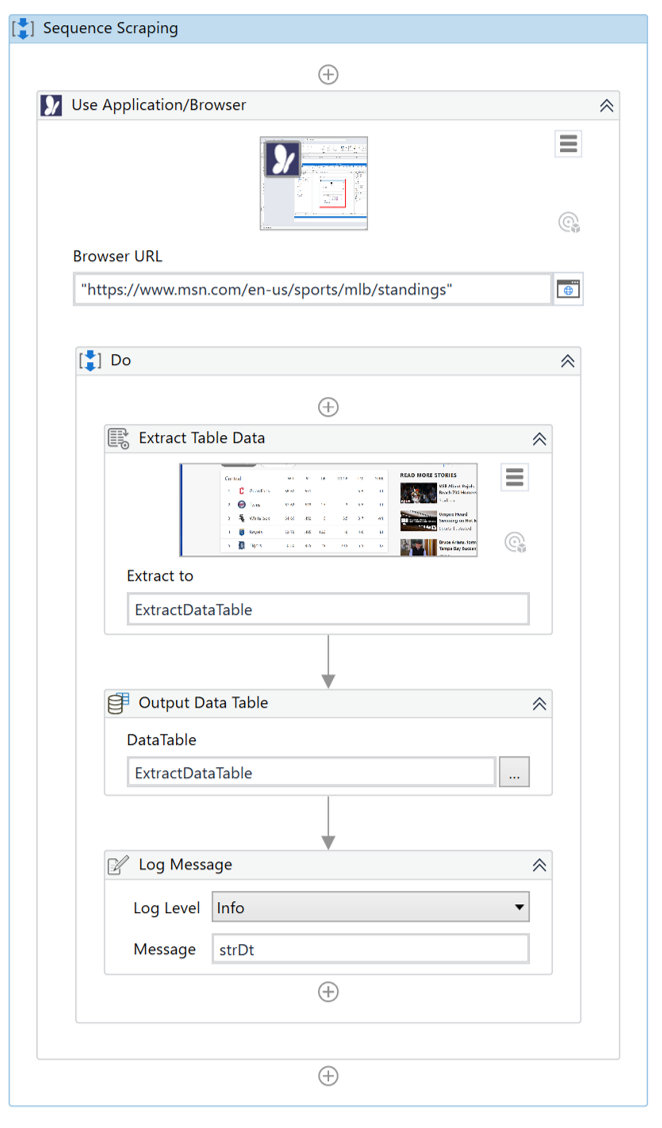
2.Execution Result
When the created process is executed, Standings is output to the log.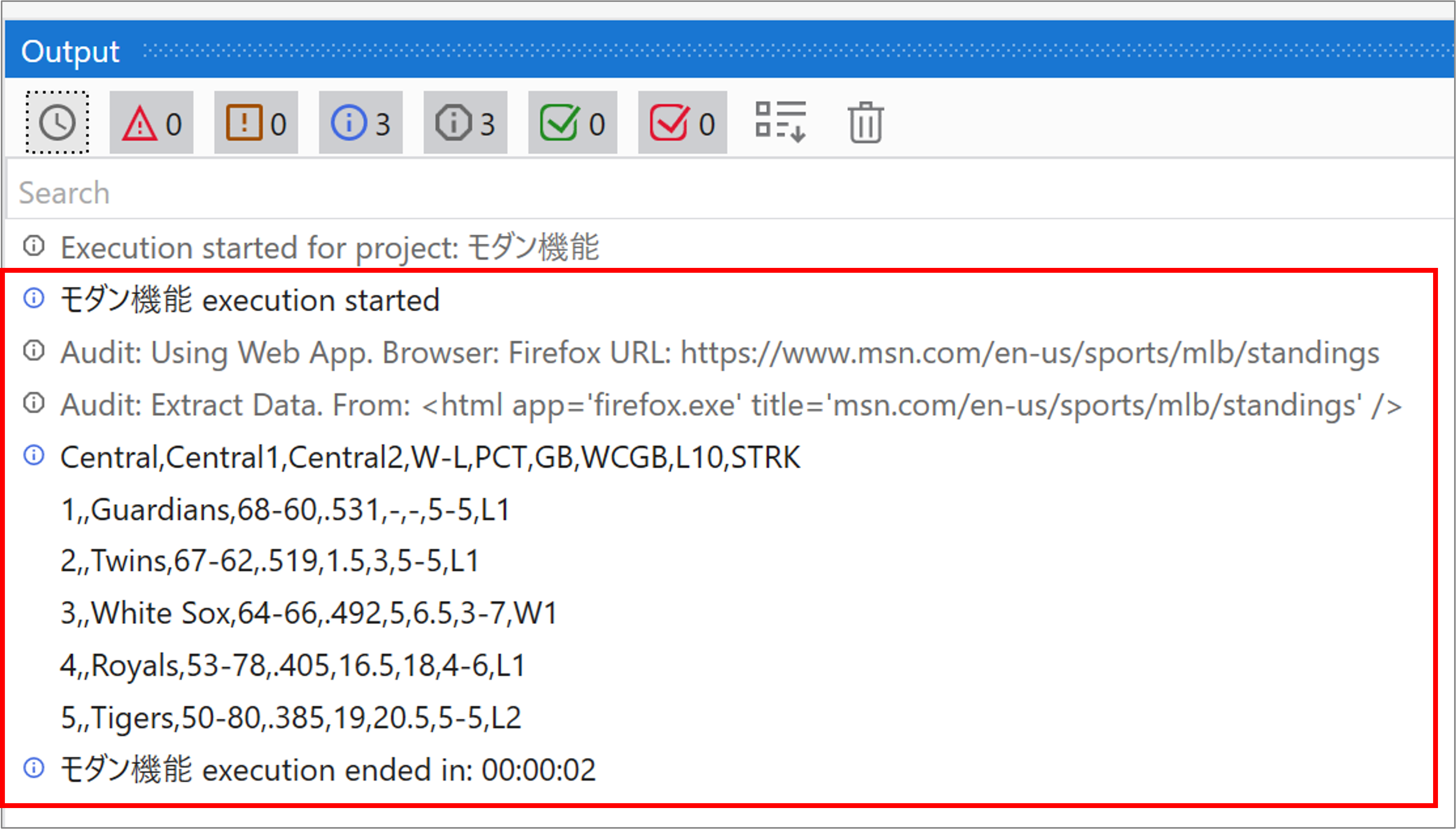
Screen scraping (alternative to get text)
There is no wizard in the Modern Experience that is equivalent to the screen scraping in the Classic Experience. However, it can be replaced by a “Get Text” activity.
sample
“Get Text” to get the text specified by the browser and output to the log.
1.プロセス作成手順
(1) Place the activity “Use Application/Browser”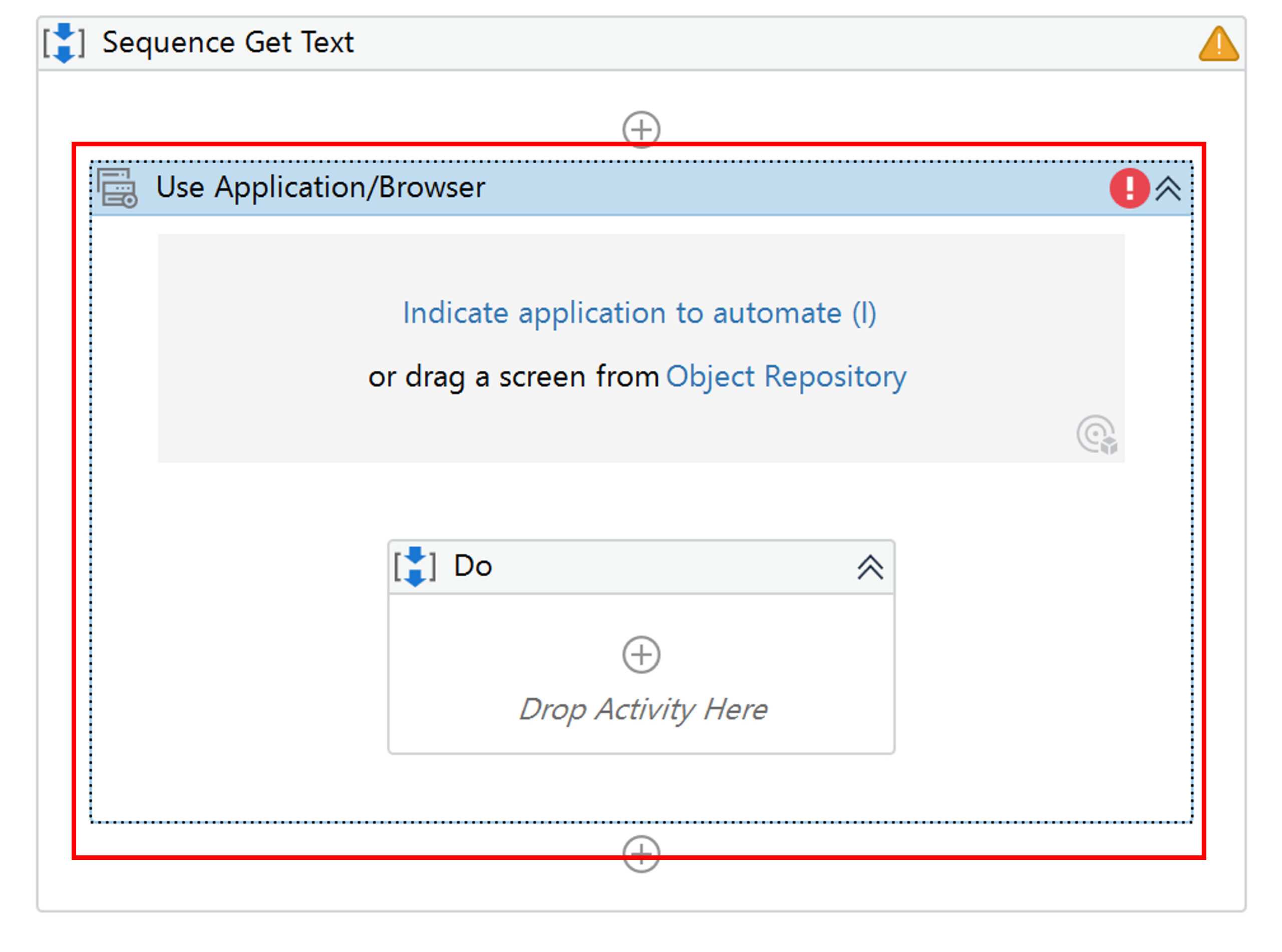
(2) Under “Use Application/Browser,” click “Indicate application to automate” and specify the browser from which you want to retrieve the text.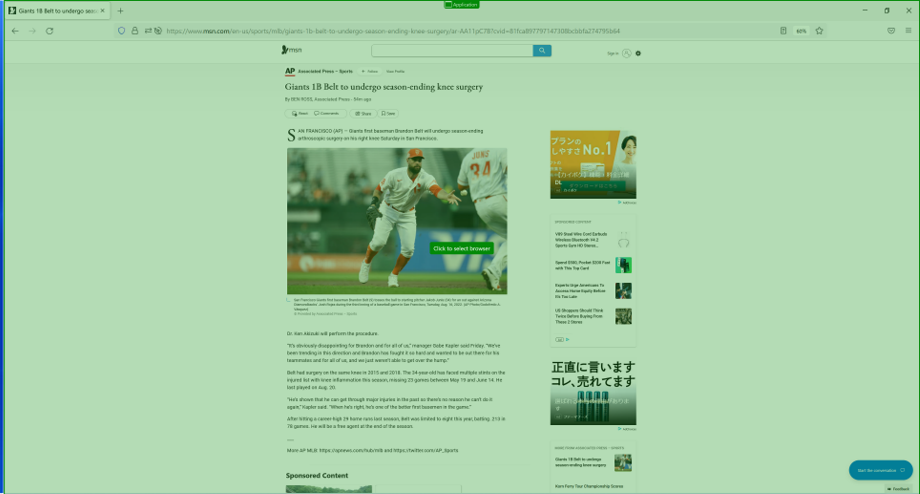
(3) Place “Get Text” within Do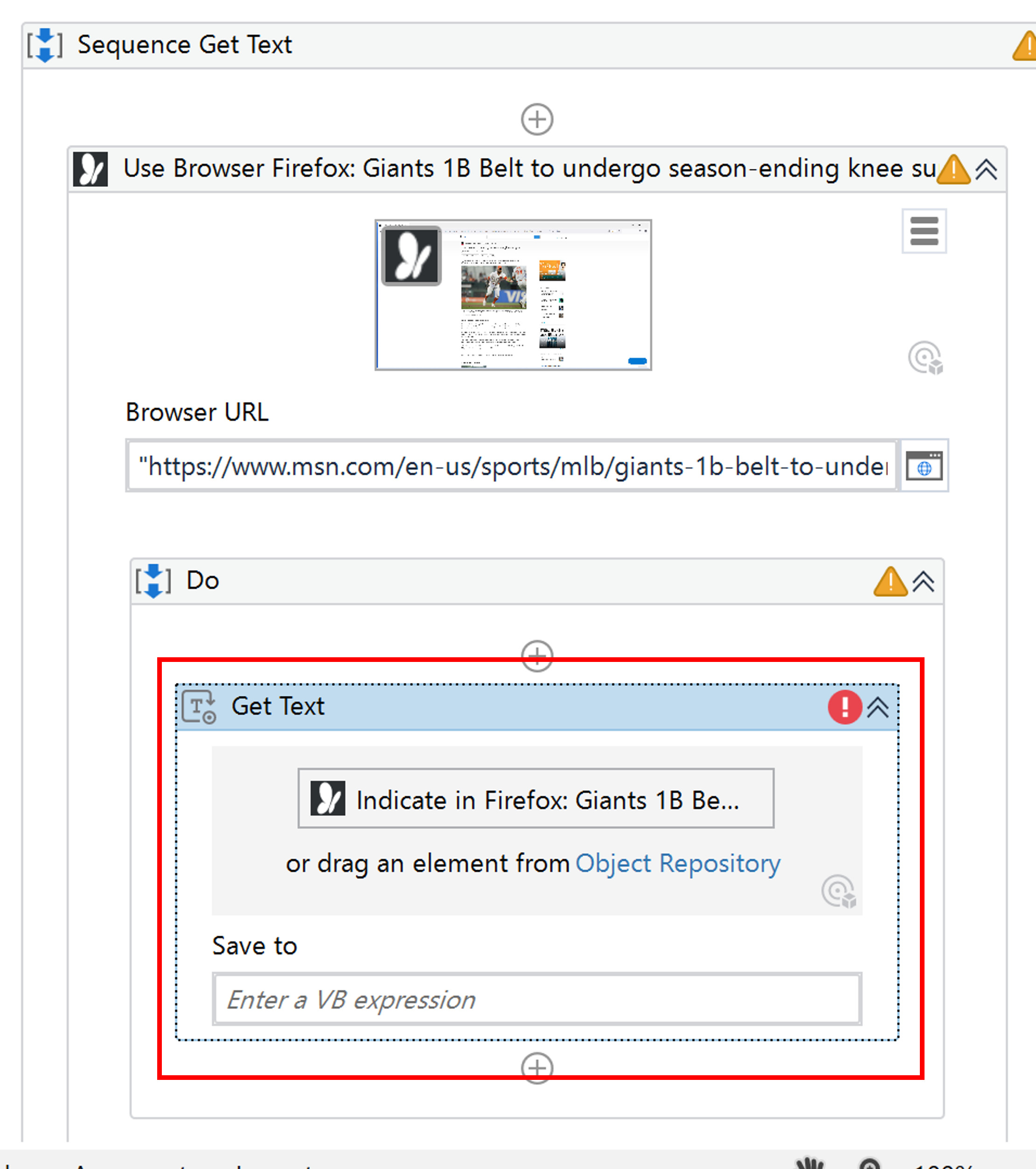
(4) “Indicate in Firefox:…” in “Get Text Click on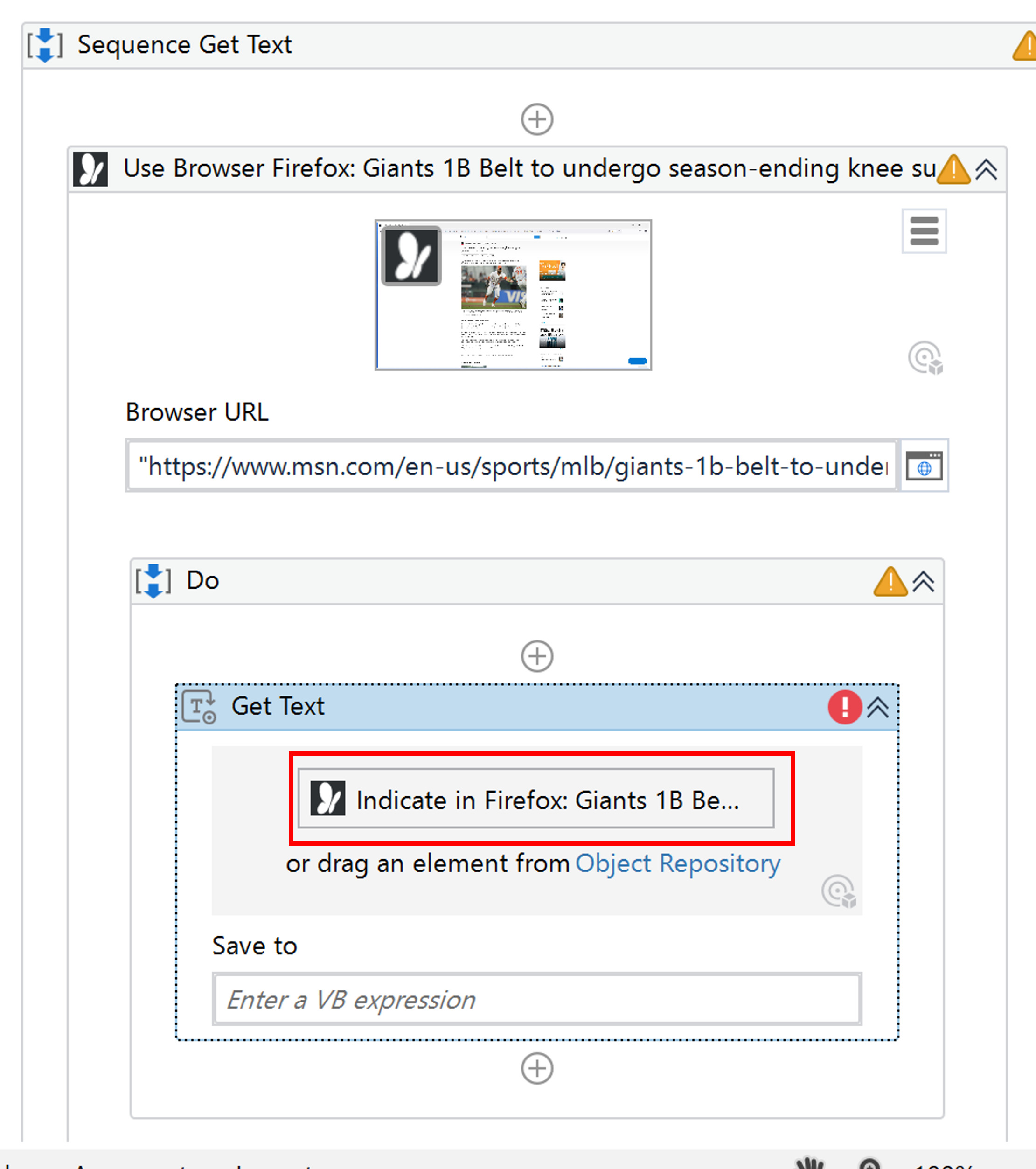
(5) Specify the text you want to retrieve in the browser.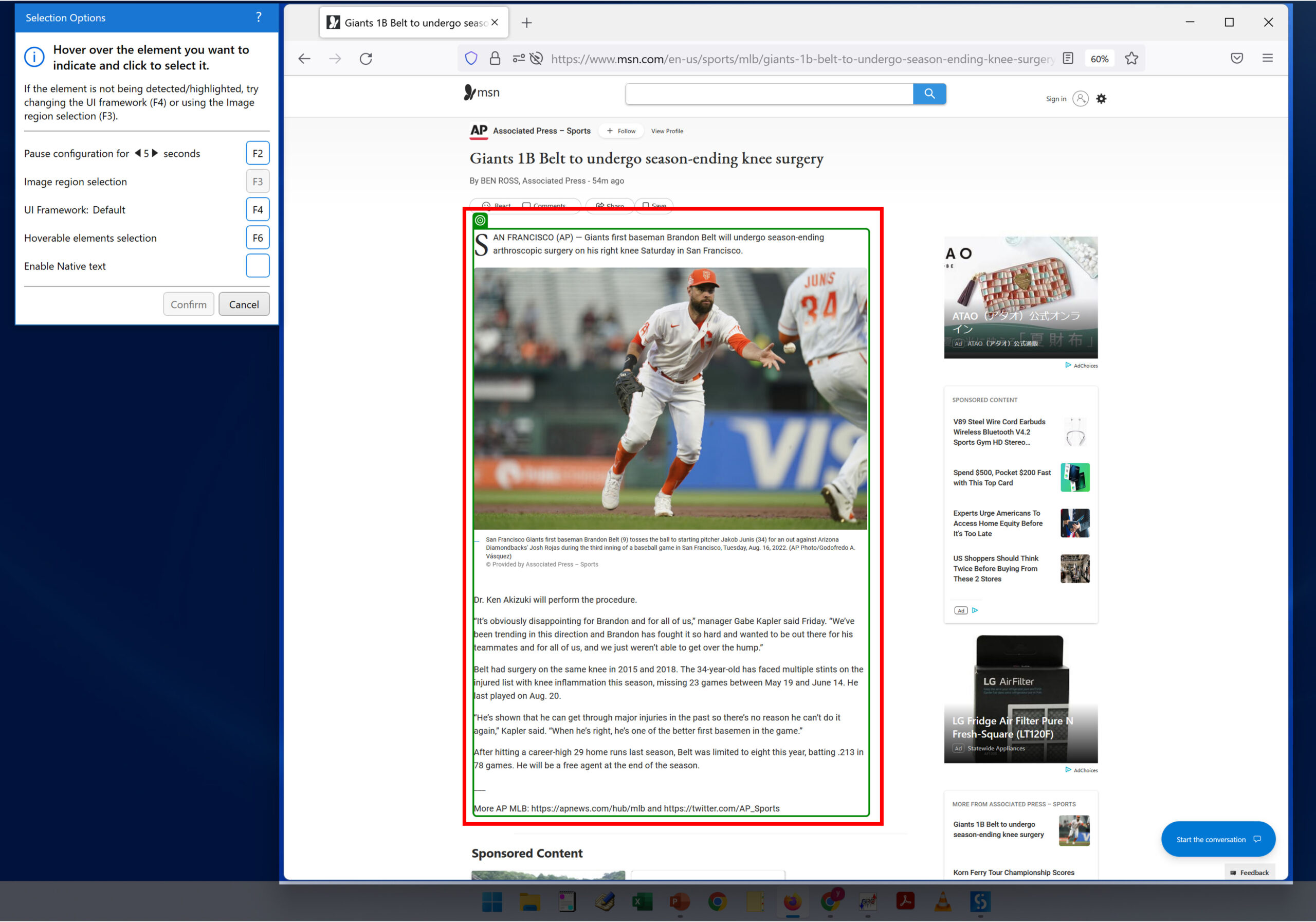
(6) Click “Confirm”
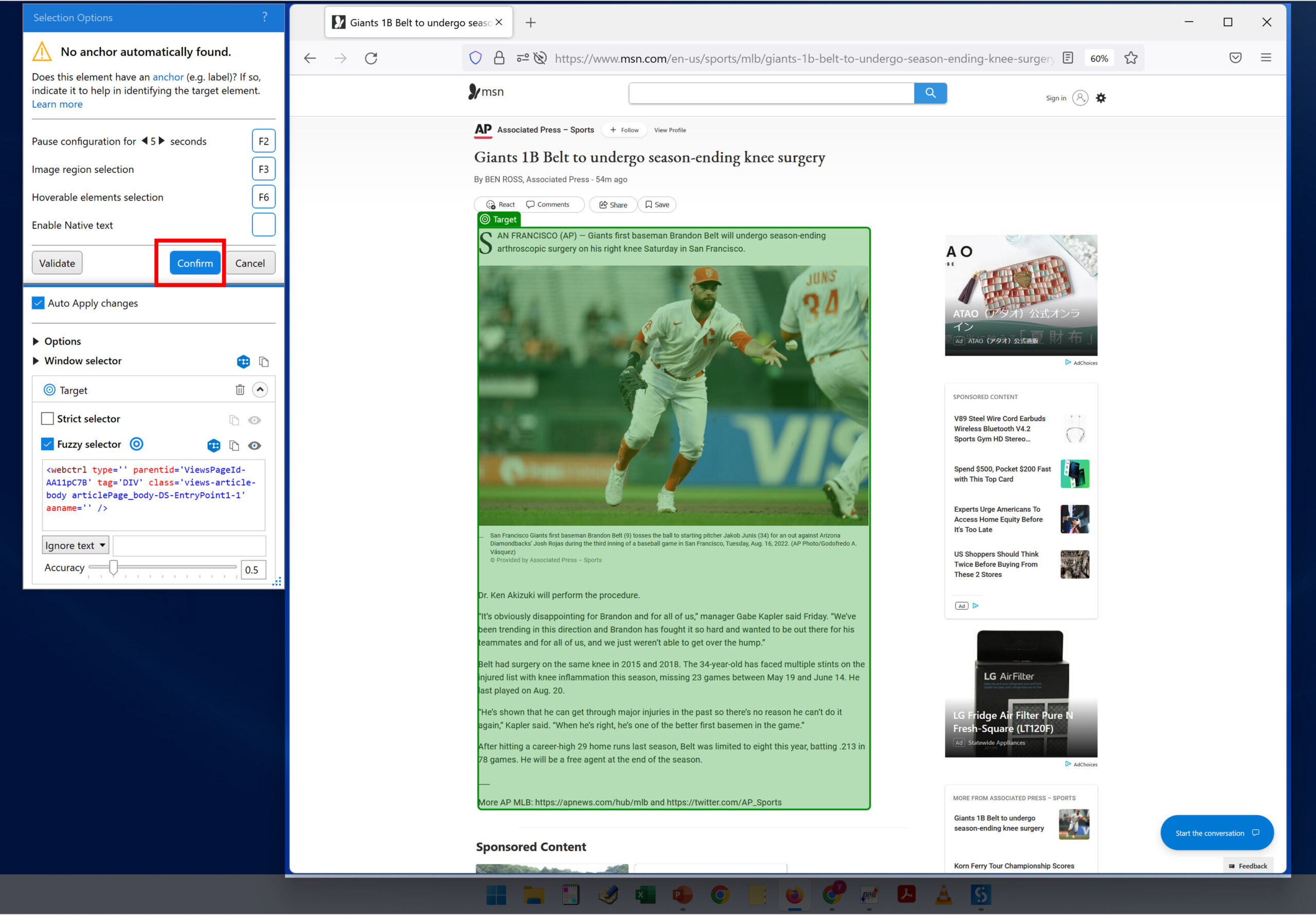
(7) Press Ctrl+K in “Save to” of “Get Text” and set the variable for the output destination (strText in the image).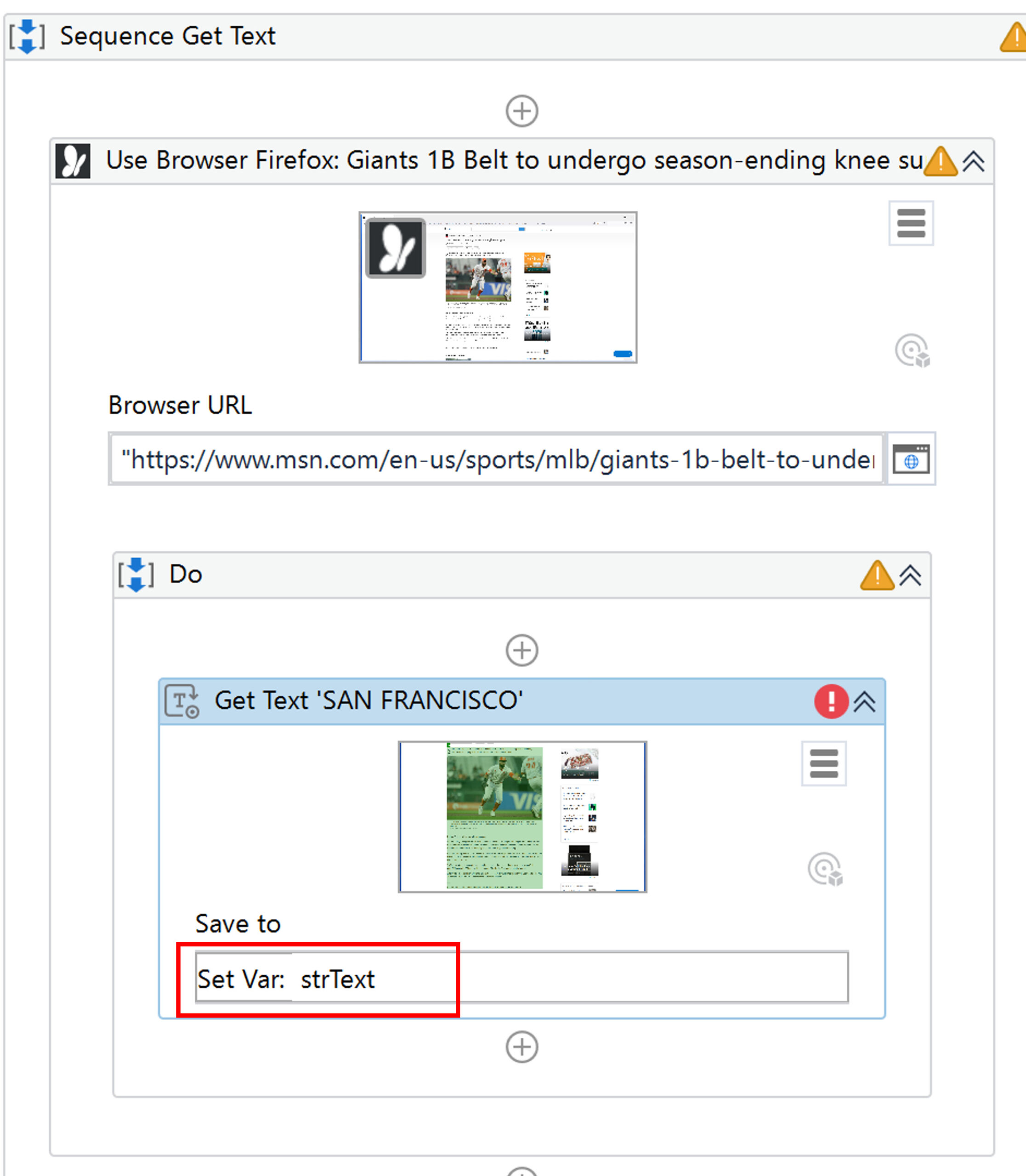
(8) In the “Get Text” activity, you can select a scraping method similar to the “Screen Scraping” in the Classic Experience.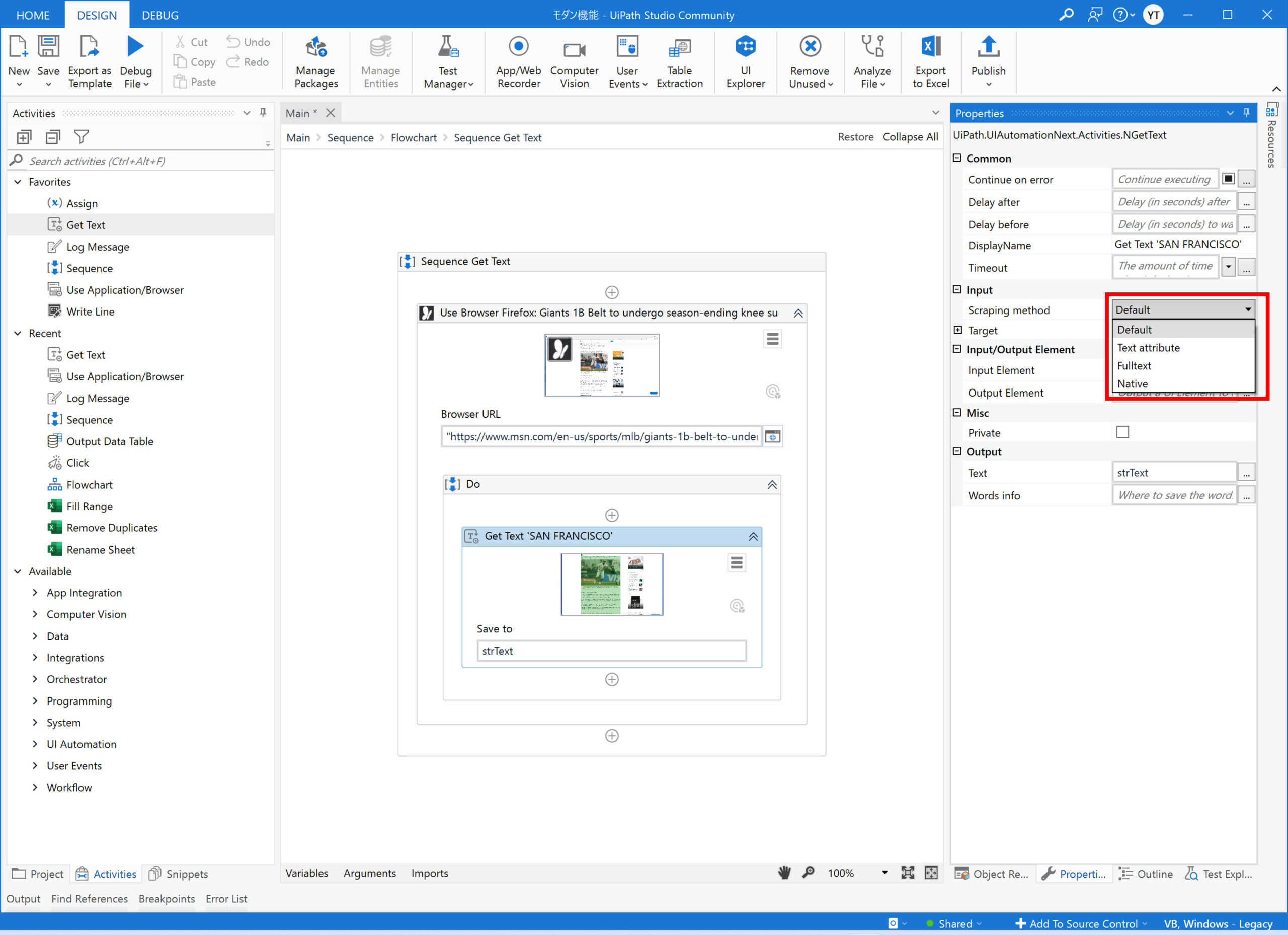
(9) Place the “Log Message” activity and set the variable (strText).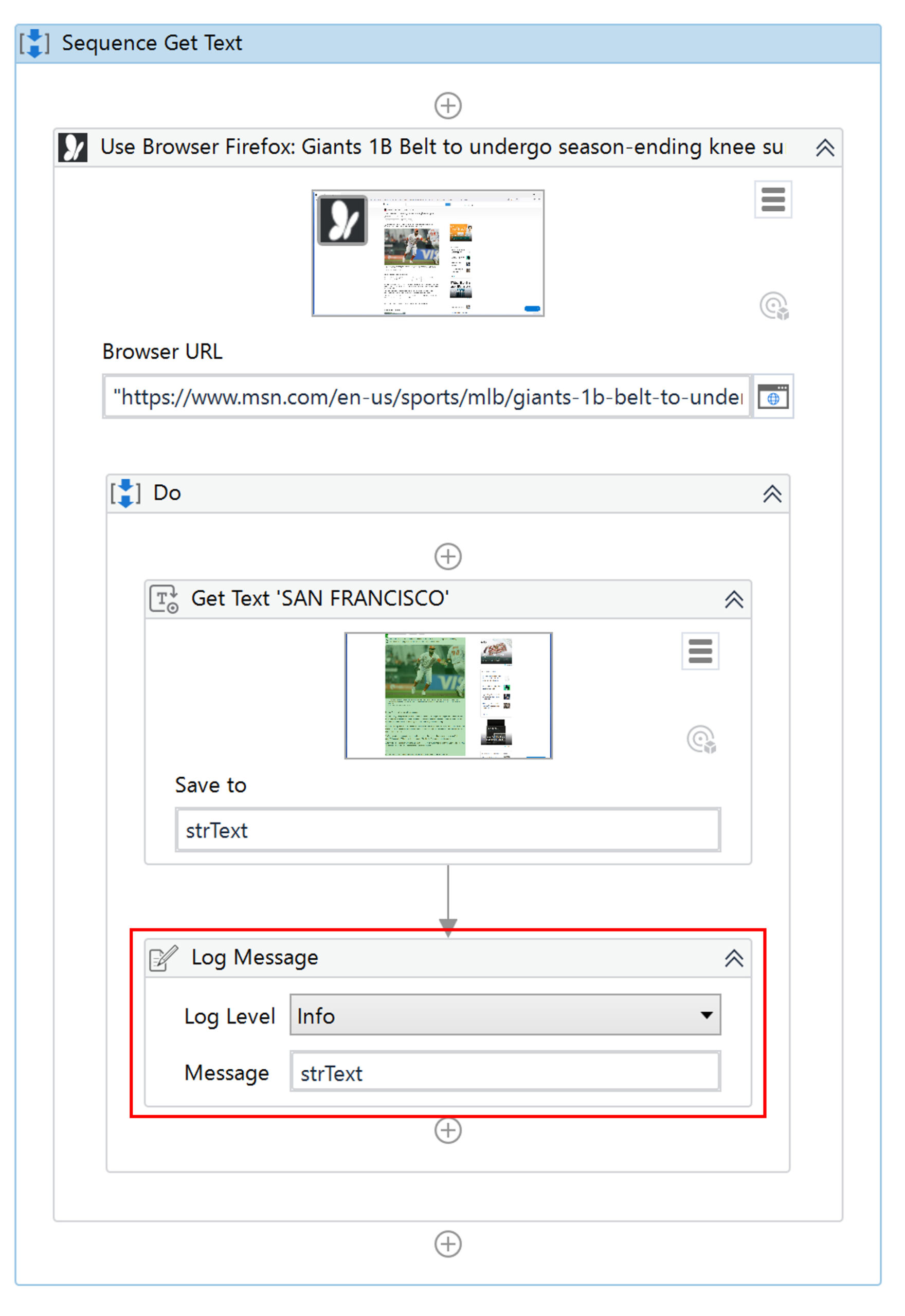
(10) Completed Process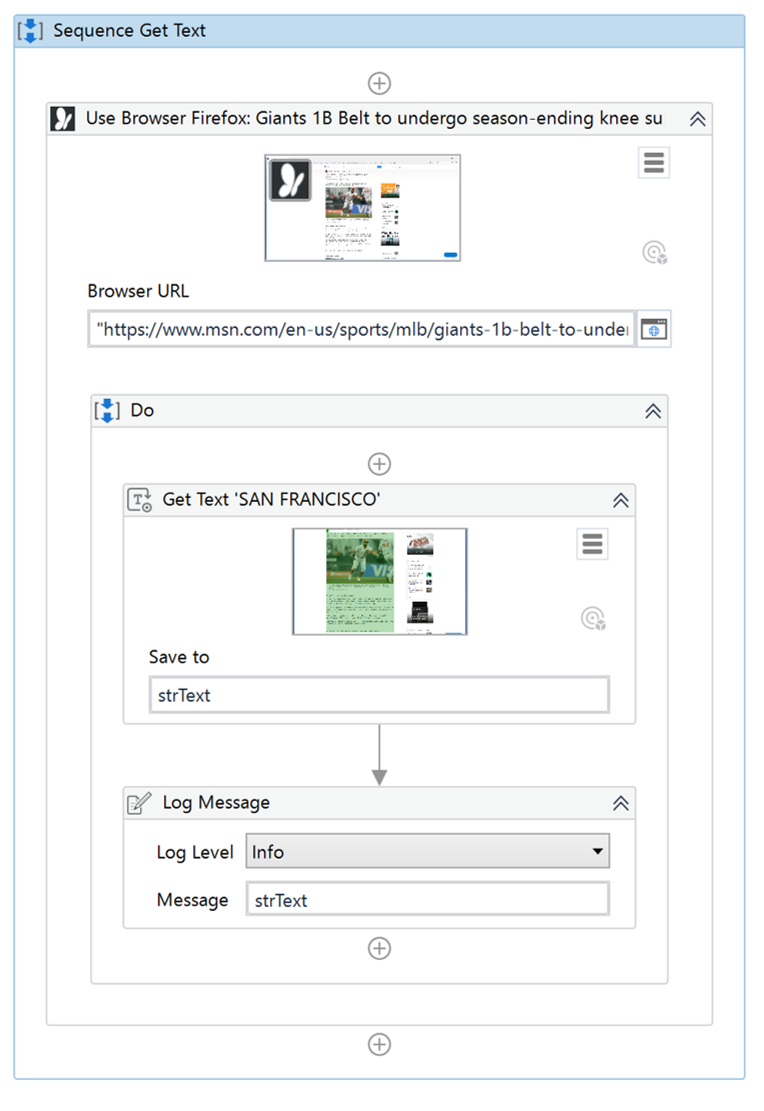
2.process execution result
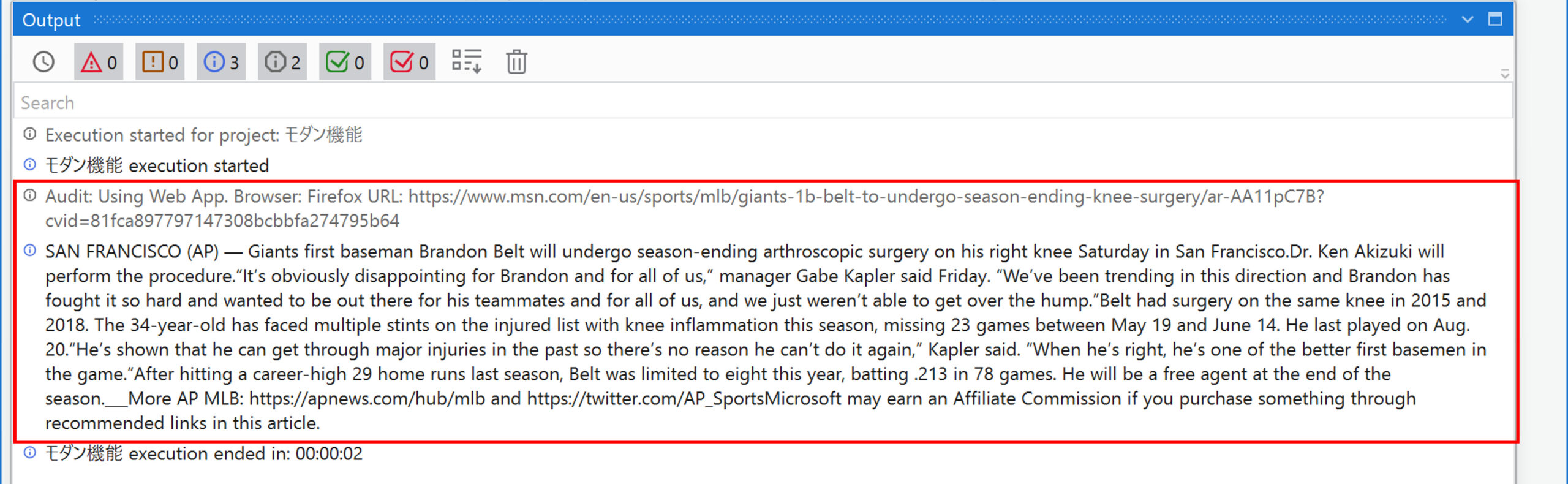
I was able to get the text data of the specified range.
Summary
- The Modern experience is simpler and easier to use than the Classic experience, with a centralized recorder and scraping wizard.
- Both modern and classic activities can be used in either experience. (*You need to configure the display settings in the Activity Options.
- The Modern experience has more UIAutomation and Excel activities than the Classic experience.
We recommend that new projects be created with the Modern Experience, as it offers more development options.
\Save during the sale period!/
Take a look at the UiPath course on the online learning service Udemy
*Free video available
Related Articles Learn the Creation Techniques f UiPath robotics creation with Udemy’s online courses that take it up a notch