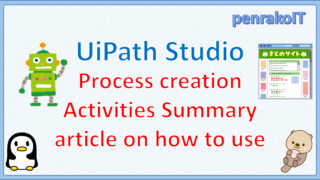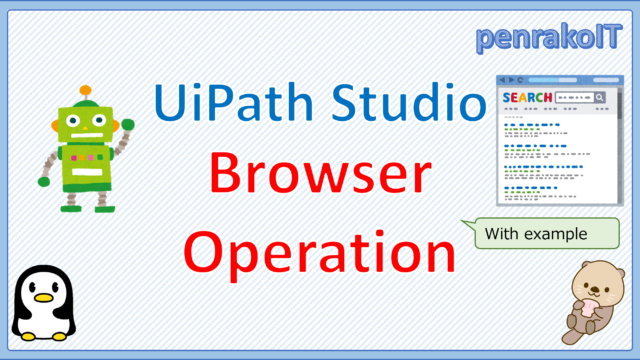UiPath development uses activities, but because there are so many activities, it is easy to get confused about what to use.
This article lists the most frequently used activities, what you can do with the activity, and links to activity guides.
If you are a beginner, I hope you can keep the list of activities in this article in a corner of your memory, so that you can look for such activities when you develop.
\Save during the sale period!/
Take a look at the UiPath course on the online learning service Udemy
*Free video available
Related Articles Learn the Creation Techniques f UiPath robotics creation with Udemy’s online courses that take it up a notch
This site was created by translating a blog created in Japanese into English using the DeepL translation.
Please forgive me if some of the English text is a little strange
Orchestrator
| Activity Classification | Activity Name | Activity Description |
| Asset | Get Asset | Gets a specified Orchestrator asset by using a provided AssetName. |
| Get Credential | Gets a specified Orchestrator credential by using a provided AssetName, and returns a username and a secure password. |
System
| Activity Classification | Activity Name | Activity Description |
| Activities.Statements | Sequence | Enables you to create linear processes comprised of many child activities |
| Switch | nables you to execute a single course of action out of multiple options, based on a preset condition. | |
| Try Catch | Catches a specified exception type in a sequence or activity, and either displays an error notification or dismisses it and continues the execution. | |
| Assign | Allocates any value to a variable or argument | |
| Delay | Waits for a specified amount of time before continuing the workflow. | |
| If | Enables your project to take one of two different courses of action, depending on whether a specified condition is met. |
UI Automation
| Activity Classification | Activity Name | Activity Description |
| Windows | Attach Window | A container that enables you to attach to an already opened window and perform multiple actions within it. |
| Close Window | Closes the indicated window. | |
| Text > Mouse | Click Text | Searches for a given string in an indicated UI element and clicks it. |
| Get Full Text | Extracts a string and its information from an indicated UI element using the FullText screen scraping method. | |
| Extract Structured Data | Extracts data from an indicated web page. | |
| Get Visible Text | Extracts a string and its information from an indicated UI element using the Native screen scraping method. | |
| Browser | Navigate To | Navigates the browser to a given URL. |
| Close Tab | Closes a browser page. | |
| Attach Browser | A container that enables you to attach to an already opened browser and perform multiple actions within it. | |
| Open Browser | A container that enables you to open a browser at a specified URL and execute multiple activities within it. | |
| Image > Mouse | Click Image | Searches for an image inside a UI element and clicks it. |
| Image > Find | Image Exists | Checks if an image is found within the specified UI element. |
| Element > Event | On Element Appear | A container that waits for a UI element to appear and enables you to perform multiple actions within it. |
| Element > Keyboard | Type Secure Text | Sends a secure string to a UI element. |
| Send Hotkey | Sends keyboard shortcuts to a UI element. | |
| Type Into | Sends keystrokes to a UI element. | |
| Element > Mouse | Click | Clicks a specified UI element. |
| Element > Control | Activate | nables you to activate a specified UI element. |
| Check | Selects or clears radio buttons and check boxes. | |
| Get Text | Extracts a text value from a specified UI element. | |
| Set Text | nables you to write a string to the Text attribute of a specified UI element. | |
| Select Multiple Items | Selects multiple items from a combo box or list box. | |
| Select Item | Selects an item from a combo box or list box. | |
| Element > Find | Element Exists | Enables you to verify if a UI element exists, even if it is not visible. |
| Find Element | Waits for the specified UI element to appear on the screen (to be in the foreground) and returns it as a UiElement variable. |
App integration
| Activity Classification | Activity Name | Activity Description |
| CSV | Write CSV | Overwrites a specified DataTable to a CSV file. |
| Read CSV | Reads all entries from a specified CSV file. | |
| Excel | Excel Application Scope | Opens an Excel workbook and provides a scope for Excel Activities. |
| Write Cell | Writes a value or formula into a specified spreadsheet cell or a range. | |
| Save Workbook | Saves changes to the workbook specified in the WorkbookPath property of the Excel Application Scope. | |
| Close Workbook | Closes an opened Excel workbook. | |
| Write Range | Writes the data from a DataTable variable in a spreadsheet starting with the cell indicated in the StartingCell field. | |
| Read Range | Reads the value of an Excel range and stores it in a DataTable variable. | |
| Mail > POP3 | Get POP3 Mail Message | Retrieves a POP3 email message from a specified server. |
| Mail > SMTP | Send SMTP Mail Message | Sends an email message by using the SMTP protocol. |
System
| Activity Classification | Activity Name | Activity Description |
| Application | Close Application | Instantly closes the application corresponding to a specified UI element. |
| Open Application | A container that launches a specified application and performs multiple actions within it. Optionally, it can pass a list of arguments to the application. | |
| Start Process | Launches a specified application and can optionally pass a list of arguments to it. | |
| Clipboard | Get From Clipboard | Retrieves data from the clipboard. |
| Copy Selected Text | Gets the selected text using Clipboard functionality. | |
| Dialog | Message Box | Displays a message box with the specified text and button options. |
| Input Dialog | Displays a dialog box that prompts the user with a label message and an input field. | |
| File > Workbook | Write Cell | Writes a value into a specified spreadsheet cell or a range. |
| Write Range | Writes the data from a DataTable variable in a spreadsheet starting with the cell indicated in the StartingCell field. | |
| Read Range | Reads the value of an Excel range and stores it in a DataTable variable. | |
| File | Wait for Download | Detects a file download initiated from any application and waits for the download to complete before any processing of the file is performed in the automation. |
| Read Text File | Reads all characters from a specified file and stores it in a String variable. | |
| Copy File | Copies a file from a specified location to another. | |
| Create Folder | Creates a folder in the specified location. |
Programming
| Activity Classification | Activity Name | Activity Description |
| Datatable | Add Data Row | Adds a DataRow to a specified DataTable. |
| Remove Data Row | Removes a DataRow from a specified DataTable. | |
| For Each Row | Executes an action once for each row in a specified DataTable variable. |
|
| Get Row Item | In the Studio profile, this activity is named Get Row Item. | |
| Debug | Comment | Adds a comment into the workflow. |
| Comment Out | A container where you can add activities that won’t be executed at runtime. | |
| Log Message | Writes the specified diagnostic message at the specified level. |
Workflow
| Activity Classification | Activity Name | Activity Description |
| Flowchart | Flowchart | A type of project that consists of various activities which can be connected to one another in multiple ways, enabling you to automate simple actions and create complex business processes. |
| Flow Decision | An activity which executes one of two branches, depending on whether a specified condition is met. | |
| Control | Retry Scope | Retries the contained activities as long as the condition is not met or an error is thrown. |
| Repeat Number Of Times | Repeats a set of activities a specified number of times. Add the activities to repeat inside this activity. | |
| For Each | Performs an activity or a series of activities, specified in the Body section, on each element of a collection. | |
| While | Checks if the expression inserted in the Condition field is True and then executes the activities in the Body section of the activity as long as it remains True. | |
| Do While | Creates a loop that executes a specific sequence while a condition is met. | |
| Continue | In the Studio profile, this activity is named Continue. | |
| Break | Exits the current loop activity, such as For Each, While, or Do While, and continues the workflow with the activity that follows it. | |
| Invoke | Invoke Workflow File | Synchronously invokes a specified workflow, optionally passing it a list of input arguments. |
Summary
- UiPath development has a large number of activities, so it is easy to not know what to use.
- Especially frequently used activities are Sequence,Assign,If,Click,Write Range,Read Range,For Each Row,For Each
\Save during the sale period!/
Take a look at the UiPath course on the online learning service Udemy
*Free video available
Related Articles Learn the Creation Techniques f UiPath robotics creation with Udemy’s online courses that take it up a notch
same category UiPath
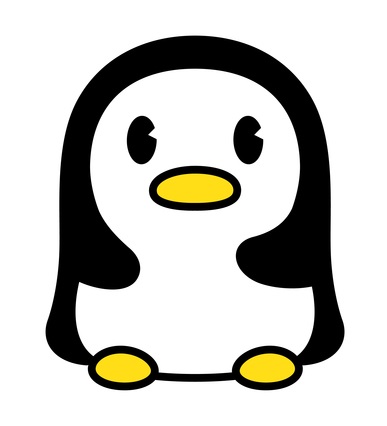
Japanese IT engineer with a wide range of experience in system development, cloud building, and service planning. In this blog, I will share my know-how on UiPath and certification. profile detail / twitter:@fpen17