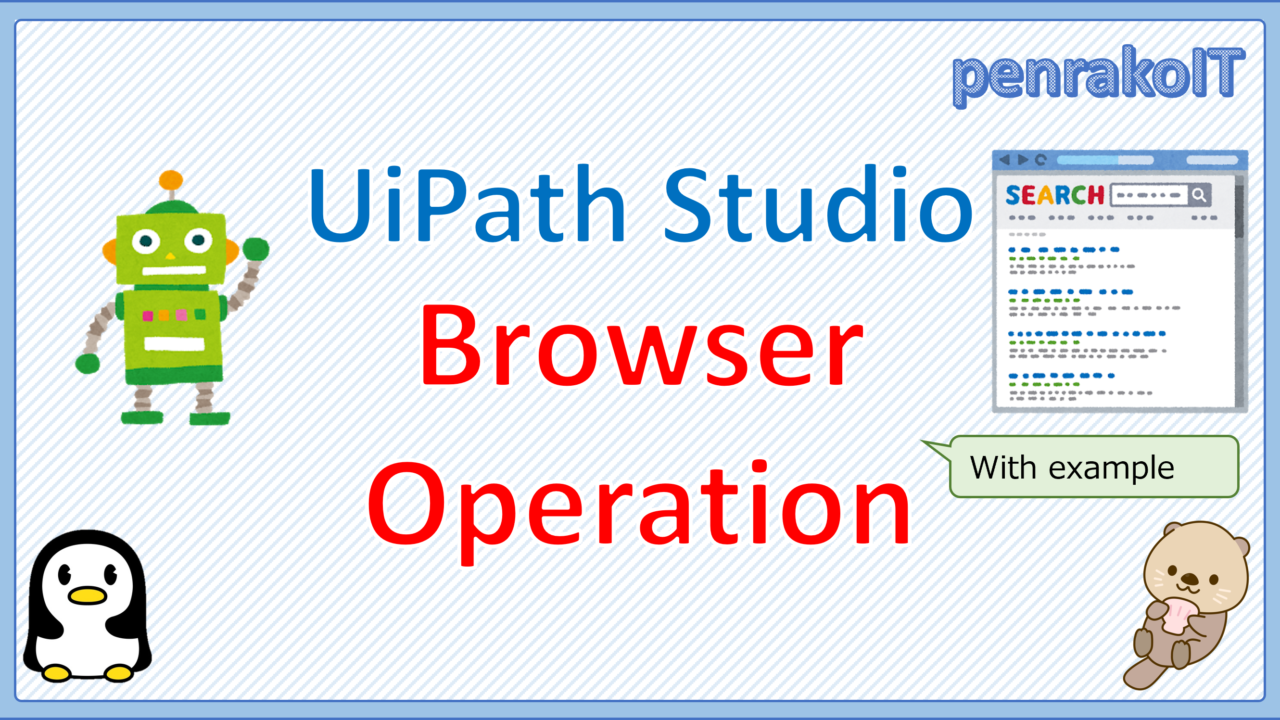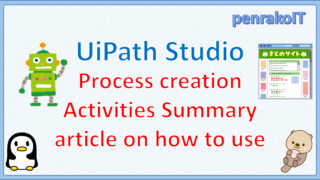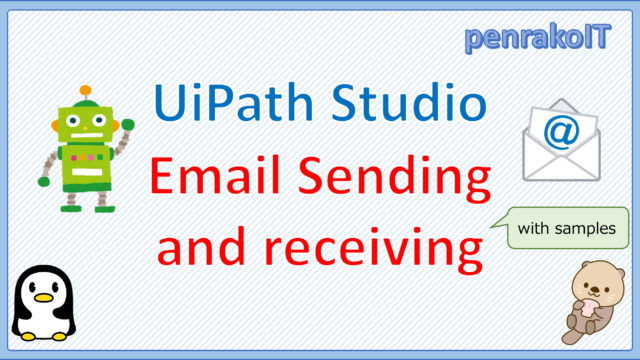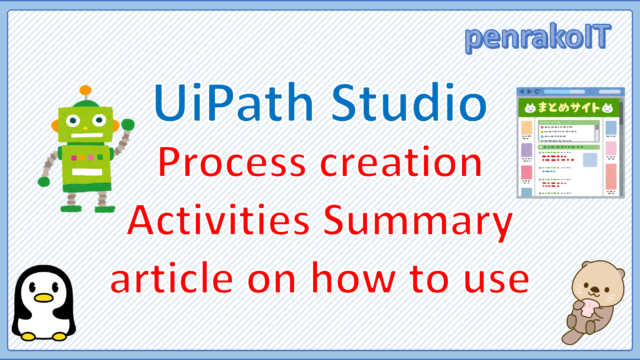In UiPath Studio development, we often manipulate the browser.
However, for browsers other than IE (Chrome, FireFox, Edge), you need to install an extension. Also, some people do not know how to open and close the browser.
This article explains the basic operations of the browser in IE, Chrome, FireFox, and Edge, as well as the basic operations of opening and closing the browser.
\Save during the sale period!/
Take a look at the UiPath course on the online learning service Udemy
*Free video available
Related Articles Learn the Creation Techniques f UiPath robotics creation with Udemy’s online courses that take it up a notch
This site was created by translating a blog created in Japanese into English using the DeepL translation.
Please forgive me if some of the English text is a little strange
Open a browser
Open your browser in IE (Internet Explorer )
To open the browser in IE (Internet Explorer), use the “Open Browser” activity.
“Open Browser” is located in [UI Automation > Browser].
Open Browser Setting item
| Setting location | Setting item | Setting contens | |
|
Body
|
URL field | The URL field allows you to provide the link to which the browser opens. | |
| Properties | Common | ContinueOnError | Specifies if the automation should continue even when the activity throws an error. |
| DisplayName | The display name of the activity. | ||
| Input | BrowserType | Choose the type of browser you want to use by using the dropdown button. | |
| Url | The URL that you want to open in the specified browser. | ||
| Misc | Private | If selected, the values of variables and arguments are no longer logged at Verbose level. | |
|
Options
|
CommunicationMethod | Choose the communication method. | |
| Hidden | Open a hidden browser. | ||
| NewSession | Starts a new session of the selected browser. | ||
| Private | Open a private/incognito session. | ||
| UserDataFolderMode | The UserDataFolderMode you want to set. | ||
| UserDataFolderPath | The user data folder that the browser will use. | ||
Sample Process
Open the URL “https://www.yahoo.com” in IE.
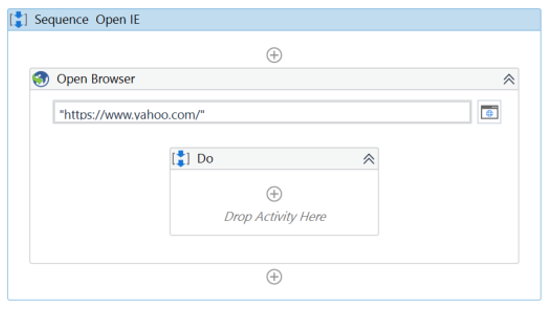
・Open Browser Properties
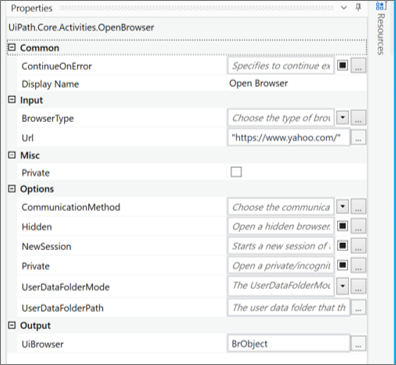
・Execution result
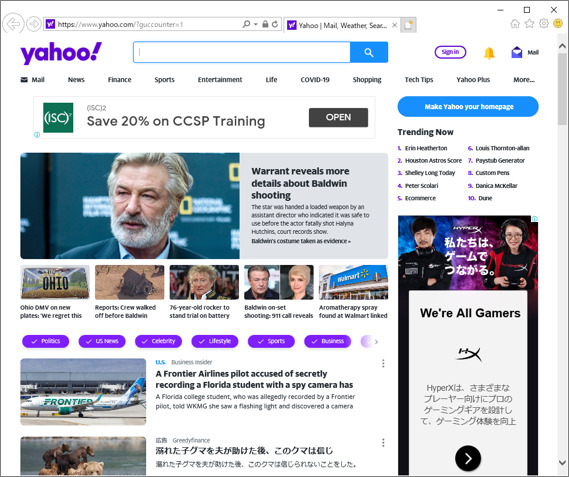
Open the browser in Chrome, FireFox, or Edge.
To open the browser in Chrome, FireFox, or Edge, use the “Open Browser” activity.
“Open Browser” is located in [UI Automation > Browser].
We will also explain how to install the extensions necessary to operate the UI of the opened browser.
Open Browser Setting item
| Setting location | Setting item | Setting contens | |
|
Body
|
URL field | The URL field allows you to provide the link to which the browser opens. | |
| Properties | Common | ContinueOnError | Specifies if the automation should continue even when the activity throws an error. |
| DisplayName | The display name of the activity. | ||
| Input | BrowserType | Choose the type of browser you want to use by using the dropdown button. | |
| Url | The URL that you want to open in the specified browser. | ||
| Misc | Private | If selected, the values of variables and arguments are no longer logged at Verbose level. | |
|
Options
|
CommunicationMethod | Choose the communication method. | |
| Hidden | Open a hidden browser. | ||
| NewSession | Starts a new session of the selected browser. | ||
| Private | Open a private/incognito session. | ||
| UserDataFolderMode | The UserDataFolderMode you want to set. | ||
| UserDataFolderPath | The user data folder that the browser will use. | ||
How to install the extension
(1) Start Studio and click [Tools].
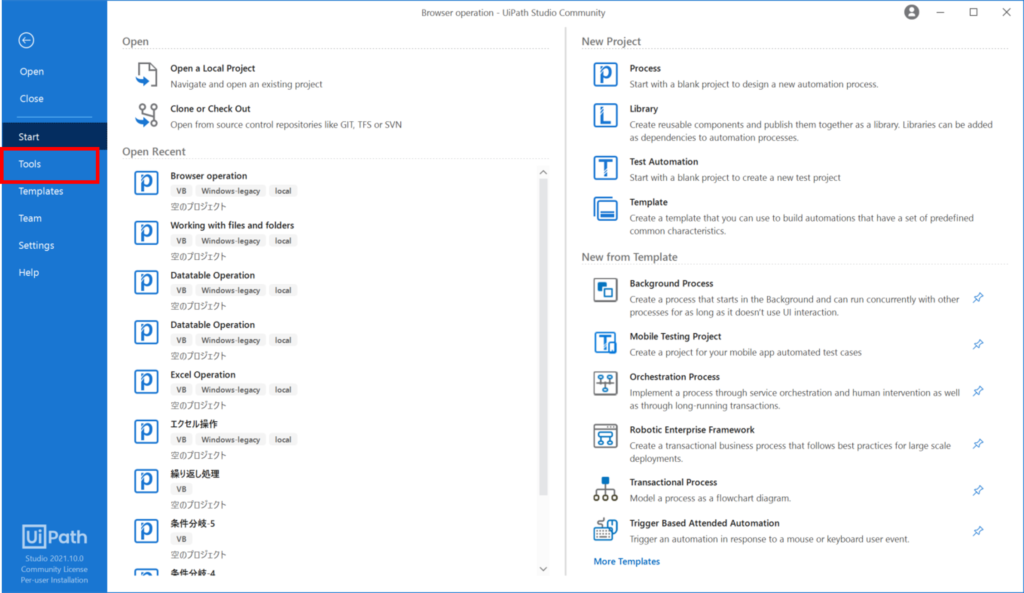
(2) Click on the target browser. (In this case, select Chrome).
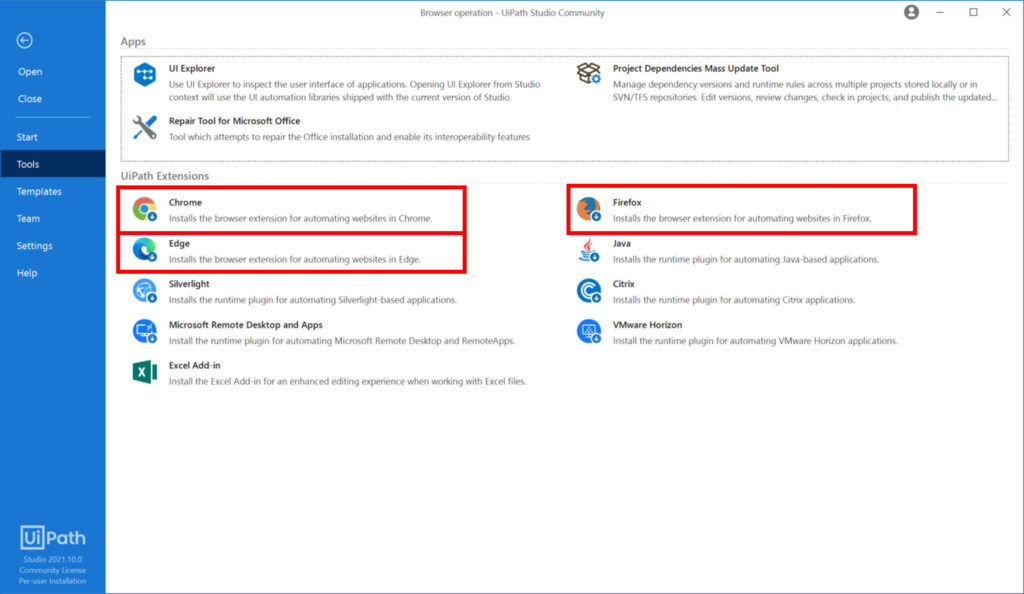
(3) [OK]をクリックする。
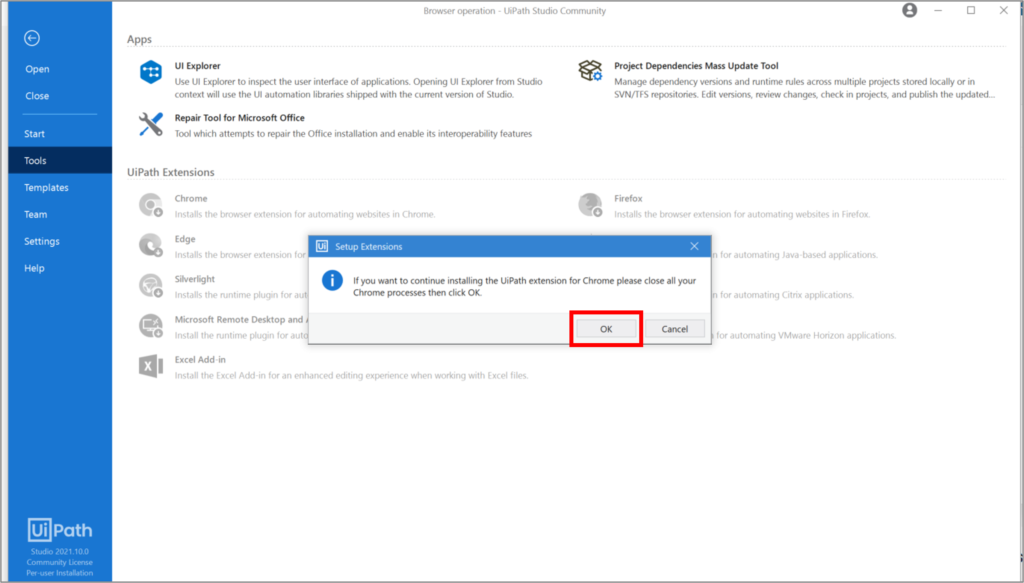
(4) [OK]をクリックする。
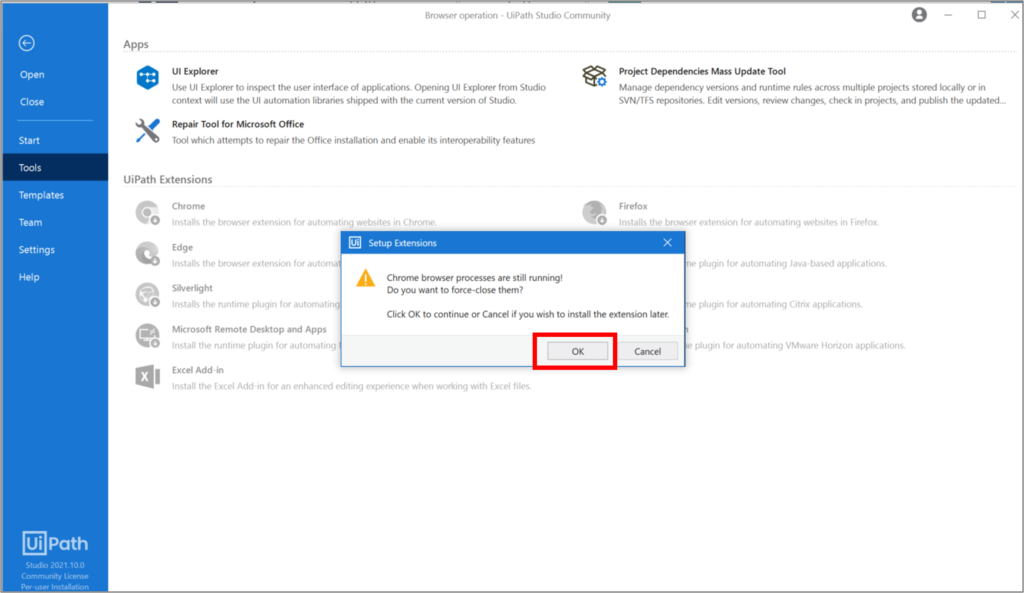
(5) [OK]をクリックする。
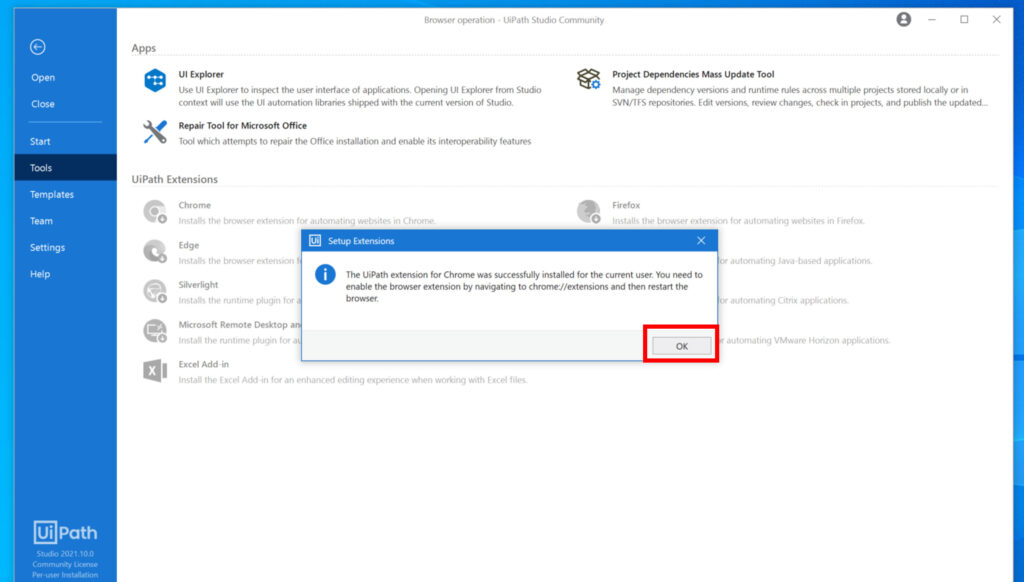
(6) Open Crhome and click [Enable Extensions].
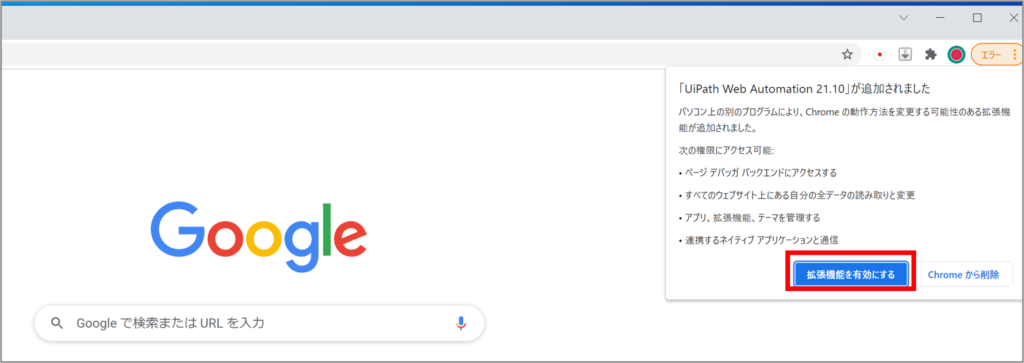
This completes the installation of the extension.
Sample Process
Open the URL “https://www.yahoo.com/” in Crhome.
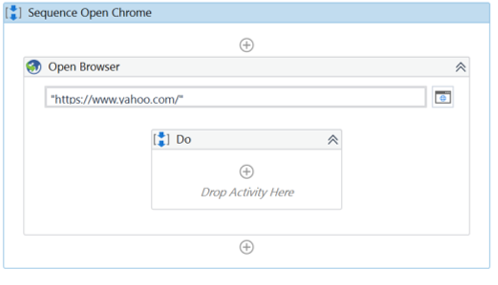
・Open Browser Properties
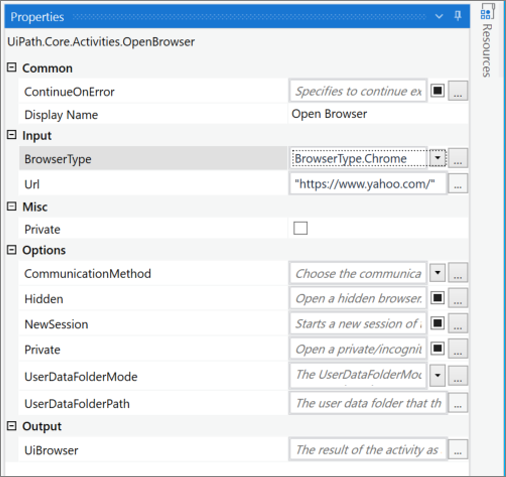
・Execution result
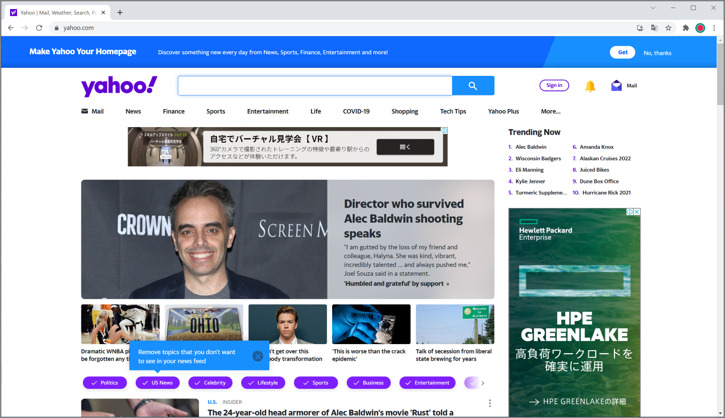
Operate the opened browser again
Using the browser object to manipulate the browser again
- Open a browser
- Control other apps
- Operate the browser again.
If you want to manipulate the opened browser again, it is recommended to use the browser object (Browser type) in “Attach Browser”.
Sample Process
Open the URL “https://www.yahoo.com/” in IE
->Open Notepad
->Specify the browser you first opened with the browser object and write [abcde] in the search window
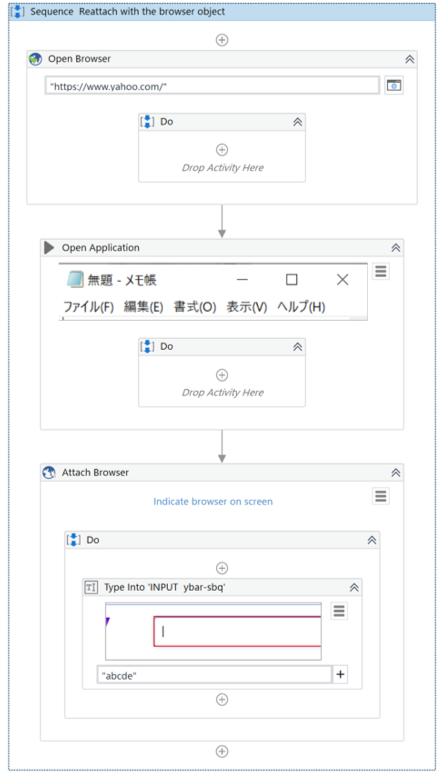
・Open Browser Properties
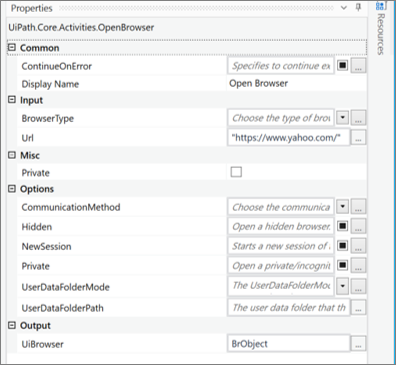
・Open Application Properties
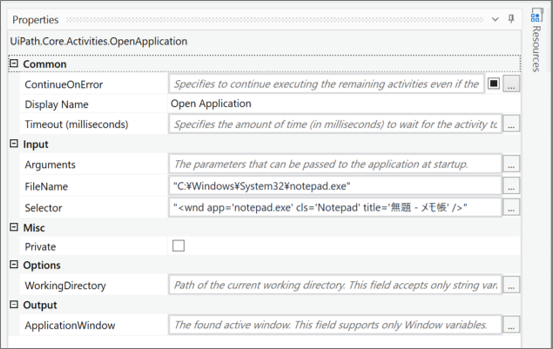
・Attach Browser Properties
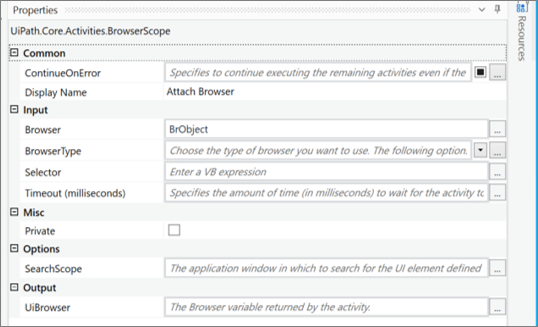
・Type Into Properties
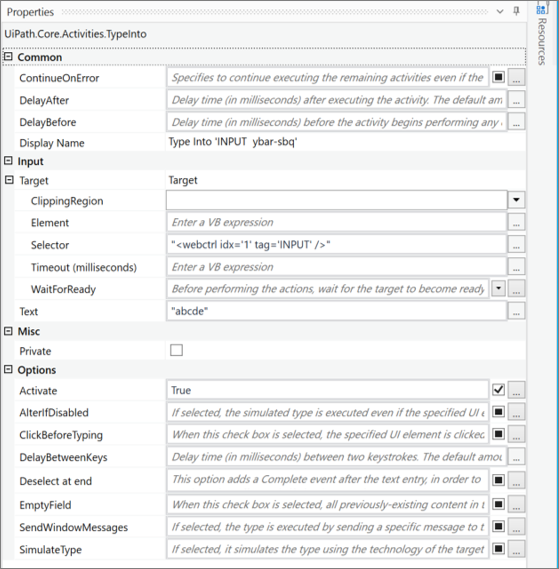
・変数

・Execution result
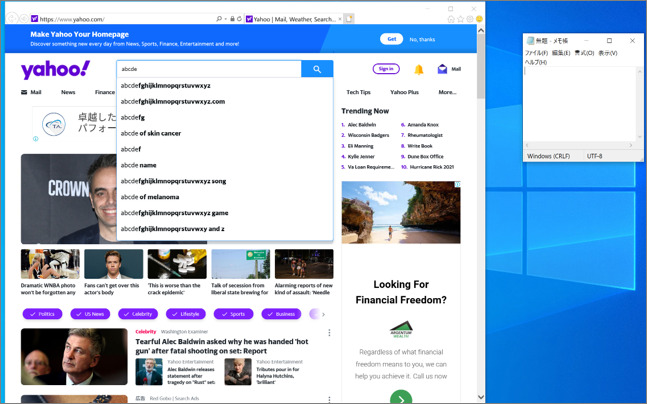
Use the selector to control the browser again.
- Open a browser
- Control other apps
- Operate the browser again.
If you want to manipulate the opened browser again, you can use the “Attach Browser” selector.
Sample Process
Open the URL “https://www.yahoo.com/” in IE
->Open Notepad
->Use the selector to specify the first browser you opened and write [abcde] in the search window.
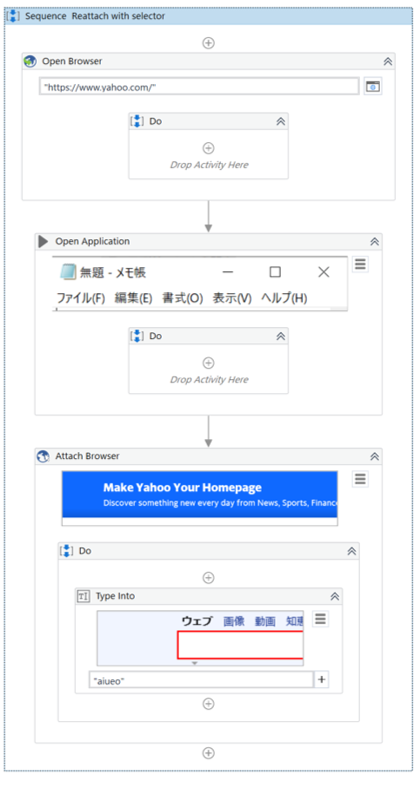
・Open Browser Properties
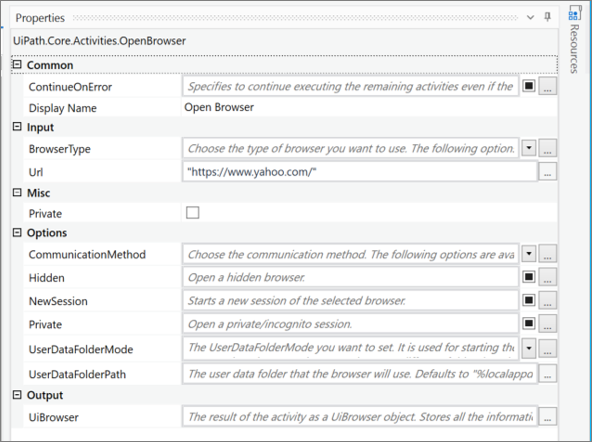
・Open Application Properties
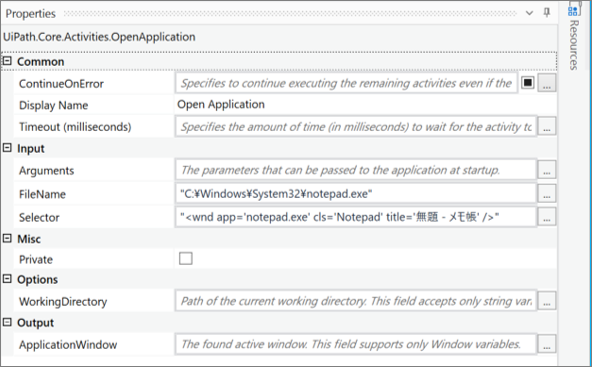
・Attach Browser Properties
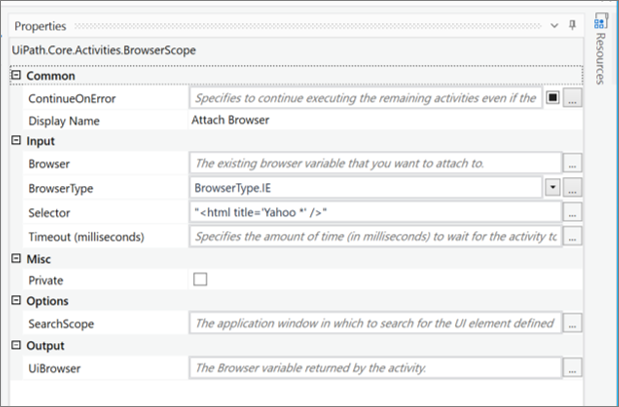
・Type Into Properties
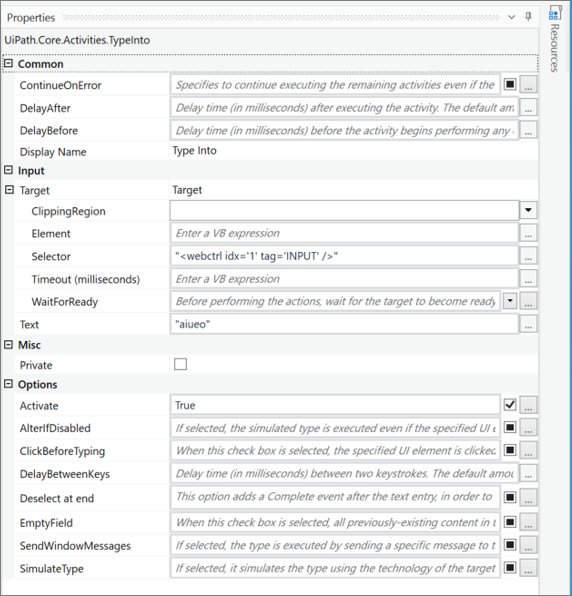
・Execution result
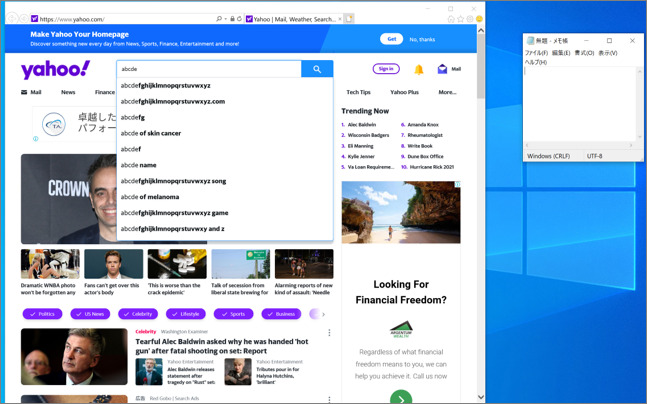
Scrolling through the browser
Use the “Send Hotkey” activity to scroll the browser.
“Send Hotkey” is located in UI Automation>Element>Keyboard.
Send Hotkey Setting item
| Setting location | Setting item | Setting contents | |
|
Body
|
KeyModifiers | Enables you to add a key modifier. | |
| Key | The key or key combination that compose the hotkey that is sent. | ||
| Properties | Options | KeyModifiers | Enables you to add a key modifier. |
| SpecialKey | Indicates if you are using a special key in the keyboard shortcut. | ||
| SendWindowMessages | If this check box is selected, the hotkey is executed by sending a specific message to the target application. | ||
| DelayBetweenKeys | Delay time (in milliseconds) between two keystrokes. | ||
| ClickBeforeTyping | When this check box is selected, the specified UI element is clicked before the text is written. | ||
| EmptyField | When this check box is selected, all previously-existing content in the UI element is erased before writing your text. | ||
| Activate | When this check box is selected, the specified UI element is brought to the foreground and activated before the text is written. | ||
| Input | Key | The key or key combination that compose the hotkey that is sent. | |
| Common | DisplayName | The display name of the activity. | |
| DelayMS | Delay time (in milliseconds) after executing the activity. | ||
| DelayBefore | Delay time (in milliseconds) before the activity begins performing any operations. | ||
| ContinueOnError | Specifies if the automation should continue even when the activity throws an error. | ||
| Misc | Private | If selected, the values of variables and arguments are no longer logged at Verbose level. | |
| Target.Selector | Text property used to find a particular UI element when the activity is executed. | ||
| Target.TimeoutMS | Specifies the amount of time (in milliseconds) to wait for the activity to run before the SelectorNotFoundException error is thrown. | ||
| Target.WaitForReady | Before performing the actions, wait for the target to become ready. | ||
| Target.Element | Use the UiElement variable returned by another activity. | ||
| Target.ClippingRegion | Defines the clipping rectangle, in pixels, relative to the UiElement, in the following directions: left, top, right, bottom. | ||
Sample Process
Open the URL “https://www.yahoo.com/” in IE.
->Scroll down
->Scroll up
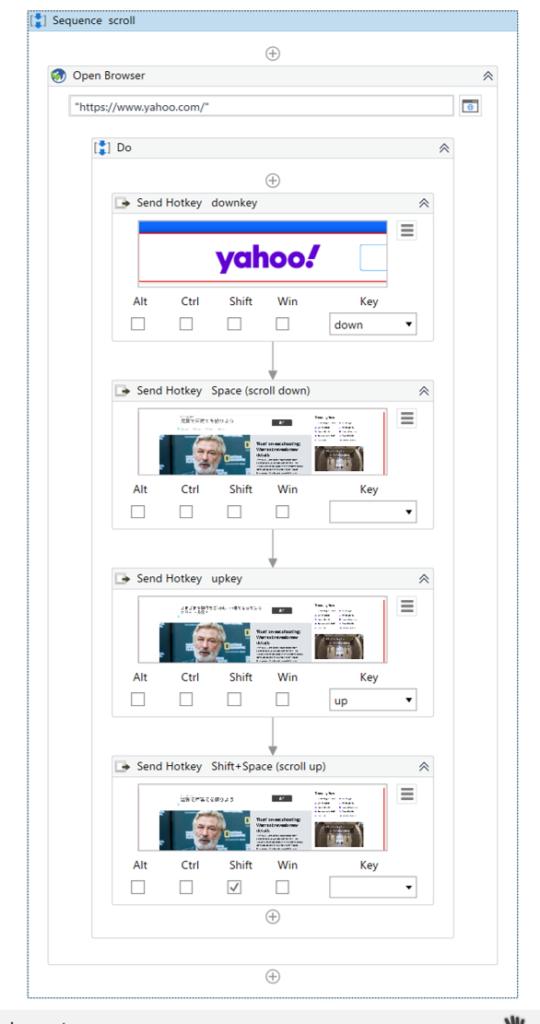
・Open Browser Properties
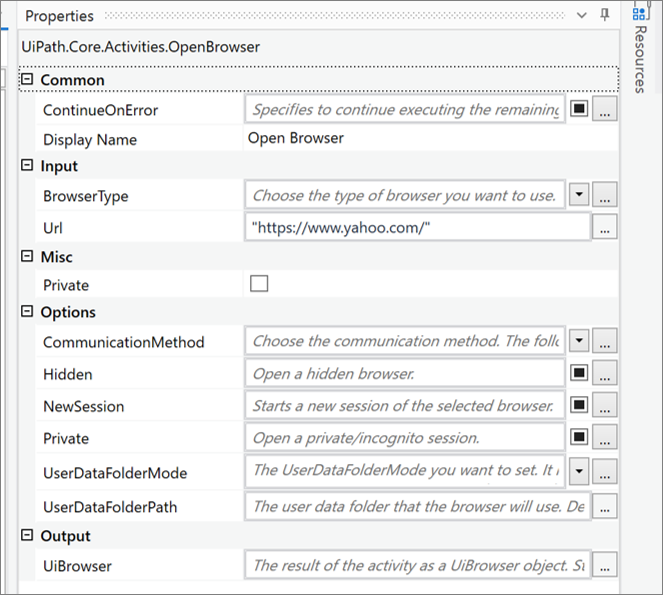
・Send Hotkey downkey Properties
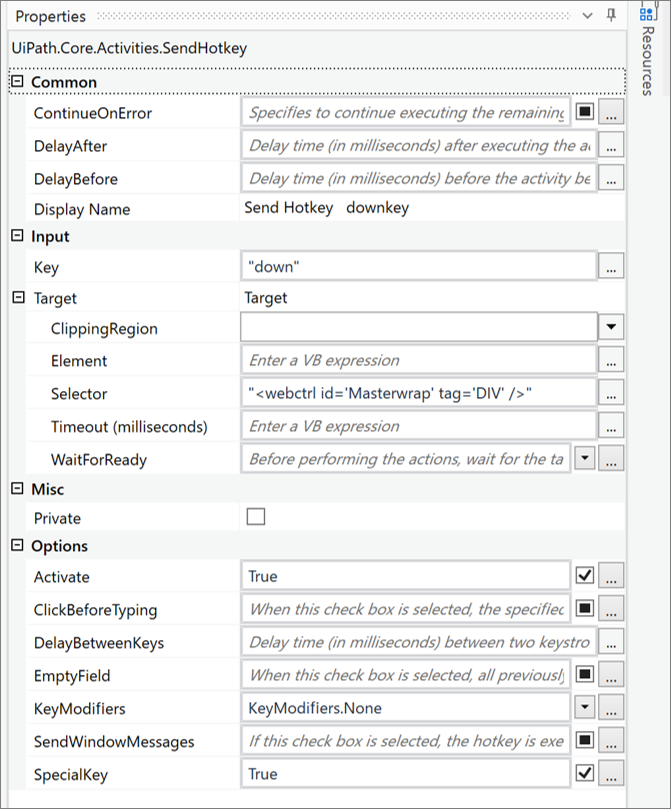
・Send Hotkey Space (scroll down) Properties
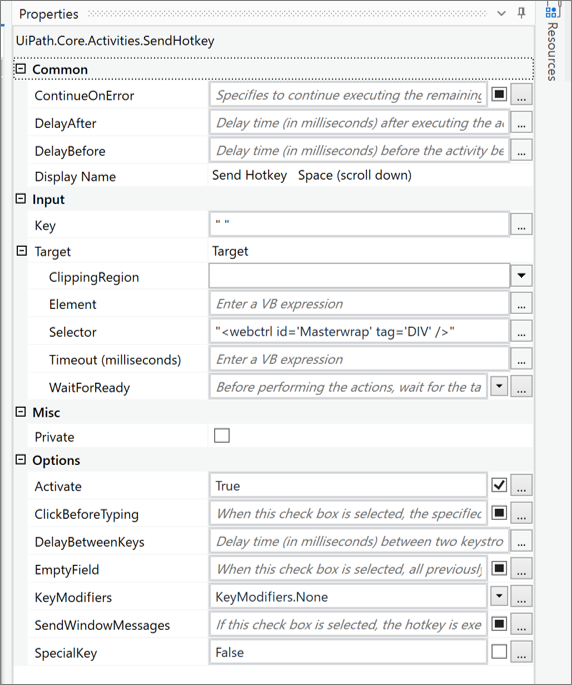
・Send Hotkey upkey Properties
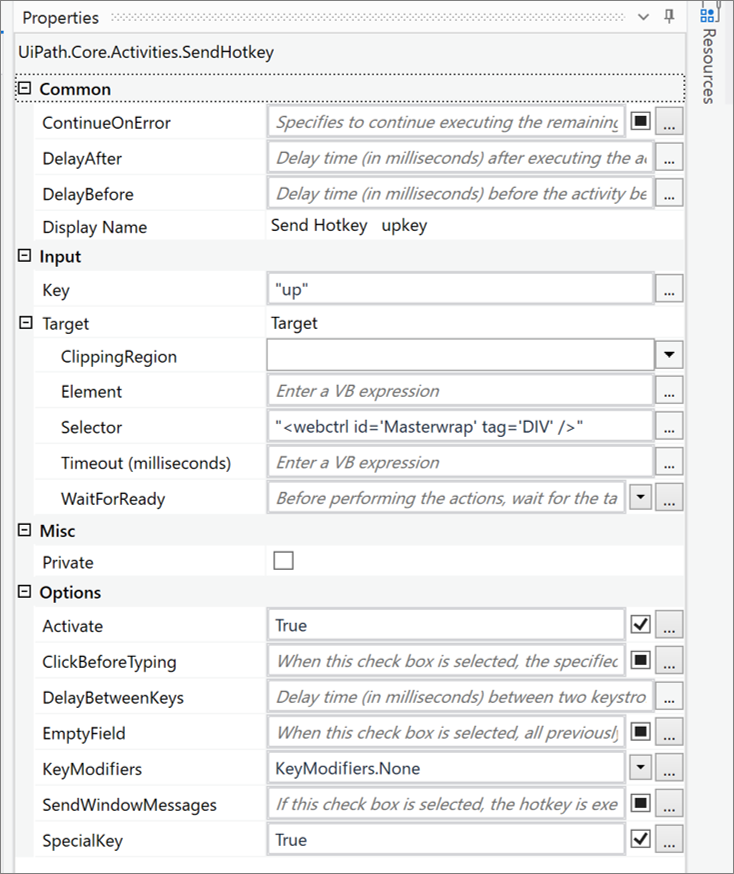
・Send Hotkey Shift+Space (scroll up)
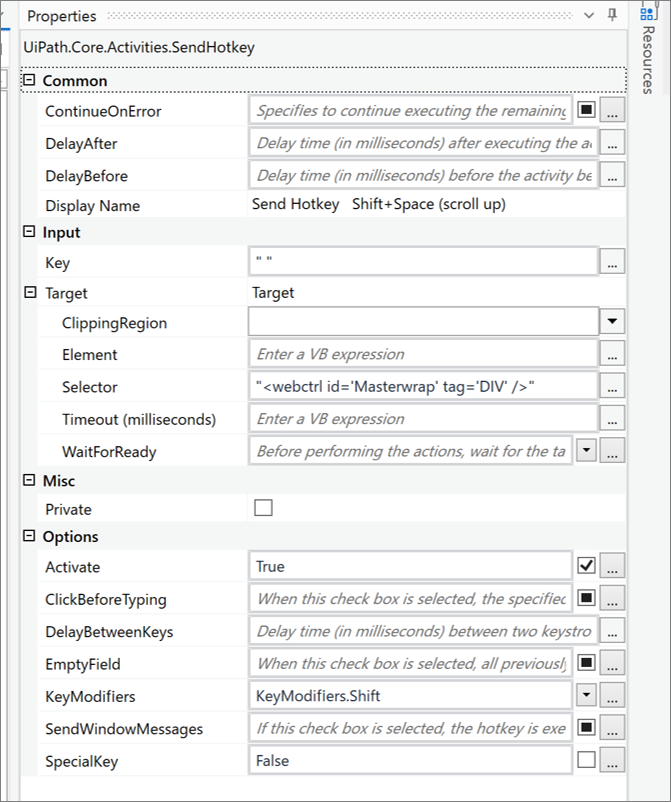
・Execution result
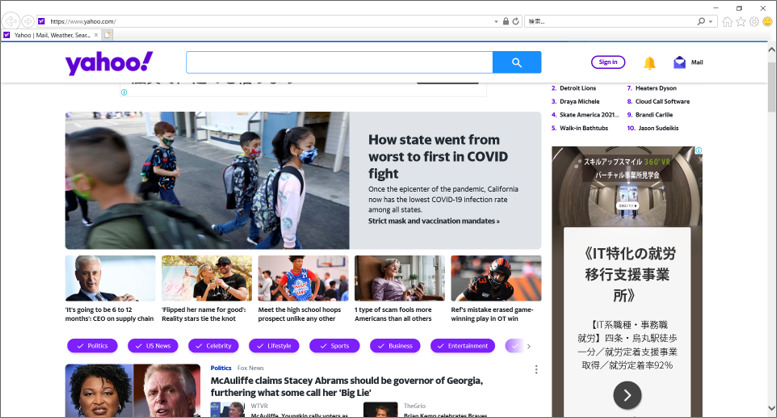
Change the size of the window
Maximize the window
To maximize the browser window, use the “Maximize Window” activity.
“Maximize Window” can be found in [UI Automation > Maximize] Window.
Maximize Window Setting item
| Setting location | Setting item | Setting contents | |
| Properties | Input | Window | The window that you want to maximize. |
| Common | DisplayName | The display name of the activity. | |
| ContinueOnError | Specifies if the automation should continue even when the activity throws an error. | ||
| Misc | Private | If selected, the values of variables and arguments are no longer logged at Verbose level. | |
Sample Process
Open the URL of “https://www.yahoo.com/” in IE
->Maximize the window
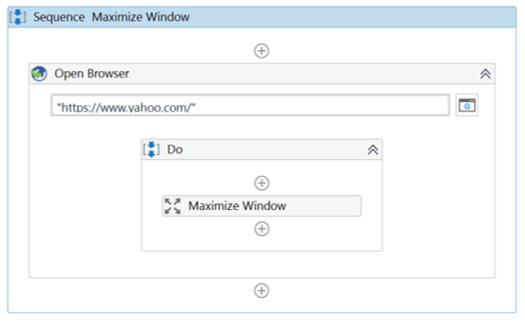
・Open Browser Properties
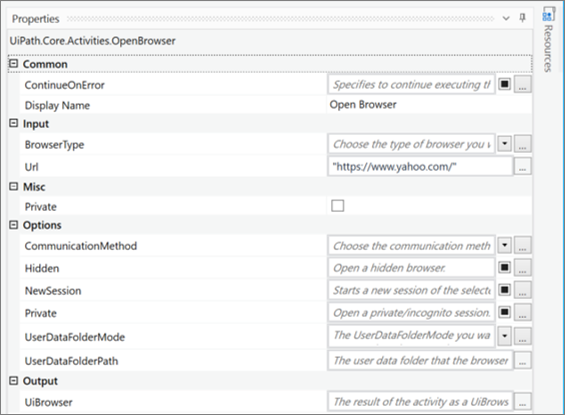
・Maximize Window Properties
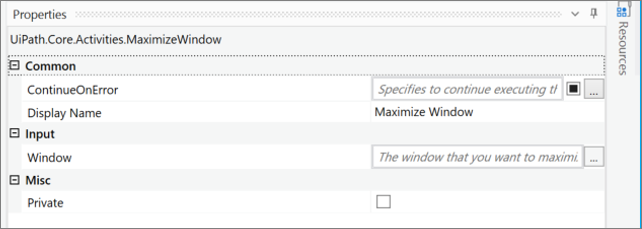
・Execution result
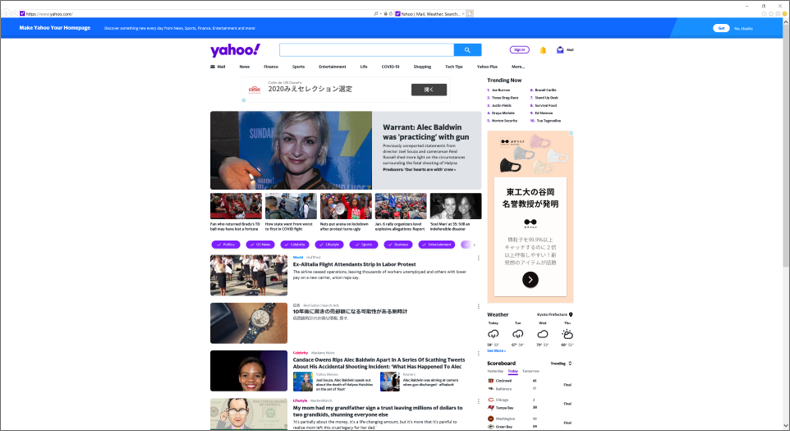
Minimize the window
To minimize the browser window, use the “Maximize Window” activity.
“Maximize Window” is located in [UI Automation > Windows].
Maximize Window Setting item
| Setting location | Setting item | Setting contents | |
| Properties | Input | Window | The window that you want to minimize. Only supports Window variables. |
| Common | DisplayName | The display name of the activity. | |
| ContinueOnError | Specifies if the automation should continue even when the activity throws an error. | ||
| Misc | プライベート | If selected, the values of variables and arguments are no longer logged at Verbose level. | |
Sample Process
Open the URL “https://www.yahoo.com/” in IE.
->Minimize the window
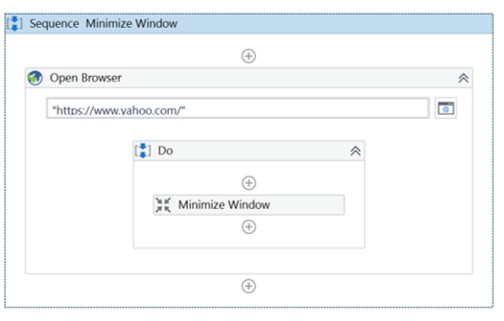
・Open Browser Properties
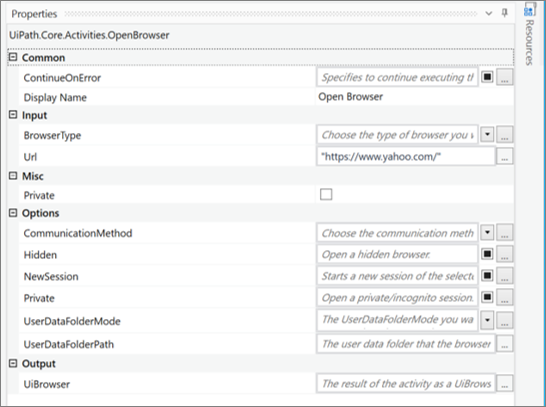
・Minimize Window Properties
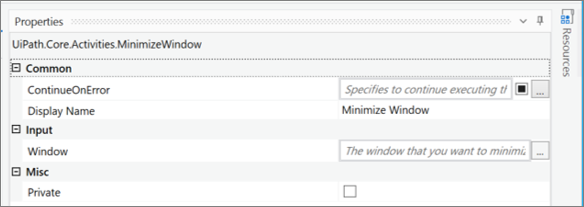
・Execution result
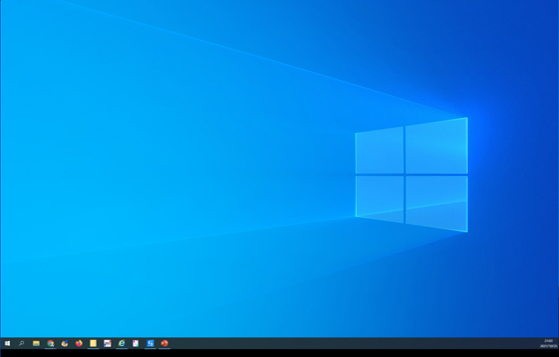
Go to the specified URL.
To navigate to the specified URL, use the “Navigate To” activity.
“Navigate To” is found in [UI Automation> Browser].
Navigate To Setting item
| Setting location | Setting item | Setting Contents | |
| Properties | Input | URL | The location of the web page to display |
| Browser | The browser in which you want to navigate to the specified page. | ||
| Common | DisplayName | The display name of the activity. | |
| ContinueOnError | Specifies if the automation should continue even when the activity throws an error. | ||
| Misc | Private | If selected, the values of variables and arguments are no longer logged at Verbose level. | |
Sample Process
Open the URL “https://www.yahoo.com/” in IE.
->Go to “https://www.msn.com/en-us”.
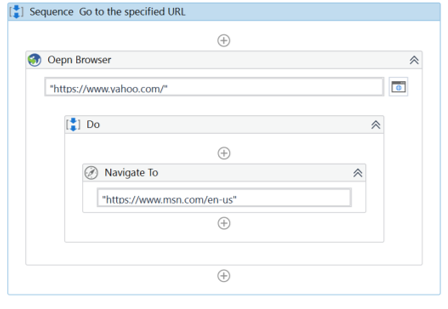
・Oepn Browser Properties
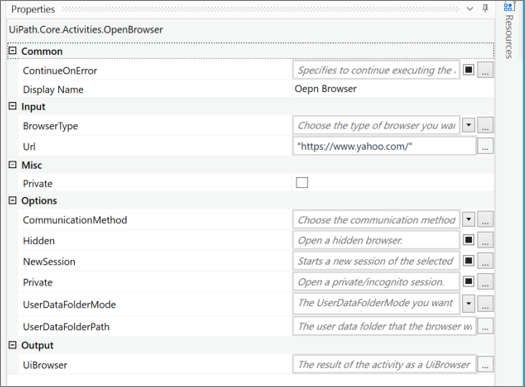
・Navigate To Properties
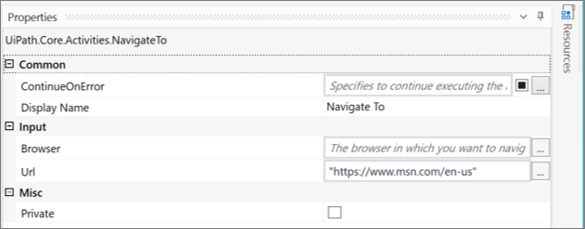
・Execution result
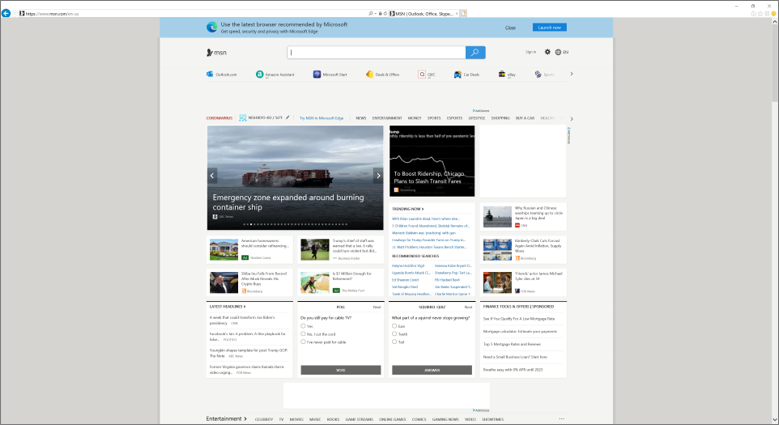
Refresh your browser
To refresh the browser, use the “Refresh Browser” activity.
“Refresh Browser” is located in [UI Automation > Browser].
Refresh Browser Setting item
| Setting location | Setting item | Setting Contents | |
| Properties | Input | Browser | The browser that you want to reload. Only Browser variables are supported. |
| Common | DisplayName | The display name of the activity. | |
| ContinueOnError | Specifies if the automation should continue even when the activity throws an error. | ||
| Misc | Private | If selected, the values of variables and arguments are no longer logged at Verbose level. | |
Sample Process
Open the URL “https://www.yahoo.com/” in IE.
->Refresh your browser
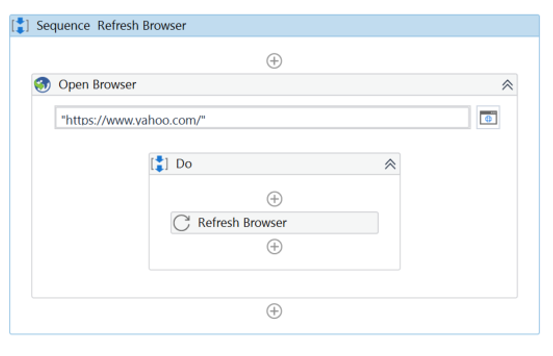
・Open Browser Properties
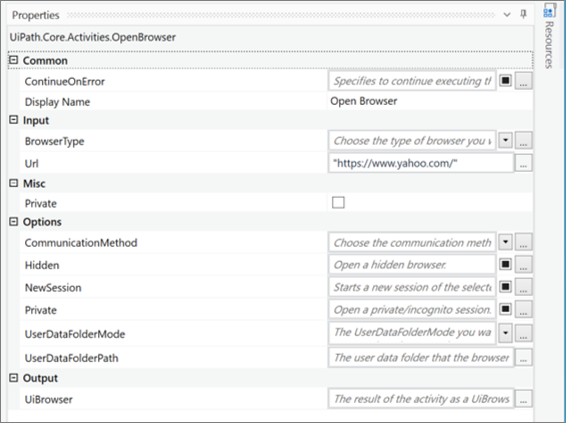
・Refresh Browser Properties
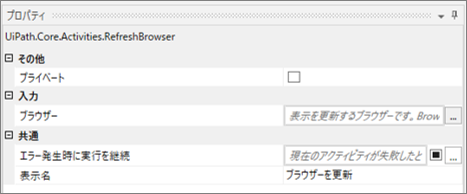
・Execution result
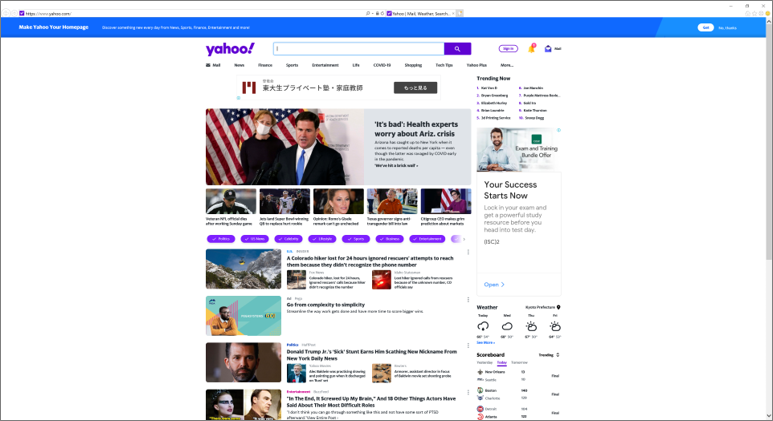
Close tabs and browsers
Close tabs
To close a browser tab, use the “Close Tab” activity.
“Close Tab” is located in [UI Automation > Browser].
Close Tab Setting item
| Setting location | Setting item | Setting Contents | |
| Properties | Input | Browser | The browser page that you want to close. |
| Common | DisplayName | The display name of the activity. | |
| ContinueOnError | Specifies if the automation should continue even when the activity throws an error. | ||
| Misc | Private | If selected, the values of variables and arguments are no longer logged at Verbose level. | |
Sample Process
Open the URL “https://www.yahoo.com/” in IE.
->Open tabs with shortcut keys
->Close tabs
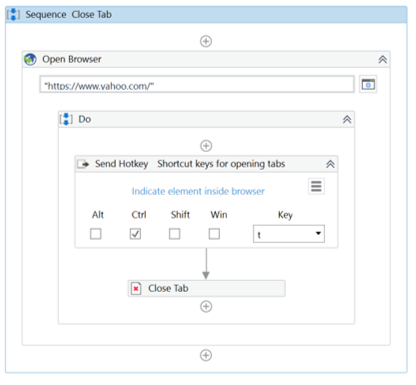
・Open Browser Properties
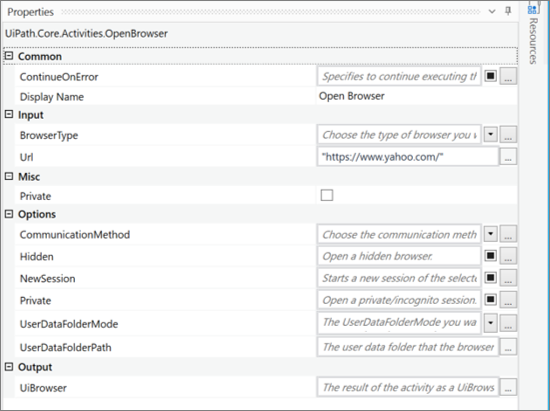
・Send Hotkey Shortcut keys for opening tabs Properties
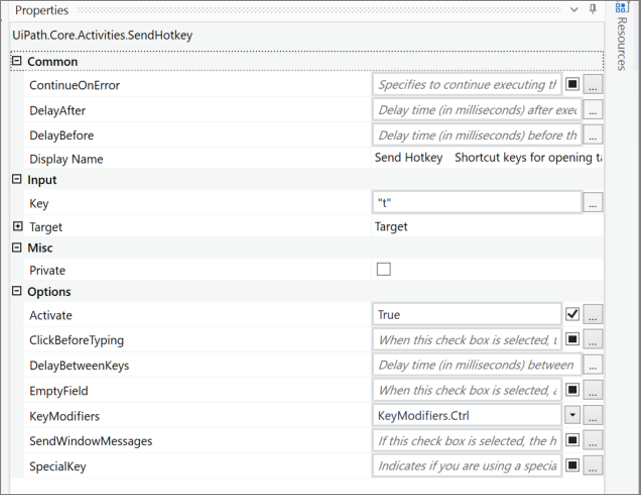
・Close Tab Properties
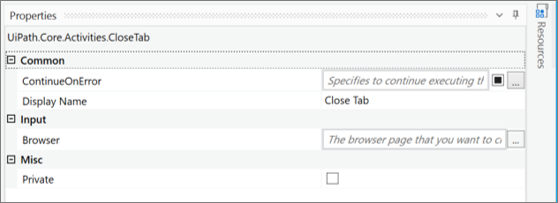
・Execution result
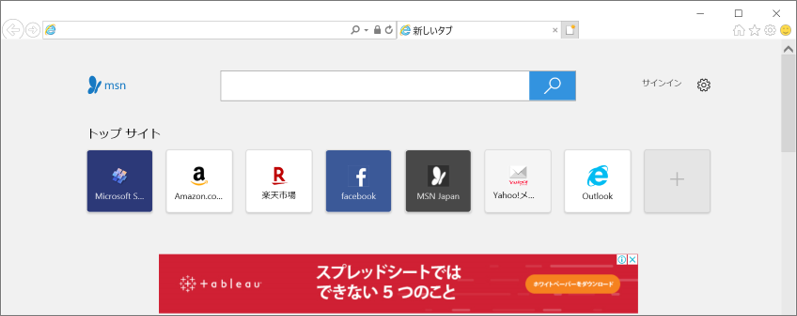
Close the browser
To close the browser, use the “Close Window” activity.
“Close Window” is located in UI Automation > Windows.
Close Window Setting item
| Setting location | Setting item | Setting Contents | |
| Properties | Input | UseWindow | The window that you want to close. |
| TimeoutMS | Specifies the amount of time (in milliseconds) to wait for the activity to run before an error is thrown. | ||
| Selector | Text property used to find a particular UI element when the activity is executed. | ||
| WaitForReady | Before performing the actions, wait for the target to become ready. | ||
| Common | DisplayName | The display name of the activity. | |
| ContinueOnError | Specifies if the automation should continue even when the activity throws an error. | ||
| Misc | Private | If selected, the values of variables and arguments are no longer logged at Verbose level. | |
Sample Process
Open the URL “https://www.yahoo.com/” in IE.
->Close the browser
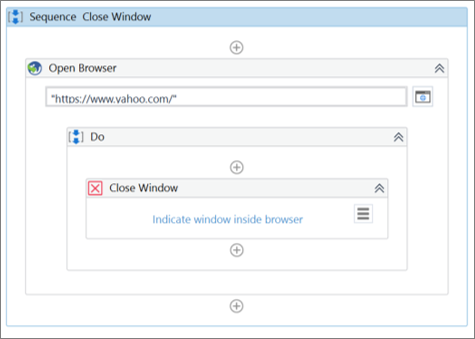
・Open Browser Properties
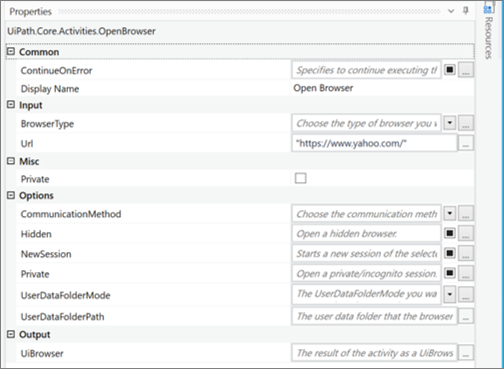
・Close Window Properties
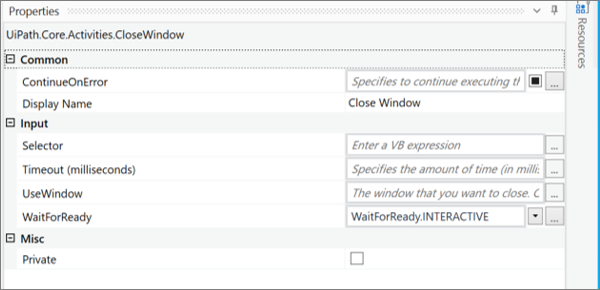
・実行結果
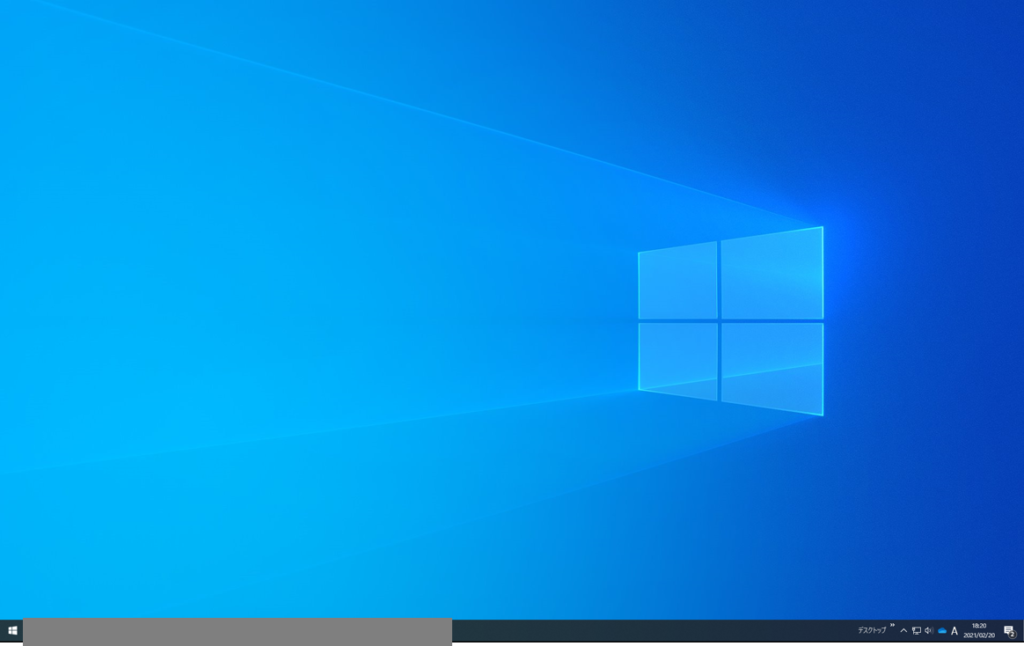
Summary
- To open the browser, use the “Open Browser” activity.
- To perform UI operations after opening the file in Chrome, FireFox, or Edge, you need to install an extension.
- To close the browser, use the “Close Window” activity.
\Save during the sale period!/
Take a look at the UiPath course on the online learning service Udemy
*Free video available
Related Articles Learn the Creation Techniques f UiPath robotics creation with Udemy’s online courses that take it up a notch
same category UiPath
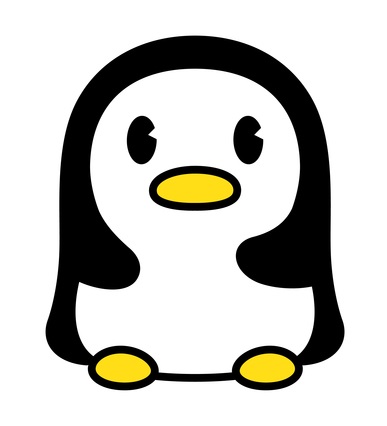
Japanese IT engineer with a wide range of experience in system development, cloud building, and service planning. In this blog, I will share my know-how on UiPath and certification. profile detail / twitter:@fpen17