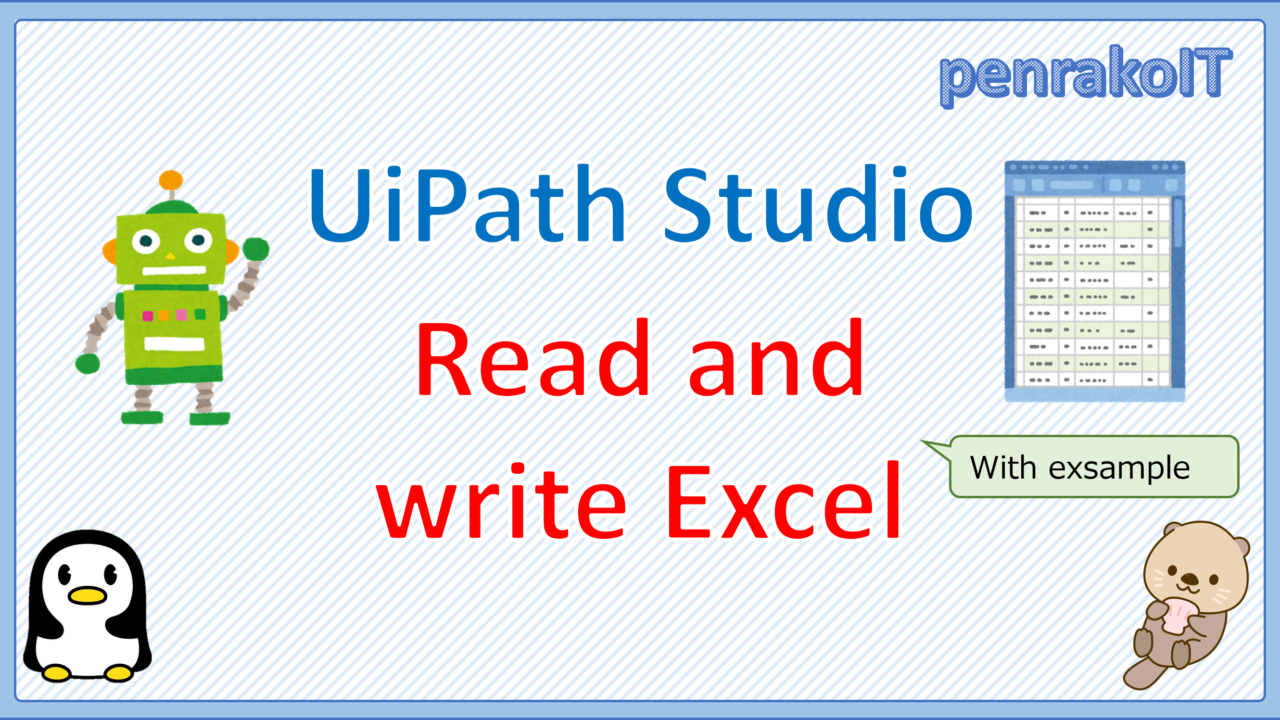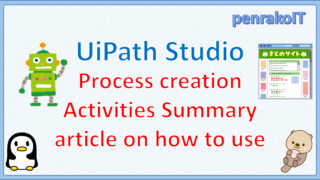In the development of UiPath Studio, we often manipulate Excel.
However, since there are so many activities to manipulate in Excel, and since Excel can also be manipulated by clicking and keyboarding, it is sometimes difficult to know which method to use.
In this article, we will discuss recommended Excel operations, Excel activity list, and frequently used Excel activities such as reading and writing.
\Save during the sale period!/
Take a look at the UiPath course on the online learning service Udemy
*Free video available
Related Articles Learn the Creation Techniques f UiPath robotics creation with Udemy’s online courses that take it up a notch
This site was created by translating a blog created in Japanese into English using the DeepL translation.
Please forgive me if some of the English text is a little strange
Recommended Excel operations
There are two patterns of working with Excel: using activities for Excel, or opening an Excel file and using clicks and keyboard.
Also, there are some activities for Excel that require Excel to be installed and some that do not.
It can be summarized in tabular form as follows.
| No | Excel operation method | Installing Excel | A lot of things you can operate. | Process runtime stability |
| 1 | App integration > Excel Use a subordinate activity | Necessary | middle | stability |
| 2 | System > File > Workbook Use the activities | Unnecessary | small | stability |
| 3 | Open Excel and use the click and keyboard activities. | Necessary | large | instability |
No1 [App integration > Excel Use a subordinate activity] is recommended because it is stable when running the process and there are a lot of things you can do with it.
No.2 [System > File > Workbook Use the activities] has few operations, so you should use it only when you cannot install Excel.
No3, [Open Excel and use the click and keyboard activities.] This will operate Excel using the click and keyboard activities. It is better to avoid using it.
List of activities for Excel operations
The following table shows the names of the activities under [App integration > Excel] that can operate Excel and what they can do.
| Activity Location | Activity Name | What you can do with the activities |
| App Integration > Excel | Append Range | Adds the information stored in a DataTable variable to the end of a specified Excel spreadsheet. |
| Close Workbook | Closes an opened Excel workbook. | |
| Copy Sheet | Copies a sheet from a specified workbook and pastes it to another specified workbook. | |
| Delete Range | Deletes a specified range in an Excel workbook. | |
| Excel Application Scope | Opens an Excel workbook and provides a scope for Excel Activities. When the execution of this activity ends, the specified workbook and the Excel application are closed. | |
| Get Cell Color | Extracts the background color of a cell and saves it as a Color variable. | |
| Get Selected Range | Returns the selected range as a String variable. | |
| Get Workbook Sheet | Looks for a sheet based on its index and returns its name as a String variable. | |
| Get Workbook Sheets | Returns a list of all the sheet names in a workbook as String variables, ordered by their index. | |
| Read Cell | Reads the value of an Excel cell and stores it in a variable. | |
| Read Cell Formula | Extracts the formula used in the specified Excel cell. | |
| Read Column | Reads the values from a column beginning with the cell specified in the StartingCell property field, and stores them in an IEnumerable<Object> variable. | |
| Read Range | Reads the value of an Excel range and stores it in a DataTable variable. | |
| Read Row | Reads the values from a row beginning with the cell specified in the StartingCell field, and stores it in an IEnumerable<object> variable. | |
| Save Workbook | Saves changes to the workbook specified in the WorkbookPath property of the Excel Application Scope. | |
| Select Range | Selects a specified range from an Excel spreadsheet, in order to perform further actions. | |
| Set Range Color | Changes the color of a specified cell or cell range using a Color variable. | |
| Write Cell | Writes a value or formula into a specified spreadsheet cell or a range. | |
| Write Range | Writes the data from a DataTable variable in a spreadsheet starting with the cell indicated in the StartingCell field. | |
| App Integration > Excel > Processing | Auto Fill Range | Takes the formulas defined in the rule range and adapts them to the end range, mimicking the Autofill functionality in Excel. |
| Copy Paste Range | Copies an entire range, including values, formulas, table format, and cell format, and pastes it to a specified sheet. | |
| Execute Macro | Execute the macro within a workbook. The Workbook file needs to be a Macro-Enabled Workbook. | |
| Insert/Delete Columns | Adds or removes a specified number of columns at a certain position. | |
| Insert/Delete Rows | Adds or removes a specified number of rows at a certain position. | |
| Invoke VBA | Invokes a macro from an external file containing VBA code and runs it against an Excel file. | |
| LookUp Range | Searches in a specified range for the coordinates of a cell with a certain value and returns them as String variables. | |
| Remove Duplicates Range | Deletes all the rows that are duplicates in a specified range. | |
| App Integration > Excel > Table | Get Table Range | Extracts the range of an Excel table from a specified spreadsheet. |
| Create Table | Creates a table from a specified range. | |
| Filter Table | Filters a table from a spreadsheet based on existing values from a column. | |
| Sort Table | Sorts a table from a spreadsheet based on the values of a column. | |
| Create Pivot Table | Creates a pivot table from a specified range. | |
| Refresh Pivot Table | Refreshes a specified pivot table. | |
| Delete Column | Deletes a table column from a spreadsheet based on its name. | |
| Insert Column | Inserts a new column into a table. |
Activities that must be used
If you want to use an activity under [App Integration > Excel], place the activity in the “Excel Application Scope”.
Therefore, be sure to use the “Excel Application Scope”.
Excel Application Scope Stteing Item
| Setting location | Setting item | Setting contents | |
|
Body
|
Workbook path | The full path of the Excel spreadsheet that you want to use. | |
| Properties | Common | DisplayName | The display name of the activity. |
| File | Password | The password required for opening password protected Excel workbooks, if necessary. Only String variables and strings are supported. | |
| Workbook path | The full path of the Excel spreadsheet that you want to use. | ||
| Edit password | The password required for editing password protected Excel workbooks, if necessary. | ||
| Option | InstanceCachePeriod | How long to keep the Excel process alive after all child activities are executed. | |
| MacroSetting | Specifies the macro level for the current Excel file. | ||
| Visible | When selected, the Excel file is opened in the foreground while performing actions on it. | ||
| Save changes | Automatically saves the workbook on each change caused by an activity. | ||
| Create if not exists | When selected, if the workbook cannot be found at the specified path, a new Excel workbook is created with the name specified in the Workbook path property field. | ||
| Read-only | Opens the specified workbook in Read-Only mode. | ||
| Output | Workbook | The entire information from the Excel spreadsheet stored in a WorkbookApplication variable. | |
| Use Existing Workbook | ExistingWorkbook | Use the data from an Excel file that was previously stored in a WorkbookApplication variable. | |
| Misc | Private | If selected, the values of variables and arguments are no longer logged at Verbose level. | |
Sample Process
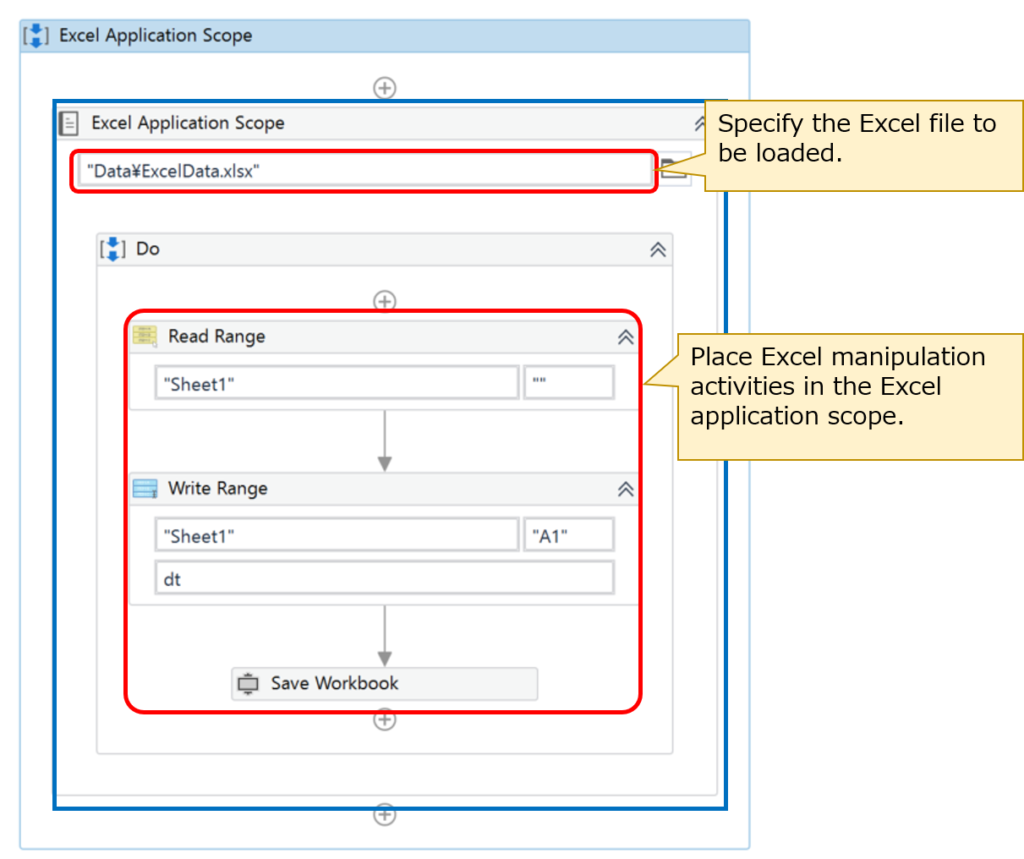
Frequently used activities
Copy Sheet
To copy a sheet in Excel, use “Copy Sheet”.
Copy Sheet Setting item
| Setting location | Setting item | Setting contents | |
| Properties | Common | DisplayName | The display name of the activity. |
| Destination | DestinationFilePath | The workbook where you want to copy the sheet. | |
| DestinationSheetName | The name you want to use for the pasted sheet. | ||
| Input | SheetName | The name of the sheet you want to copy. | |
| Misc | Private | If selected, the values of variables and arguments are no longer logged at Verbose level. | |
Sample Process
Copy the specified sheet to create another sheet.
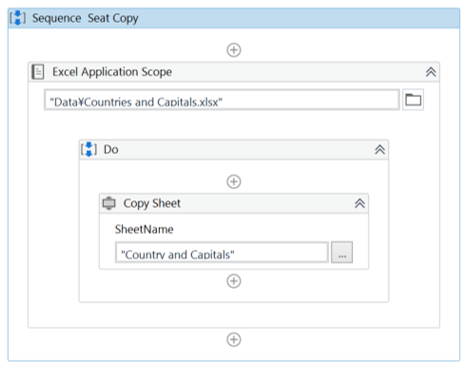
・Copy Sheet Properties
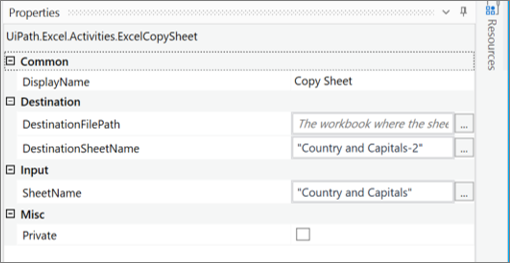
・Target Excel file
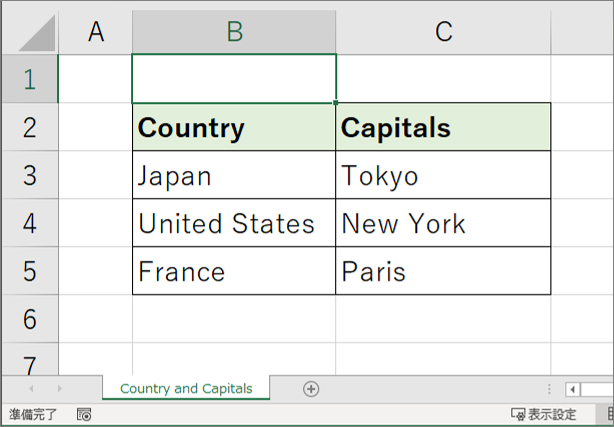
・Excel file after execution
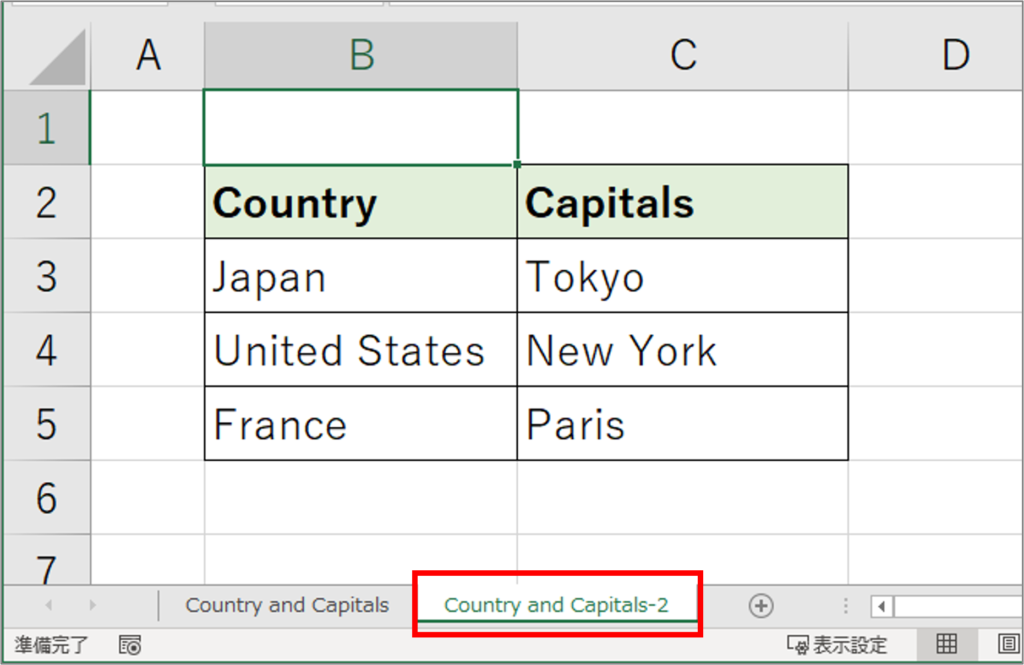
Write Cell
To write to an Excel cell, use “Write Cell”.
Write Cell Stteing item
| Setteing location | Setteing item | Setting contents | |
|
Body
|
SheetName | The name of the sheet in which the cell or range of cells that you want to write to is. | |
| Range | The Excel cell or range that you want to write to. | ||
| Value | The value or formula that you want to be written to a cell or range. | ||
| Properties | Common | DisplayName | The display name of the activity. |
| Destination | Range | The Excel cell or range that you want to write to. | |
| SheetName | The name of the sheet in which the cell or range of cells that you want to write to is. | ||
| Input | Value | The value or formula that you want to be written to a cell or range. | |
| Misc | Private | If selected, the values of variables and arguments are no longer logged at Verbose level. | |
Sample Process
Reads an Excel file and writes to the specified cell.
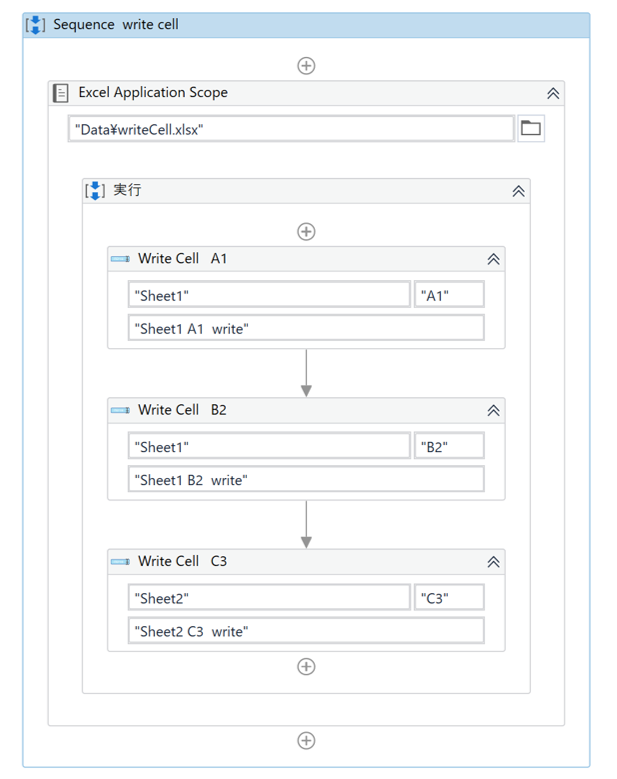
・Target Excel file
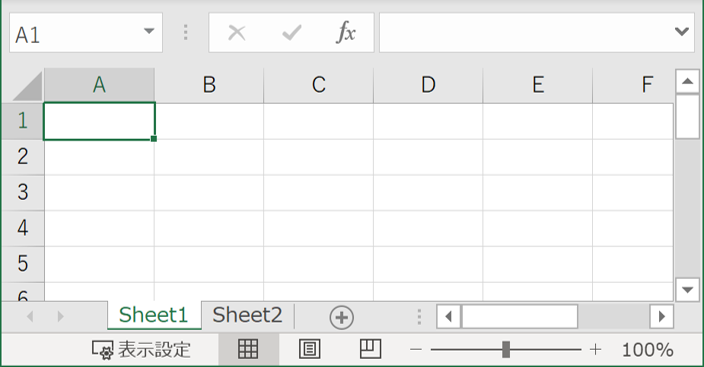
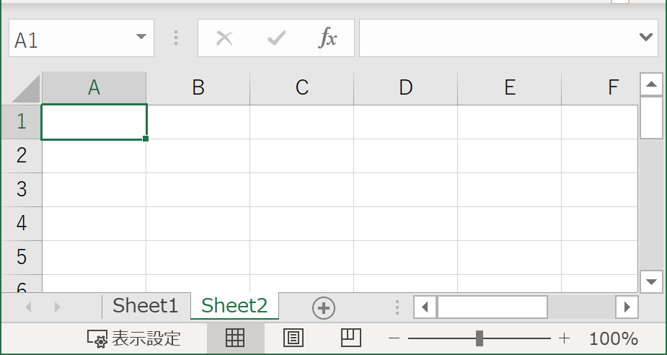
・Excel file after running the process
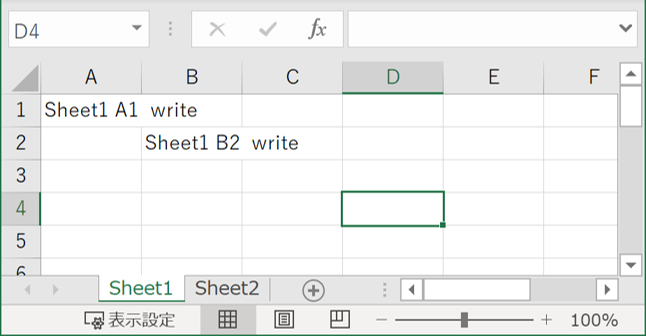

Read Cell
To read a cell in Excel, use “Read Cell”.
Read Cell Stteing item
| Setteing location | Setting item | Setting contents | |
|
Body
|
SheetName | The name of the sheet in which the cell that you want to read is. | |
| Cell | The cell that you want to read. | ||
| Properties | Common | DisplayName | The display name of the activity. |
| Input | SheetName | The name of the sheet in which the cell that you want to read is. | |
| Cell | The cell that you want to read. | ||
| Output | Result | Stores the information from the specified spreadsheet cell in a variable. | |
| Misc | Private | If selected, the values of variables and arguments are no longer logged at Verbose level. | |
Sample Process
Load an Excel file and read the specified cells.
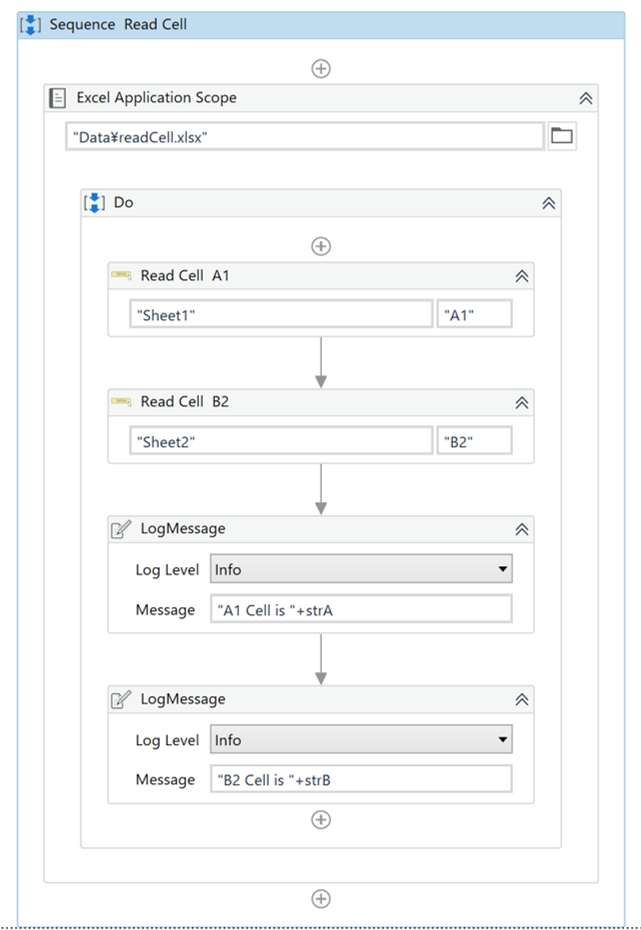
・”Read Cell A1″ Properties
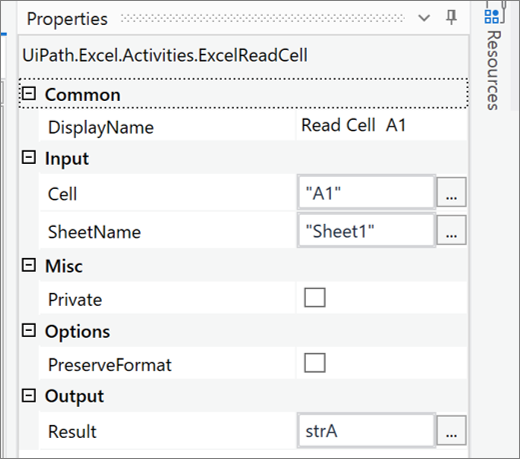
・”Read Cell B2″ Properties
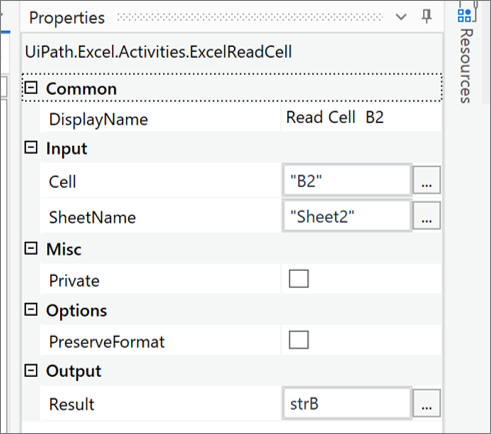
・Target Excel file
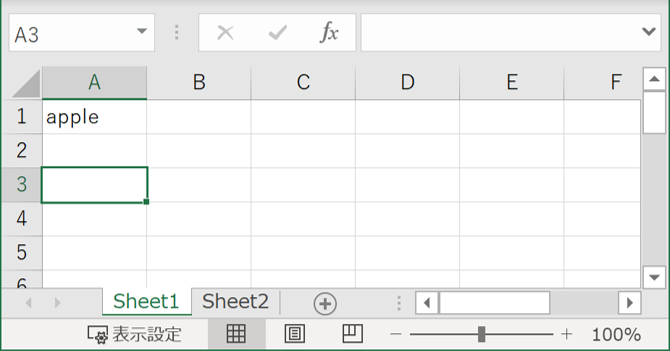
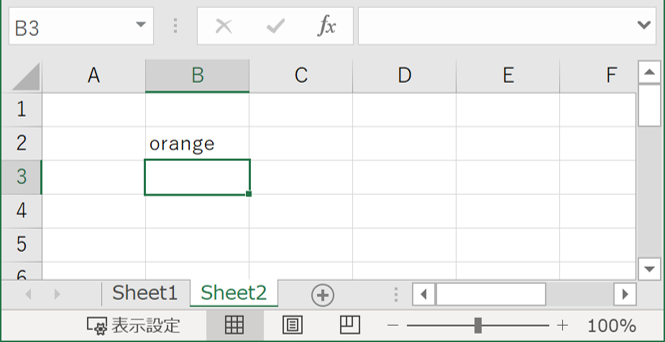
・Execution result
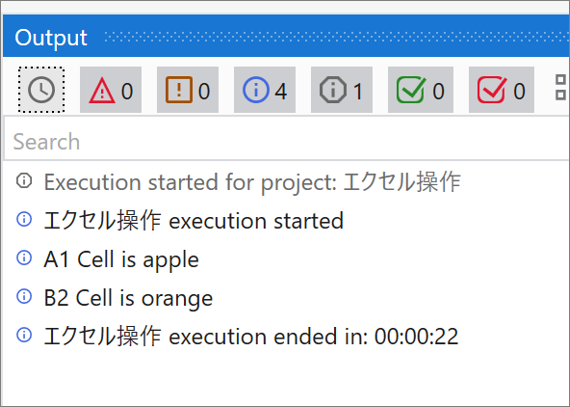
Write Range
To write to a range in Excel, use “Write Range”.
Write Range Setteing item
| Setting location | Setteing item | Setting contents | |
| Body | SheetName | The name of the sheet in which the range that you want to write to is. | |
| StartingCell | The cell from which to start writing the data. | ||
| Properties | Common | DisplayName | The display name of the activity. |
| Destination | SheetName | The name of the sheet in which the range that you want to write to is. | |
| StartingCell | The cell from which to start writing the data. | ||
| Options | AddHeaders | When selected, column headers are also written to the specified range. | |
| Misc | Private | If selected, the values of variables and arguments are no longer logged at Verbose level. | |
Sample Process
Write a range of data tables read from a CSV file to an Excel file.
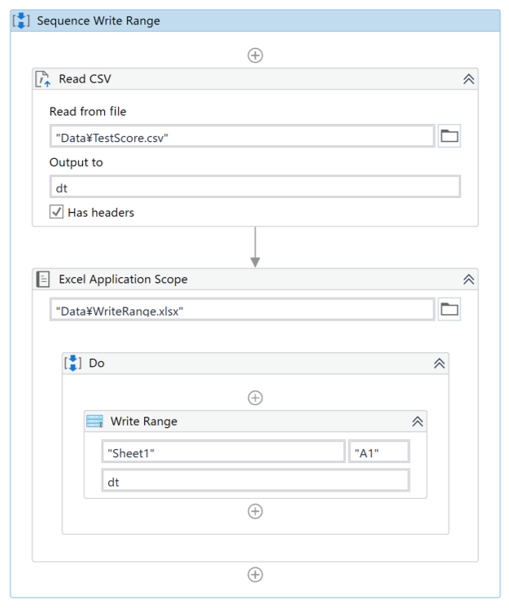
・Write Range Properties
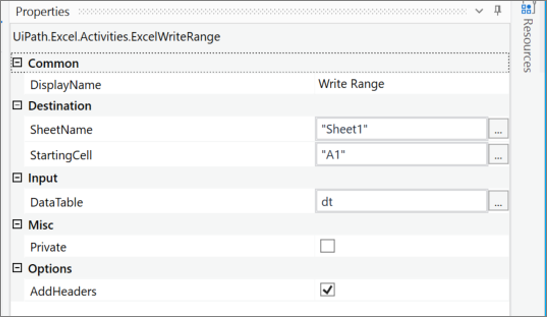
・CSV file to be read
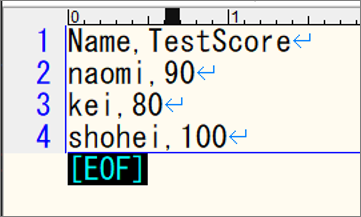
・Excel file to be read
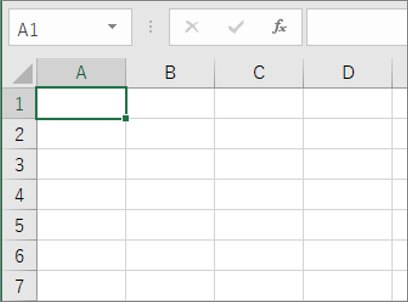
・Excel file after running the process
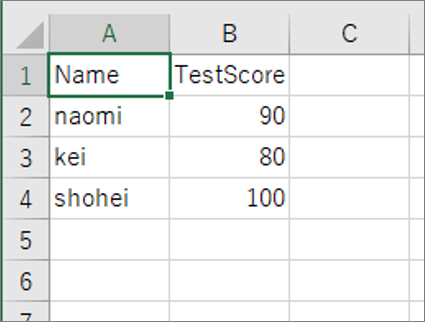
Read Range
To read in an Excel range, use “Read Range”.
Read Range Setteing item
| Setting location | Setteing item | Setting Contens | |
|
Body
|
SheetName | The range that you want to read. | |
| Range | The name of the sheet in which the range that you want to read is. | ||
| Properties | Common | DisplayName | The display name of the activity. |
| Input | SheetName | The range that you want to read. | |
| Range | The name of the sheet in which the range that you want to read is. | ||
| Options | AddHeaders | When selected, the column headers from the specified spreadsheet range are also extracted. | |
| PreserveFormat (slower) |
Selecting this check box keeps the formatting of the range that you want to read. | ||
| UseFilter | When selected, the activity does not read what has been filtered out of the specified range. | ||
| Output | DataTable | Stores the data extracted from the specified Excel range in a DataTable variable. | |
| Misc | Private | If selected, the values of variables and arguments are no longer logged at Verbose level. | |
Sample Process
Log output of the data table read in a range of Excel files, one line at a time.
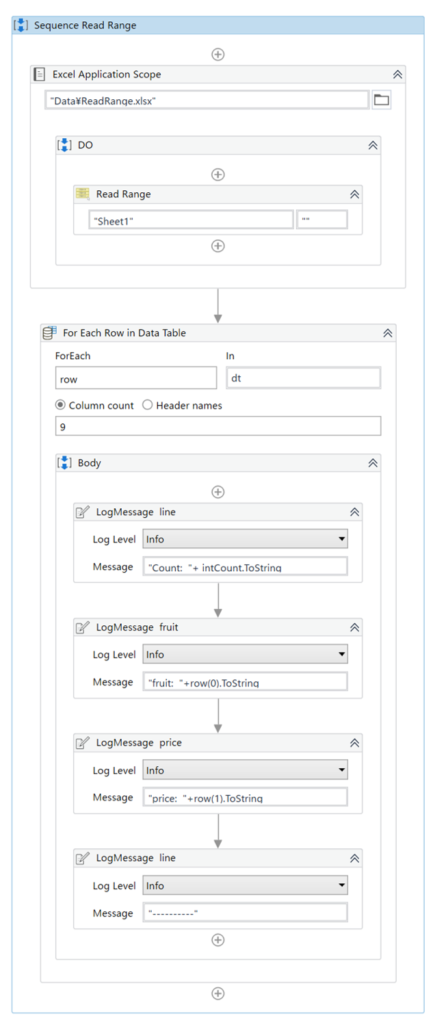
・Read Range Properties
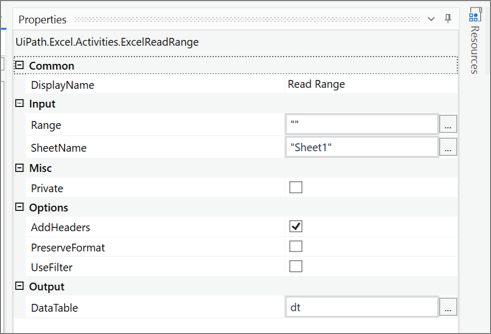
・For Each Row in Data Table Properties
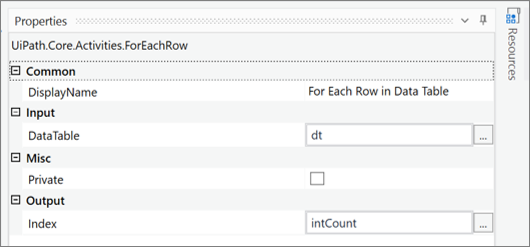
・Variables

・Excel file to be read
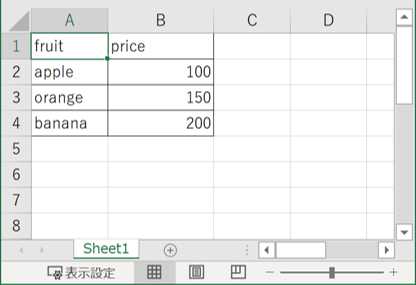
・Execution result
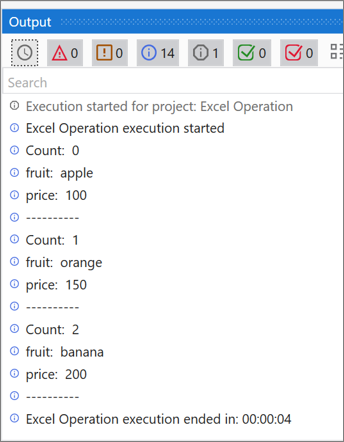
For more information on how to use “For Each Row in Data Table”, please refer to the following article.
Related Articles For Each Row
Append Range
Use “Append Range” to append in a range after the last line of the Excel file.
Append Range Setting item
| Setting location | Setting item | Setting Contens | |
|
Body
|
SheetName | The name of the sheet in which to add the specified range. | |
| DataTable | The data to be added. | ||
| Properties | Common | DisplayName | The display name of the activity. |
| Input | SheetName | The name of the sheet in which to add the specified range. | |
| DataTable | The data to be added. | ||
| Misc | Private | If selected, the values of variables and arguments are no longer logged at Verbose level. | |
Sample Process
Read the CSV file, output it to a data table, and append the output data table to the end of the existing Excel file.
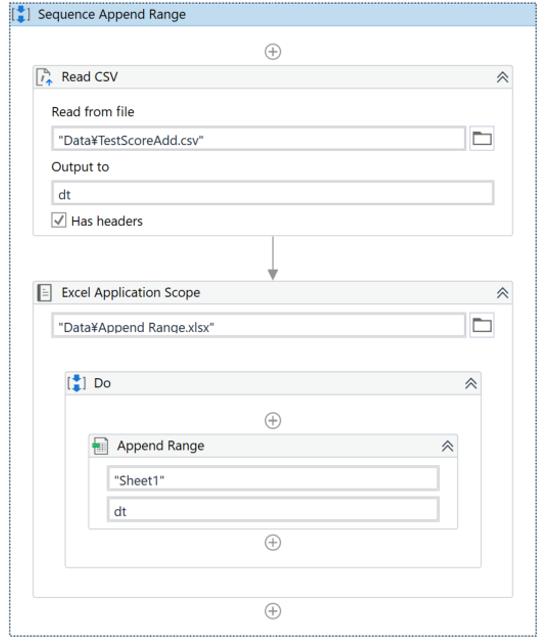
・Append Range Properties
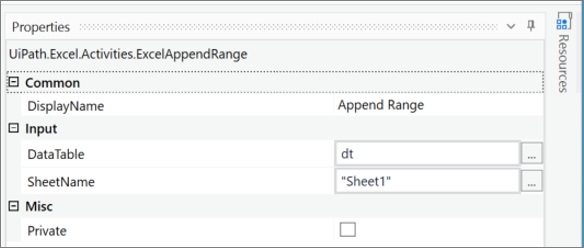
・CSV file to be read
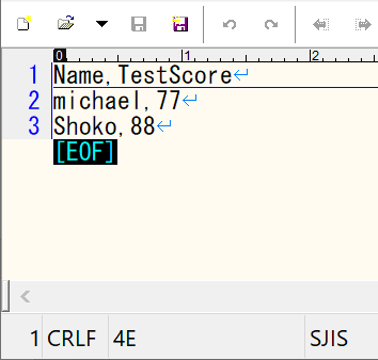
・Excel file to be read
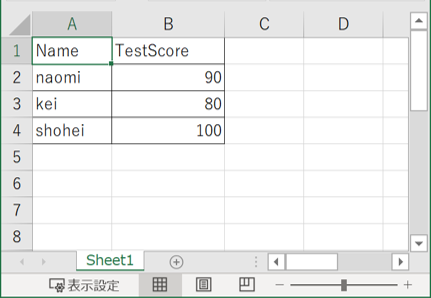
・Excel file after running the process
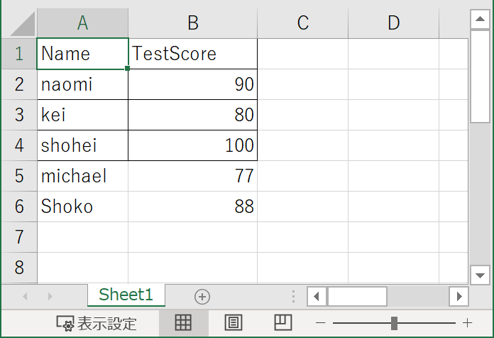
Summary
- For Excel operations, it is recommended to use the activities under “App Integration > Excel”.
- If you want to use an activity under “App Integration > Excel”, place the activity in the “Excel Application Scope”.
- The most frequently used activities are Copy Sheet, Write Cell, Read Cell, Write Range, Read Range, and Append Range.
\Save during the sale period!/
Take a look at the UiPath course on the online learning service Udemy
*Free video available
Related Articles Learn the Creation Techniques f UiPath robotics creation with Udemy’s online courses that take it up a notch
same category UiPath
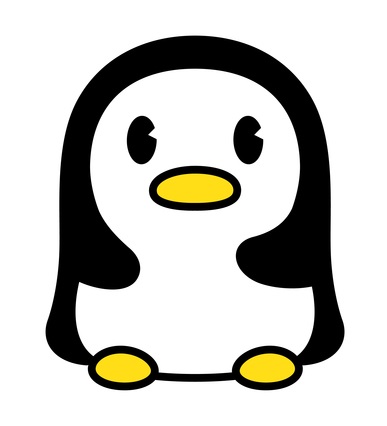
Japanese IT engineer with a wide range of experience in system development, cloud building, and service planning. In this blog, I will share my know-how on UiPath and certification. profile detail / twitter:@fpen17