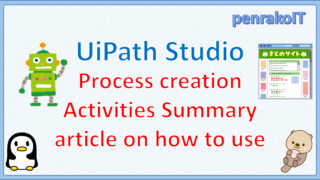In UiPath Studio development, there are times when you want to get the text of a PDF file and use it to register data in the system or send an email.
This article explains how to install the PDF package, what you can do with PDF Activities, and how to extract text data from PDF.
\Save during the sale period!/
Take a look at the UiPath course on the online learning service Udemy
*Free video available
Related Articles Learn the Creation Techniques f UiPath robotics creation with Udemy’s online courses that take it up a notch
This site was created by translating a blog created in Japanese into English using the DeepL translation.
Please forgive me if some of the English text is a little strange
PDF Package Installation Instructions
For activities such as reading PDF text or getting the number of pages in a PDF, you will need to install “UiPath.PDF Activities”.
Activity packages are configured for each process, so install them as needed each time you create a new process.
Installation instructions for the PDF package
①With the target process open in Studio, click “Manage Packages”.
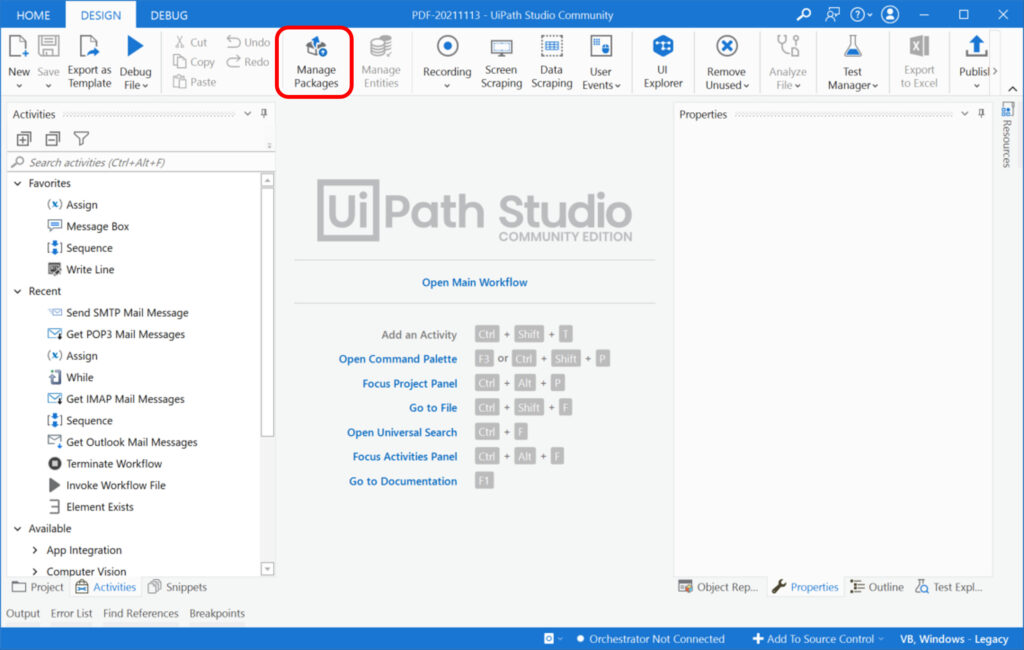
②Click on “Official” in the pop-up window.
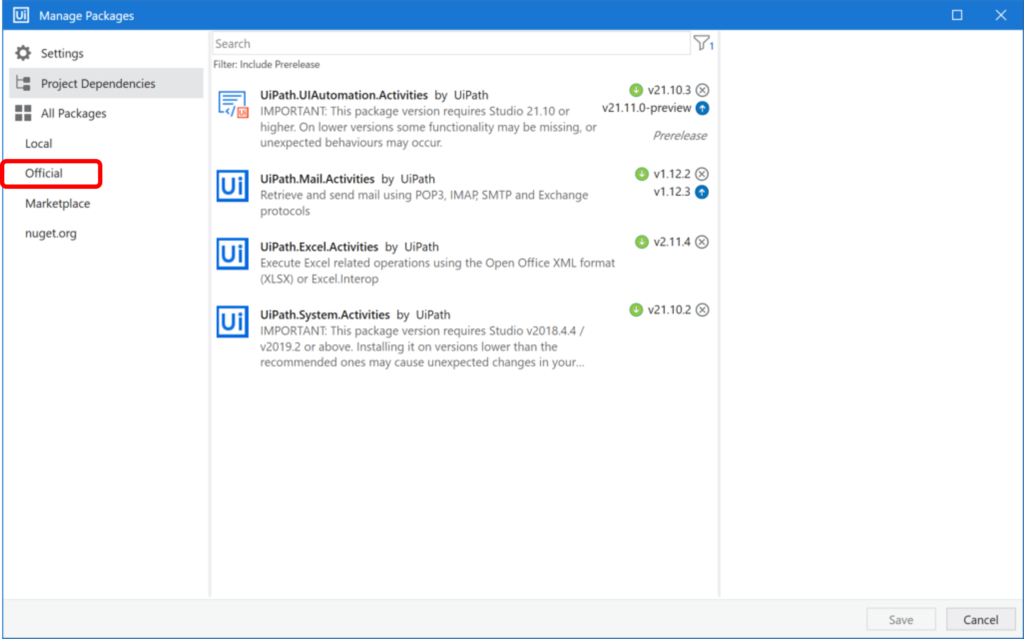
③Enter “UiPath.PDF” in the search window and click [UiPath.PDF Activities].
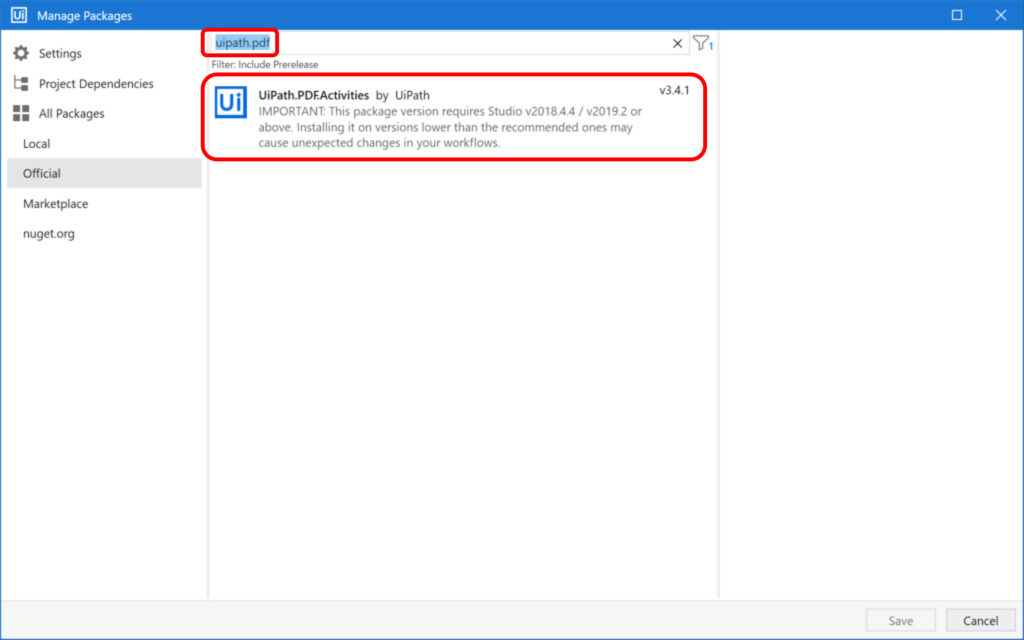
④Click “Install”
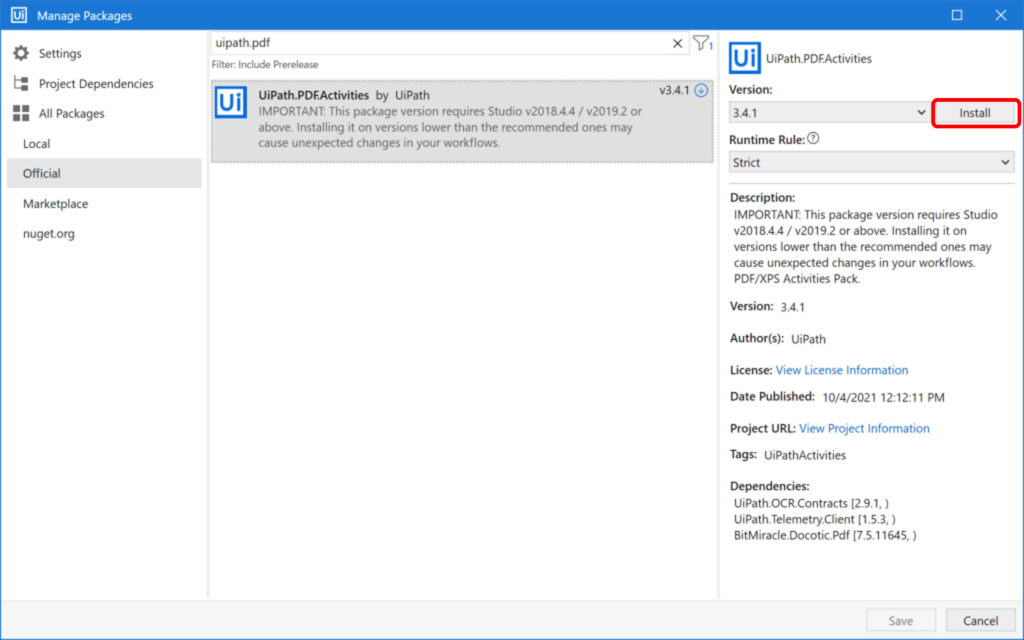
⑤Click “Save”
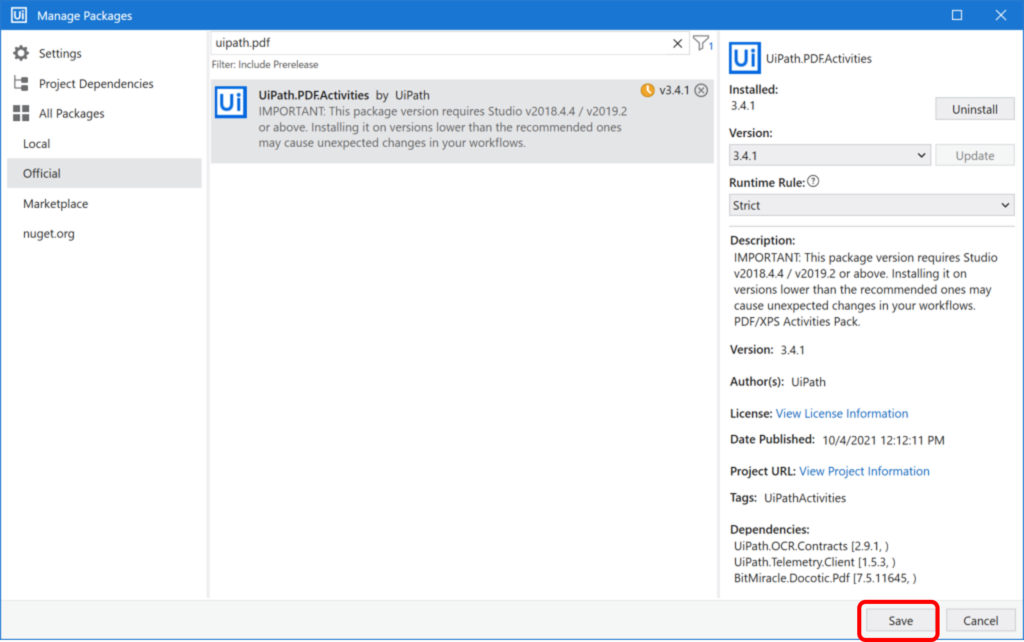
⑥Click “Project” in the lower left corner, and make sure “UiPath.PDF Activities” is displayed.
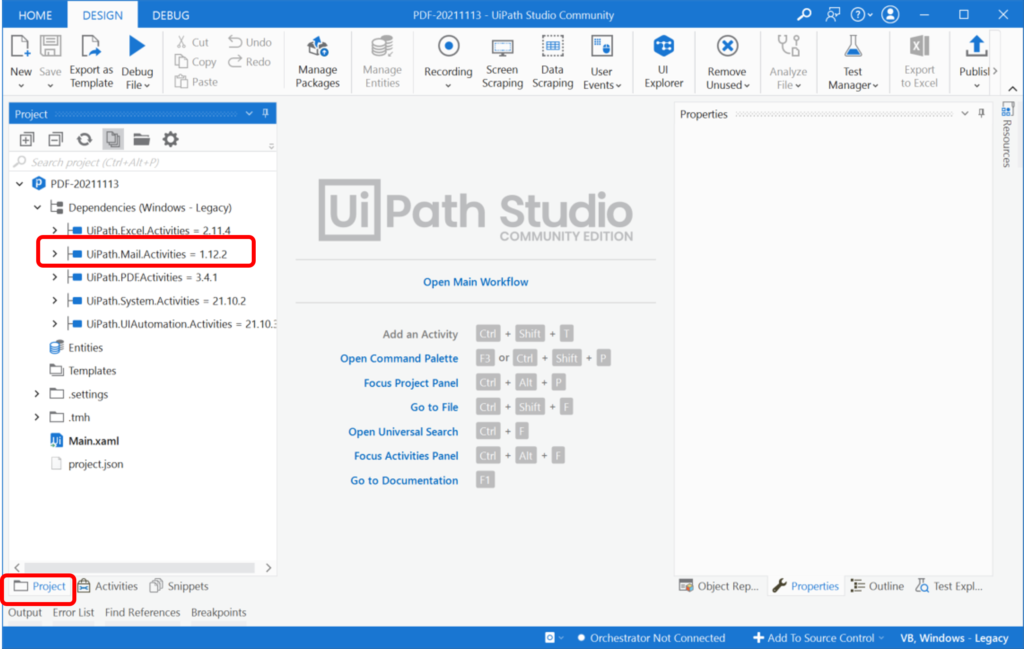
What you can do with PDF Activities
By installing the PDF activity package, you can use the activities to read text and create images in PDF.
The PDF activity can be found in App Integration > PDF.
PDF activity list
| Activity Name | Activity behavior |
| Read PDF With OCR | Reads all characters from a specified PDF file and stores it in a string variable by using OCR technology. |
| Extract Images From PDF | Extracts images from a specified PDF file. |
| Read PDF Text | Reads all characters from a specified PDF file and stores them in a string variable. |
| Manage PDF Password | Changes the password of a specified PDF file. |
| Get PDF Page Count | Provides the total number of pages in a PDF file. |
| Extract PDF Page Range | Extracts a specified range of pages from a PDF document. |
| Join PDF Files | Joins multiple PDF files stored in an array of strings into a single PDF file. |
| Export PDF Page As Image | Creates an image from a page in a specified PDF file. |
Extract all text data from PDF files
To extract all text in a PDF file, use the Read PDF Text, Get Full Text, and Read PDF with OCR activities.
Activity to extract all text in a PDF
| Activity Name | Activity location | Activity Overview | Reading Accuracy |
| Read PDF Text | App Integration > PDF | Reads all characters from a specified PDF file and stores them in a string variable. | about right |
| Get Full Text | UI Automation > Text> Screen Scraping | Extracts a string and its information from an indicated UI element using the FullText screen scraping method. | about right |
| Read PDF With OCR | App Integration > PDF | Reads all characters from a specified PDF file and stores it in a string variable by using OCR technology. | Not so good. (Depends on the OCR used.) |
Read PDF Text
To read all the text in a PDF file, use the “Read PDF Text” activity.
“Read PDF Text” is located in System> Activities> Statements.
Read PDF Text Setting item
| Setting location | Setting item | Setting contents | |
| Properties | File | FileName | The path of the PDF file to be read. |
| Password | The password of the PDF file, if necessary. | ||
|
Input
|
PreserveFormatting | If selected, this option maintains the formatting of the file after the extraction is completed. | |
| Range | The range of pages that you want to read. | ||
|
Output
|
Text | The extracted string. | |
|
Common
|
DisplayName | The display name of the activity. | |
|
Misc
|
Private | If selected, the values of variables and arguments are no longer logged at Verbose level. | |
Sample Process
Reads all text in a PDF file and outputs the read text data to a log message.
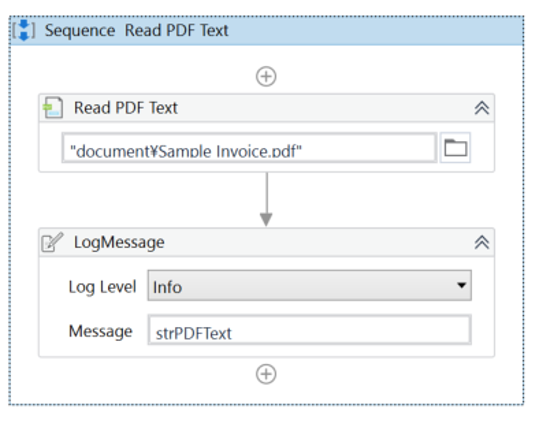
・Read PDF Text Properties
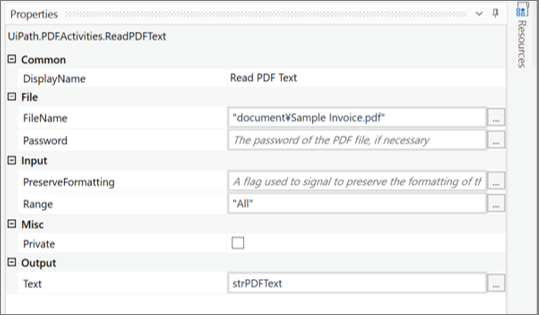
・Variables

・PDF to be read (export Excel file, no handwriting)
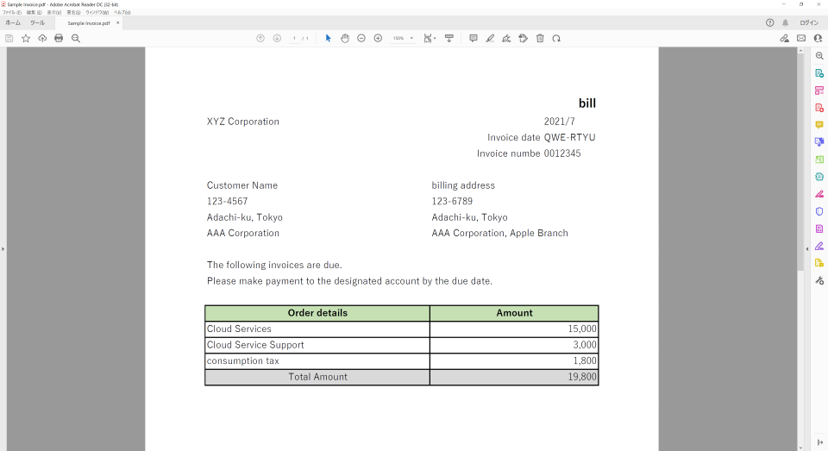
・Execution result Log
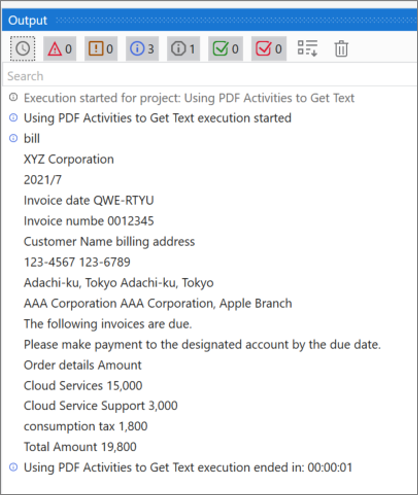
Get Full Text
Given a PDF file with a specified UI element, use the “Get Full Text” activity to read the text characters of the PDF file.
“Get Full Text” specifies the selector with the PDF file open, so you need to have Adobe Acrobat Reader (or an alternative PDF viewer) installed.
“Get Full Text” is located in UI Automation > Text > Screen Scraping.
Get Full Text Setting item
| Setting location | Setting item | Setting Contents | |
| Properties | Output | Text | The string extracted from the indicated UI element. |
| Options | IgnoreHidden | If this check box is selected, string information from the indicated UI element is NOT extracted. By default, this check box is not selected. | |
| Misc | Private | If selected, the values of variables and arguments are no longer logged at Verbose level. | |
| Selector | Target.Selector | Text property used to find a particular UI element when the activity is executed. | |
| Target.TimeoutMS | Specifies the amount of time (in milliseconds) to wait for the activity to run before the SelectorNotFoundException error is thrown. | ||
| Target.WaitForReady | Before performing the actions, wait for the target to become ready. | ||
| Target.Element | Use the UiElement variable returned by another activity. | ||
| Target.ClippingRegion | Defines the clipping rectangle, in pixels, relative to the UiElement, in the following directions: left, top, right, bottom. | ||
| Common | DisplayName | The display name of the activity. | |
| ContinueOnError | Specifies if the automation should continue even when the activity throws an error. | ||
Sample Process
Reads all the text of a pre-opened PDF file by specifying the UI elements and outputs the read text data to a log message.
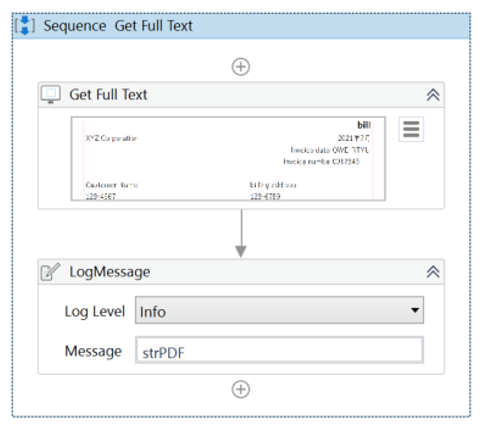
・Get Full Text Properties
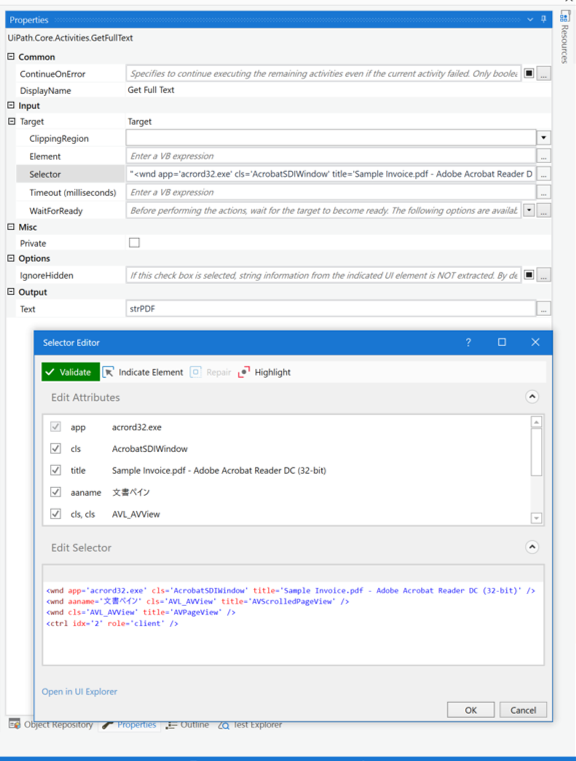
・PDF file to be read
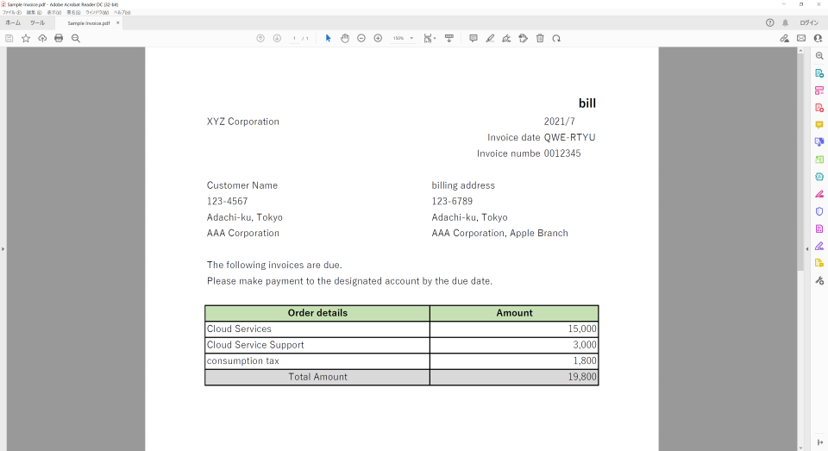
・Execution result Log
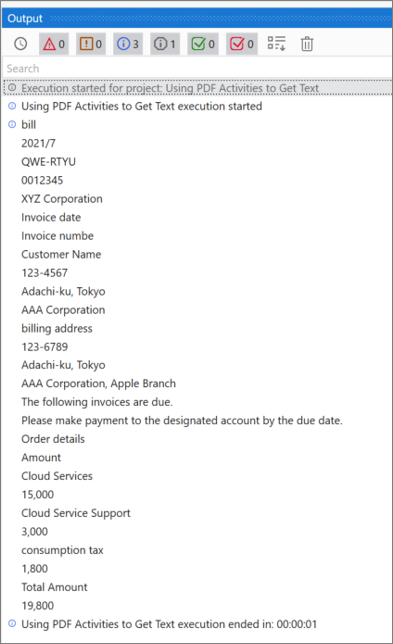
Read PDF With OCR
Read all characters in a PDF file with OCR using the Read PDF With OCR activity.
Read PDF With OCR can be found in App Integration>PDF.
Read PDF With OCR Setting item
| Setting location | Setting item | Setting contents | |
| Properties | Common | DisplayName | The display name of the activity. |
| File | FileName | The path of the PDF file to be read. | |
| Password | The password of the PDF file, if necessary. | ||
| Input | DegreeOfParalelism | Specifies how many, if any, pages to be analyzed in parallel. | |
| ImageDpi | The DPI used for the OCR process. | ||
| Range | The range of pages that you want to read. | ||
| Misc | Private | If selected, the values of variables and arguments are no longer logged at Verbose level. | |
| Output | Text | The extracted string. | |
Additional configuration steps for Tesseract OCR
Tesseract OCR (formerly Google OCR) requires that you place the language files in a specified folder when using non-English languages. The procedure to add Japanese files is as follows.
①Download jpn.traineddata from the tesseract-ocr/tessdata page.
②Create a “tessdata” folder in the UiPath installation directory (*) and save the jpn.traineddata file.
③If you restart UiPath (close the application and start it again), you will be able to use Japanese.
Sample Process 1
Read all text in PDF files with Microsoft OCR and output the read text data to log messages.
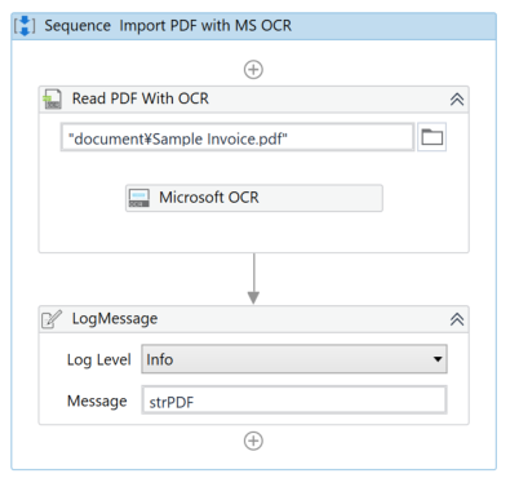
・Read PDF With OCR Properties
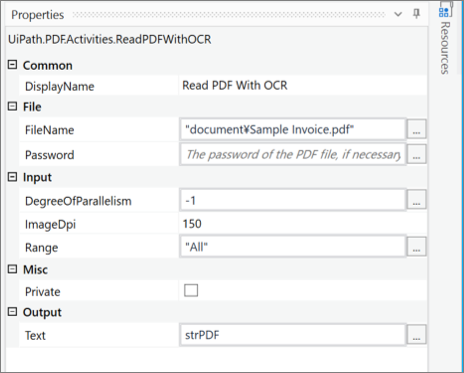
・Microsoft OCR Properties
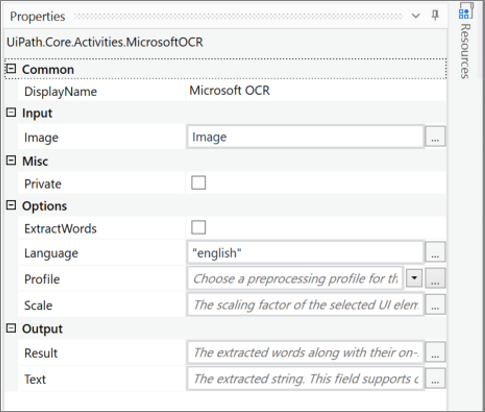
・Variables

・PDF to be read
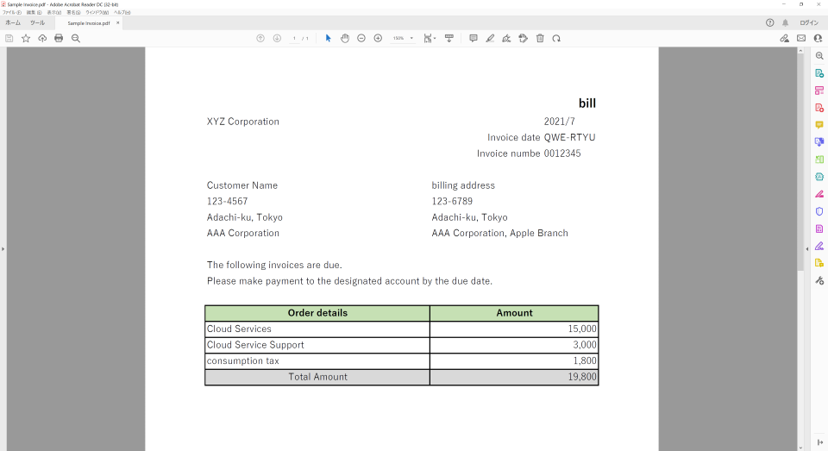
・Execution result Log
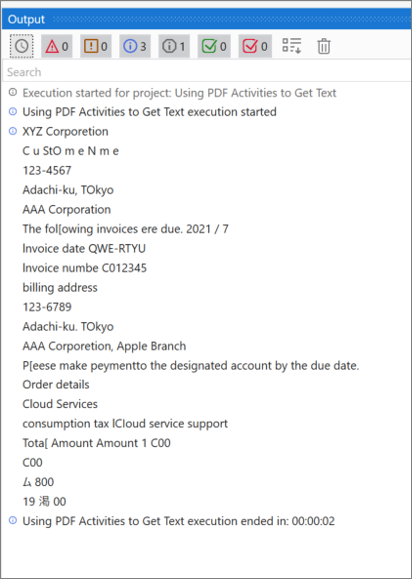
Sample Process 2
Read all the text in a PDF file with Tesseract OCR and output the read text data to a log message.
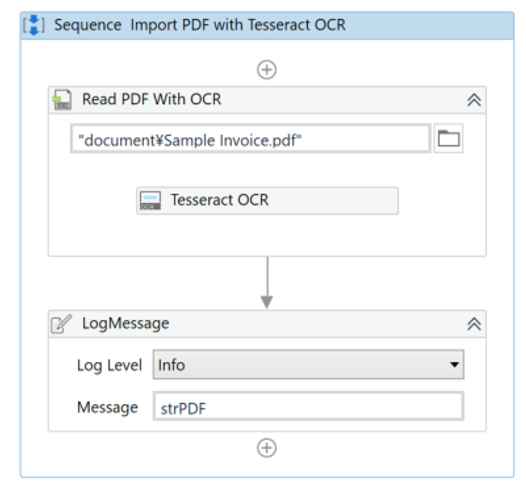
・Read PDF With OCR Properties
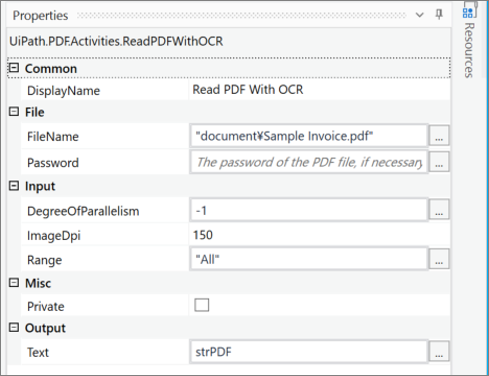
・Properties of Tesseract OCR
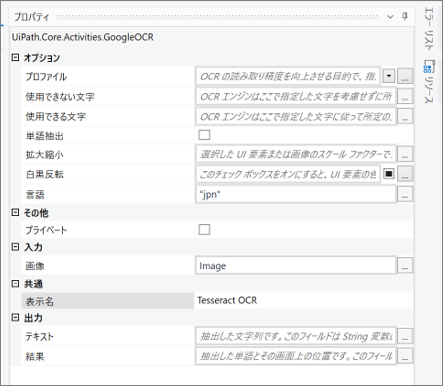
・Variables

・PDF to be read
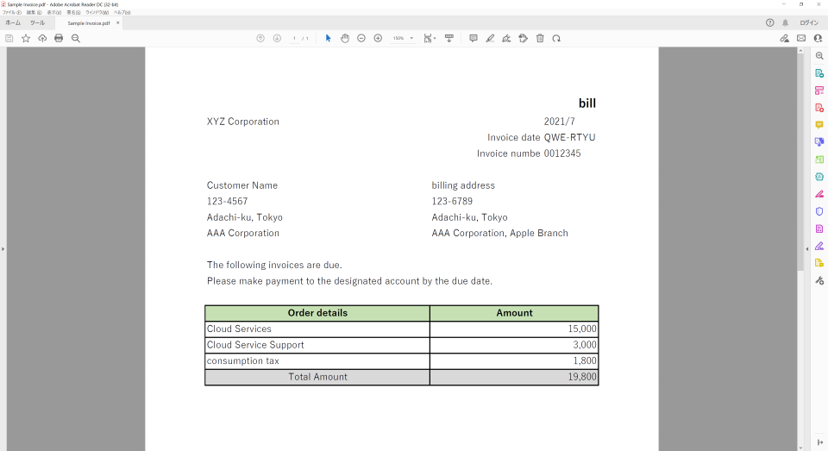
・Execution result Log
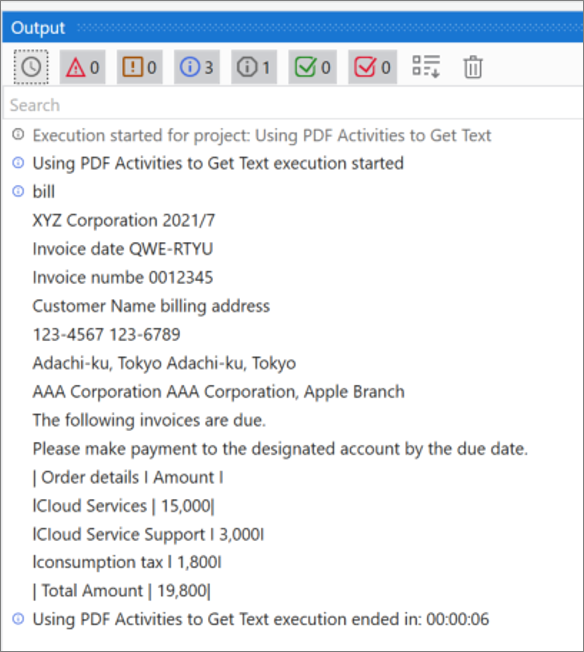
Partial text data extraction from PDF files
Extracting some text in a PDF file uses the Get Text, Get Text in View, Anchor Based, and Get CV Text activities.
Activity to extract some text from a PDF
| Activity Name | Activity location | Activity Overview | Reading Accuracy |
| Get Text | UI AUtomation > Element > Control | Extracts a text value from a specified UI element. | n |
| Get Visible Text | UI AUtomation > Text > Screen Scraping | Extracts a string and its information from an indicated UI element using the Native screen scraping method. | n |
| Anchor Base | UI AUtomation > Element > Find | A container that searches for a UI element by using other UI elements as anchors. | n |
| CV Get Text | Computer Vision | Extracts the text from a specified UI element. | n |
*Y:yes, n:neither, N:no, -:None
Get Text
Extracting some text values from a specified UI element of a PDF can be done using the Get Text activity.
“Get Text” is located in UI AUtomation > Elemeny > Contorol.
Get Text Setting item
| Setting location | Settting item | Setting contents | |
| Properties | Output | Value | Enables you to store the text from the specified UI element in a variable, as well as make changes to the text with VB expressions. |
| Common | DisplayName | The display name of the activity. | |
| ContinueOnError | Specifies if the automation should continue even when the activity throws an error. | ||
| Misc | Private | If selected, the values of variables and arguments are no longer logged at Verbose level. | |
| Target | Target.Selector | Text property used to find a particular UI element when the activity is executed. | |
| Target.TimeoutMS | Specifies the amount of time (in milliseconds) to wait for the activity to run before the SelectorNotFoundException error is thrown. | ||
| Target.WaitForReady | Before performing the actions, wait for the target to become ready. | ||
| Target.Element | Use the UiElement variable returned by another activity. | ||
| Target.ClippingRegion | Defines the clipping rectangle, in pixels, relative to the UiElement, in the following directions: left, top, right, bottom. | ||
Sample Process
Read some text by specifying UI elements of a PDF file that has been opened in advance, and output the read text data to a log message.
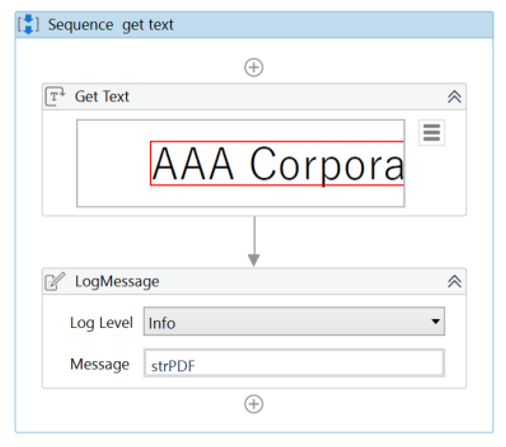
・Get Text Properties
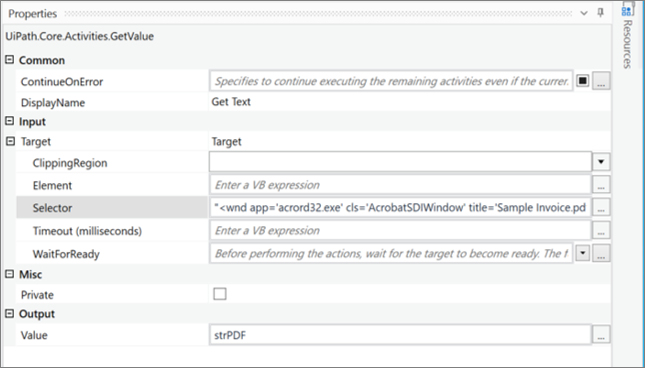
・Get Text Selector
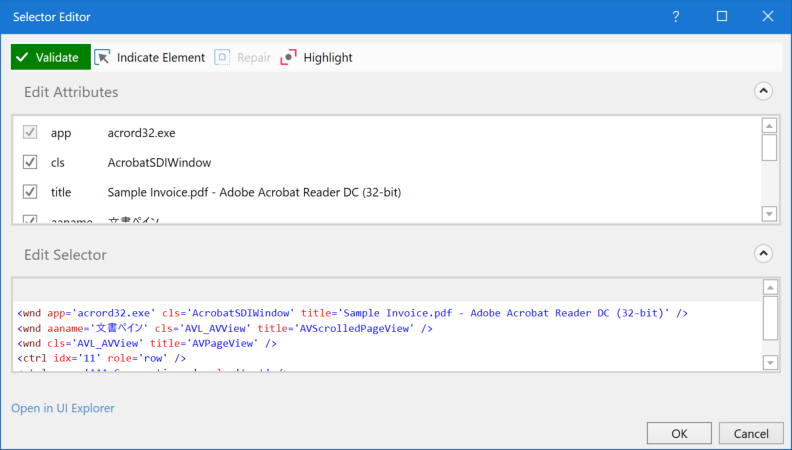
・Variables

・PDF to be read
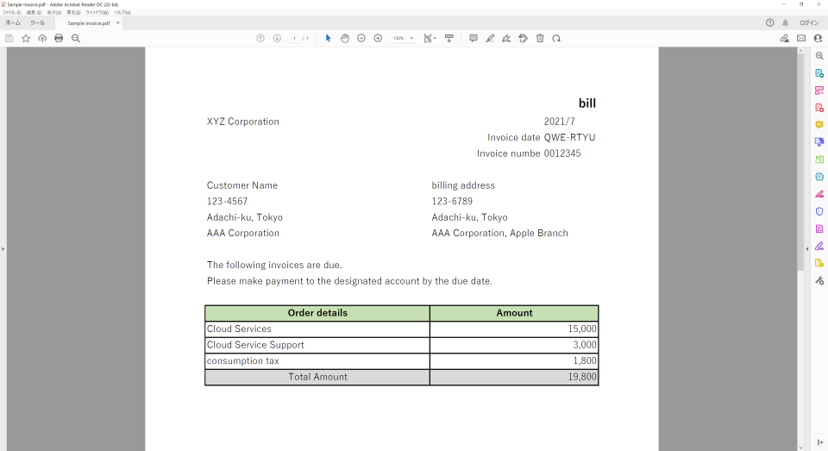
・Execution result Log
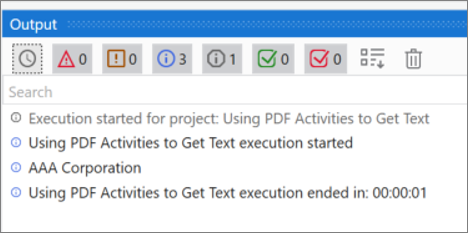
Get Visible Text
Use the “Get Visible Text” activity to extract strings and their information from a specified UI element from a PDF using the Native screen scraping method.
“Get Visible Text” is located in UI AUtomation > Text > ScreenScraping.
Get Visible Text Setting item
| Setting location | Setting item | Setting contents | |
| Properties | Output | Text | The string extracted from the indicated UI element. |
| WordsInfo | The screen coordinates of each word found in the indicated UI element. | ||
| Options | Separators | Specify the characters used as string separators. | |
| FormattedText | If this check box is selected, the screen layout of the scraped text is preserved. | ||
| Misc | Private | If selected, the values of variables and arguments are no longer logged at Verbose level. | |
| Input | Target.Selector | Text property used to find a particular UI element when the activity is executed. | |
| Target.TimeoutMS | Specifies the amount of time (in milliseconds) to wait for the activity to run before the SelectorNotFoundException error is thrown. | ||
| Target.WaitForReady | Before performing the actions, wait for the target to become ready. | ||
| Target.Element | Use the UiElement variable returned by another activity. | ||
| Target.ClippingRegion | Defines the clipping rectangle, in pixels, relative to the UiElement, in the following directions: left, top, right, bottom. | ||
| Common | DisplayName | The display name of the activity. | |
| ContinueOnError | Specifies if the automation should continue even when the activity throws an error. | ||
Sample Process
Reads some text by specifying UI elements in a PDF file that has been opened in advance, and outputs the read text data and word information to a log message.
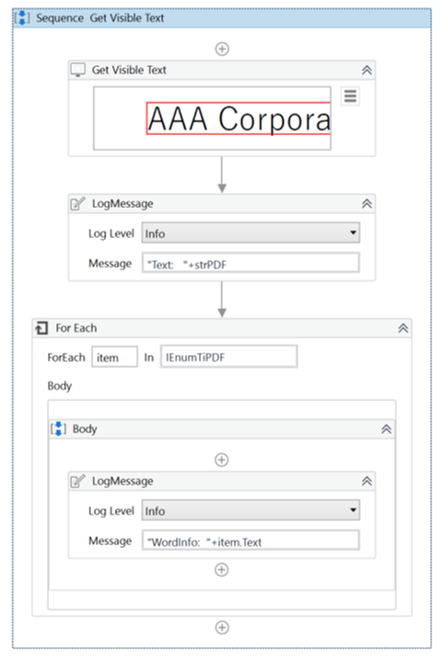
・Get Visible Text Properties
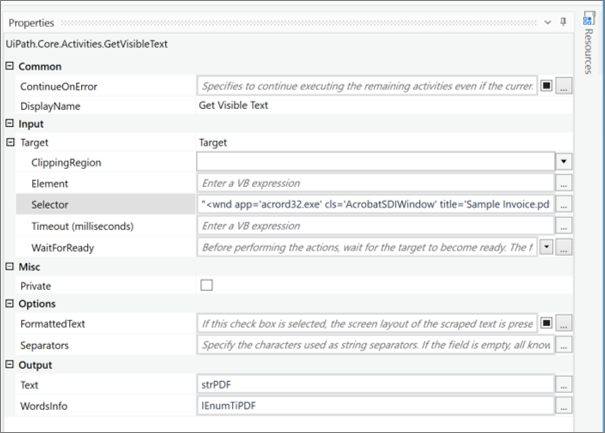
・Get Visible Text Selector
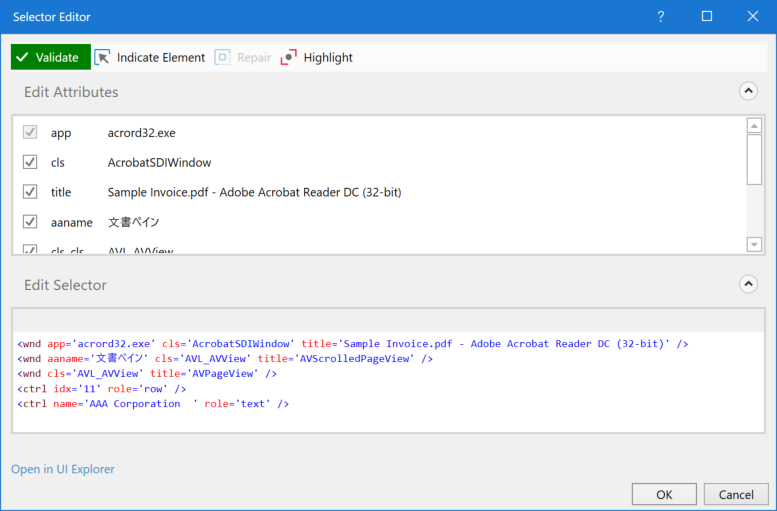
・For Each Properties
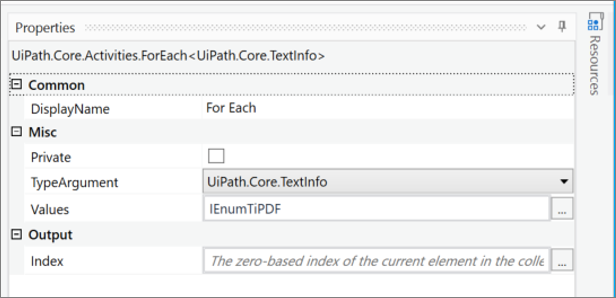
・Variables

・PDF to be read
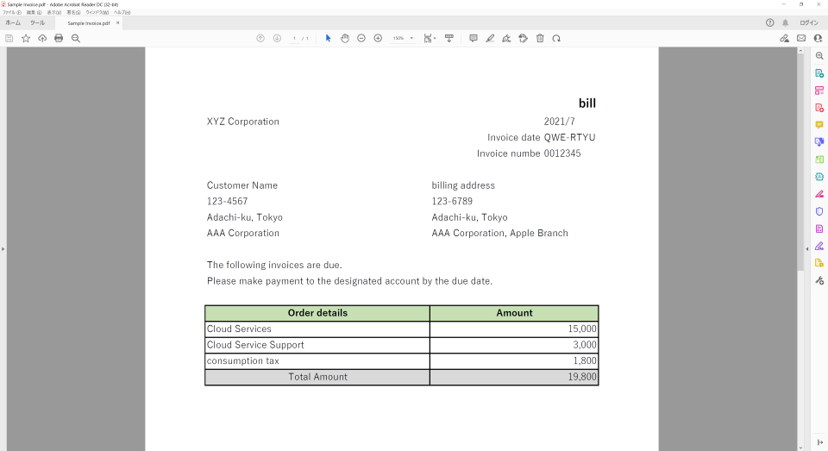
・Execution result Log
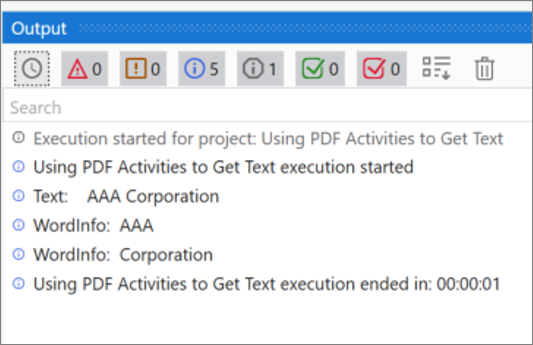
Anchor Base
If you can’t locate the element on the screen in the PDF, use the “Anchor Base” activity to specify another element or image as a landmark and get the value of the element in the relative position.
“Anchor Base” is located in UI AUtomation > Element > Find.
Anchor Base Setting item
| 設定場所 | 設定項目 | 設定内容 | |
| Properties | Input | AnchorPosition | Specifies to which edge of the container the UI element is anchored. |
| Common | DisplayName | The display name of the activity. | |
| ContinueOnError | Specifies if the automation should continue even when the activity throws an error. | ||
| Misc | Private | If selected, the values of variables and arguments are no longer logged at Verbose level. | |
Sample Process 1
Specify a UI element in a PDF file that has been opened in advance, read some text at a relative position, and output the read text data to a log message.
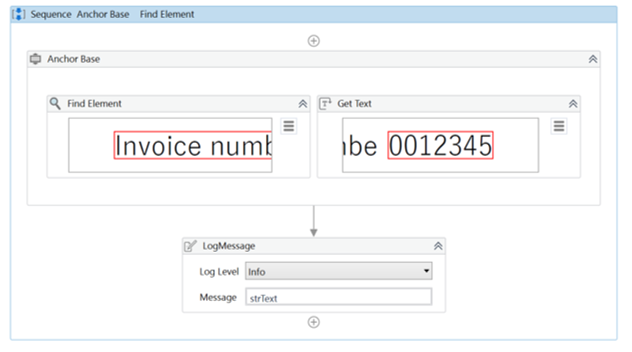
・Anchor Base Properties
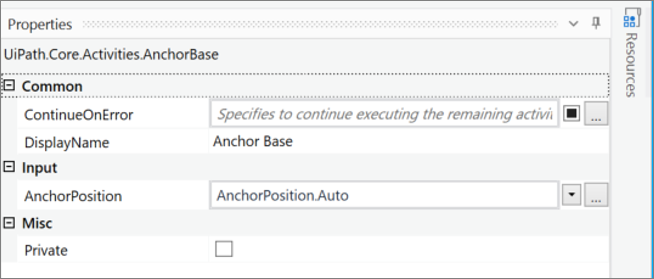
・Find Element Properties
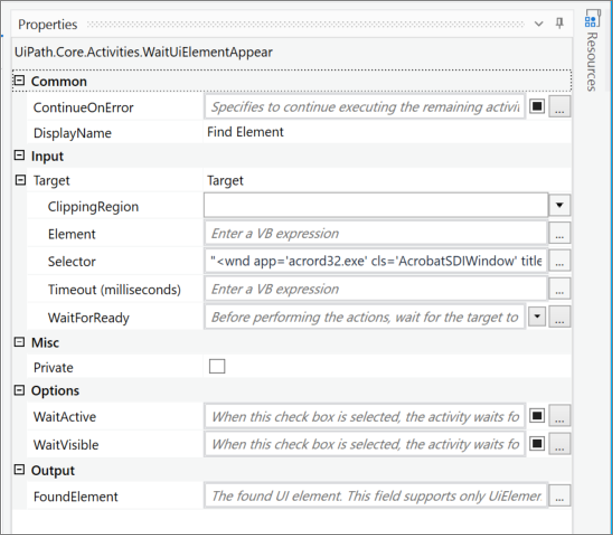
・Find Element Selector
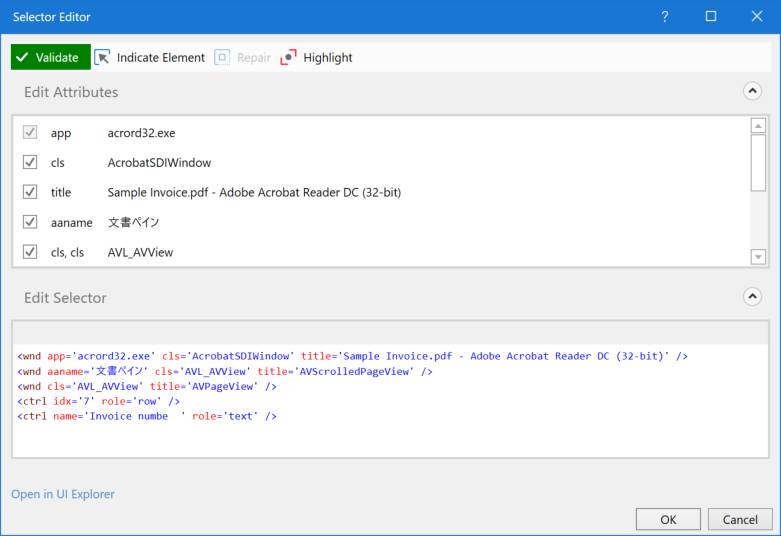
・Get text Properties
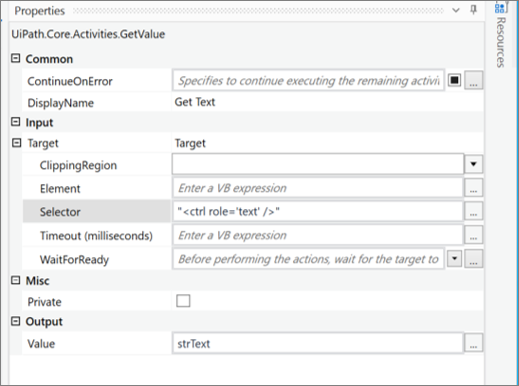
・Variables

・PDF to be read
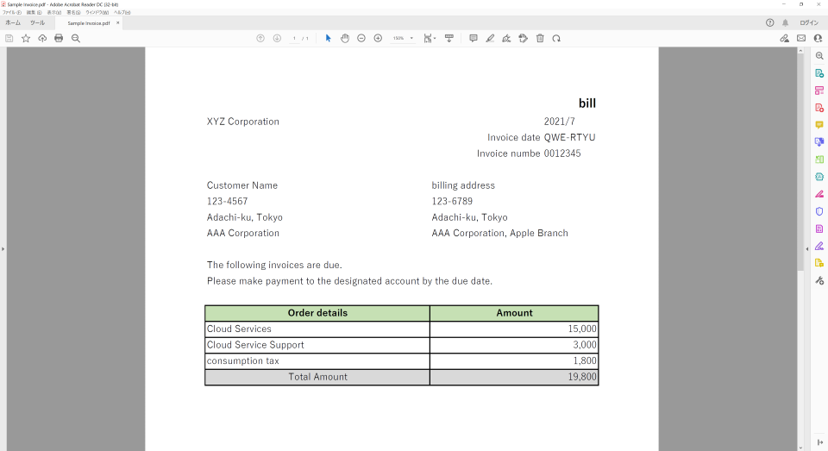
・Execution result Log
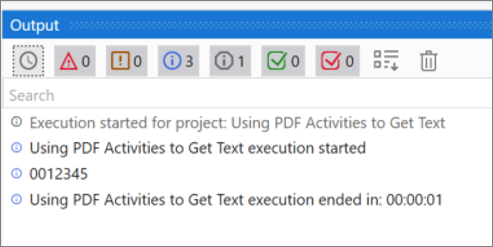
Sample Process 2
Specify an image element in a PDF file that has been opened in advance, read some text at a relative position, and output the read text data to a log message.
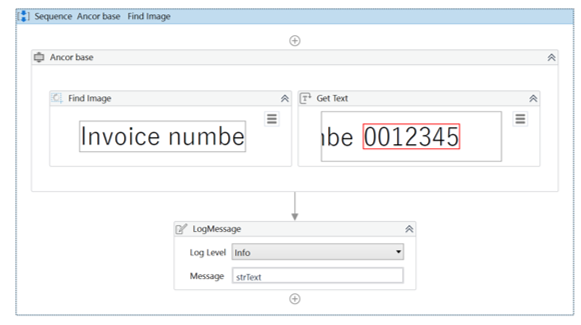
・Anchor Base Properties
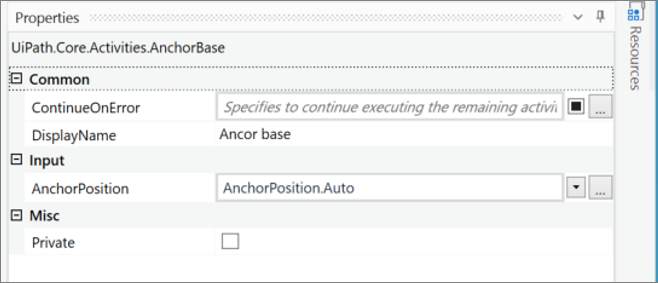
・Find Image Properties
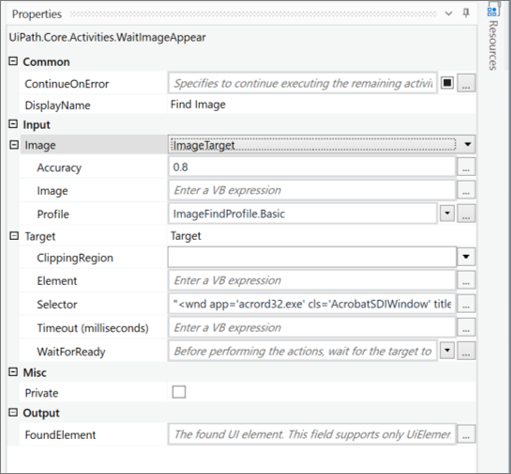
・Find Image Selector
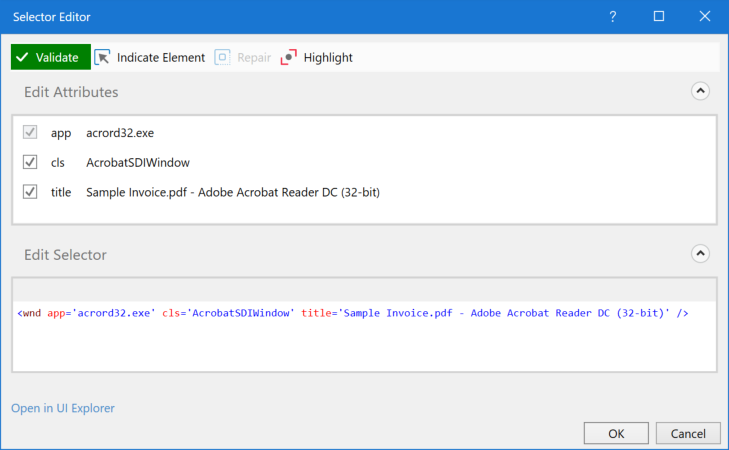
・Get Text Properties
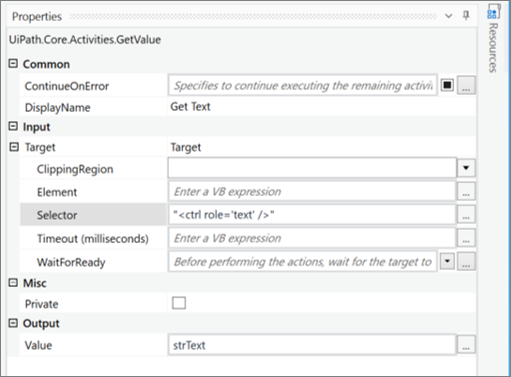
・Variables

・PDF to be read
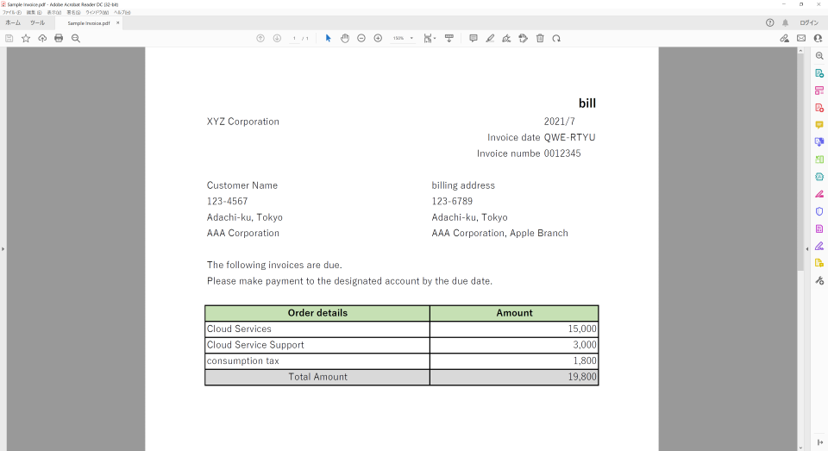
・Execution result1 Log
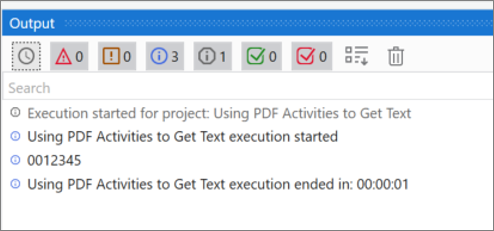
CV Get Text
If you can’t locate the element on the screen in the PDF, and you can’t specify an anchor-based image, use the “CV Get Text” activity, which uses AI Computer Vision to specify other images as landmarks and get the value of the element in the relative position.
“CV Get Text” and “CV Screen Scope” are located under Compuer Vision.
CV Get Text Setting item
| 設定場所 | 設定項目 | 設定内容 | |
| Properties | Common | ContinueOnError | Specifies if the automation should continue even when the activity throws an error. |
| DelayAfter | Delay time (in milliseconds) after executing the activity. | ||
| DelayBefore | Delay time (in milliseconds) before the activity begins performing any operations. | ||
| DisplayName | The display name of the activity. | ||
| Input | Descriptor | The on-screen coordinates of the Target and each Anchor that is used, if any. | |
| Method | Specifies what method you want to use to retrieve the text. | ||
| TimeoutMS | Specifies the amount of time (in milliseconds) to wait for the activity to run before an error is thrown. | ||
| Misc | Private | If selected, the values of variables and arguments are no longer logged at Verbose level. | |
| Options | RefreshBefore | If selected, a Computer Vision screen analysis is carried out to make sure that any changes in the user interface since the last CV Screen Scope or Refresh activities are captured. | |
| Output | Result | The retrieved text, stored in a String variable. This field supports only String variables. | |
| Reusable Region | InputRegion | Receives the target of another CV activity stored in a Rectangle variable, using it as a target for this activity. | |
| OutputRegion | Saves the target of this activity as a Rectangle variable. | ||
CV Screen Scope Setting item
| Setting location | Settting item | Setting contents | |
| Properties | Common | ContinueOnError | Specifies if the automation should continue even when the activity throws an error. |
| DelayBefore | Delay time (in milliseconds) before the activity begins performing any operations. | ||
| DisplayName | The display name of the activity. | ||
| Input | CvMethod | – | |
| Target | ClippingRegion | Defines the clipping rectangle, in pixels, relative to the UiElement, in the following directions: left, top, right, bottom. | |
| Element | Use the UiElement variable returned by another activity. | ||
| Selector | Text property used to find a particular UI element when the activity is executed. | ||
| Timeout (milliseconds) | Specifies the amount of time (in milliseconds) to wait for the activity to run before the SelectorNotFoundException error is thrown. | ||
| Target.WaitForReady | Before performing the actions, wait for the target to become ready. | ||
| Misc | Private | If selected, the values of variables and arguments are no longer logged at Verbose level. | |
| Server (synced) | ApiKey | The API key used for authenticating to the Computer Vision server. | |
| URL | The URL of the server that runs the Computer Vision service. By default, this property is set to https://cv.uipath.com/. | ||
| UseLocalServer | If checked the local server will be used for the analysis. | ||
| Activity body | The specified screen | The application you want to automate can be indicated to the CV Screen Scope activity by using the Indicate On Screen button in the body of the activity. | |
| screen name | Screens can also be renamed by selecting them from the Screen Name drop-down and clicking the rename button | ||
Sample Process
Specify a screen of a PDF file that has been opened in advance, read some text at a position relative to the image in the screen, and output the read text data to a log message.
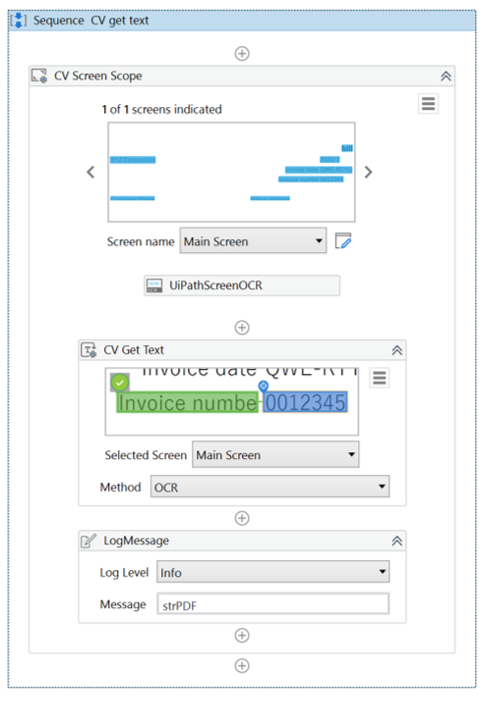
・CV Screen Scope Properties
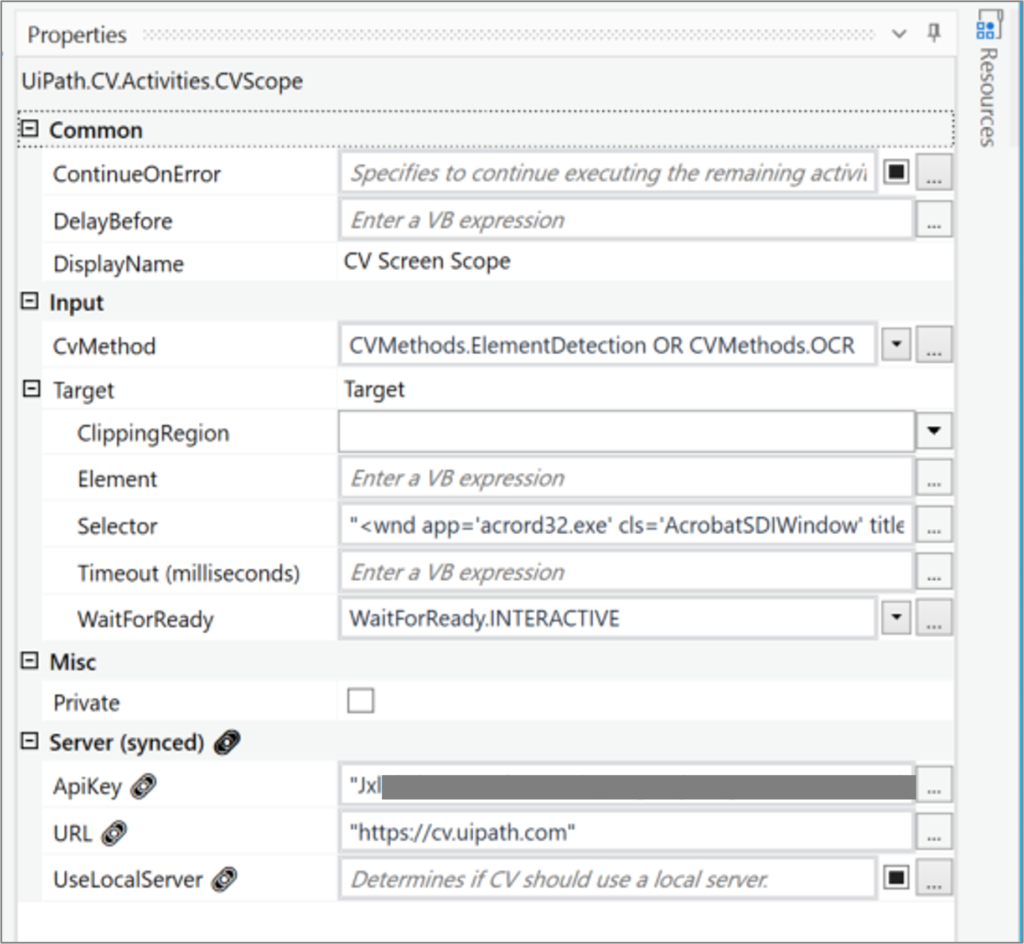
・CV Screen Scope Selector
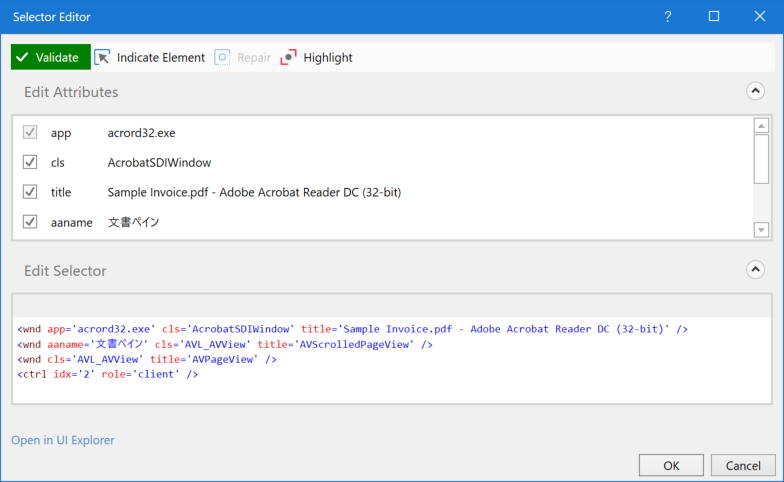
・APIkey acquisition screen of CV Screen Scope
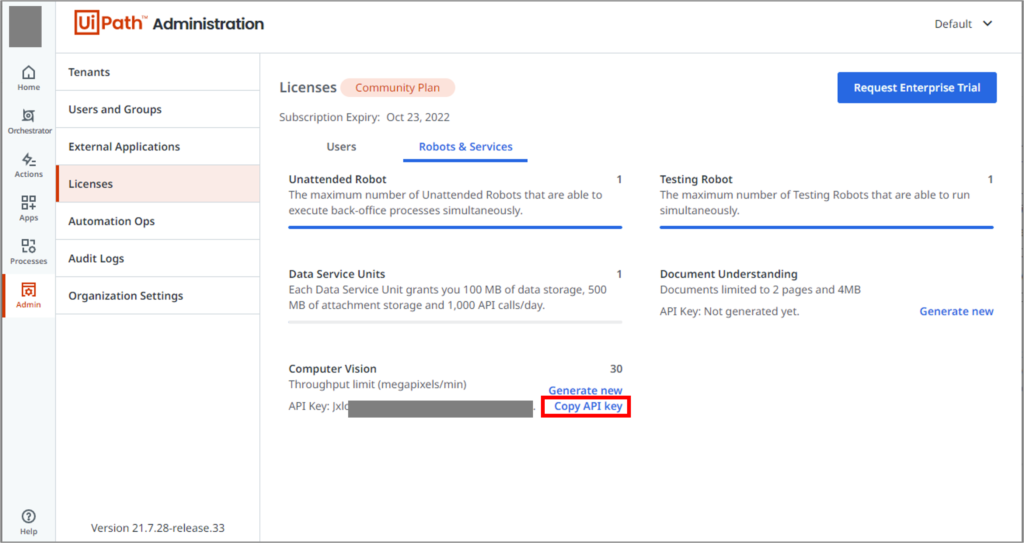
・UiPathScreenOCR Properties
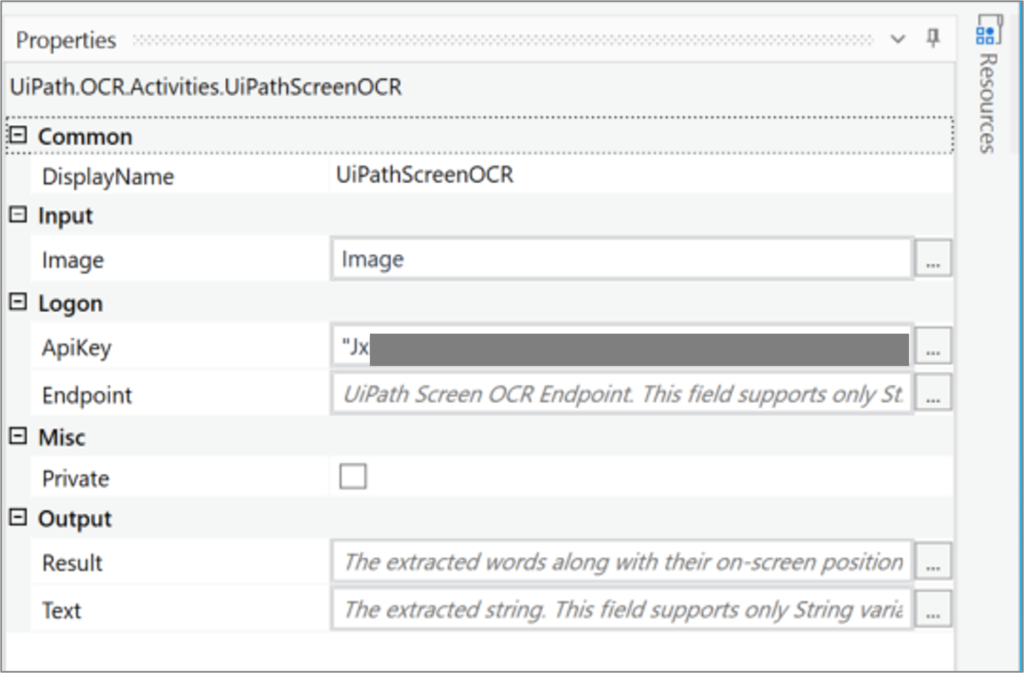
・CV Get Text Properties
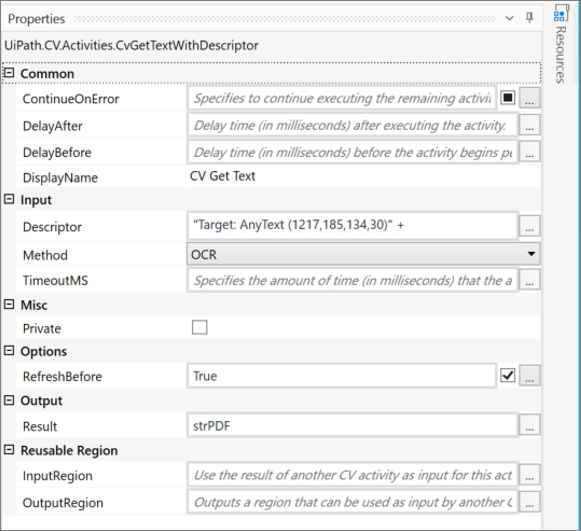
・Variables

・PDF to be read
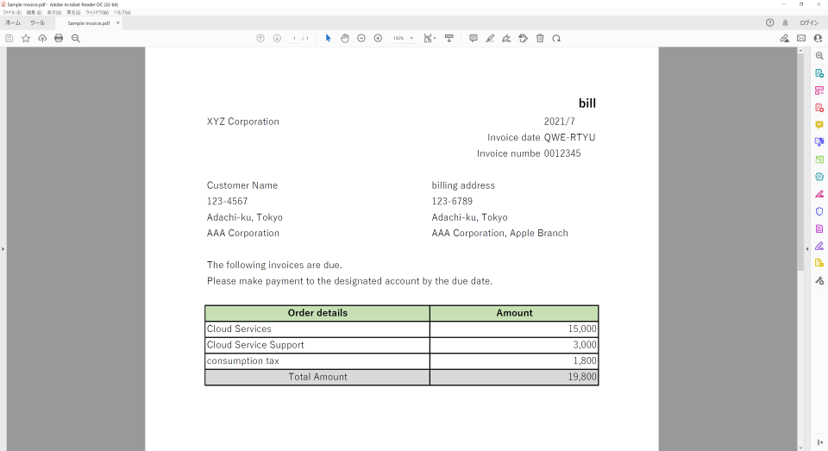
・Execution result Log
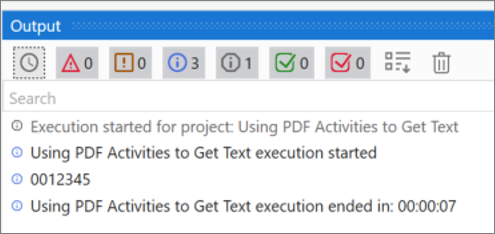
Summary
- PDF activities can be used by installing the UiPath.PDF Activities package
- Use Read PDF Text, Get Full Text, Read PDF With OCR for activities to extract full text of a PDF
- Activities for extracting partial text from a PDF use Get Text, Get Visible Text, Anchor Base, and CV Get Text.
\Save during the sale period!/
Take a look at the UiPath course on the online learning service Udemy
*Free video available
Related Articles Learn the Creation Techniques f UiPath robotics creation with Udemy’s online courses that take it up a notch
same category UiPath
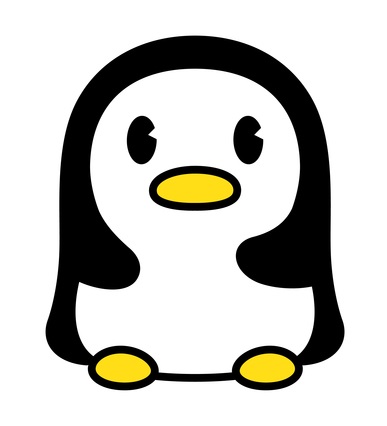
Japanese IT engineer with a wide range of experience in system development, cloud building, and service planning. In this blog, I will share my know-how on UiPath and certification. profile detail / twitter:@fpen17