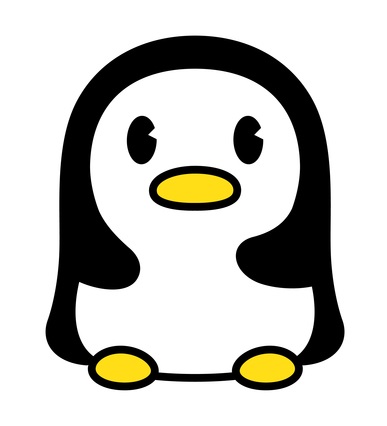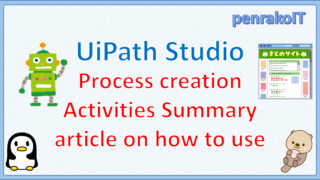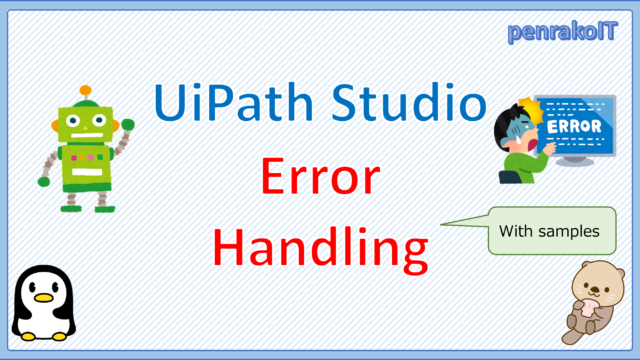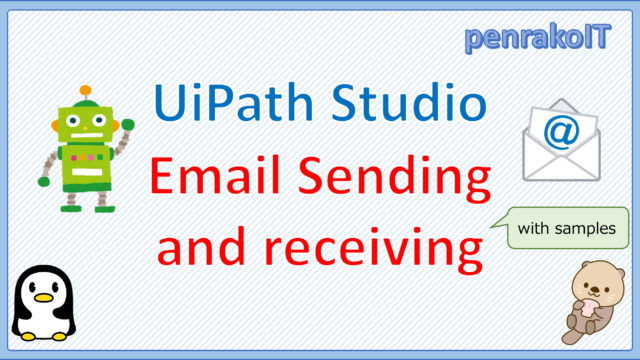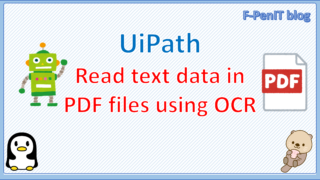This article describes how to work with Excel in Modern Activities.
\Save during the sale period!/
Take a look at the UiPath course on the online learning service Udemy
*Free video available
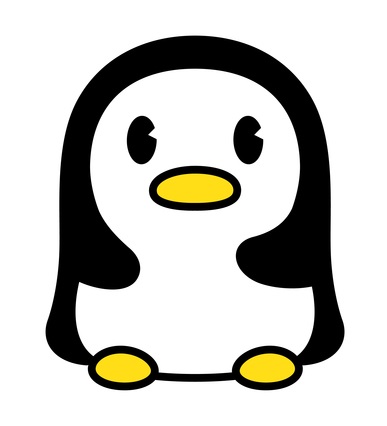
Japanese IT engineer with a wide range of experience in system development, cloud building, and service planning. In this blog, I will share my know-how on UiPath and certification. profile detail / twitter:@fpen17
This site was created by translating a blog created in Japanese into English using the DeepL translation.
Please forgive me if some of the English text is a little strange
Modern and Classic Activities
UiPath 2023.6 is configured by default to operate on modern activities in Excel.
If you want to use classic activities, check the “Classic” checkbox under “Filter Criteria” for the activity.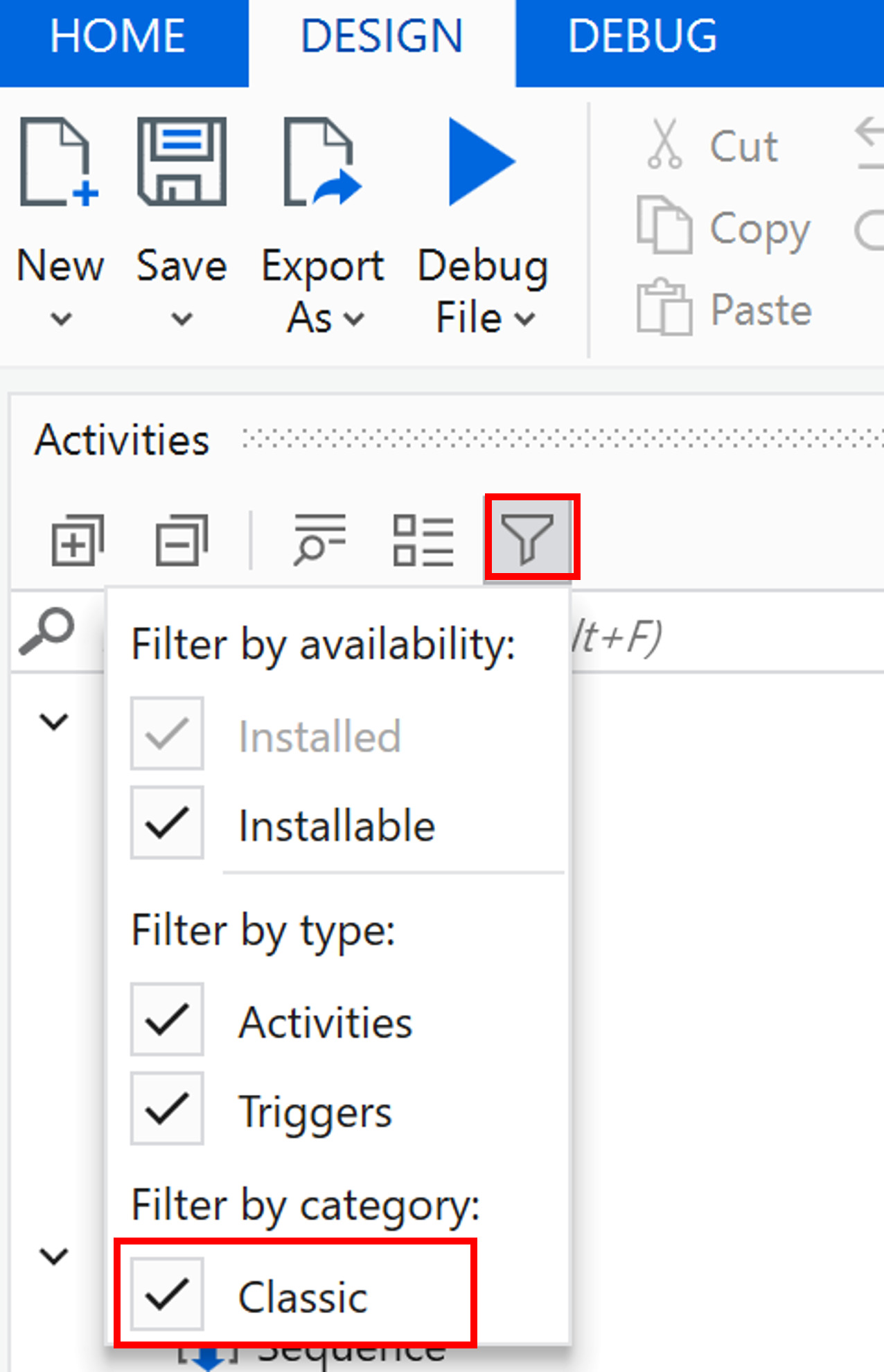
Excelのモダンとクラシックアクティビティの違い
The modern version has more features. In addition, more features will be added to the modern version in the future.
Manipulation of Excel files
To work with Excel files in a Modern Activity, use “Use Excel File” within the “Excel Process Scope” or “Single Excel Process Scope” to specify the Excel file.
Excel Process Scope
Excel Process Scope setting items
| Setup Location | Setting items | Configuration details |
|---|---|---|
| Common | DisplayName | The display name of the activity. |
| Misc | Private | If selected, the values of variables and arguments are no longer logged at Verbose level. |
| Options | Display alerts | If selected, Excel can display alerts and messages. |
| Existing processes action | The action to be executed if other Excel processes are running. | |
| File conflict resolution | The action to be executed if Excel file conflicts are detected between Excel processes. | |
| Launch method | Determines whether an Excel process is launched via COM APIs or as full process. | |
| Launch timeout | The time to wait for Excel to start in seconds, if launched as a full process. | |
| Macro settings | Specifies the macro level for the current Excel file. | |
| Process mode | Determines how the Excel Process Scope activity manages Excel processes: | |
| Show Excel window | If selected, Excel windows appear during the automation. |
Single Excel Process Scope
Single Excel Process Scope setting items
| Setup Location | Setting items | Configuration details |
|---|---|---|
| Common | DisplayName | The display name of the activity. |
| Misc | Private | If selected, the values of variables and arguments are no longer logged at Verbose level. |
Use Excel File
[jin_icon_informationUse Excel File setting items
| Setup Location | Setting items | Configuration details |
|---|---|---|
| Common | DisplayName | The name displayed for the activity in the Designer panel. |
| File | Edit password | The password required for editing the Excel workbook, if the file is password-protected. |
| Password | The password required for opening the Excel workbook, if the file is password-protected. | |
| Workbook path | The path to the Excel file. If the file does not exist and you select the CreateNewFile option, StudioX creates the file. | |
| Misc | Private | If selected, the values of variables and arguments are no longer logged at Verbose level. |
| Options | Create if not exists | See the description in the body of the activity. |
| Keep excel file open | If the file is not open at the time the project runs, keeps the workbook open after the project finished running instead of closing it. | |
| Read Formatting | See the description in the body of the activity. | |
| Read-only | If selected, the specified workbook is opened in Read-Only mode. | |
| Save changes | See the description in the body of the activity. |
Example of the use of an activity added in modern
Filter Pivot Table
Filter Pivot Table setting items
| Setup Location | Setting items | Configuration details |
|---|---|---|
| In the Body of the Activity | Source | Click Plus on the right side of the field, select the file, and then select a pivot table to filter, or select Indicate in Excel to open the file and select a pivot table directly from the file. |
| Column name | The column to filter on. You can select a filter, column label, or row label. | |
| Configure Filter | Click this button to configure the filter for the values in the column. | |
| Clear any existing filter | Select this option if you want to clear existing filters instead of creating a new one. | |
| Common | DisplayName | The name displayed for the activity in the Designer panel. |
| Input | Column name | The column to filter on. You can select a filter, column label, or row label. |
| Configure Filter | Click this button to configure the filter for the values in the column. | |
| Misc | Private | If selected, the values of variables and arguments are no longer logged at Verbose level. |
| Options | Clear any existing filter | See Clear any existing filter in the body of the activity. |
sample process
Change the filters in the pipot table.
– workflow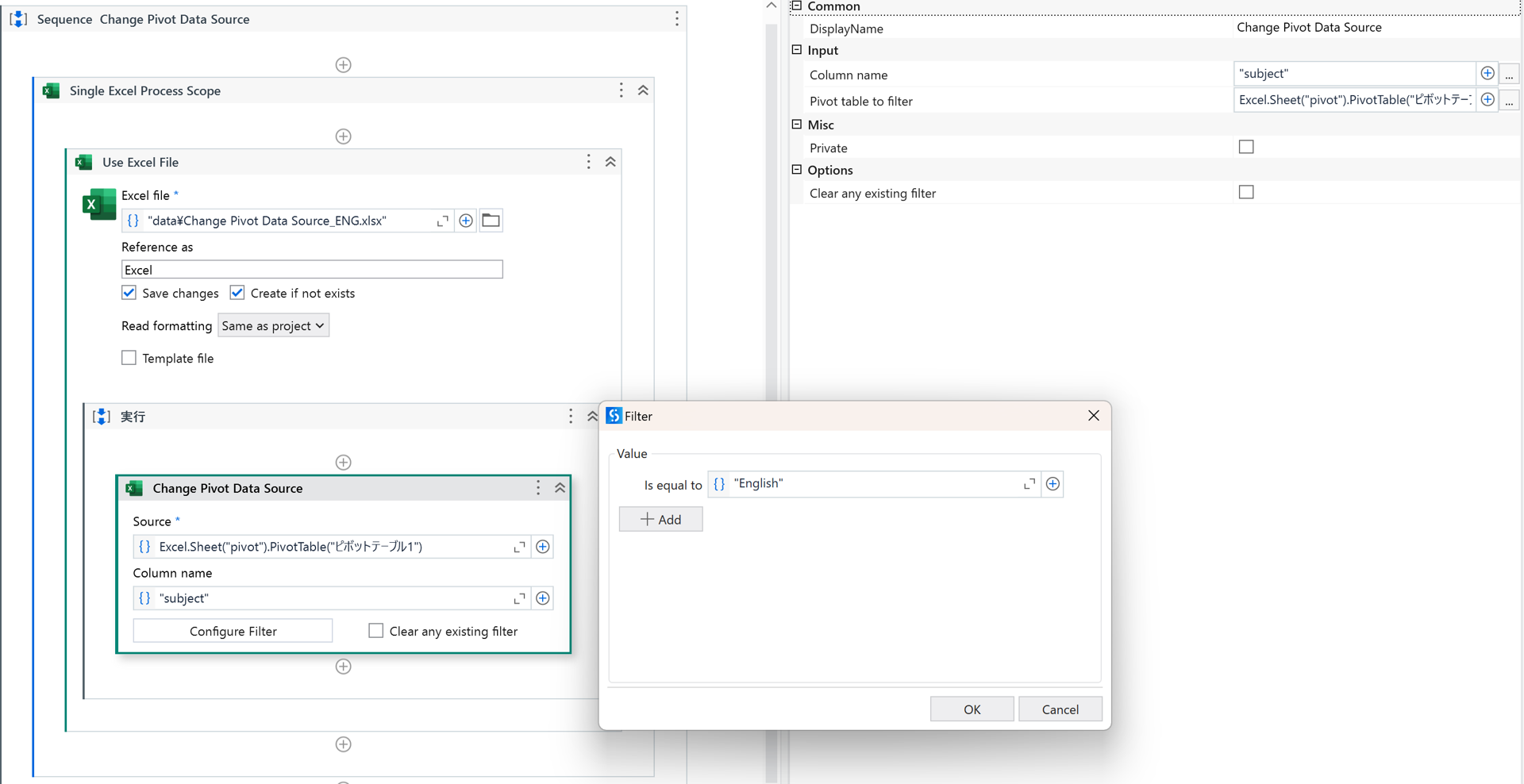
– Excel of data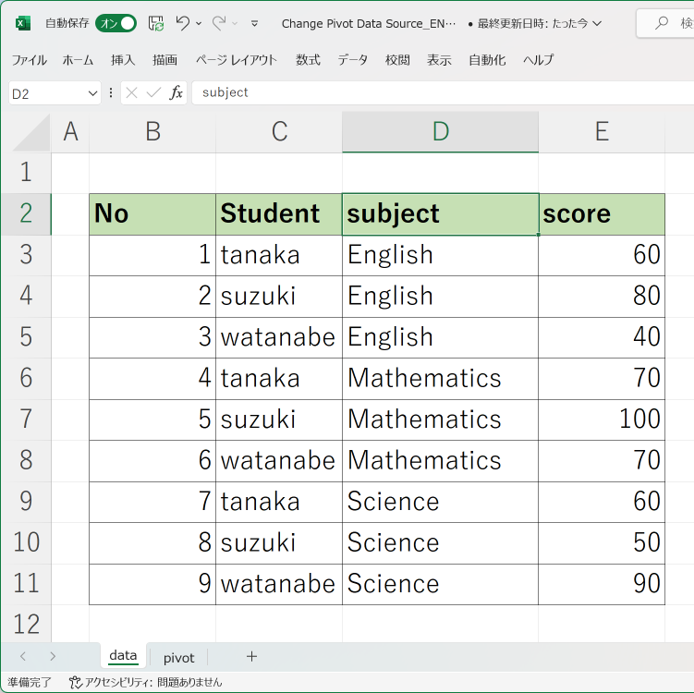
– Excel sheet for configuration changes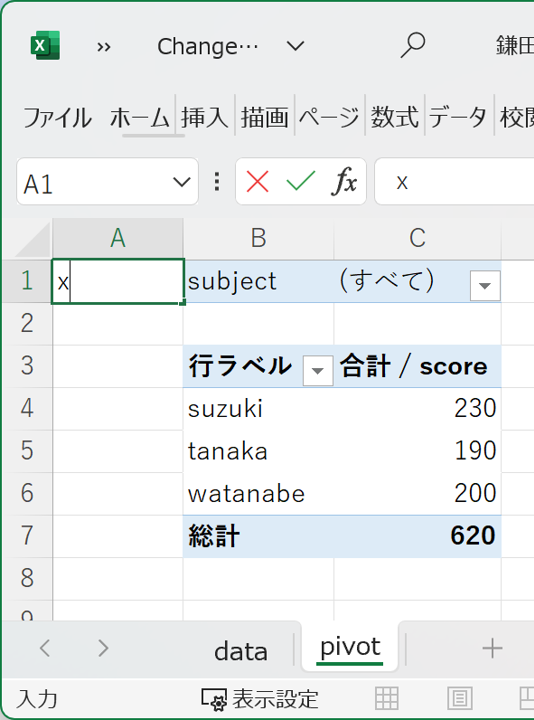
– Pipot sheet after execution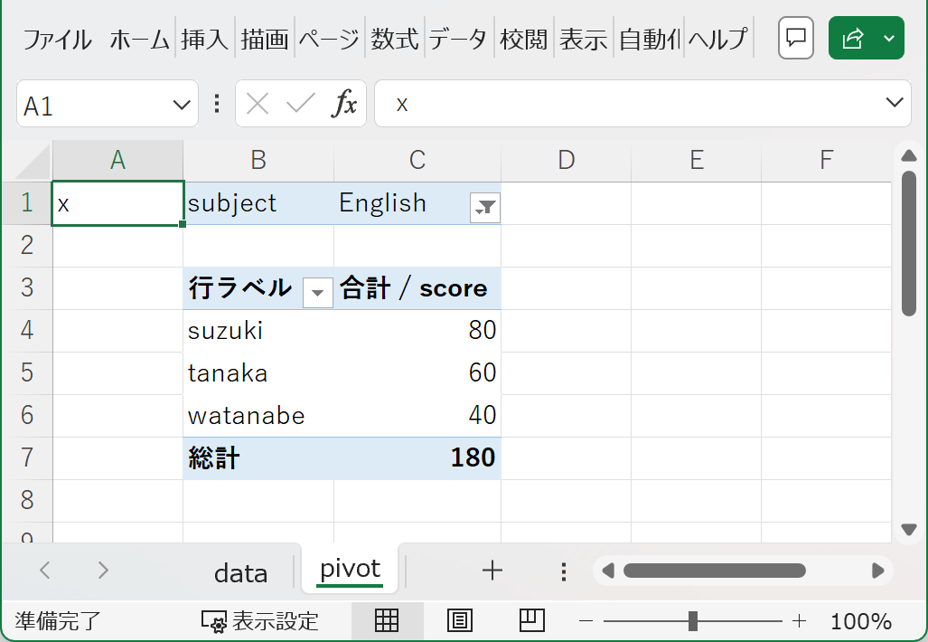
The subject you specified in the workflow has been selected.
Autofit Range
Autofit Range setting items
| Setup Location | Setting items | Configuration details |
|---|---|---|
| In the Body of the Activity | Select a source | Click Plus on the right side of the field, select the file, and then select a named range, table, or sheet as the source, or select Indicate in Excel to open the file and select a range directly from the file. |
| Columns | If selected, autofit is applied to the columns in the range. | |
| Rows | If selected, autofit is applied to the rows in the range. | |
| Common | DisplayName | The name displayed for the activity in the Designer panel. |
| Input | Range | See Select a source in the body of the activity. |
| Misc | Private | If selected, the values of variables and arguments are no longer logged at Verbose level. |
| Options | Columns | If selected, autofit is applied to the rows in the range. |
| Rows | If selected, autofit is applied to the rows in the range. |
sample process
Change the auto-adjustment of Excel cell ranges.
– workflow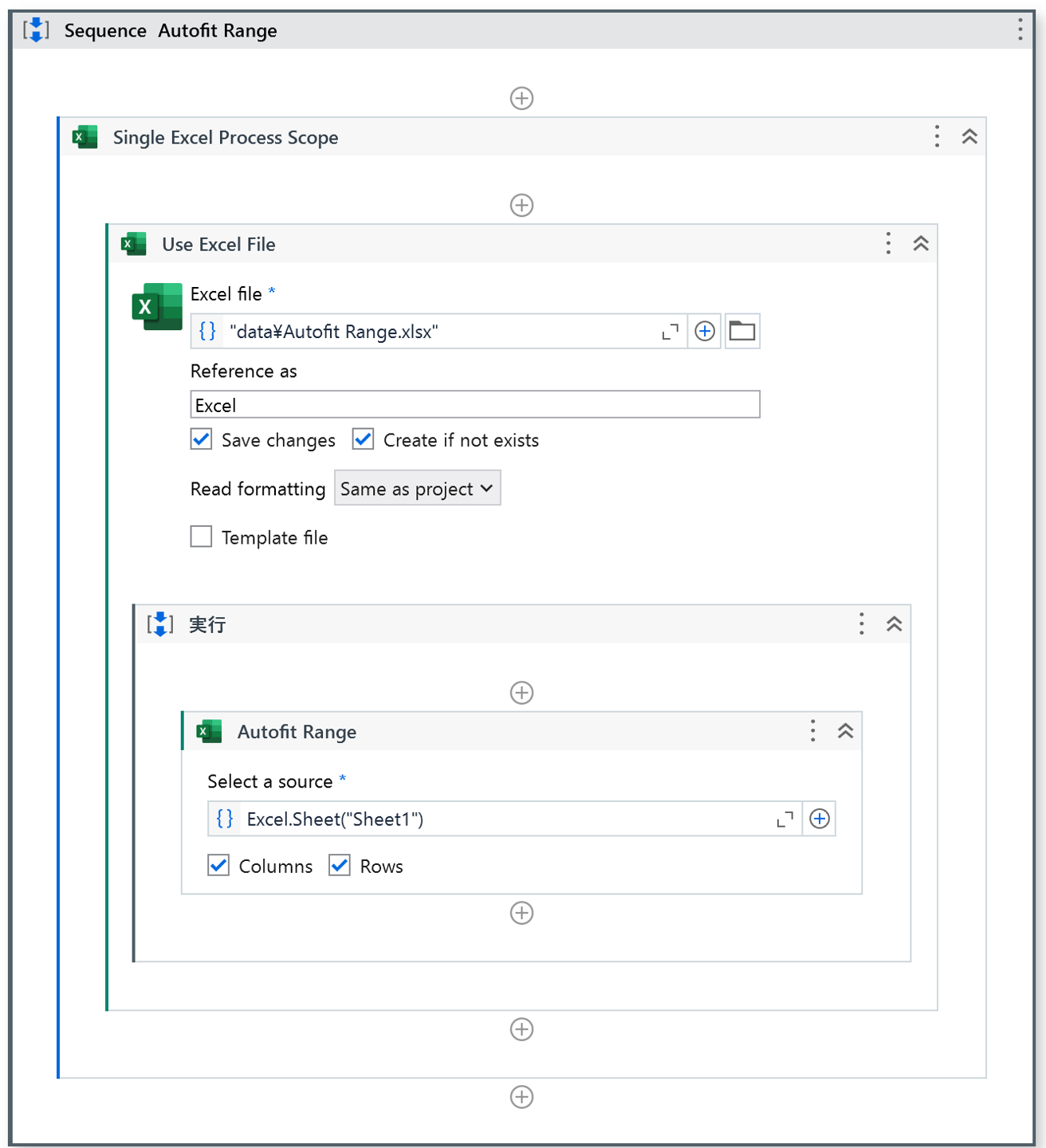
– Target Excel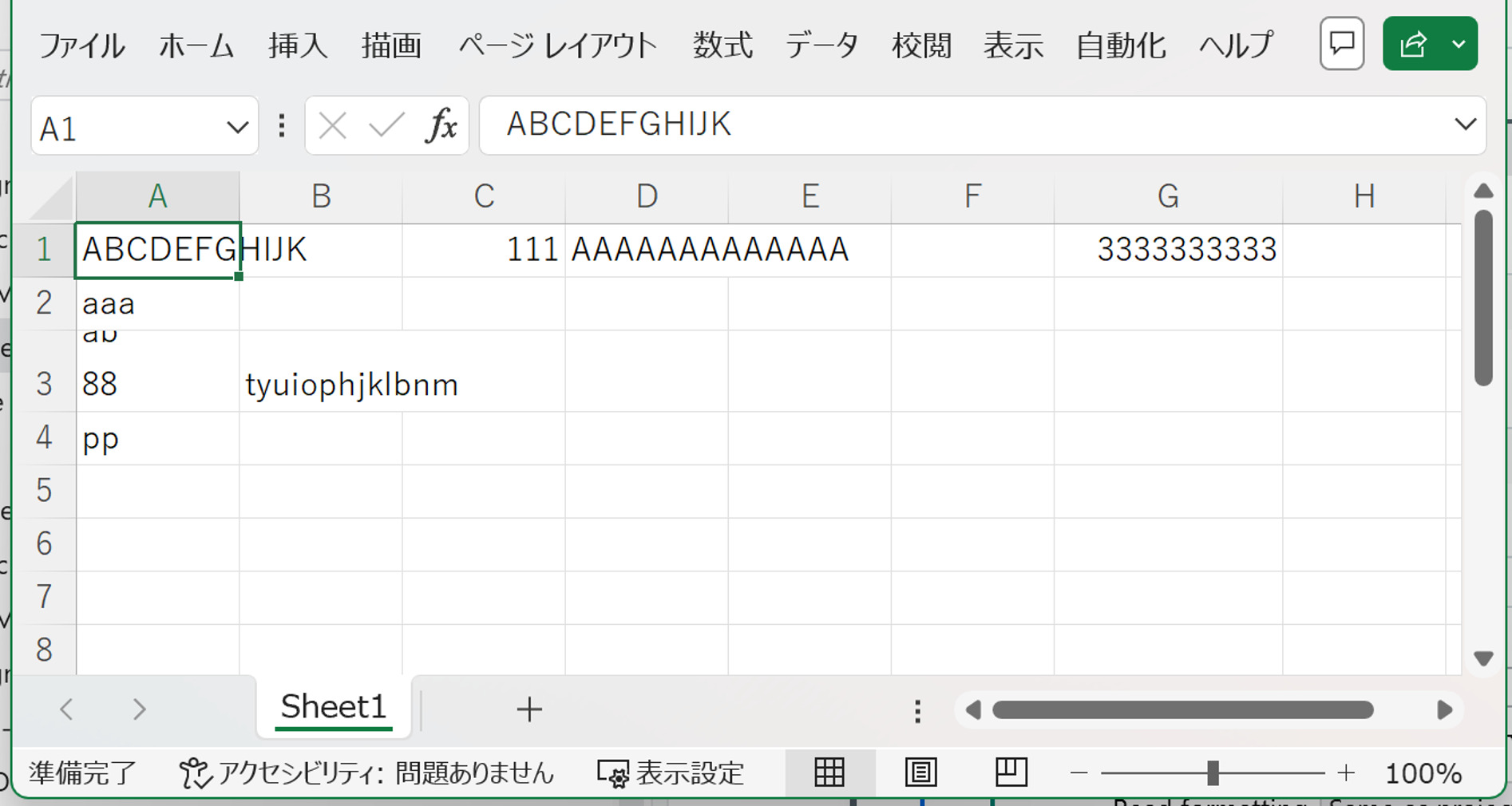
– Excel after execution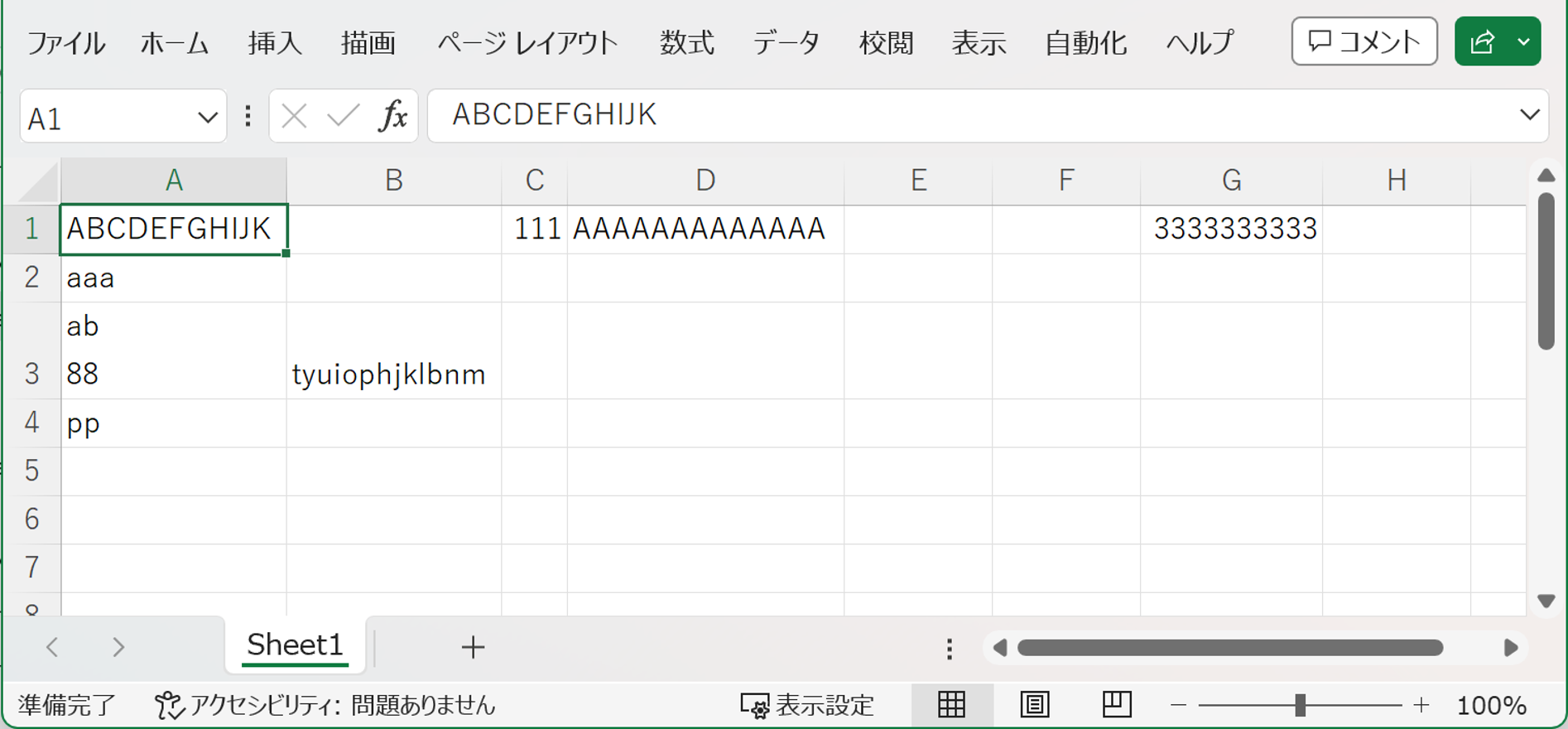
After execution, Excel automatically adjusts the vertical and horizontal ranges.
Clear Sheet/Range/Table
Clear Sheet/Range/Table setting item
| Setup Location | Setting items | Configuration details |
|---|---|---|
| In the Body of the Activity | Range to clear | Click Plus on the right side of the field, then, from the menu, select the file and then a sheet, table, or range to clear, or select Indicate in Excel to indicate a range directly from the file. |
| Has headers | If selected, it indicates that the first row in the defined range is a header row and should not be cleared of data. | |
| Common | DisplayName | The name displayed for the activity in the Designer panel. |
| Input | Range to clear | See Range to clear in the body of the activity. |
| Misc | Private | If selected, the values of variables and arguments are no longer logged at Verbose level. |
| Options | Has headers | See Has headers in the body of the activity. |
sample process
Clear a specific sheet in Excel.
– workflow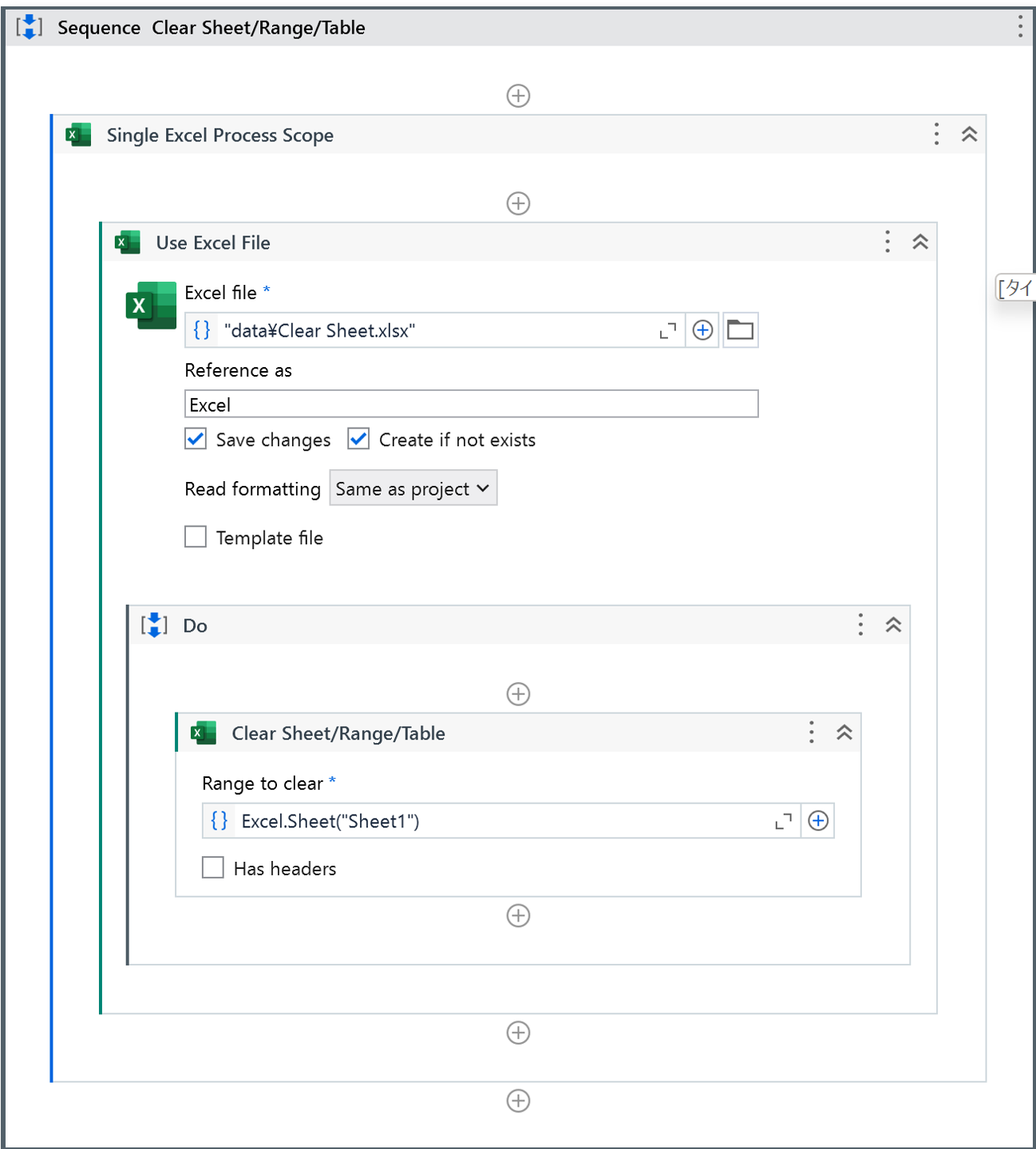
– Target Excel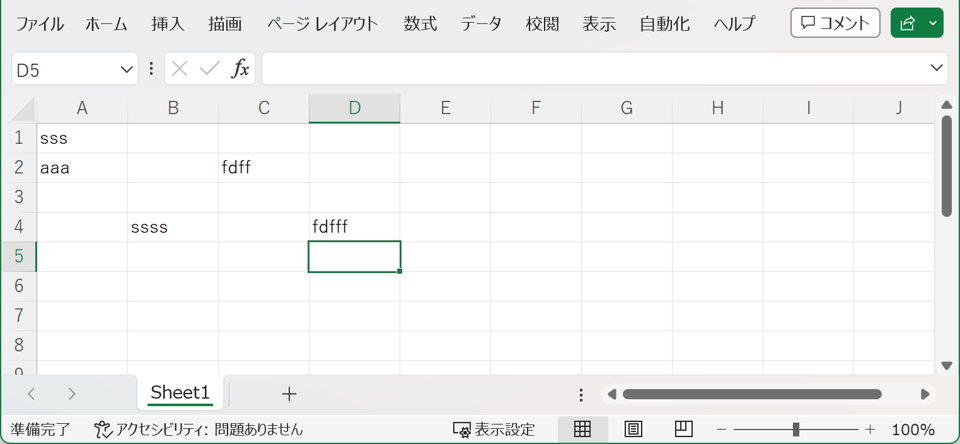
– Excel after execution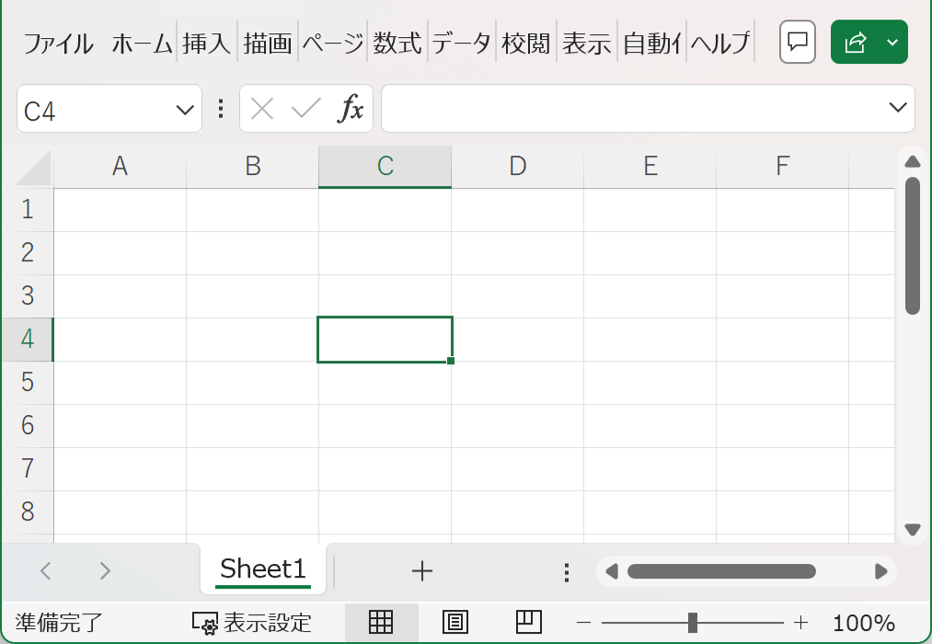
The value of each cell has been cleared.
Delete Sheet
Delete Sheet setting item
| Setup Location | Setting items | Configuration details |
|---|---|---|
| In the Body of the Activity | Select sheet | Click Plus on the right side of the field and then, from the menu, select the file and then the sheet to delete. If you select Indicate in Excel, you can select any cell or range from the sheet you want to delete directly from the file. |
| Common | DisplayName | The name displayed for the activity in the Designer panel. |
| Input | Select sheet | See Select sheet in the body of the activity. |
| Misc | Private | If selected, the values of variables and arguments are no longer logged at Verbose level. |
sample process
Delete an Excel sheet.
– workflow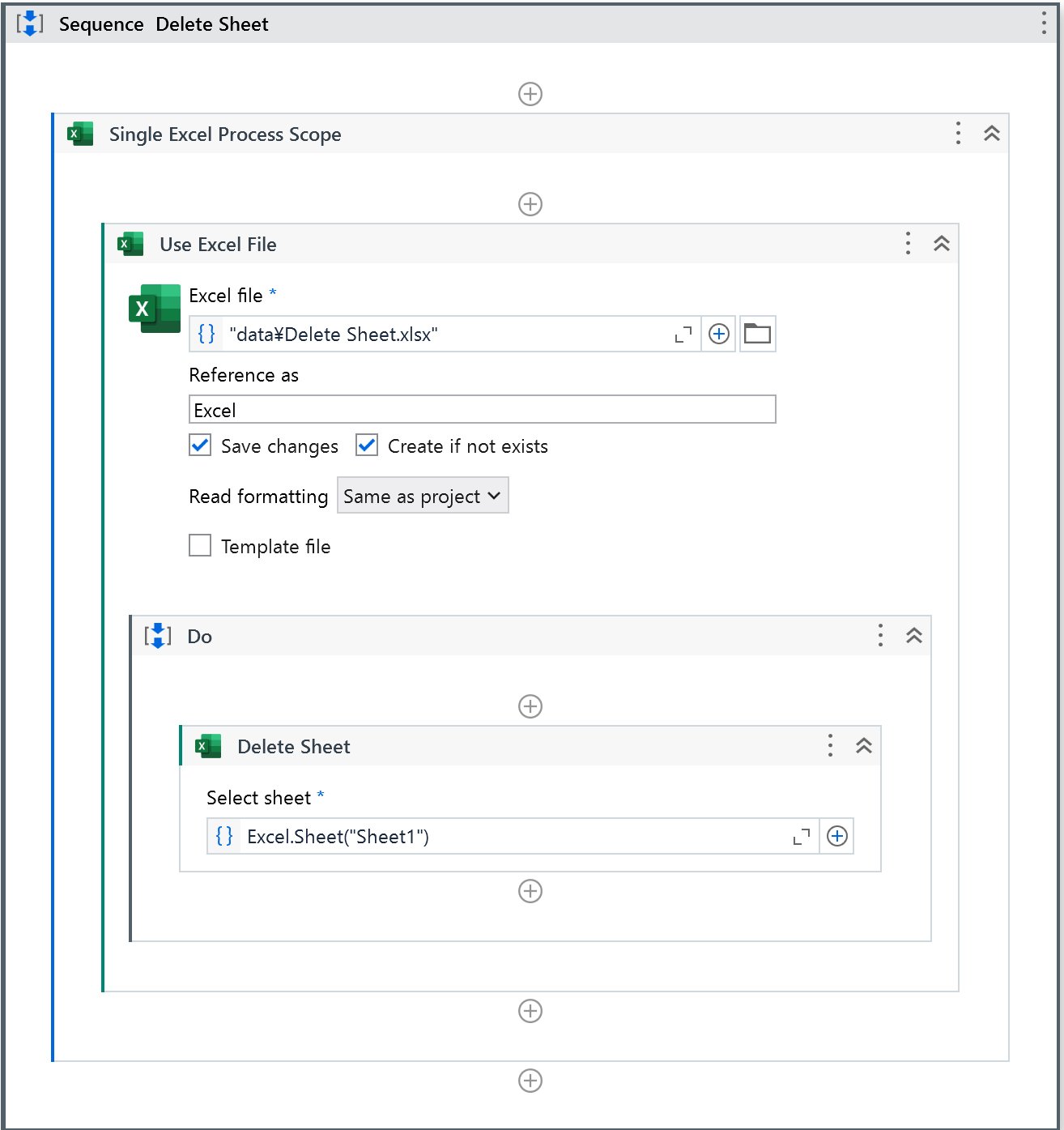
– Target Excel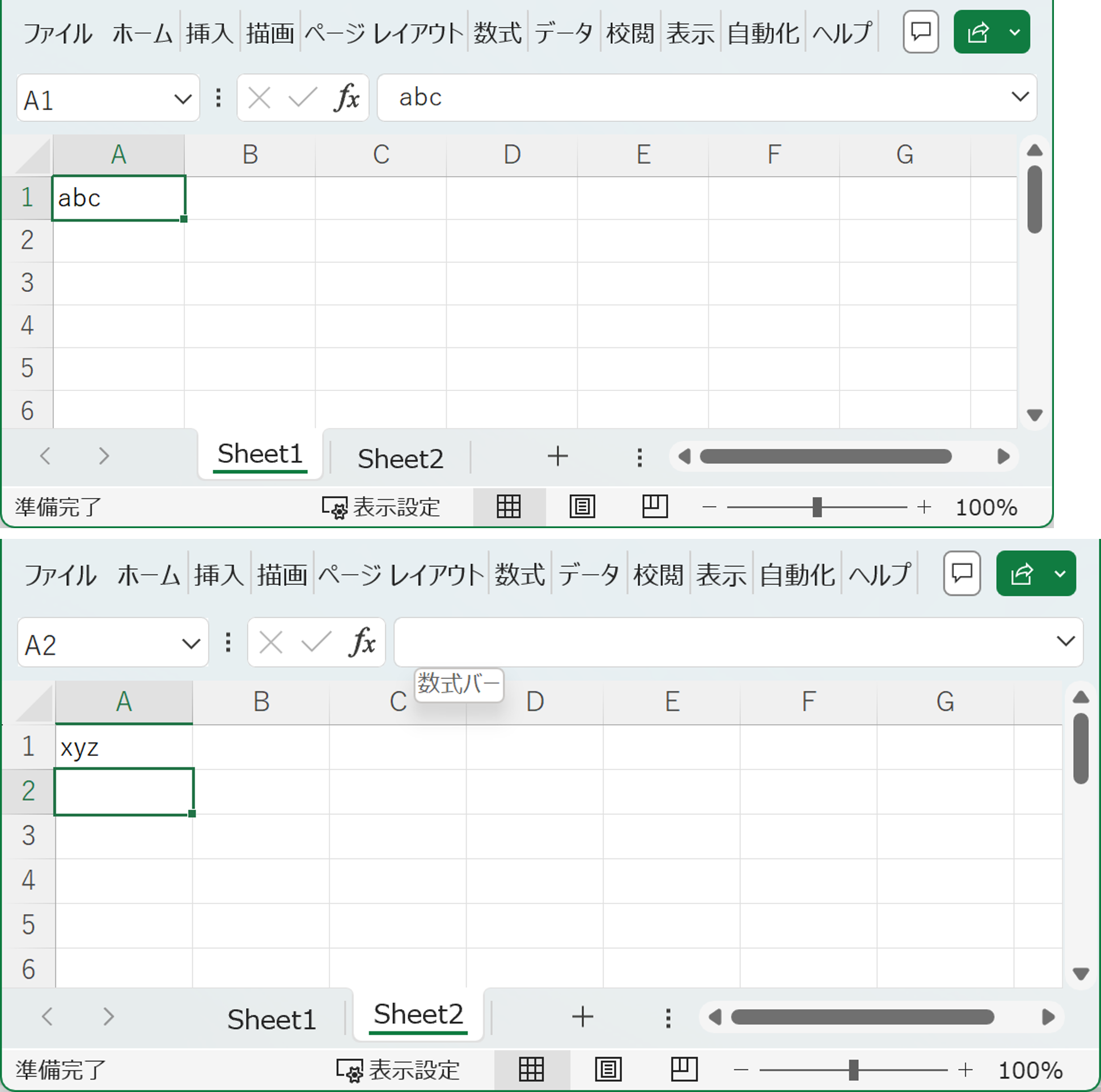
– Excel after execution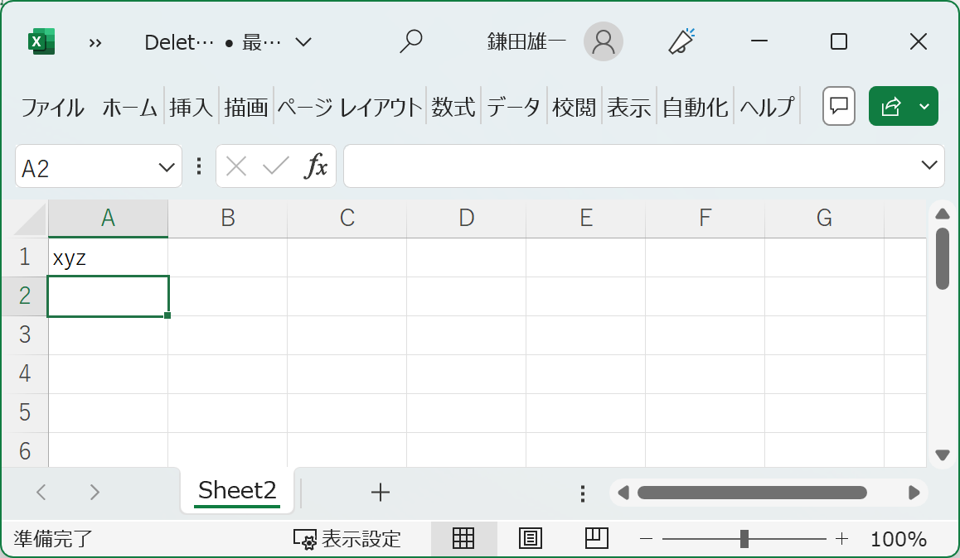
“Sheet1” has been deleted from the target Excel.
For Each Excel Row
For Each Excel Row setting item
| Setup Location | Setting items | Configuration details |
|---|---|---|
| In the Body of the Activity | For each | Enter the name by which to refer to the current row in the iteration. |
| In range | Click Plus on the right side of the field and then, from the menu, select the range, table, or sheet to use, or select Indicate in Excel to open the file and select a range directly from the file. | |
| Has headers | If selected, it indicates that the first row in the range is a header row. | |
| Save after each row | If selected, the Excel file is saved during project execution after each row in the iteration is processed. | |
| Common | DisplayName | The name displayed for the activity in the Designer panel. |
| Misc | Private | If selected, the values of variables and arguments are no longer logged at Verbose level. |
| Options | Empty Row Behavior | Select how the automation should behave if an empty row is encountered: |
| Has Headers | If selected, it indicates that the first row in the range is a header row. | |
| In range | Click Plus on the right side of the field and then, from the menu, select the range, table, or sheet to use, or select Indicate in Excel to open the file and select a range directly from the file. | |
| Save each row | See Save each row in the body of the activity. |
sample process
Output data to log using Excel iterations (each row in Excel).
– workflow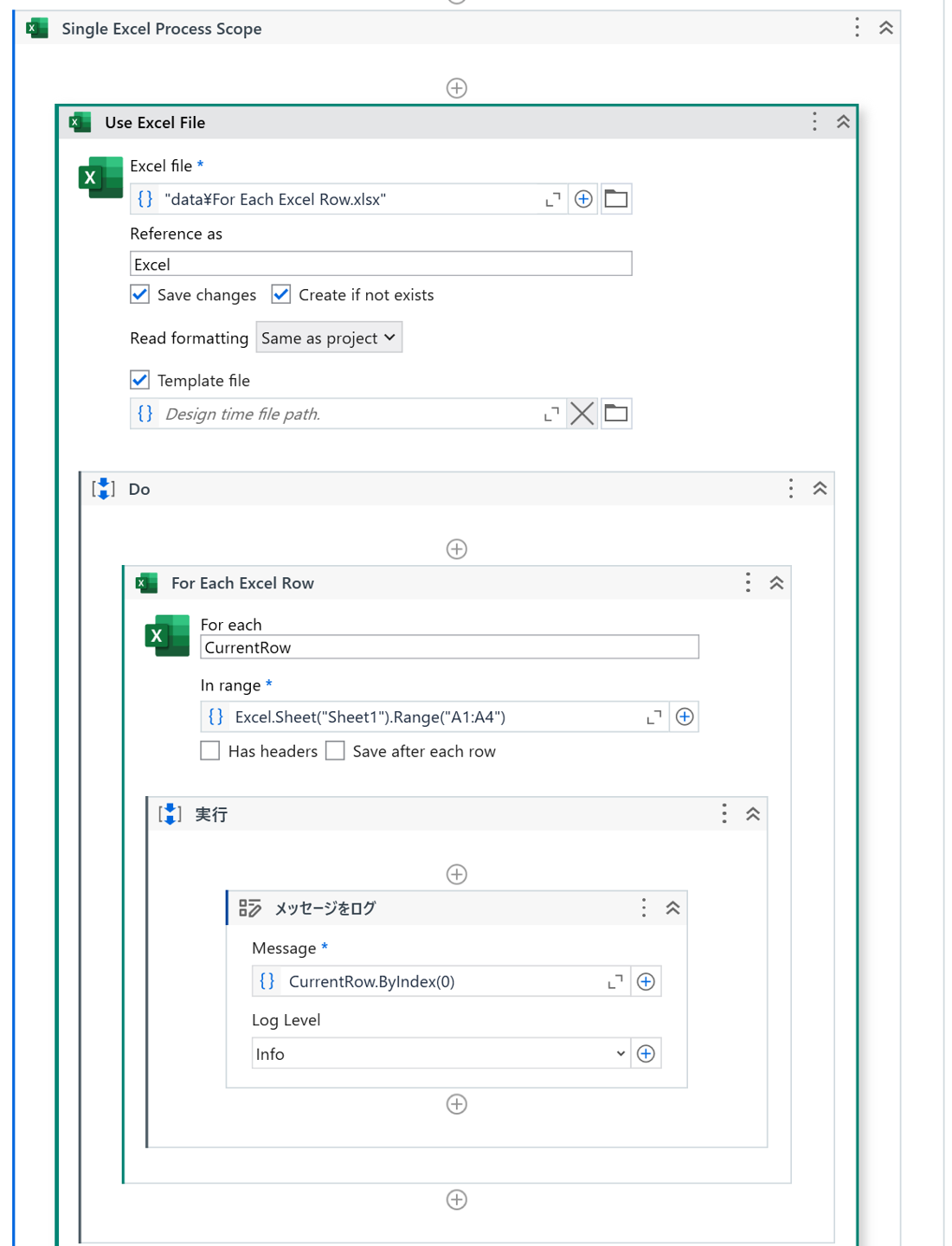
– Excel to be read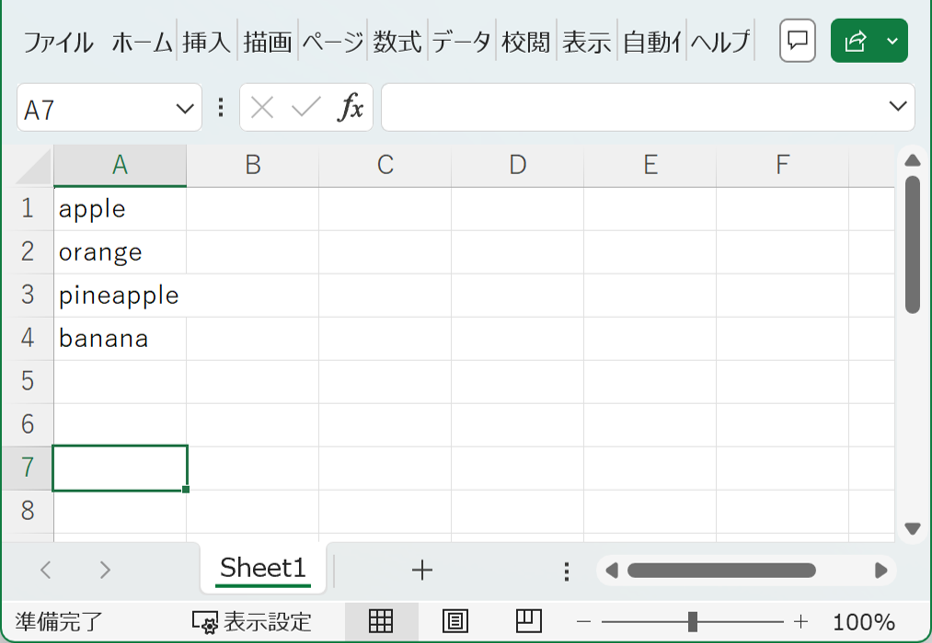
– Post-execution log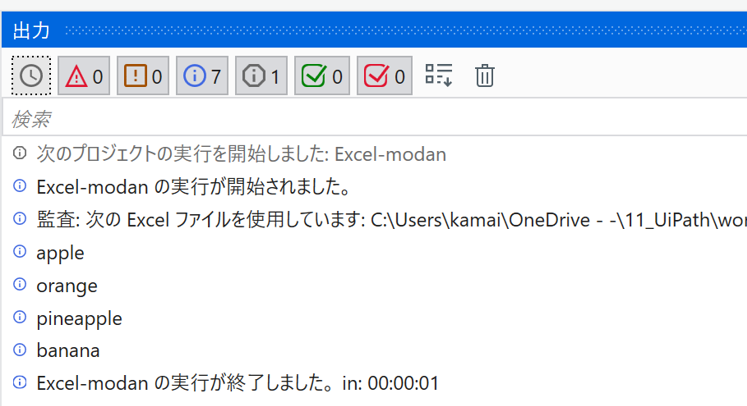
The values of cells A1~A4 are output to the log.
For Each Excel Sheet
For Each Excel Sheet setting item
| Setup Location | Setting items | Configuration details |
|---|---|---|
| In the Body of the Activity | For each | Enter the name by which to refer to the current sheet in the iteration. |
| In workbook | Click Plus on the right side of the field and then, from the menu, select the Excel file whose sheets to iterate through Alternatively, you can select Open in Advanced Editor to enter a VB expression. | |
| Common | DisplayName | The name displayed for the activity in the Designer panel. |
| Misc | Private | If selected, the values of variables and arguments are no longer logged at Verbose level. |
| Workbook | See In workbook in the body of the activity. |
sample process
Output cell A1 of each Excel sheet to the log.
– workflow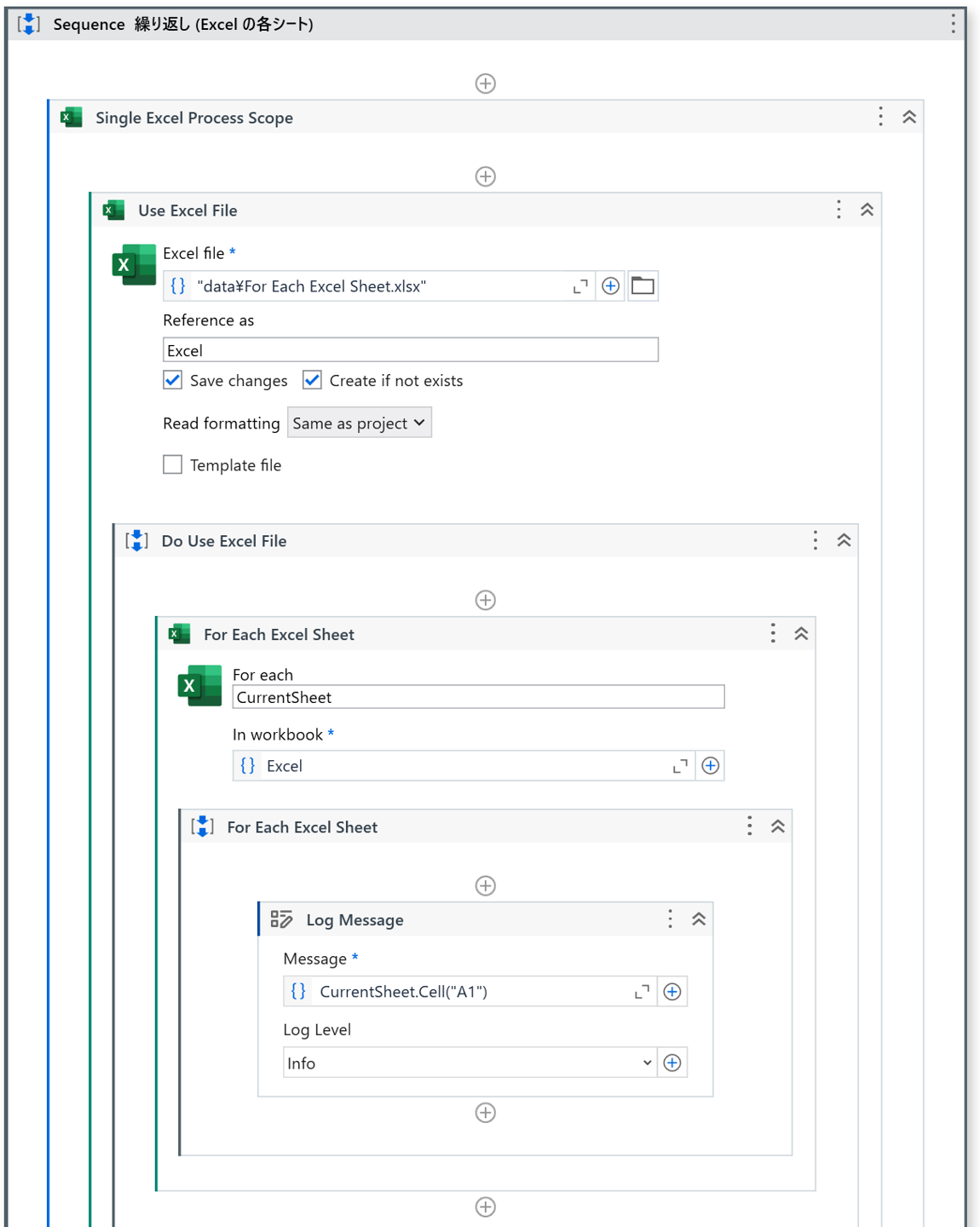
・”Sheet1″ in the target Excel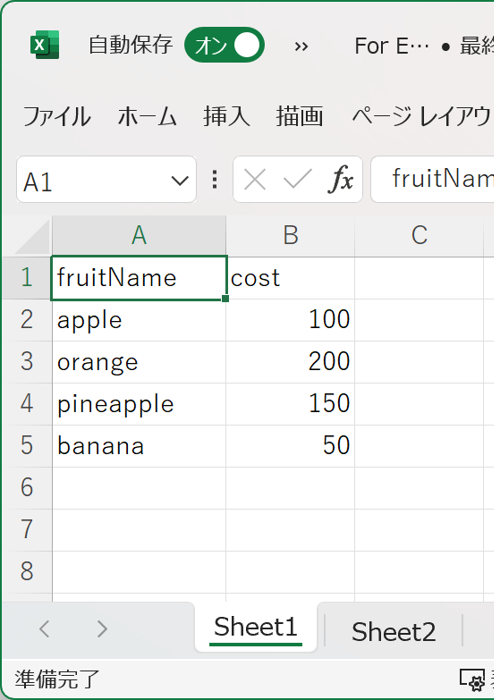
– “Sheet2” in the target Excel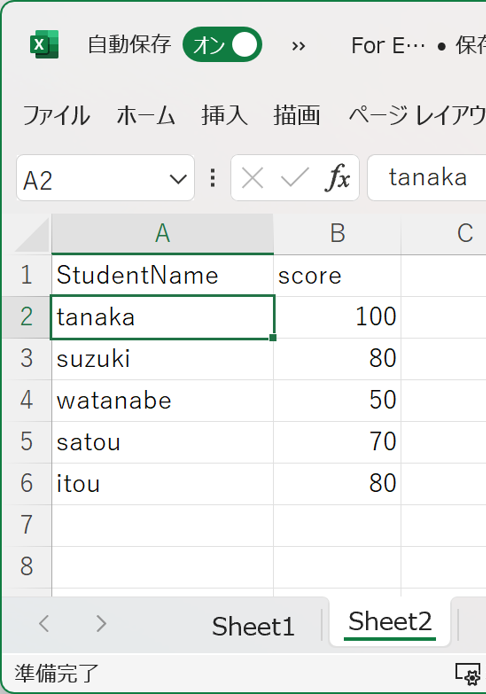
– Execution Result Log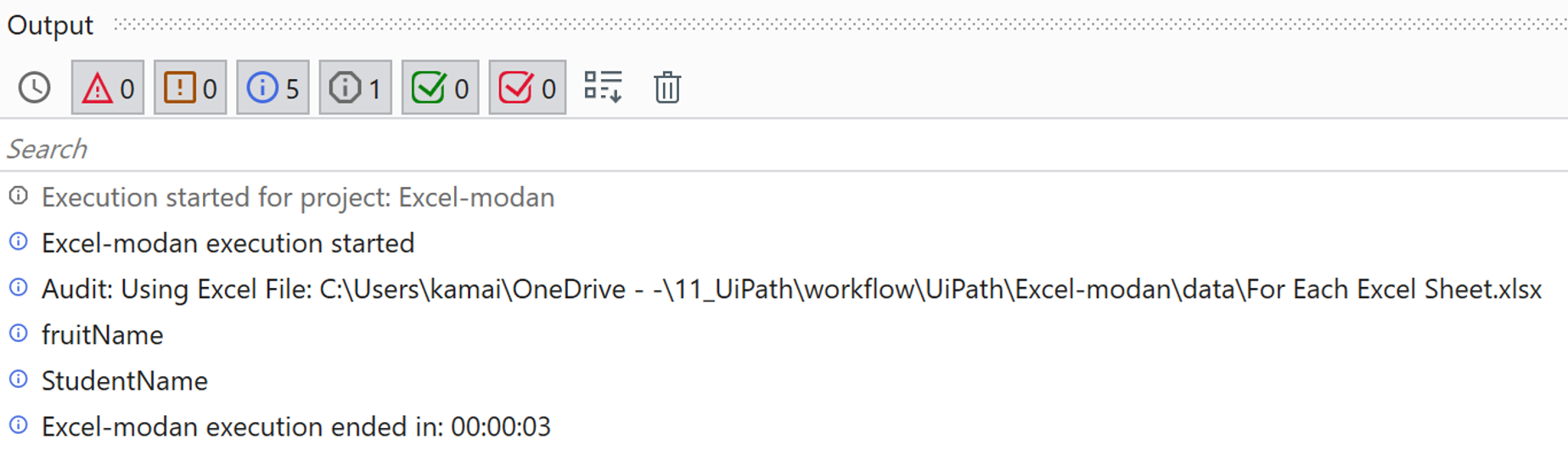
A1 of “Sheet1” and A1 of “Sheet2” are logged out from the target Excel.
Format Cells
Format Cells setting item
| Setup Location所 | Setting items | Configuration details |
|---|---|---|
| In the Body of the Activity | Source | Click Plus on the right side of the field, then, from the menu, select the file and then a sheet, table, or range to format, or select Indicate in Excel to indicate a range directly from the file. |
| Format data as type | Click Set Format to open the Format cells window and then select what to format in the cells using the options at the top: Data Type (number format), Alignment (horizontal, vertical, wrap text), Font (font, font style, underline style, font size, color), or Fill (color). Depending on your selection, other options may appear for additional configuration. | |
| Common | DisplayName | The name displayed for the activity in the Designer panel. |
| Input | See Source | Click Plus on the right side of the field, then, from the menu, select the file and then a sheet, table, or range to format, or select Indicate in Excel to indicate a range directly from the file. |
| Misc | Private | If selected, the values of variables and arguments are no longer logged at Verbose level. |
sample process
Change the formatting of Excel cells.
– workflow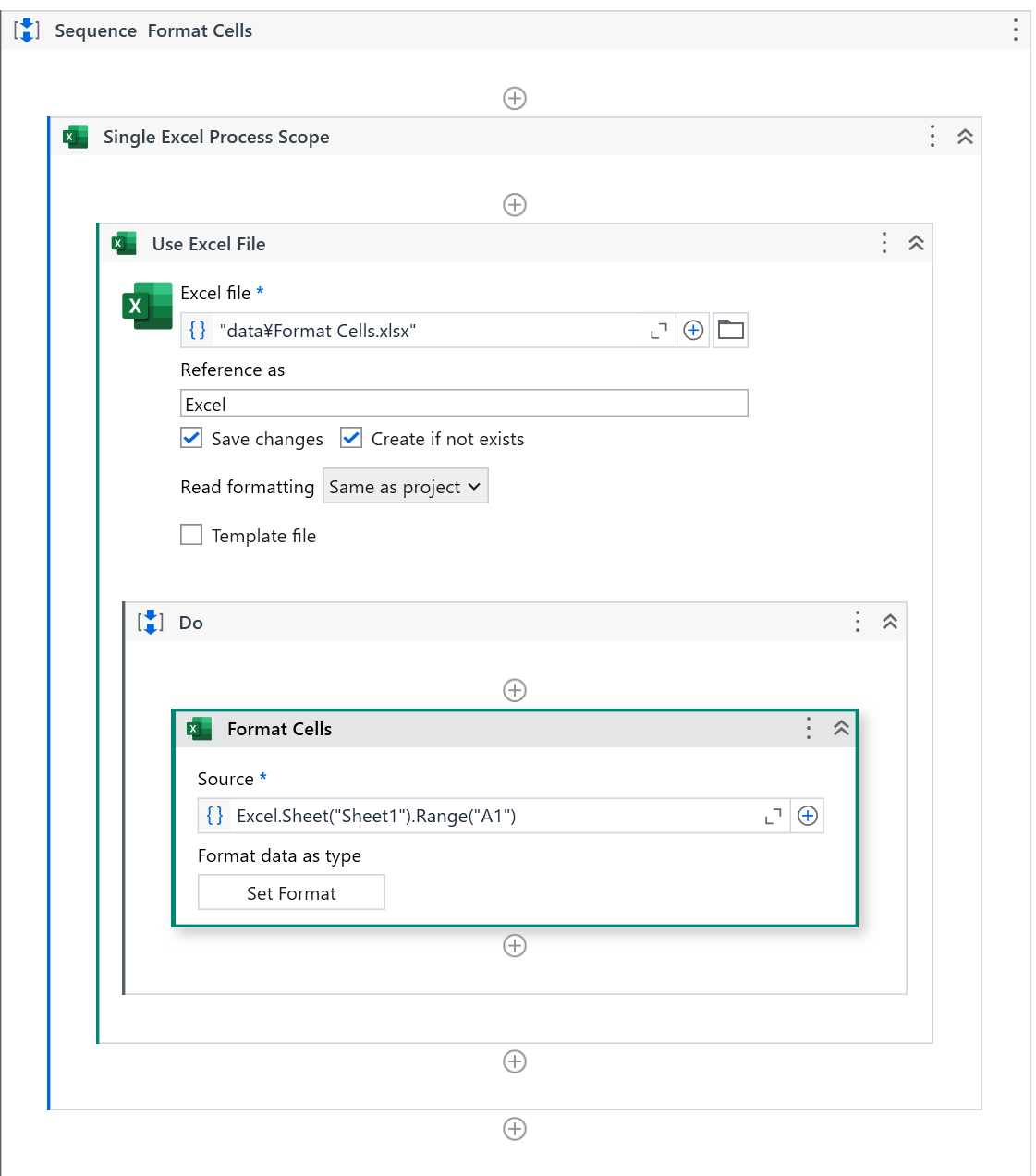
– Formatting of “Format Cells”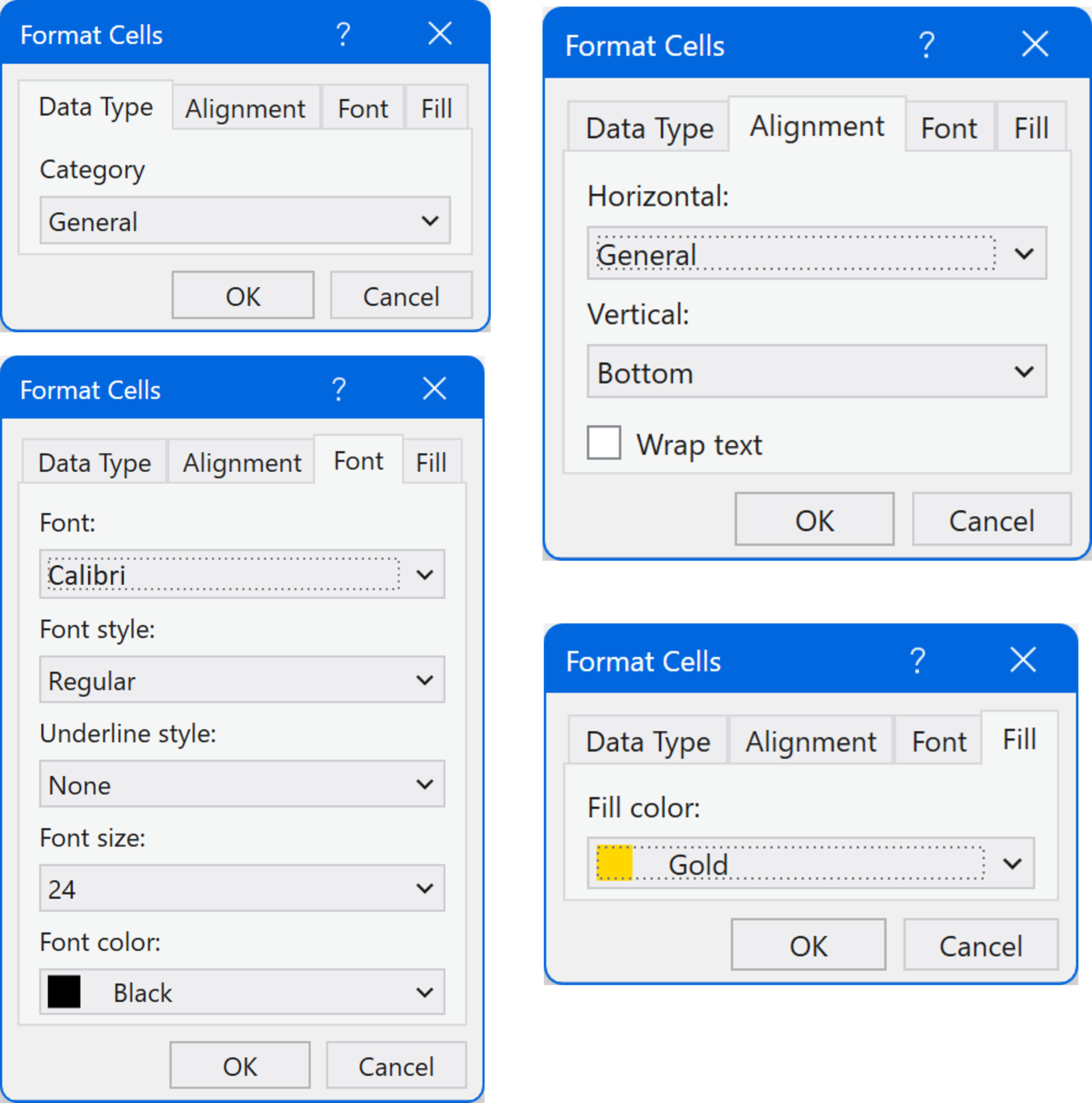
– Target Excel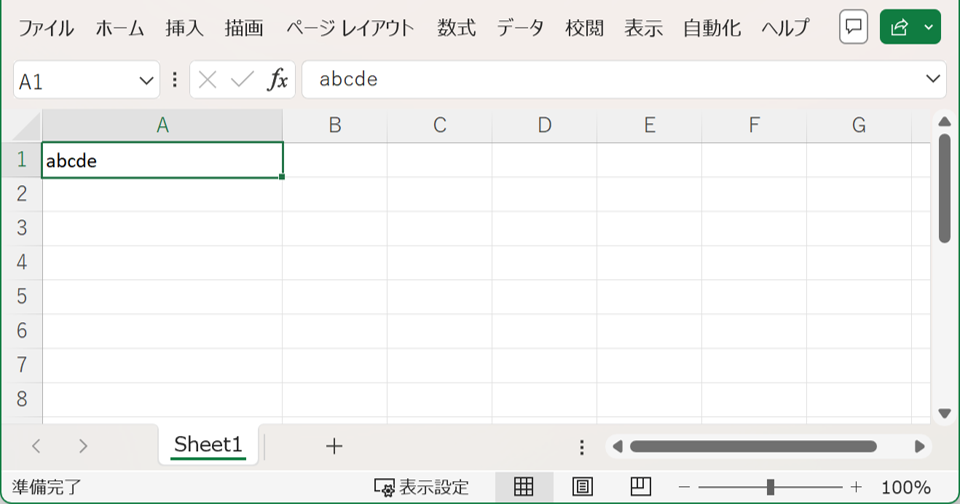
– Excel after execution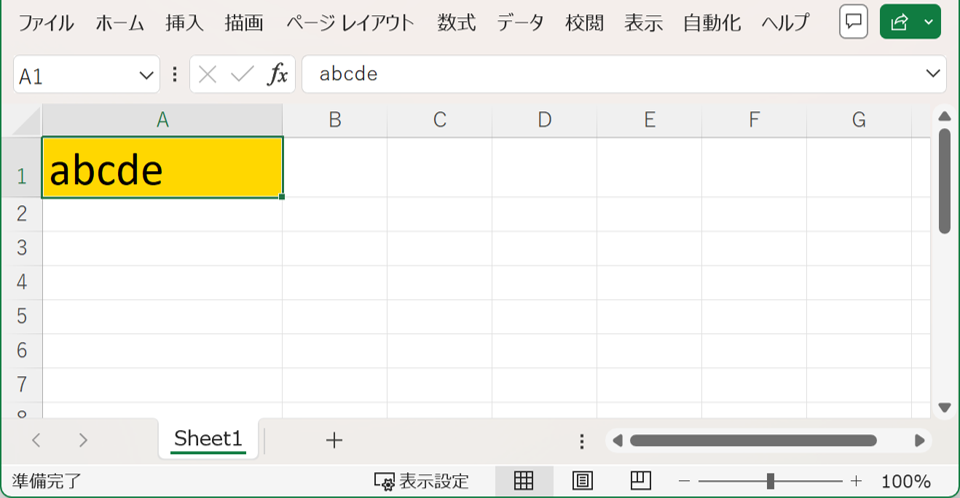
The formatting settings are reflected in cell A1.
Insert Chart
Insert Chart setting item
| Setup Location | Setting items | Configuration details |
|---|---|---|
| In the Body of the Activity | Chart category | Click the drop-down menu to select the category of the chart to be created. |
| Chart type | Click the drop-down menu to select the chart type to be created based on the category that was selected. | |
| Data Range | Click Plus on the right side of the field, then, from the menu, select the file and then a sheet, table, or range where to insert the chart, or select Indicate in Excel to indicate a range directly from the file. | |
| Inert into sheet | Click Plus on the right side of the field, then, from the menu, select the file and then a sheet, or select Indicate in Excel to indicate a sheet directly from the file. Alternatively, you can select Custom Input to enter a sheet name manually, or Open in Advanced Editor to enter a VB expression. | |
| Save chart to | Saves the chart for use in other activities. | |
| Common | DisplayName | The name displayed for the activity in the Designer panel |
| Input | Chart category | See Chart category in the body of the activity. |
| Chart height | Specify the height of the chart. | |
| Chart left | Coordinates of how far to the right of the sheet the new chart will be inserted. | |
| Chart top | Coordinates of how far from the top of the sheet the chart will be inserted. | |
| Chart type | See Chart type in the body of the activity. | |
| Chart width | Specify the width of the chart. | |
| Data range | See Data range in the body of the activity. | |
| Insert into sheet | See Insert into sheet in the body of the activity. | |
| Misc | Private | If selected, the values of variables and arguments are no longer logged at Verbose level. |
| Output | Save chart to | See the options in the body of the activity. |
sample process
Insert graphs into Excel.
– workflow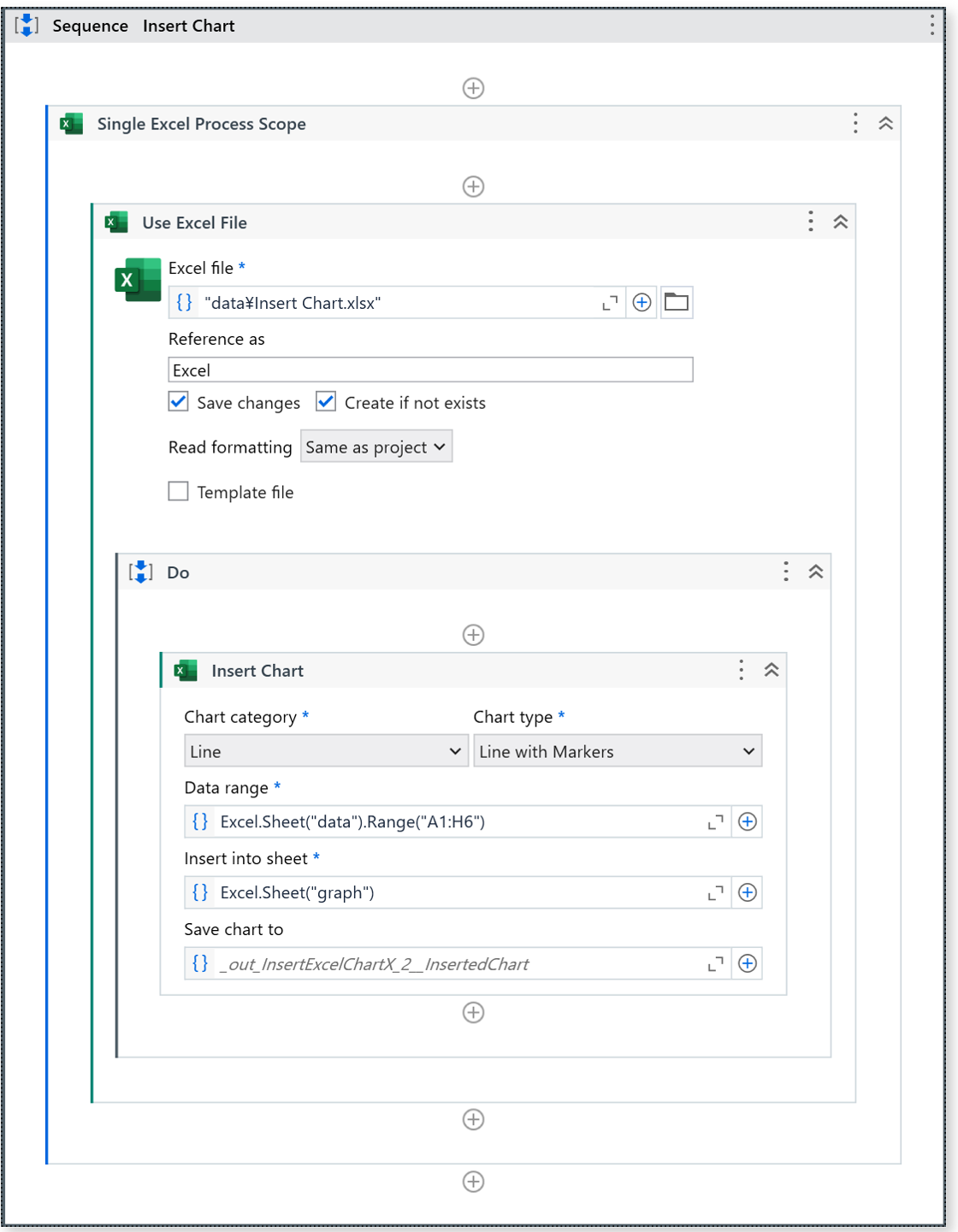
– Properties of Insert Graph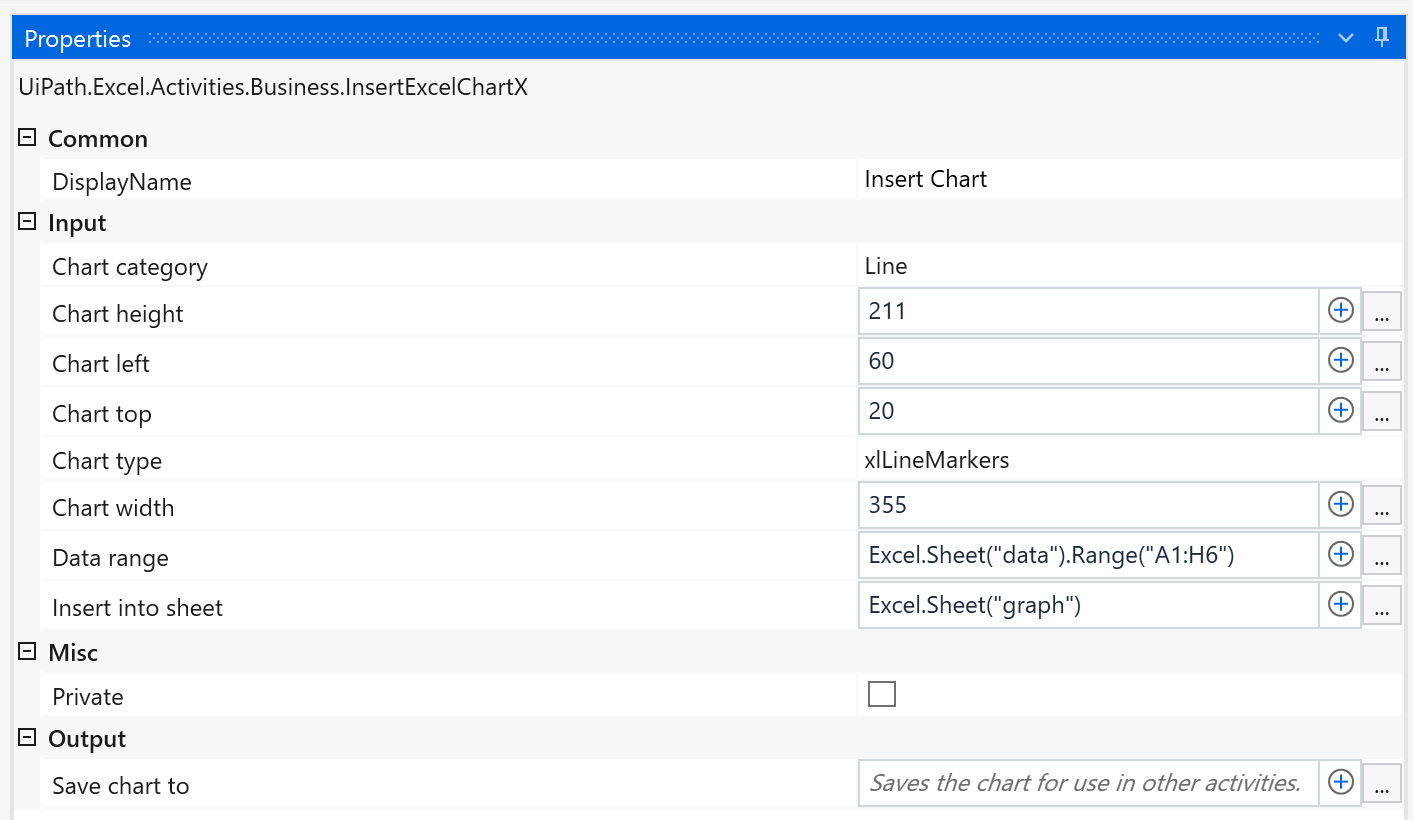
– Data to be graphed in Excel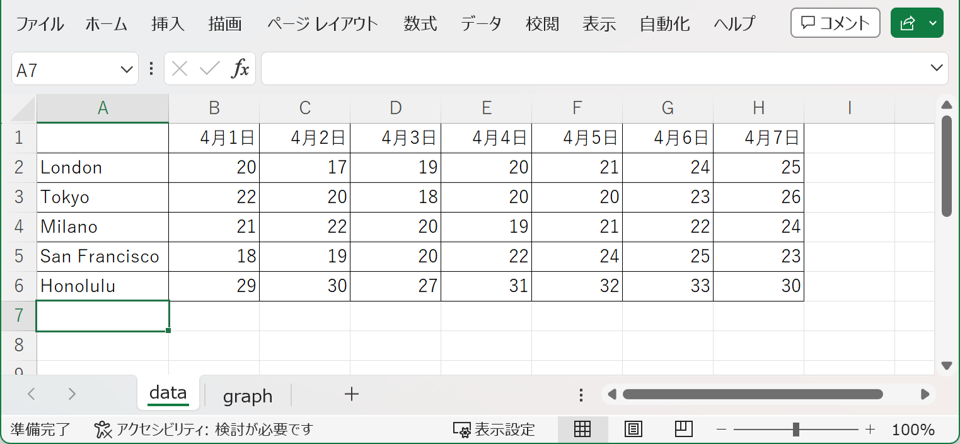
– Pre-execution GRAPH SHEET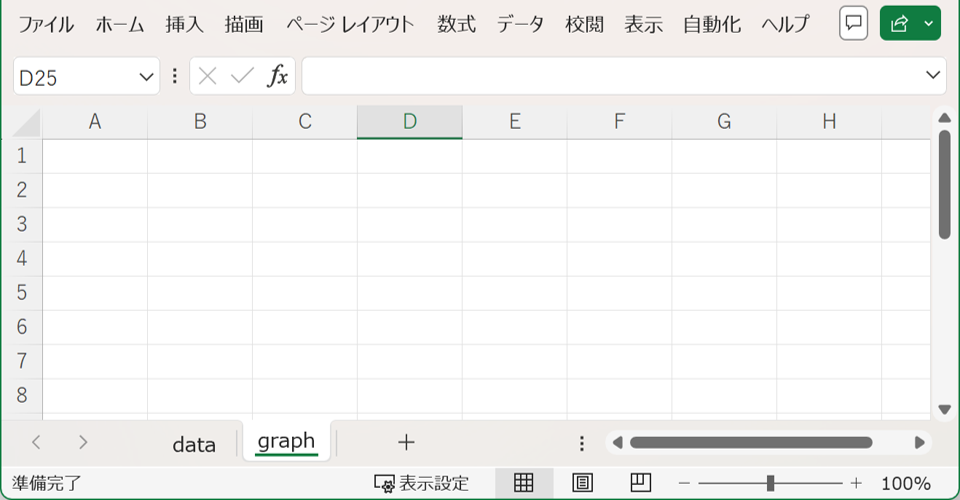
– Post-execution GRAPH SHEET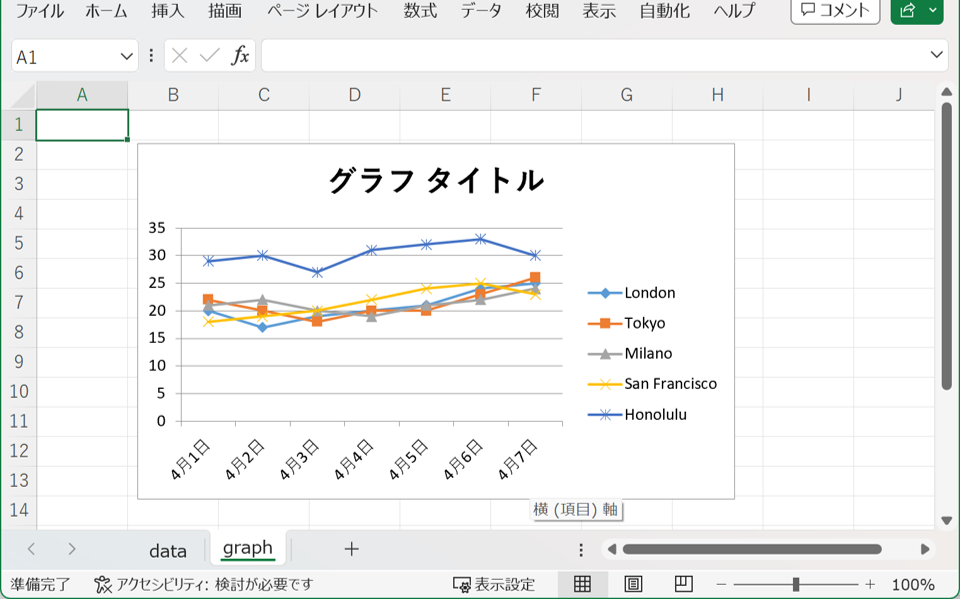
The contents of the DATA sheet are graphed.
Save Excel File As PDF
Save Excel File As PDF setting item
| Setup Location | Setting items | Configuration details |
|---|---|---|
| In the Body of the Activity | Workbook | Click Plus on the right side of the field and then, from the menu, select the Excel workbook to save as PDF. |
| Save as file | Click Browse next to the field, and then browse to the folder where to create the file and enter the file name. | |
| Common | DisplayName | The name displayed for the activity in the Designer panel. |
| File | Destination pdf path | See Save as file in the body of the activity. |
| Input | End page | Optionally, specify the number of the last page to include in the PDF. |
| Save quality | Select the quality at which to save the file, either Standard Quality (optimized for online publishing and printing) or Minimum Quality (optimized for online publishing). | |
| Start page | Optionally, enter the number of the first page to include in the PDF. | |
| Workbook | See Workbook in the body of the activity. | |
| Misc | Private | If selected, the values of variables and arguments are no longer logged at Verbose level. |
sample process
Save Excel file as PDF.
– workflow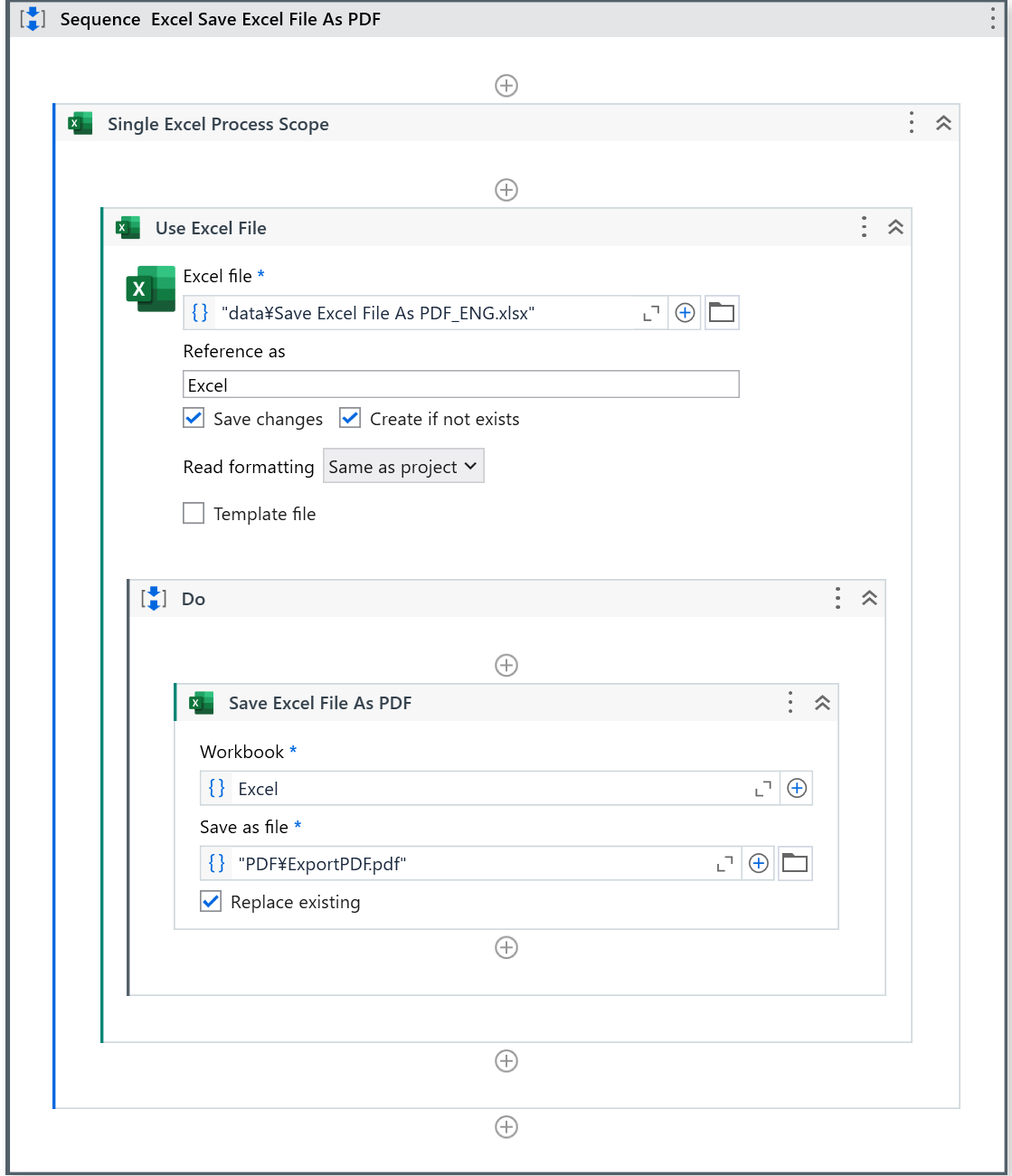
– Excel to PDF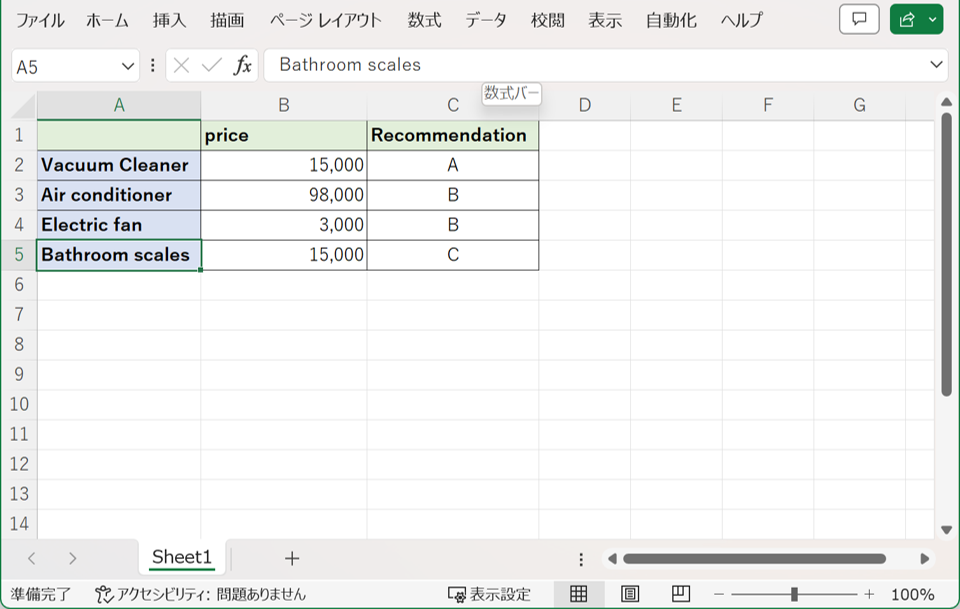
– PDF-edited file after execution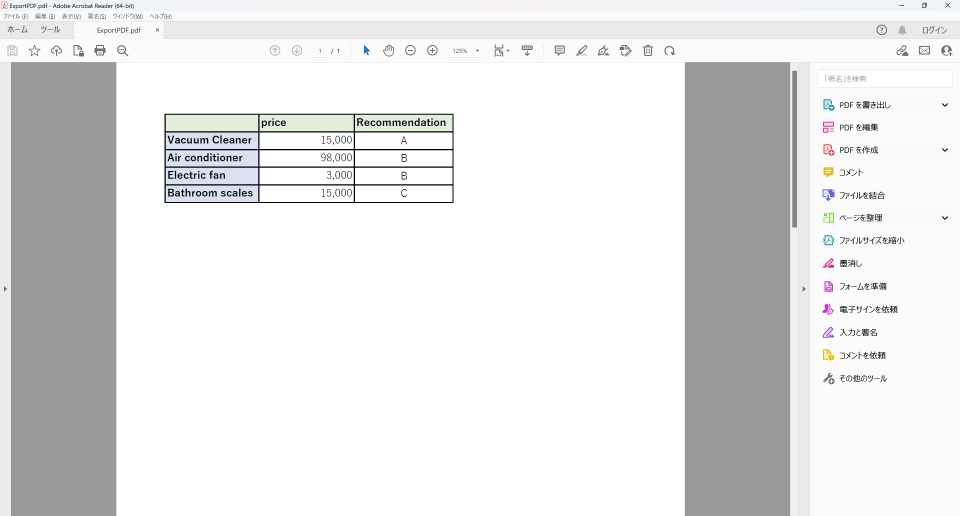
VLOOKUP
VLOOKUPの設定項目
| 設定場所 | 設定項目 | 設定内容 |
|---|---|---|
| In the Body of the Activity | Value to lookup | Click Plus on the right side of the field, and then, from the menu, select what to look for using one of the available options: |
| In range | Click Plus on the right side of the field, and then, from the menu, select the range where to search for the value. | |
| Column index | Click Plus on the right side of the field and then, from the menu, select Number and enter the column number containing the value to return. | |
| Exact match | If selected, it indicates you want to return only exact matches. | |
| Save to | Click Plus on the right side of the field and then, from the menu, select where to save the result: | |
| Common | DisplayName | The name displayed for the activity in the Designer panel. |
| Input | Value to lookup | Click Plus on the right side of the field, and then, from the menu, select what to look for using one of the available options: |
| In range | Click Plus on the right side of the field, and then, from the menu, select the range where to search for the value. | |
| Exact match | If selected, it indicates you want to return only exact matches. | |
| Save to | The name displayed for the activity in the Designer panel. | |
| Misc | Private | If selected, the values of variables and arguments are no longer logged at Verbose level. |
| Output | Output to | See Save to in the body of the activity. |
sample process
Enter the matching value in the cell with VLOOKUP.
– workflow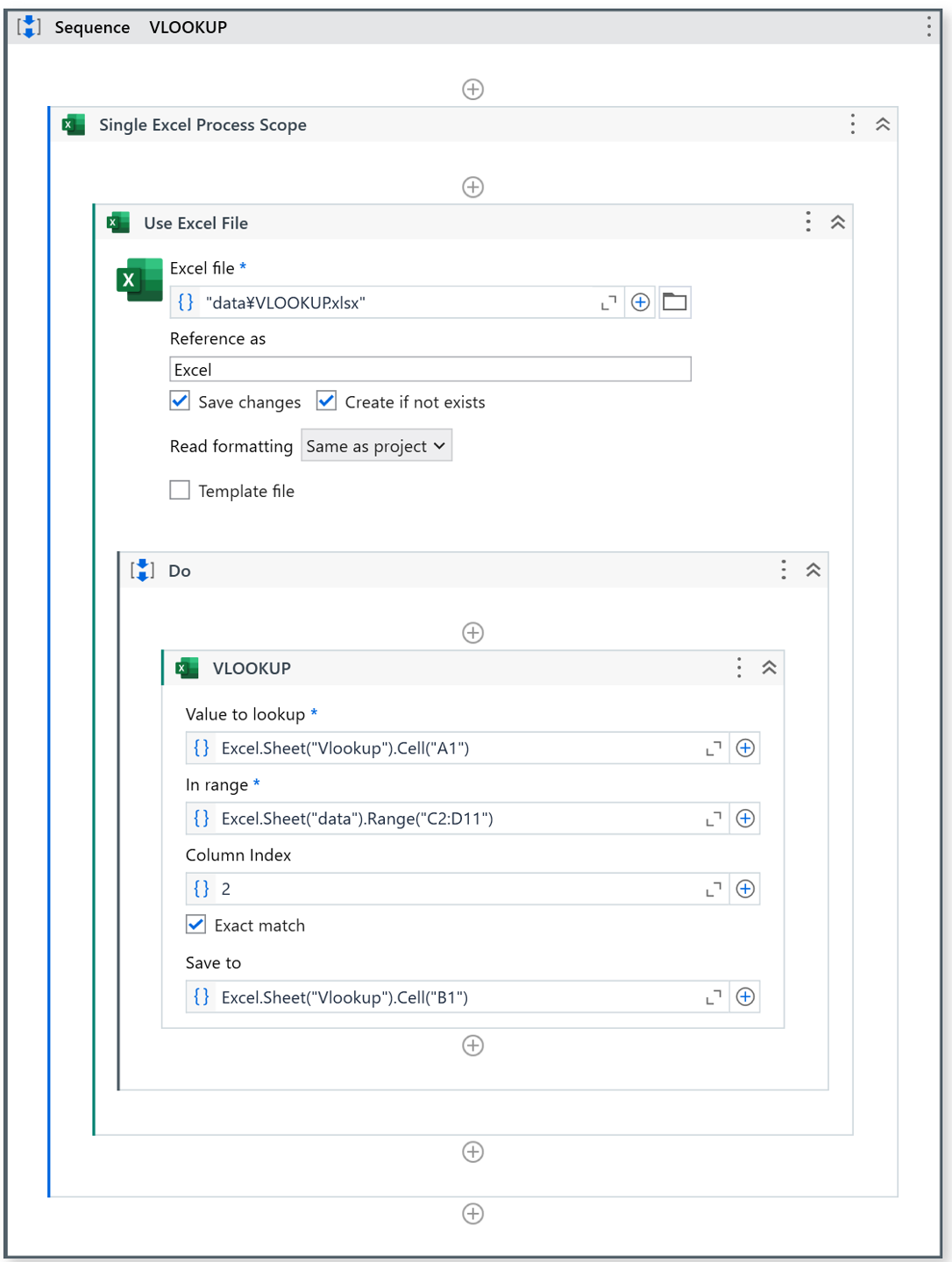
・VLOOKUP化するデータ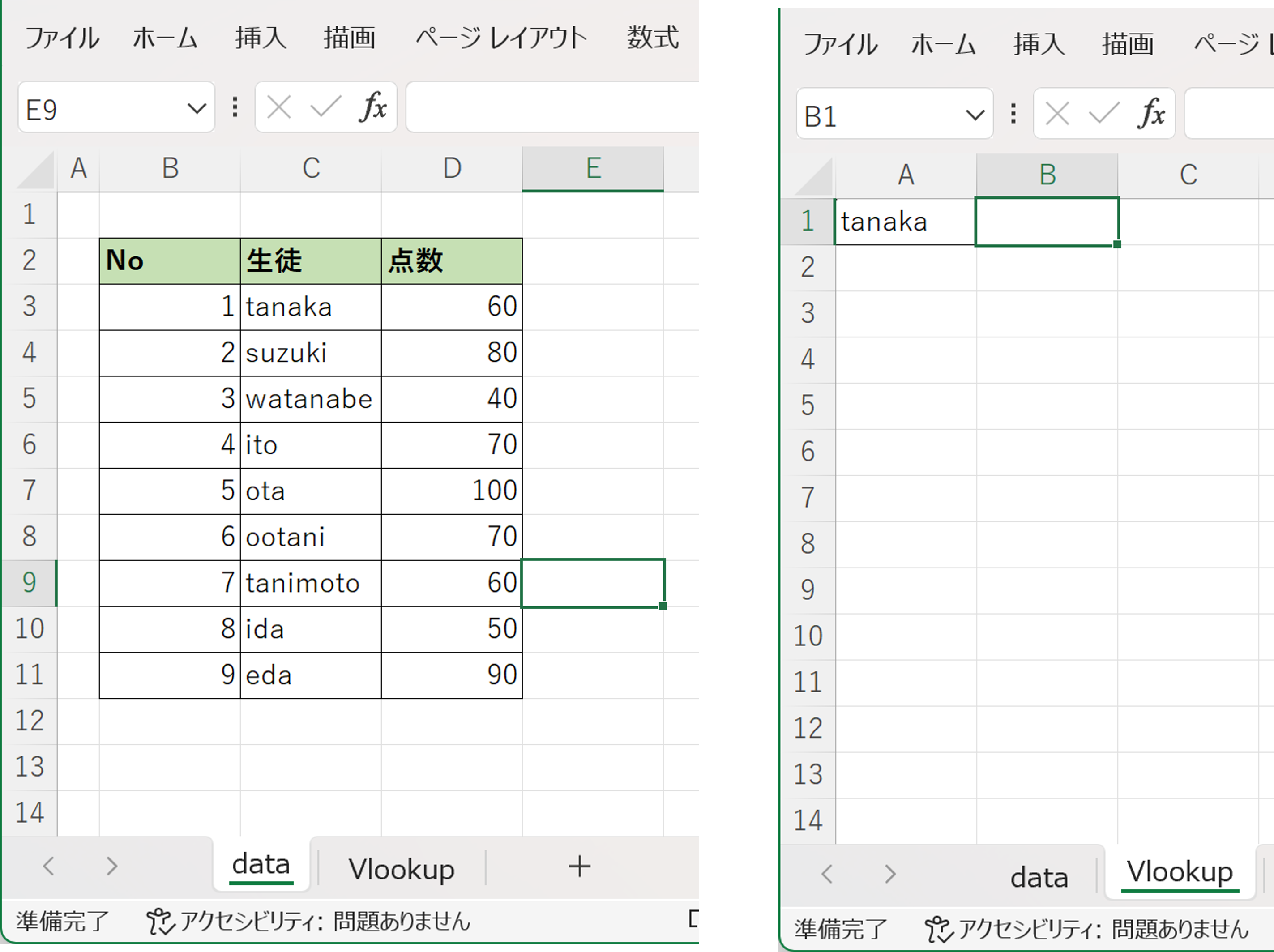
– Vlookup sheet after execution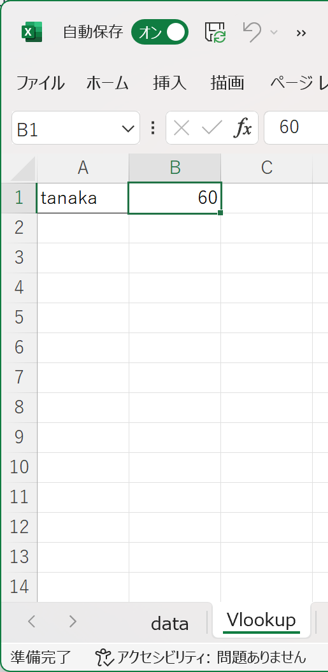
Tanaka’s scores are output on B1 of the Vlookup sheet.
Write DataTable to Excel
Write DataTable to Excel setting item
| Setup Location | Setting items | Configuration details |
|---|---|---|
| In the Body of the Activity | What to write | Click Plus on the right side of the field, and then use one of the options in the menu to indicate the data to write: |
| Destination | Click Plus on the right side of the field and then, from the menu, select the Excel file and then a named range, table, or sheet where to write the data, Indicate in Excel to open the file and select a range directly from the file, or Custom Input to enter the destination range manually. | |
| Append | If selected, the data is added starting with the first blank row in the destination range. | |
| Exclude headers | If selected, the header row or the first row in the source range is not written in the destination range. This option is not selected by default. | |
| Common | DisplayName | The name displayed for the activity in the Designer panel. |
| Input | What to write | Click Plus on the right side of the field, and then use one of the options in the menu to indicate the data to write: |
| Misc | Private | If selected, the values of variables and arguments are no longer logged at Verbose level. |
| Options | Ignore epmty source | – |
| Append | If selected, the data is added starting with the first blank row in the destination range. | |
| Exclude headers | If selected, the header row or the first row in the source range is not written in the destination range. | |
| Output | Destination | Click Plus on the right side of the field and then, from the menu, select the Excel file and then a named range, table, or sheet where to write the data, Indicate in Excel to open the file and select a range directly from the file, or Custom Input to enter the destination range manually. |
sample process
Write data tables to Excel.
– workflow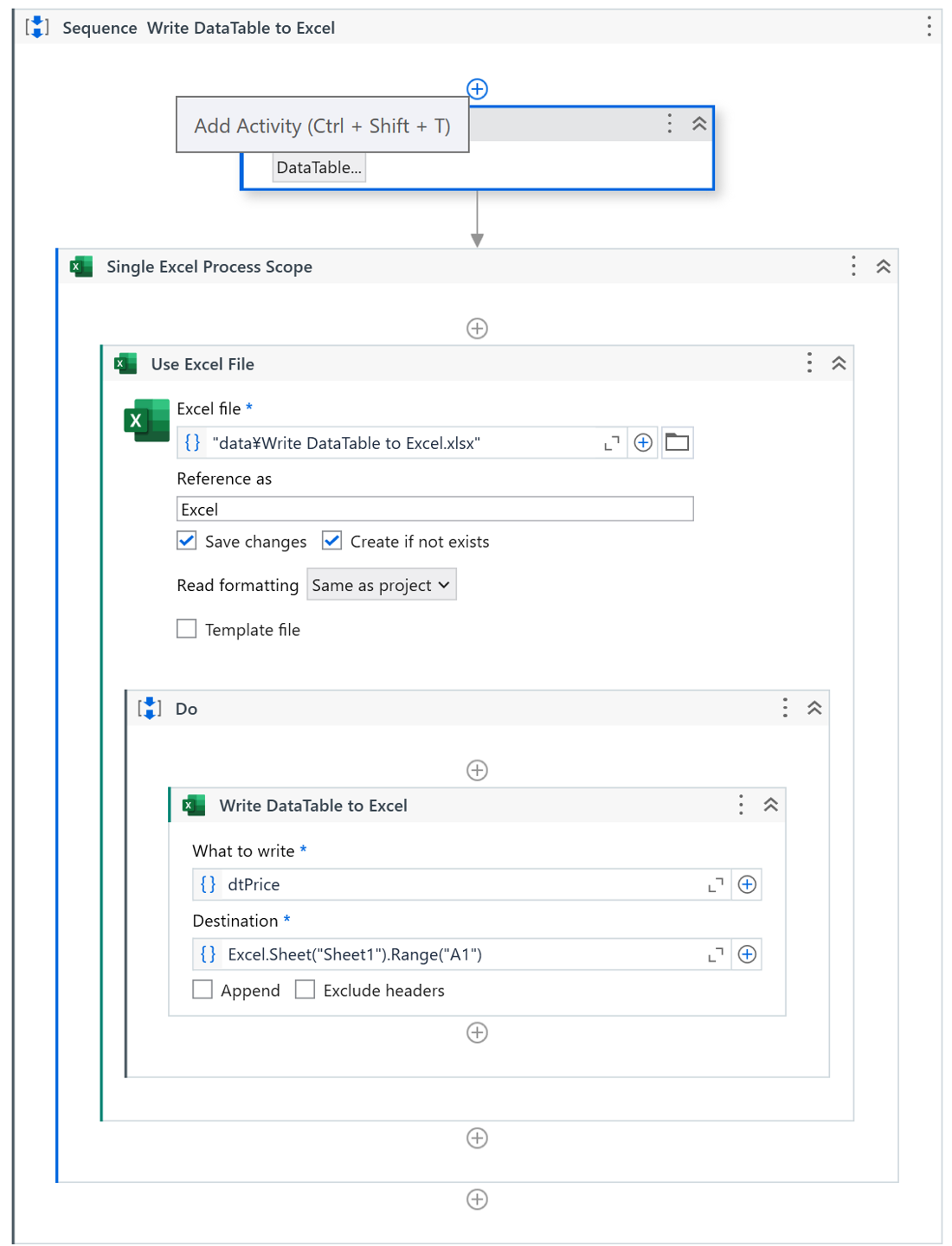
– Data from “Build Data Table”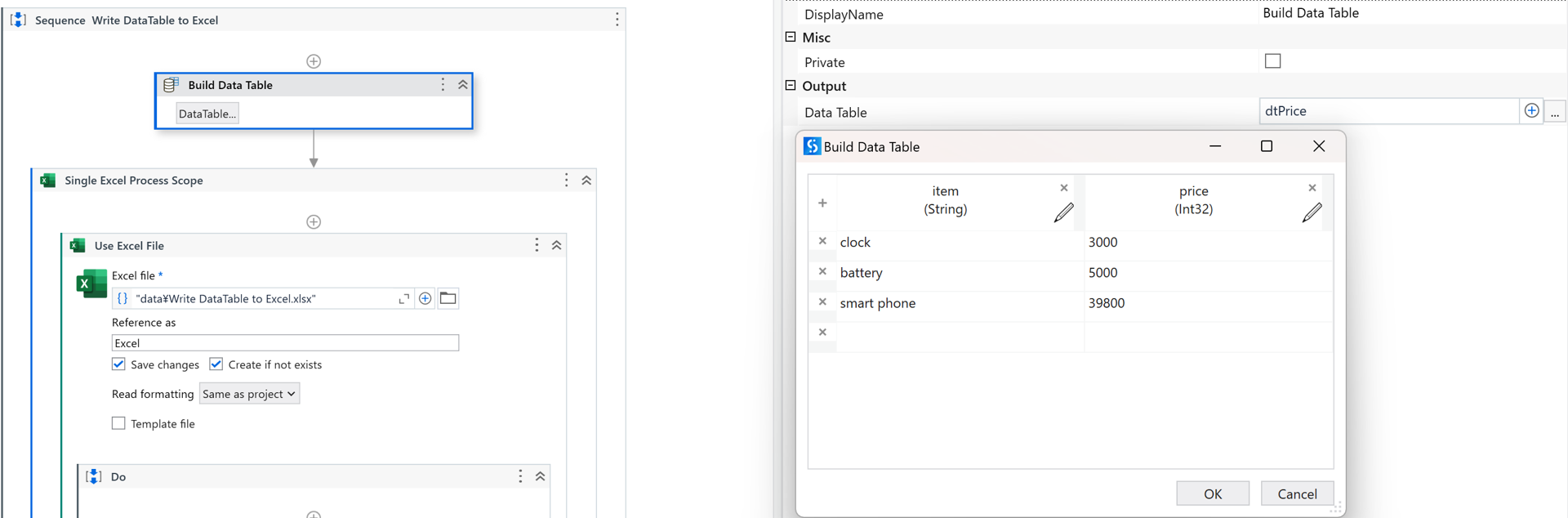
– Excel file after execution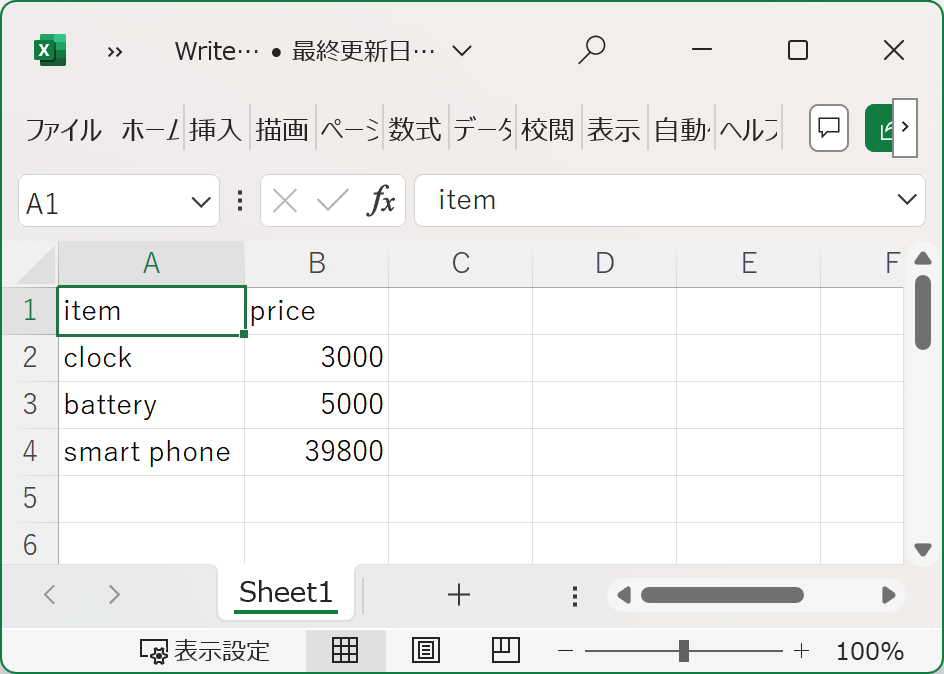
The contents of the data table are output to Excel.
Summary
- UiPath 2023.6 is set to work with Excel’s Modern Activities by default.
- If you want to use Classic Activity, check [Classic] in [Filter Criteria] of Activity.
- It is the policy to add new features to the Modern Activity.
\Save during the sale period!/
Take a look at the UiPath course on the online learning service Udemy
*Free video available