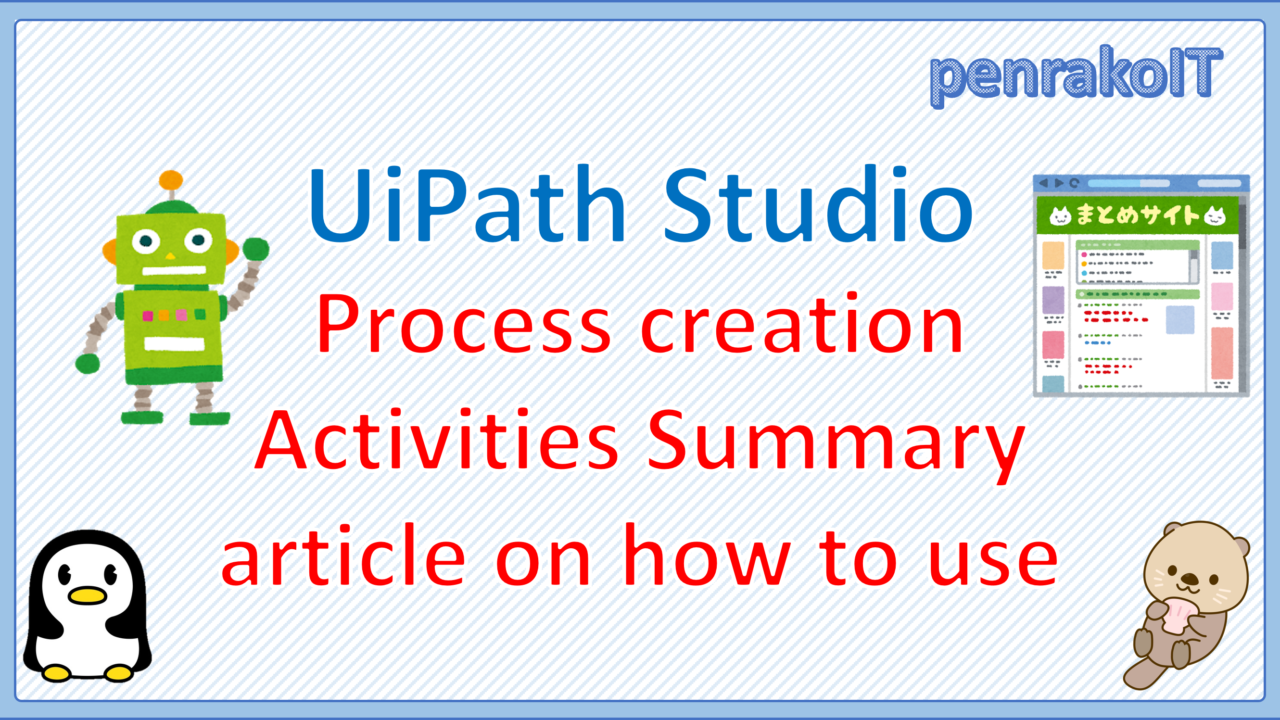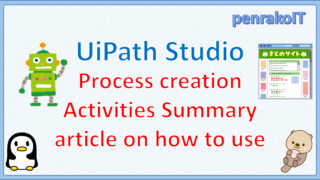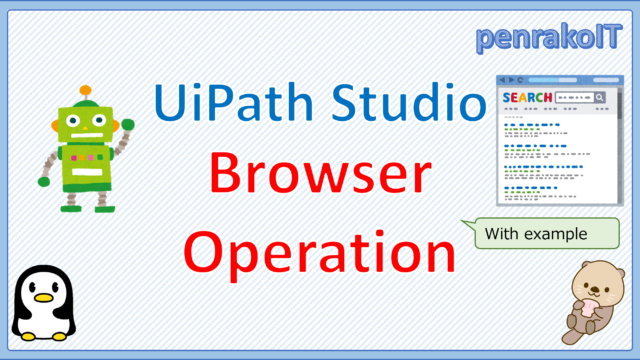- To systematically learn how to create processes and use activities in UiPath Studio
- I want to review the contents of UiPath Academy Development Introductory to Elementary Course.
- To systematically go through the UiPath articles in this blog
For those who fall into the above categories, I, who am involved in RPA development and operational planning, will explain in an easy-to-understand manner how to create processes in UiPath Studio, how to use activities, and tips for development.
\Save during the sale period!/
Take a look at the UiPath course on the online learning service Udemy
*Free video available
Related Articles Learn the Creation Techniques f UiPath robotics creation with Udemy’s online courses that take it up a notch
This site was created by translating a blog created in Japanese into English using the DeepL translation.
Please forgive me if some of the English text is a little strange
- How to learn UiPath
- How to create a process in UiPath Studio
- Use of flowcharts and sequences
- About Variables
- Frequently used activities
- Common Processing Processes
- Separate processes by conditional branching.
- loop processing
- Processing of reading and writing in Excel
- Read, output, search, write, and delete operations on data tables
- Working with files and folders
- Open and close the browser.
- Get text from web pages, data scraping
- How to modify selectors, specify variables, anchors, and find elements
- Sending and receiving email
- Retrieve text data from PDF files
- Error handling with try-catch and retry scope
- Orchestrator (robot management server)
- Development Chips
How to learn UiPath
UiPath Academy
UiPath Academy is a free online learning service for RPA provided by UiPath.
If you want to start learning UiPath, we recommend that you take the UiPath Academy first.
You can take the course by logging in from the “Register for UiPath Academy” link on the UiPath Academy website.
*You can log in with the account you created in the “Installing the free version of UiPath” section.
Related Articles Learn UiPath efficiently with the free UiPath Academy
UiPath course on Udemy
If you want to learn more practical robotics than the UiPath Academy, I recommend the UiPath course on Udemy![]() , although you will have to pay for it.
, although you will have to pay for it.
By taking Udemy’s UiPath course, you will be able to expand the depth and breadth of your development skills and create a stable working robot.
Please refer to the following article for recommended courses and other information.
Related Articles Create a practical UiPath robot with Udemy’s online cours
How to create a process in UiPath Studio
A program created in UiPath Studio is called a process.
A process can be created by following the steps below.
- Launch the UiPath Studio application
- Click on New Project Process.
- Fill in the fields in the “New Empty Process” section and click [Create].
- In the workflow creation screen, place each activity and save it.
For more information, see the following article.
Related Articles Basic usage of UiPath Studio and how to create a process.
Related Articles Introduction to UiPath, products, how to start learning, for beginners
Related Articles How to install the free UiPath Studio
Use of flowcharts and sequences
When creating a process in UiPath Studio, the first question that arises is whether to use a flowchart or a sequence.
The recommendation is to create a sequence on a flowchart.
Placing the flowchart first makes it easier to understand the overall flow of the process and increases readability.
For more information, see the following article.
Related Articles Effective use of flowchart and sequence in UiPath
About Variables
What is a variable?
A variable is a box that stores numbers, strings, etc.
Also, variables have a “type” that indicates what they contain.
You can do most of the development by just learning the variables and frequently used types: String, Int32, Boolean, DateTime, Array, List, and DataTable.
For more information, see the following article.
Related Articles Explanation of commonly used variables in UiPath and how to set them
Manipulating Arrays
There are three types of arrays: Array, List, and Dictionary.
The difference between Array and List is that Array does not allow you to add elements, while List allows you to add elements.
The difference between Array and List is that Array does not allow you to add elements, while List allows you to add elements.
Dicitonary differs from Array and List in that the elements are specified by keys.
| Number of elements | The value of the element | How to retrieve the data | |
| Array | fixed | Changeable | numeric value specification |
| List | variable | Changeable | numeric value specification |
| Dictionary | variable | Changeable | Key designation |
For detailed information on how to use arrays, please refer to the following article.
Related Articles Array manipulation with UiPath (List, Dictionary, Array)
Frequently used activities
UiPath development uses activities, but because there are so many activities, it is easy to get confused about what to use.
Some of the most frequently used activities are as follows
- Sequence
- Assign
- If
- Click
- Write Range
- Read Range
- For Each Row
- For Each
For other frequently used activities, please refer to the following articles
Related Articles List of frequently used activities in UiPath
Common Processing Processes
Separate processes by conditional branching.
The “If”, “Switch”, “Flow Decision”, and “Flow Switch” activities are used to divide the process according to conditions.
“If” and “Switch” can be used in both flowcharts and sequences, but they do not allow you to go back to the previous activity.
“Flow Decision” and “Flow Switch” can only be used in flowcharts to go back to the previous activity.
For more information, please refer to the following article
Related Articles How to use If, Switch, Flow Decision and Flow Switch in UiPath
loop processing
The repetition process uses the “Repeat Number Of Times”, “For Each”, “For Each Row”, “While”, “do While”, and “Flow Decision” activities.
For more information on the features and usage of each activity, please refer to the following article.
Related Articles About UiPath Looping activities
Processing of reading and writing in Excel
There are two patterns of working with Excel: using activities for Excel, or opening an Excel file and using clicks and keyboard.
Also, there are some activities for Excel that require Excel to be installed and some that do not.
The recommended way to do this is to use the activities under [App Integration > Excel], which are more stable in process execution and have more operations available.
Related Articles Reading and writing Excel in UiPath.
Read, output, search, write, and delete operations on data tables
There are three main ways to load a data table.
- Create and load on Workflow
- CSV reading
- Reading Excel files
For specific information on how to read, output, search, write, and delete data tables, please refer to the following articles
Related Articles Read, output, search, write, and delete data tables in UiPath
Working with files and folders
The functions and activities used to manipulate files and folders are as follows
- “System.IO.Directory.GetFiles” function to get a list of files in a specific folder.
- “Move File” activity to move or rename a file.
- “Start Process” activity to open the specified file or folder.
- “Create Folder” activity to create a folder.
Please refer to the following article for specific instructions
Related Articles How to get or change file names, create or open folders with UiPath
Open and close the browser.
To operate the UI in browsers other than IE (Chrome, FireFox, Edge), you need to install an extension.
For information on how to install extensions and basic operations to open and close the browser, please refer to the following articles
Related Articles How to open and close IE and Chrome browser in UiPath
Get text from web pages, data scraping
Use “Get Text” to get some text data from a web page, and “Get Full Text” to extract the text and its information.
Data scraping is used to retrieve tabular data from web pages.
For specific implementation instructions, please refer to the following article.
Related Articles Text Retrieval and Data Scraping from Web Pages with UiPath
How to modify selectors, specify variables, anchors, and find elements
The selector is a concept that is difficult to understand because it is a unique way of specifying UI elements in UiPath, but it is unavoidable for creating a robot that is resistant to change.
For more information on how to modify selectors, specify by variable, relative, anchor, or find element, please refer to the following articles
Related Articles Modifying UiPath selectors, how to specify by looking for variables, anchors and elements
Sending and receiving email
There are several ways to send and receive email: application specific (Outlook), service specific (Microsoft365, Exchange, IBM Notes), protocol specific (IMAP, POP, SMTP), and UI manipulation (manipulate any software or webmail).
For specific instructions on how to send and receive email, please refer to the following article.
Related Articles Send and receive email with UiPath (Outlook, Microsoft365, IMAP, POP, SMTP)
Retrieve text data from PDF files
Use “Read PDF Text”, “Get Full Text”, or “Read PDF With OCR” for activities to extract the full text of a PDF file.
Activities for extracting partial text from PDF files are “Get Text”, “Get Visible Text”, “Anchor Base”, and “CV Get Text”.
For more details on how to retrieve text data from PDF files, please refer to the following article
Related Articles Retrieve text data in PDF files with UiPath (PDF Activity, OCR, Anchor-based, CV)
Error handling with try-catch and retry scope
In UiPath Studio development, error handling can be implemented to ensure stable operation of the robot.
The following article explains how to handle errors with “Try Catch” and “Retry scope” and “Throw”.
Related Articles Error handling with UIPath try-catch and retry scopes
Orchestrator (robot management server)
Orchestrator features and benefits
UiPath Orchestrator is an RPA tool that centrally manages robots.
With UiPath Orchestrator, you can centrally manage robot monitoring, package distribution, scheduling execution, and log management.
For more information about UiPath Orchestrator’s features, benefits, configuration, and deployment, please refer to the following articles.
Related Articles Explanation of UiPath Orchestrator functions and implementation benefits
Development Chips
String-related operations
String operations use +, Length, Substring, Replace, ToString, Split, etc.
See the following article for more details.
Related Articles Introduction to String Manipulation in UiPath with Sample
String checking is done using IsNullorEmpty, Contains, Equals, etc. For more details, please refer to the following article
Related Articles Introduction to UiPath string checking with samples
Date and time manipulation
String type is used for string variables, Int type for integer variables, and DateTime type for date and time variables.
Using the DateTime type, you can easily calculate and compare dates.
Please refer to the following article for the specific code.
Related Articles Introduction to date and time manipulation in UiPath with samples
\Save during the sale period!/
Take a look at the UiPath course on the online learning service Udemy
*Free video available
Related Articles Learn the Creation Techniques f UiPath robotics creation with Udemy’s online courses that take it up a notch
same category UiPath
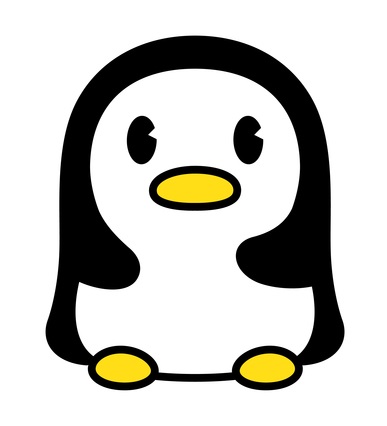
Japanese IT engineer with a wide range of experience in system development, cloud building, and service planning. In this blog, I will share my know-how on UiPath and certification. profile detail / twitter:@fpen17