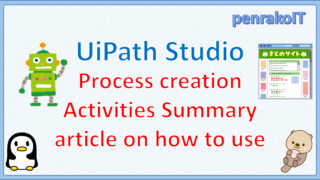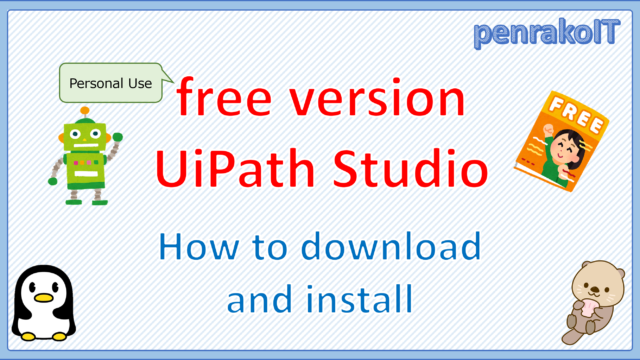In UiPath Studio development, we often do iterative processes.
However, there are several activities that perform repetitive processing, and it is difficult to determine which activity is appropriate to use.
In this article, I will explain the “Repeat Number Of Times , For Each, For Each Row, While, do While, Flow Decision” activities that can be used for iterative processing, and how to use them appropriately.
\Save during the sale period!/
Take a look at the UiPath course on the online learning service Udemy
*Free video available
Related Articles Learn the Creation Techniques f UiPath robotics creation with Udemy’s online courses that take it up a notch
This site was created by translating a blog created in Japanese into English using the DeepL translation.
Please forgive me if some of the English text is a little strange
Uses and target data for iterative processing activities
If you have a fixed number of repetitions, use “Repeat Number Of Times”.
Use “For Each” or “For Each Row” if you want to read all the target data.
If you want to repeat only when the specified condition is met, use “While”, “do While”, or “Flow Decision”.
The table below summarizes the results.
| Activity Name | Uses | Data to be repeated |
| Repeat Number Of Times | Repeats a set of activities a specified number of times. | Any |
| For Each | Performs an activity or a series of activities, specified in the Body section, on each element of a collection. | Variables corresponding to iterative processes (IEnumerable variables) |
| For Each Row in Data Table | Executes an action once for each row in a specified DataTable variable. | DataTable Variables |
| While | Checks if the expression inserted in the Condition field is True and then executes the activities in the Body section of the activity as long as it remains True. | Any |
| do While | Executes the activities in the Body section of the activity and then checks if the expression inserted in the Condition field is True. | Any |
| Flow Decision | An activity which executes one of two branches, depending on whether a specified condition is met. | Any |
Repeat Number Of Times
“Repeat Number Of Times” is used when the number of times to repeat is fixed.
The activity can be found in Workflow > Control
“Repeat Number Of Times” Setting item
| Setting location | Setting item | Setting contents | |
| In the Body of the Activity | For each | Enter a name by which to refer to the current iteration. | |
| Repeat number of times | select Number to enter the number of times to execute the activities added inside the activity. | ||
| In the Properties Panel | Common | DisplayName | The name displayed for the activity in the Designer panel. |
| Input | Number Of Times | See Repeat number of times in the body of the activity. | |
| Misc | Private | If selected, the data used in the activity is not logged by StudioX. | |
| Options | Start at | Choose the value CurrentItem starts with. The default option is 1. | |
Sample Process
Repeat three times to output the data in list1 to the log.
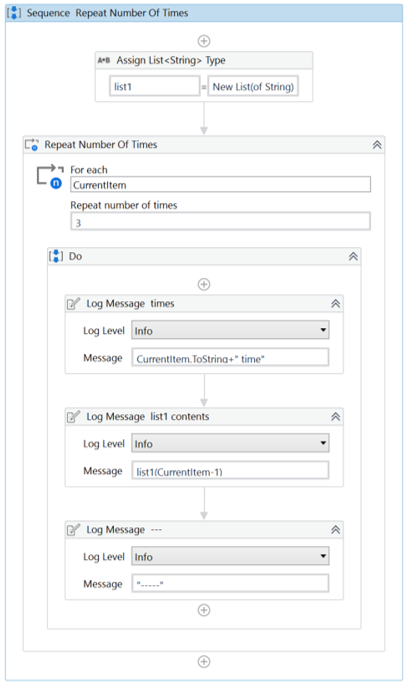
・Description of each activity
- “Assign List<String> Type” to assign [New List(of String) From{“apple”, “orange”, “banana”}] to list1.
- By setting [Repeat number of times] of “Repeat Number Of Times” to 3, the Do will be executed 3 times.
- The [CurrentItem] of “For each” will be assigned the number of times it has been executed.
- “Log Message list1 contents”, the array of list starts from 0, so the number in () is set to [number of executions – 1].
・Code for copy and paste
lits1 = New List(of String) From{"apple", "orange","banana"}
CurrentItem.ToString+" time"
list1(CurrentItem-1)
"----------"
・Execution result
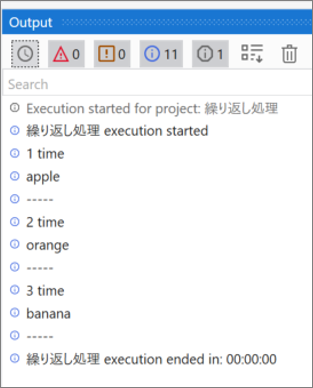
For Each
For Each is used when you want to read all the array data such as Array and List.
The activity can be found in Workflow > Control.
For Each setting item
| Setting location | Setting item | Setting contents | |
|
Body
|
For Each | The elements can be referenced in the activities in the Body section by using the iterator variable, item. | |
| in | The variable whose values you want to iterate. | ||
| Properties | Common | DisplayName | The display name of the activity. |
| Misc | Private | If selected, the values of variables and arguments are no longer logged at Verbose level. | |
| TypeArgument | A drop-down list that enables you to choose what variable type you want to use with the activity. | ||
| Values | The variable whose values you want to iterate. | ||
| Output | Index | A zero-based index that specifies which element of the current collection is being iterated, stored in an Int32 variable. | |
引用元:For Each
Sample Process
List type Displays all values in list1.
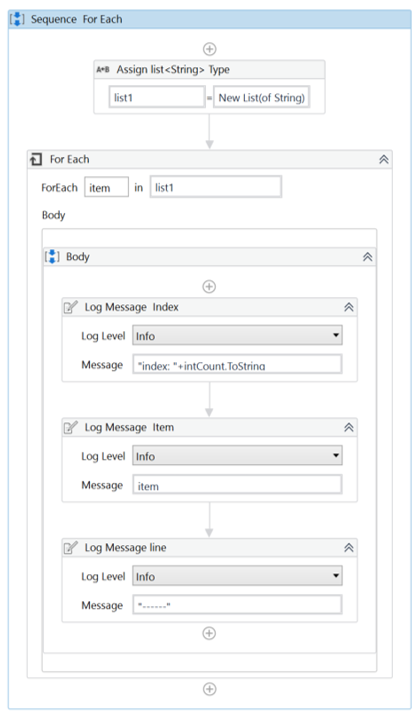
・For Each Properties
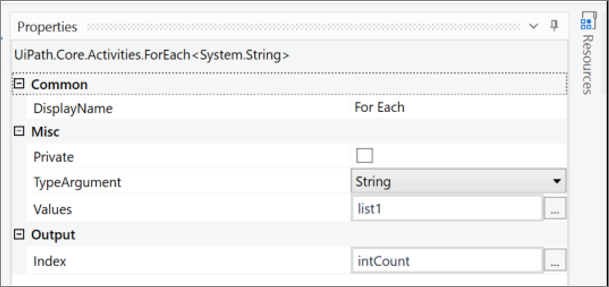
・Description of each activity
- “Assign list<String> Type” to assign [New List(of String) From{“apple”, “orange”, “banana”}] to list1.
- For each item in [For Each], the data taken from list1 will be assigned in order.
- Set int32 type intCount to index in the output of the For Each property, and output the number of iterations in “Log Message Index”.
・Code for copy and paste
lits1 = New List(of String) From{"apple", "orange","banana"}
"index: "+intCount.ToString
item
"------"
・Variables

・Execution result
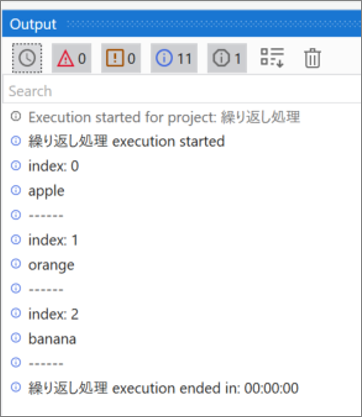
For Each Row
Executes an action once for each row in a specified DataTable variable.
The activity can be found in Workflow > Control.
For Each Row setting item
| Setting location | Setting item | Setting contents | |
|
Body
|
For Each | Enter a name to be used when referring to the current iteration. The default is row. | |
| in | The DataTable variable for which an action is to be executed once for each row | ||
| Properties | Misc | Private | If selected, the values of variables and arguments are no longer logged at Verbose level. |
| Input | DataTable | The DataTable variable for which an action is to be executed once for each row | |
| Common | DisplayName | The display name of the activity. | |
| Output | Index | A zero-based index that specifies what element of the current collection is being iterated, stored in an Int32 variable. | |
Sample Process
Load the data in TestScore.csv into Data Table Type dt, and repeat each line in dt to output to the log.
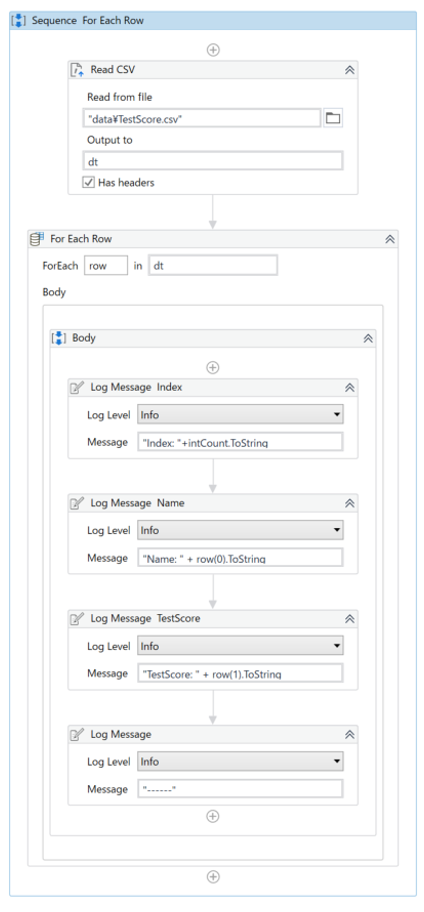
・”data\TestScore.csv”
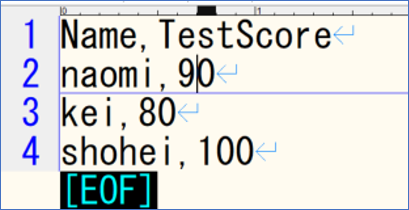
・For Each Row Properties
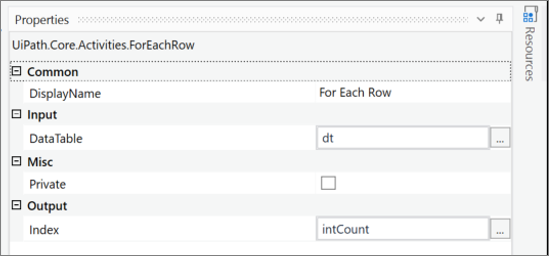
・Description of each activity
- In “Read CSV”, read “data\TestScore.csv” with its header and assign it to the Datatable type dt.
- The “row” of “For Each Row” is assigned to the row data retrieved from dt in order.
- Since “row” represents a row, we can use (0) or (1) to specify a column to display the loaded data.
- Set int32 type intCount to index in the output of the “For Each Row” property, and output how many times it is repeated in [Log Message Index].
・Code for copy and paste
"Index: "+intCount.ToString
"Name: " + row(0).ToString
"TestScore: " + row(1).ToString
"------"
・Variables

・Execution result
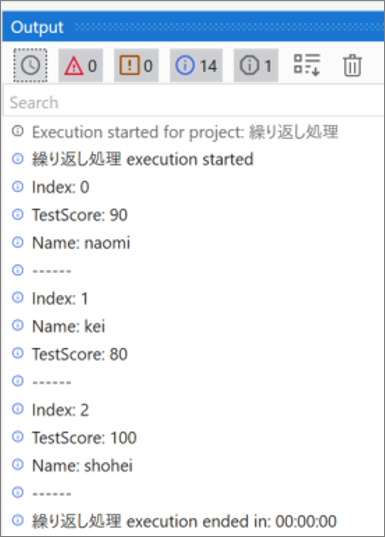
While
Checks if the expression inserted in the Condition field is True and then executes the activities in the Body section of the activity as long as it remains True.
The activity can be found in Workflow > Control.
While Setting item
| Setting location | Setting item | Setting contents | |
|
Body
|
Condition | As long as the condition specified in this field is True, the activities in the Body of the activity are executed. | |
| Properties | Misc | Private | If selected, the values of variables and arguments are no longer logged at Verbose level. |
| Input | Condition | As long as the condition specified in this field is True, the activities in the Body of the activity are executed. | |
| Common | DisplayName | The display name of the activity. | |
引用元:While
Sample Process 1
While the count is less than 3, the data of the count in the list is displayed.
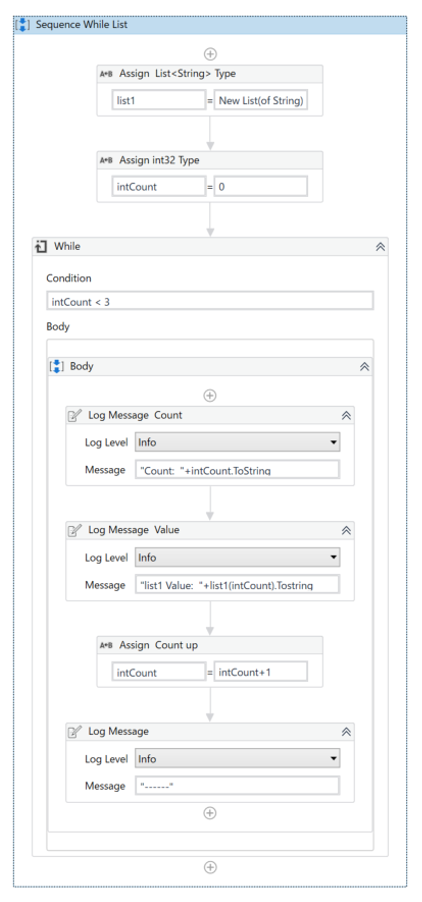
・Description of each activity
- In [Assign List<String> Type], assign [New List(of String) From{“apple”, “orange”, “grape”}] to [list1].
- By setting the Condition of [While] to [intCount<3], [Body] will be executed repeatedly as long as intCount is less than 3. If the condition is not satisfied, it will not be executed even once.
- In [Assign Count up] under [Body] in [While], add intCount by 1 for each iteration.
・Code for copy and paste
lits1 = New List(of String) From{"apple", "orange","banana"}
intCount = 0
"Count: "+intCount.ToString
"list1 Value: "+list1(intCount).Tostring
intCount = intCount + 1
"------"
・Variables

・Execution result 1
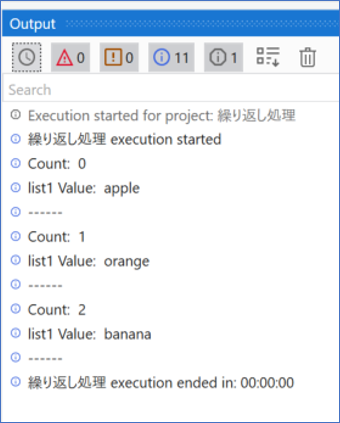
Sample Process 2
Reads the data in “data\TestScore.csv” into Datatable type [dt] and outputs the data of each line of the count in [dt] to the log while the count is less than 3.
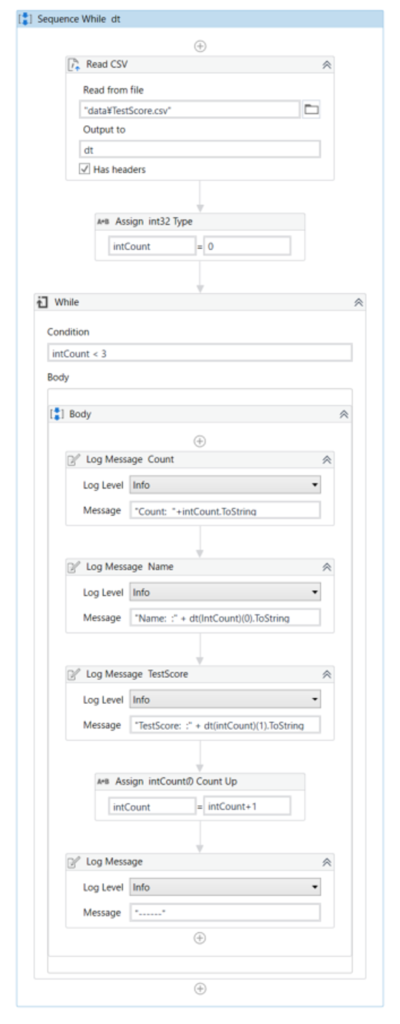
・Description of each activity
- In [Read CSV], read “data\TestScore.csv” with its header and assign it to Datatable Type [dt].
- By setting the Condition of [While] to [intCount<3], [Body] will be executed repeatedly as long as intCount is less than 3. If the condition is not satisfied, it will not be executed even once.
- The dt(intCount)(0) in [Log Message Name] in [Body] of [While] represents column 0 of the intCount line of [dt].
- In [Assign intCount Count Up] under [Body] in [While], add intCount by one for each iteration.
・Code for copy and paste
intCount = 0
"Count: "+intCount.ToString
"Name: :" + dt(IntCount)(0).ToString
"TestScore: :" + dt(intCount)(1).ToString
intCount = intCount + 1
"-----"
・Variables
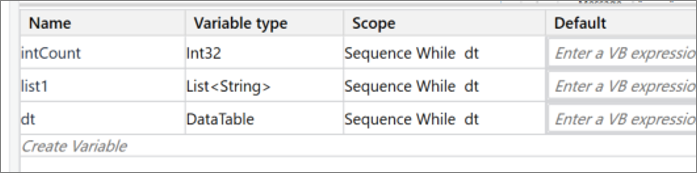
・Execution result 2
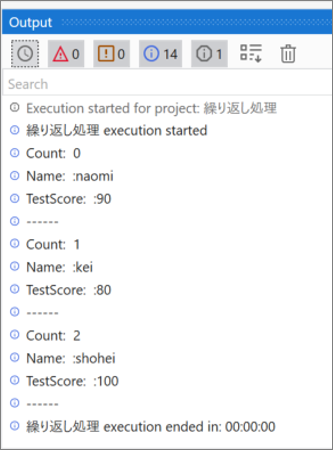
do While
Executes the activities in the Body section of the activity and then checks if the expression inserted in the Condition field is True.
The activity can be found in Workflow > Control.
Do While setting item
| Setting location | Setting item | Setting contents | |
|
Body
|
Conditions | As long as the condition specified in this field is True, the activities in the Body of the activity are executed. | |
| Properties | Misc | Private | If selected, the values of variables and arguments are no longer logged at Verbose level. |
| Input | Conditions | As long as the condition specified in this field is True, the activities in the Body of the activity are executed. | |
| Common | DisplayName | The display name of the activity. | |
引用元:Do While
Sample Process
While the count is less than 3, the data of the count in the list is displayed.
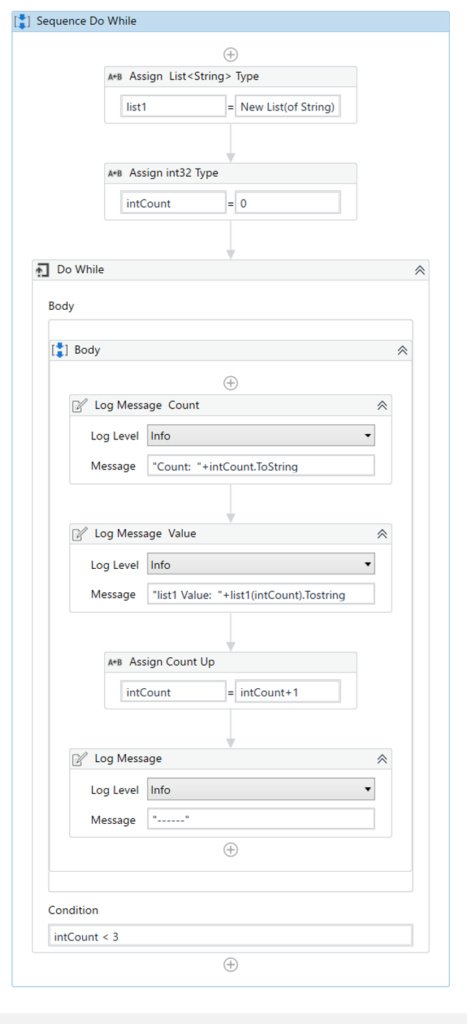
・Description of each activity
- In “Assign List<String> Type”, assign [New List(of String) From{“apple”, “orange”, “banana”}] to “list1”.
- By setting [intCount<3] for “Conditions” in “Do While”, the text will be executed repeatedly as long as intCount is less than 3. Even if the condition is not satisfied, it will be executed once.
- In “Assign Count Up” in the body of “Do While”, intCount is added by one for each iteration.
・Code for copy and paste
lits1 = New List(of String) From{"apple", "orange","banana"}
intCount = 0
"Count: "+intCount.ToString
"list1 Value: "+list1(intCount).Tostring
intCount = intCount + 1
"------"
・Execution result
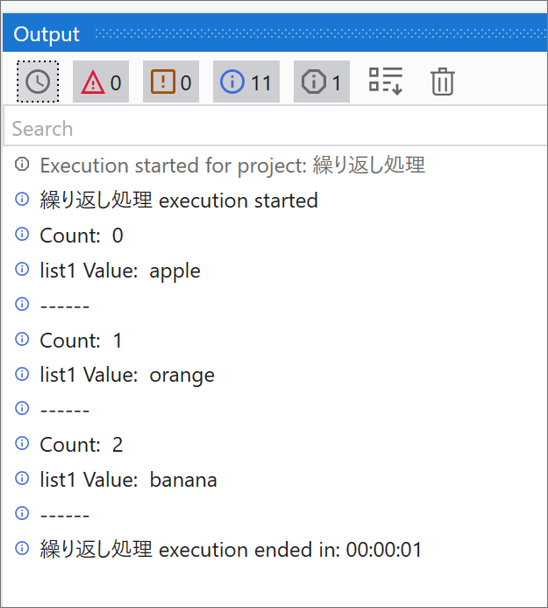
Flow Decision
An activity which executes one of two branches, depending on whether a specified condition is met.
The activity can be found in Workflow > Flowchart.
Flow Decision setting item
| Setting location | Setting item | Setting contents | |
| Properties | Misc | Private | If selected, the values of variables and arguments are no longer logged at Verbose level. |
| Conditions | As long as the condition specified in this field is True, the activities in the Body of the activity are executed. | ||
| DisplayName | The display name of the activity. | ||
| FalseLabel | Enables you to provide a description of the case in which the condition is not met. | ||
引用元:Flow Decision
Sample Process
While the count is less than 3, the data of the count in the list is displayed.
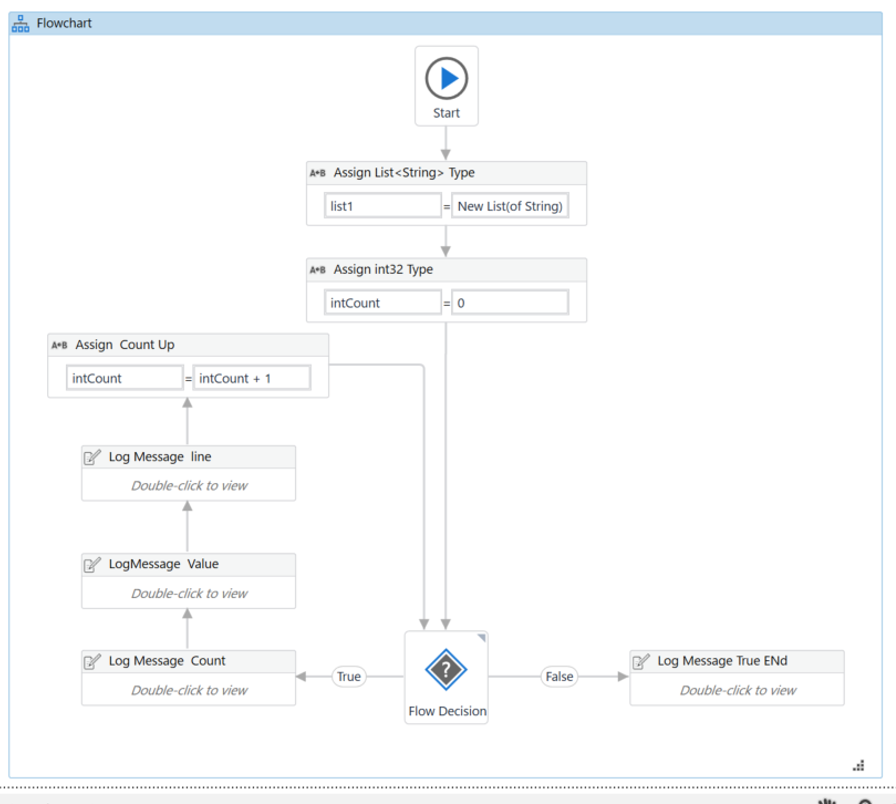
・Flow Decision Properties
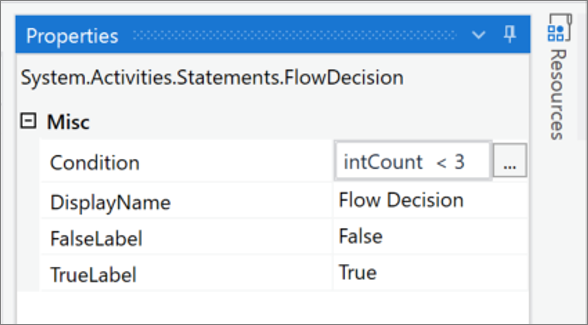
・Log Message
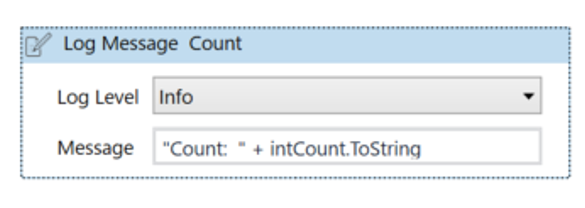
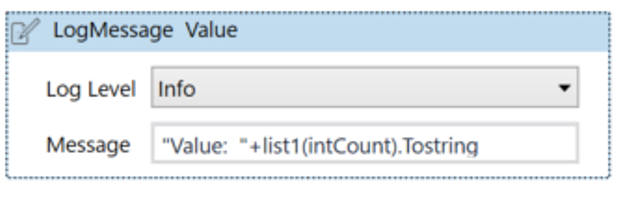
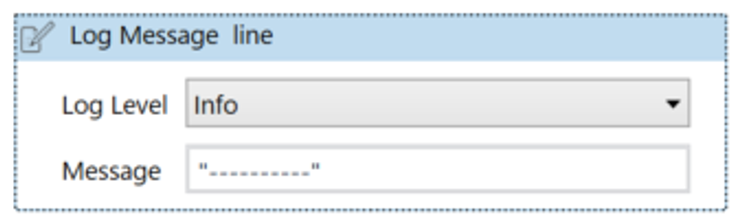
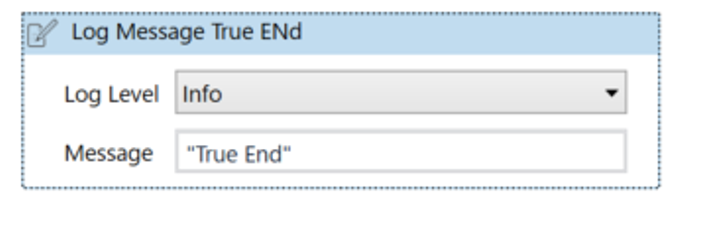
・Description of each activity
- In “Assign List<String> Type”, assign [New List(of String) From{“apple”, “orange”, “banana”}] to “list1”.
- By setting “Flow Decision” to intCount<3, the True condition on the left side will be executed repeatedly as long as intCount is less than 3.
- In “Assign Count Up” in the body of “Do While”, intCount is added by one for each iteration.
・Code for copy and paste
lits1 = New List(of String) From{"apple", "orange","banana"}
intCount = 0
"Count: " + intCount.ToString
"True End""True End""Value: "+list1(intCount).Tostring
"------"
intCount = intCount + 1
"True End"
・Execution result
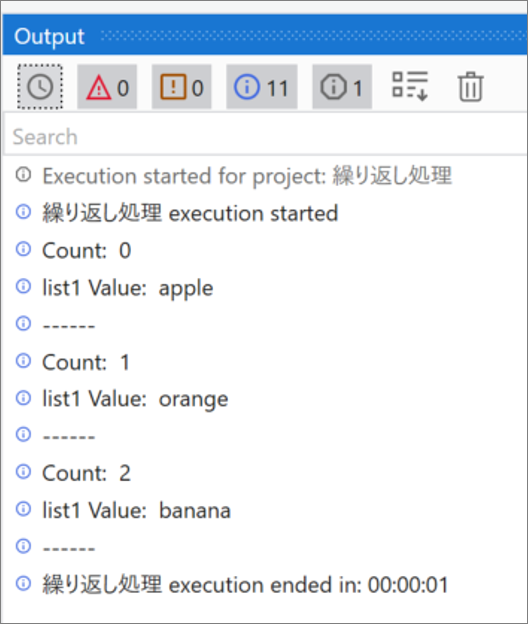
Summary
- If you have a fixed number of repetitions, use “Repeat Number Of Times”.
- If you want to read all the target data, use “For Each” or “For Each Row”.
- If you want to repeat only when the specified condition is met, use “While”, “do While”, or “Flow Decision”.
\Save during the sale period!/
Take a look at the UiPath course on the online learning service Udemy
*Free video available
Related Articles Learn the Creation Techniques f UiPath robotics creation with Udemy’s online courses that take it up a notch
same category UiPath
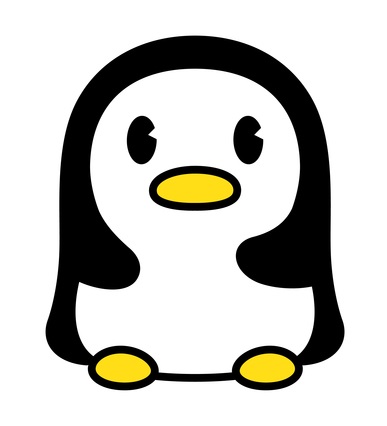
Japanese IT engineer with a wide range of experience in system development, cloud building, and service planning. In this blog, I will share my know-how on UiPath and certification. profile detail / twitter:@fpen17