この記事では、UiPathにおけるEdgeの拡張機能のインストール、Edgeブラウザを開いて操作する方法について、解説します。
システム開発,クラウド構築,サービス企画まで幅広い経験を持つITエンジニア。当ブログでは、UiPathや資格取得のノウハウを発信します。profile詳細 / twitter:@fpen17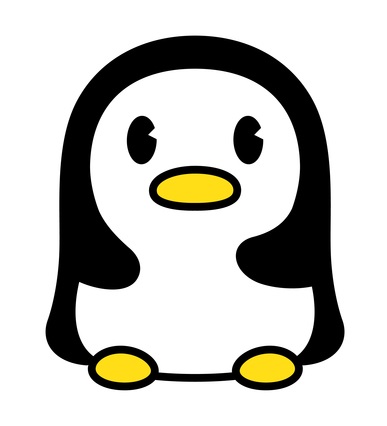
Edgeの拡張機能のインストール
Edgeを操作するためには、拡張機能をインストールします。
拡張機能のインストール手順
①Studioを開いて、[ツール]をクリックする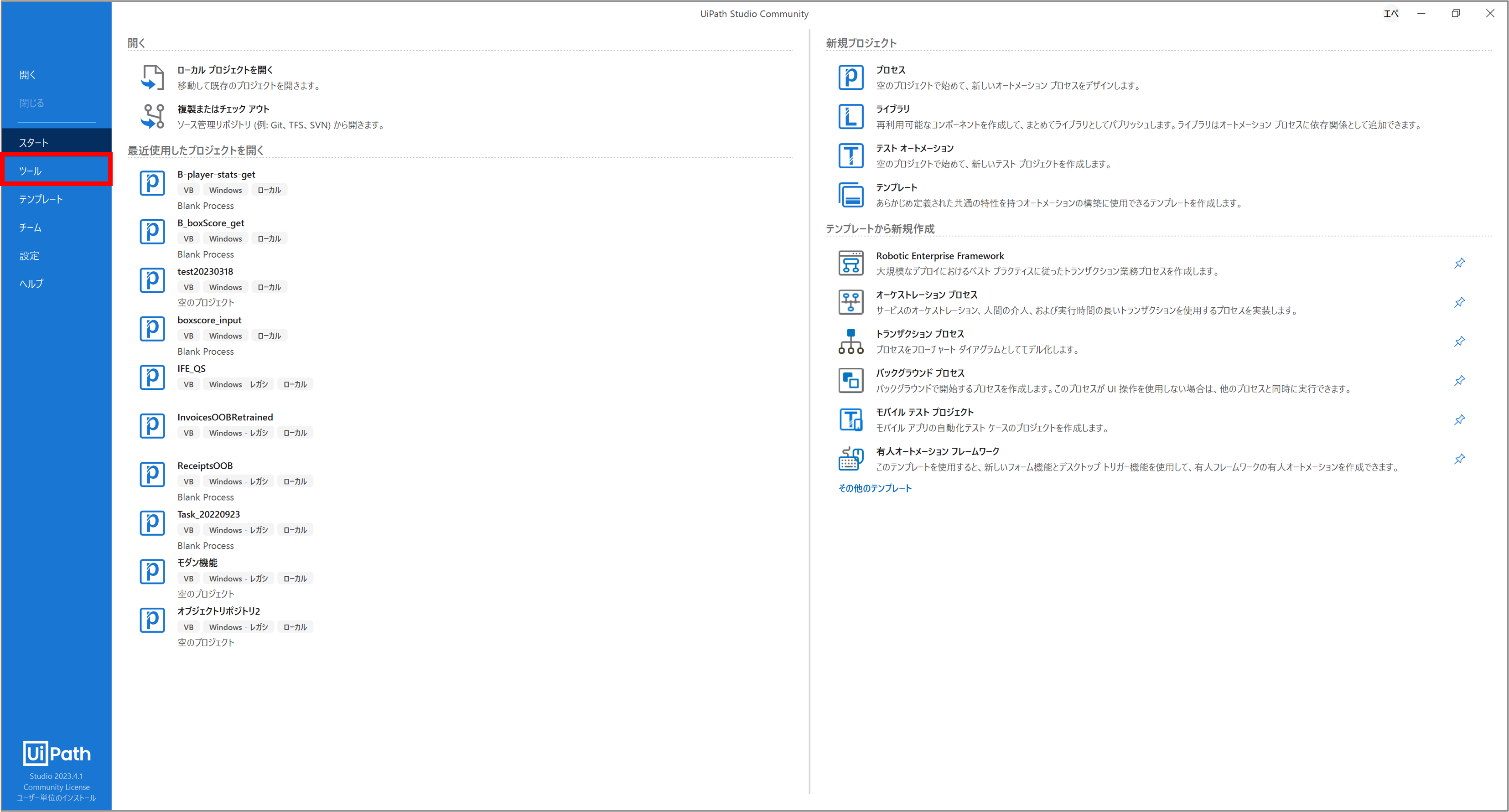
②[UiPath拡張機能]をクリックする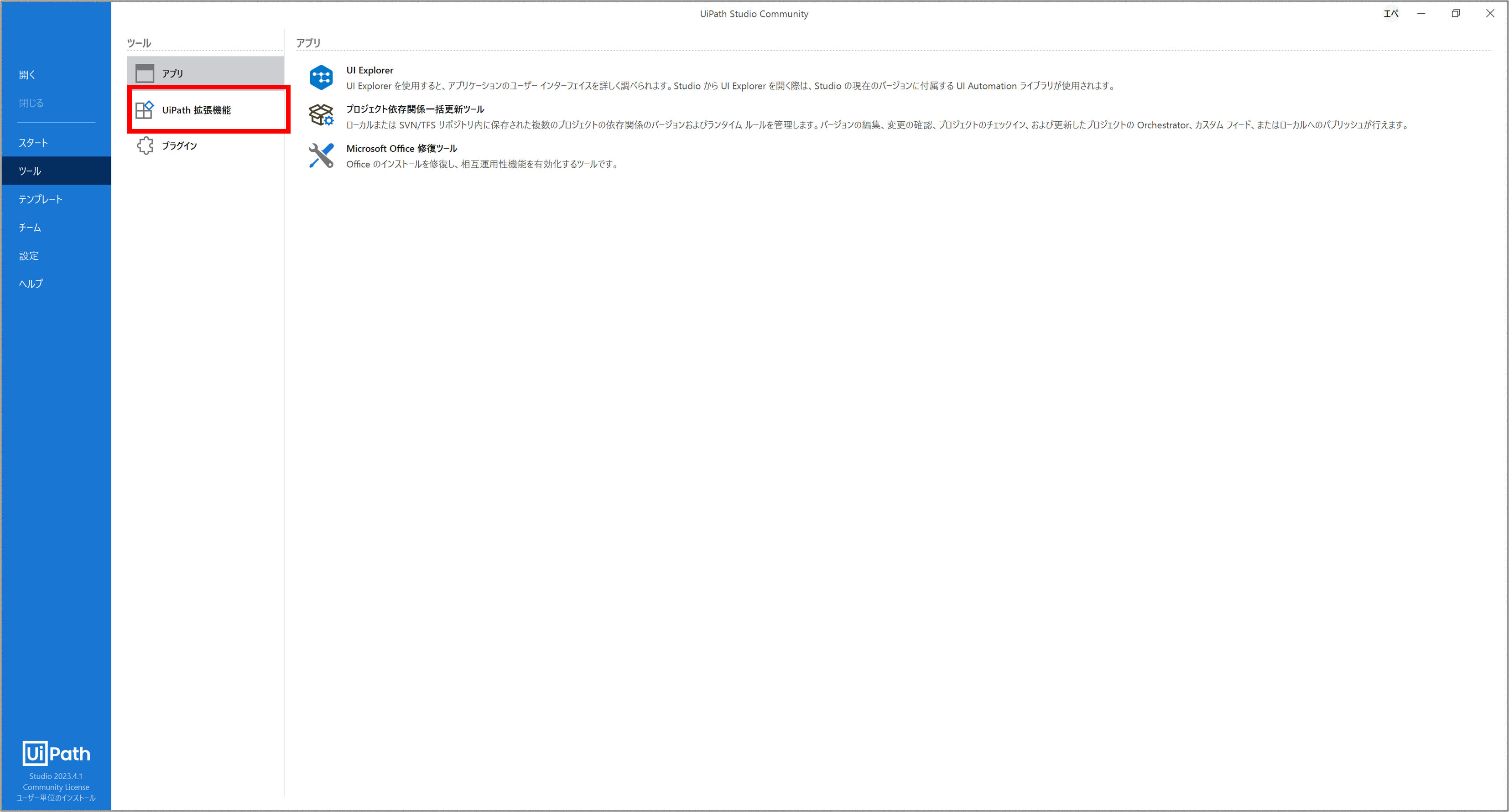
③Edgeの[インストール]をクリックする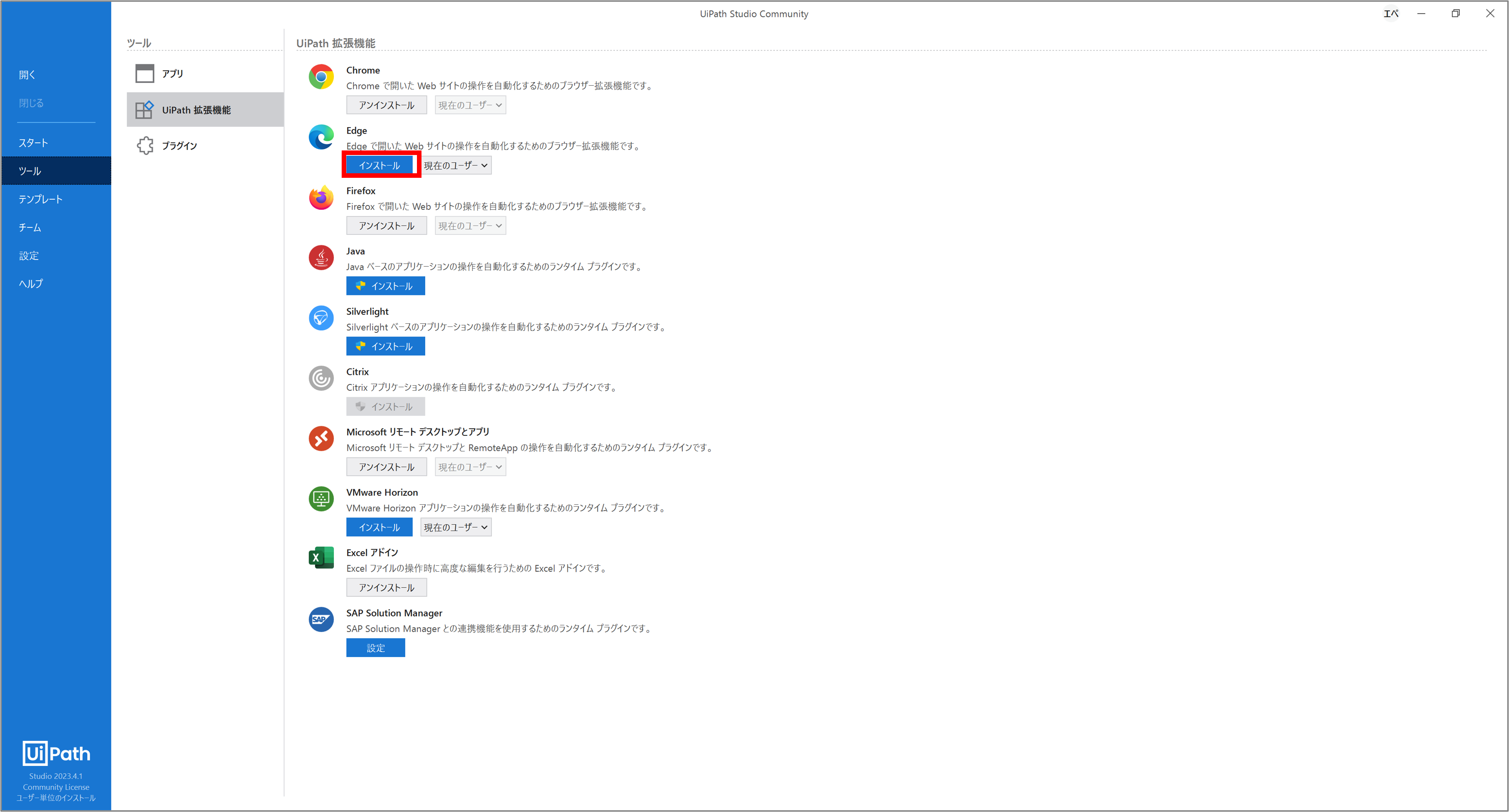
④[OK]をクリックする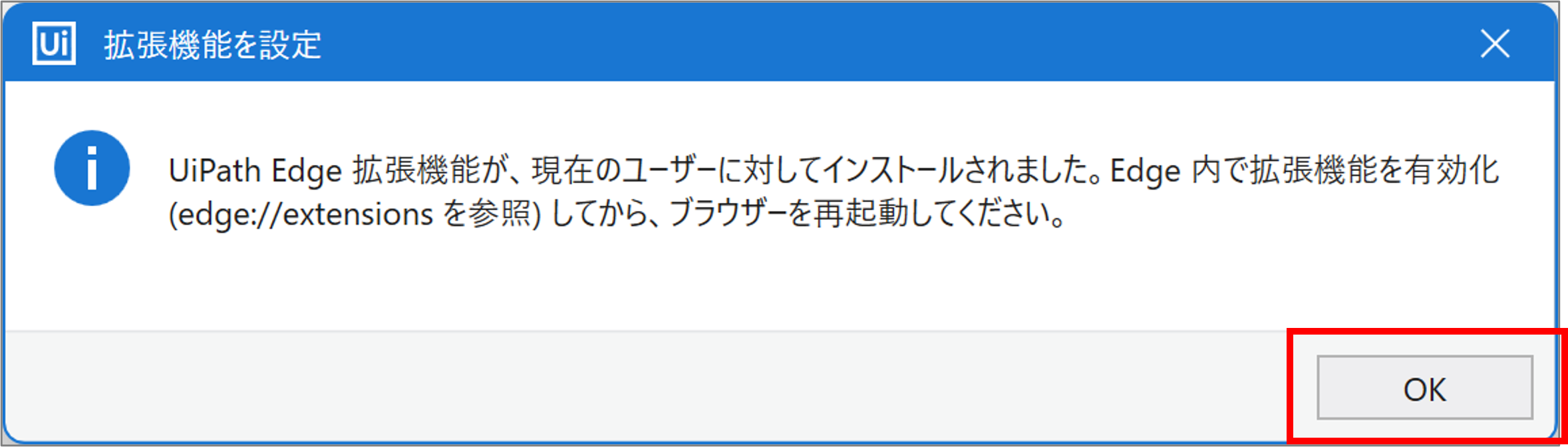
⑤Edgeを開き、拡張機能がインストールされていることを確認する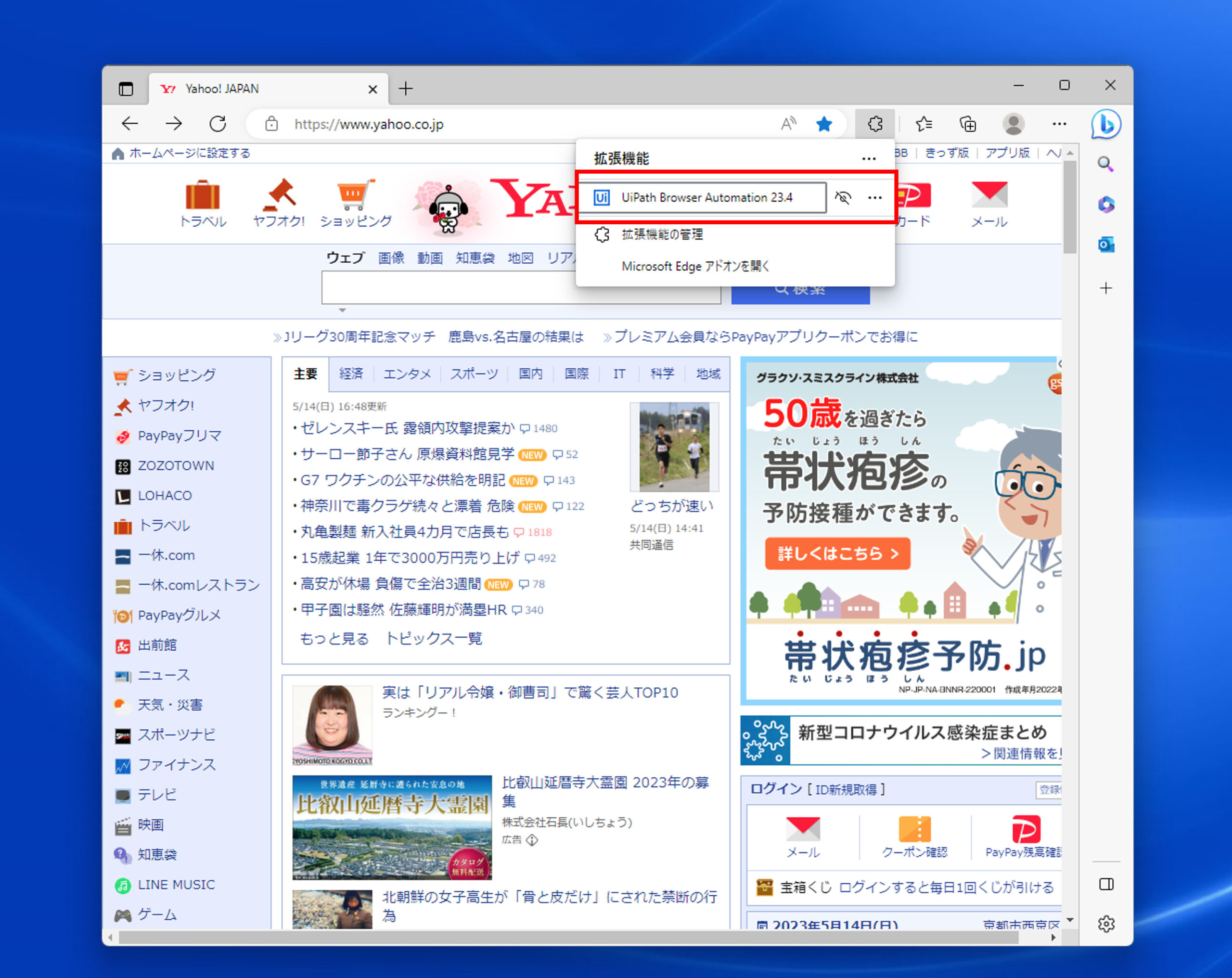
以上
Edgeブラウザを開いて操作
Edgeを開くのは、「アプリケーション/ブラウザーを使用 (Use Application/Browser)」アクティビティを使用します。
「アプリケーション/ブラウザーを使用 (Use Application/Browser)」は、UI Automation>アプリケーション にあります。
アプリケーション/ブラウザーを使用の設定項目
| 設定場所 | 設定項目 | 設定内容 |
|---|---|---|
| アクティビティの本体 | アプリケーションを指定 | [アプリケーションを指定] をクリックして、アプリケーションのウィンドウにマウスを移動してクリックすることで、使用するアプリケーションを特定します。対象がブラウザーに表示された Web ページの場合は、アプリケーションを指定する前にそのページに移動します。 |
| アプリケーション パス (アプリケーションの場合) または ブラウザーの URL(ブラウザーの場合) | アプリケーション パス または ブラウザーの URL フィールドの横にある docs image ボタンを使用して、現在の構成設定を保持しながら、アプリケーションの新しいインスタンスまたは新しいブラウザー セッションを起動できます。 | |
| 共通 | エラー発生時に実行を継続 | アクティビティでエラーが発生した場合でもオートメーションを続行するかどうかを指定します。 |
| 表示名 | デザイナー パネルに表示される、アクティビティの名前です。 | |
| タイムアウト | エラーをスローする前にアクティビティの実行を待機する秒数を指定します。既定値は 30 秒です。 | |
| 入力 | 統合アプリケーション ターゲット/引数 | アプリケーションが Web ブラウザーでない場合、起動時に対象のアプリケーションに渡すパラメーターを指定できます。 |
| 統合アプリケーション ターゲット/ファイル パス | アプリケーションが Web ブラウザーではない場合、開く実行可能ファイルのフル パスを指定します。 | |
| 統合アプリケーション ターゲット/セレクター | ユーザー インターフェイス要素の属性を格納する XML フラグメント。 | |
| 統合アプリケーション ターゲット/URL | アプリケーションが Web ブラウザーの場合、開く Web ページの URL を指定します。 | |
| 入力/出力要素 | 入力要素 | このアプリケーションで使用するターゲット要素で、UIElement オブジェクトに保存されます。 |
| 出力要素 | このアクティビティで指定したターゲット要素を UIElement 型の変数に出力し、他のアクティビティで再利用できるようにします。 | |
| その他 | プライベート | オンにした場合、変数および引数の値が Verbose レベルでログに出力されなくなります。 |
| オプション | クローズ動作 | このアクティビティに追加されたすべてのアクティビティの実行完了時に、対象のアプリケーションを閉じるかどうかを設定します。 |
| 入力モード | ロボットが対象のアプリケーションと対話するメソッドを、以下より選択します。 | |
| オープン動作 | オートメーションの実行時に対象のアプリケーションを開くかどうかを選択します。 | |
| ウィンドウ サイズの変更 | 初期化されたときに、アプリケーション/ブラウザーのウィンドウ サイズを変更するかどうかを定義します。 | |
| ウィンドウ アタッチ モード | 内部アクティビティがそれぞれのターゲット要素を検索する場所を定義します。 | |
| オプション – ブラウザー | シークレット/プライベート ウィンドウ | オンにすると、新しいブラウザー セッションがシークレット/プライベート モードで開かれます。 |
| ユーザー データ フォルダー モード | 設定するユーザー データ フォルダー モードです。 | |
| ユーザー データ フォルダー パス | ブラウザーが使用するユーザー データ フォルダーです。 | |
| WebDriver モード | 新しいブラウザー セッションを開くときの WebDriver の使用方法を指定します。 |
サンプルプロセス
Edgeで「https://www.yahoo.co.jp/」のURLを開き、[ショッピング]をクリックする。
・ワークフロー
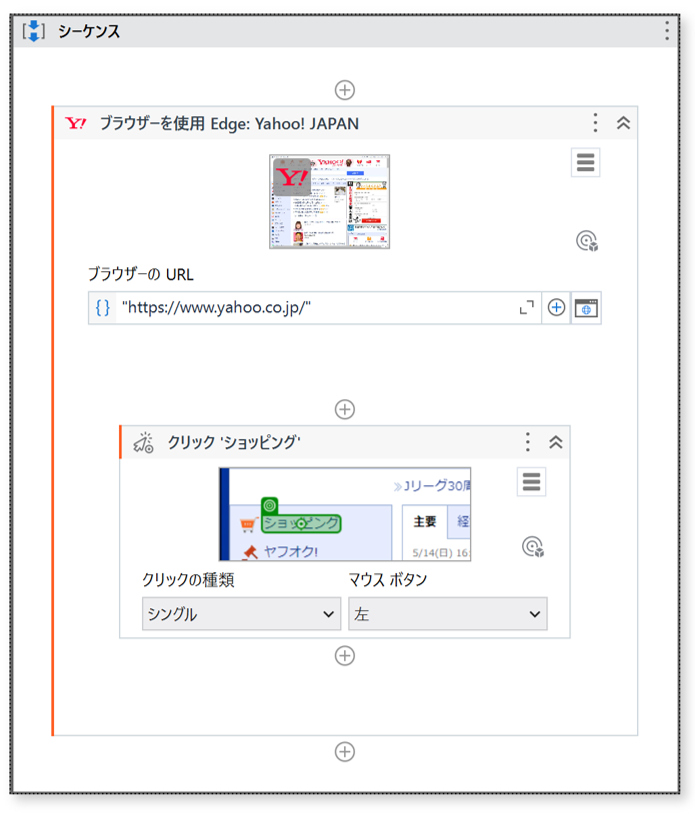
・実行結果
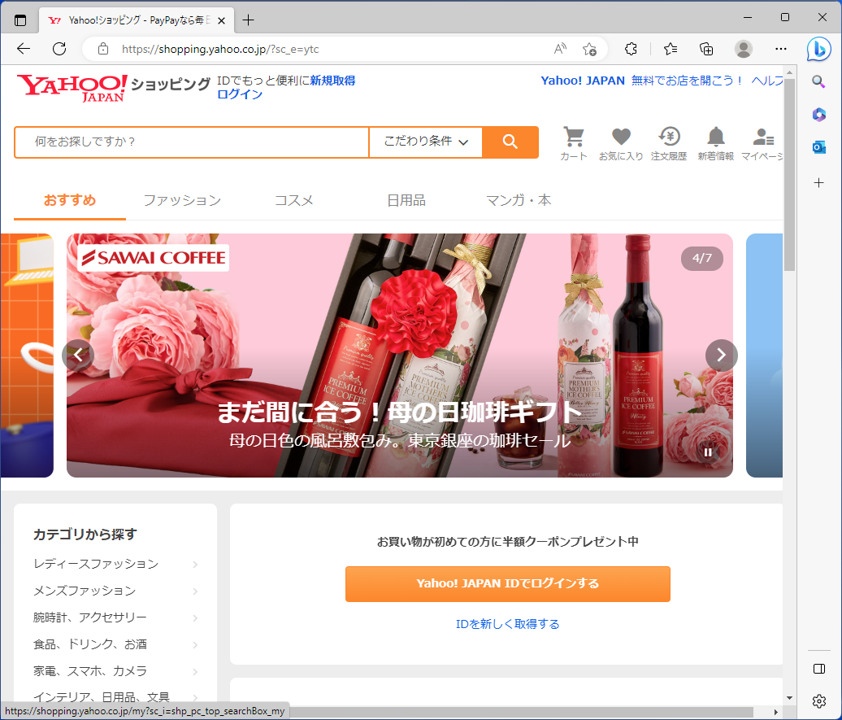
EdgeでYahoo!JAPANのトップページを開いた後、[ショッピング]をクリックするよ。
サンプルプロセスの作成手順
①「アプリケーション/ブラウザーを使用」をドラッグ&ドロップして、[自動化するアプリケーションを指定(I)]をクリックする
②EdgeのYahoo”!のトップページを選択してクリックする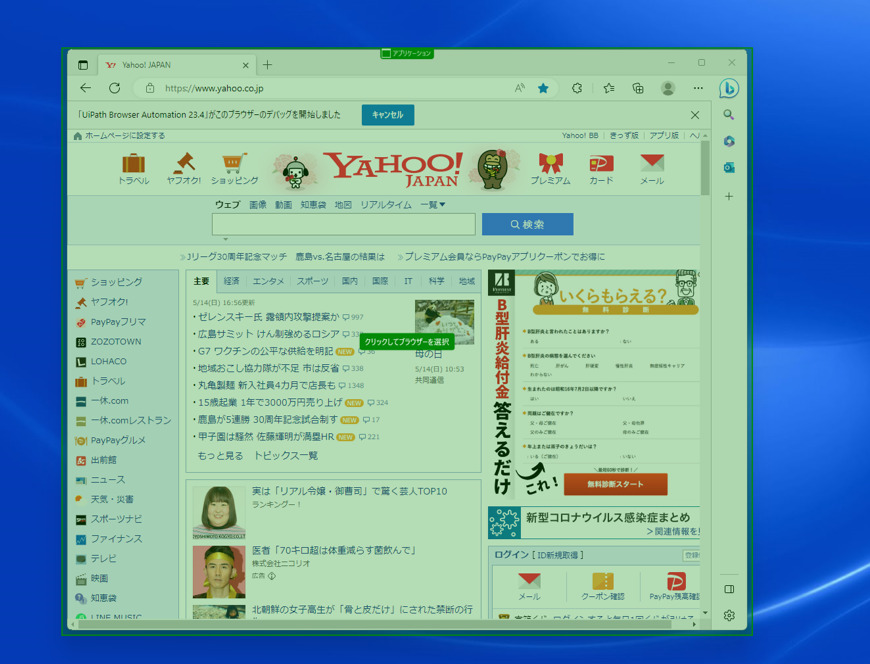
③ブラウザのURLが「https://www.yahoo.co.jp/」であることを確認する。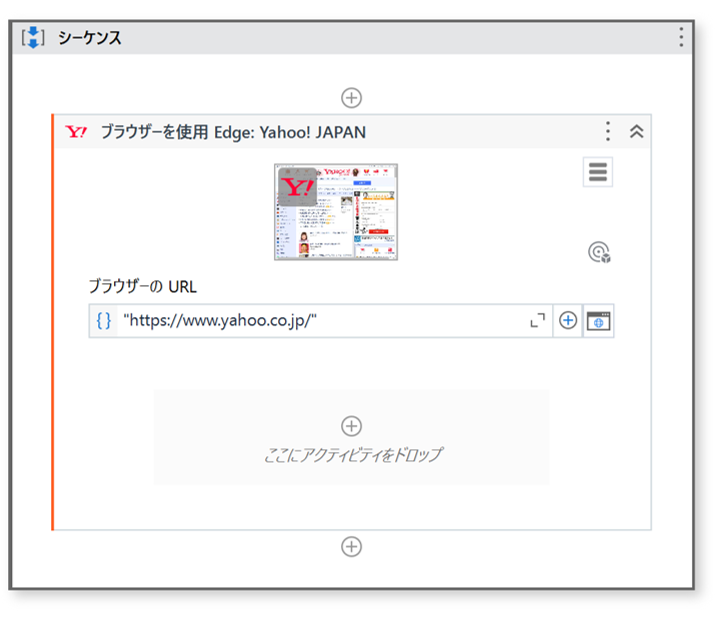
④クリックをドラッグ&ドロップして、[次で指定:Edge: Yahoo! JAPAN]をクリックする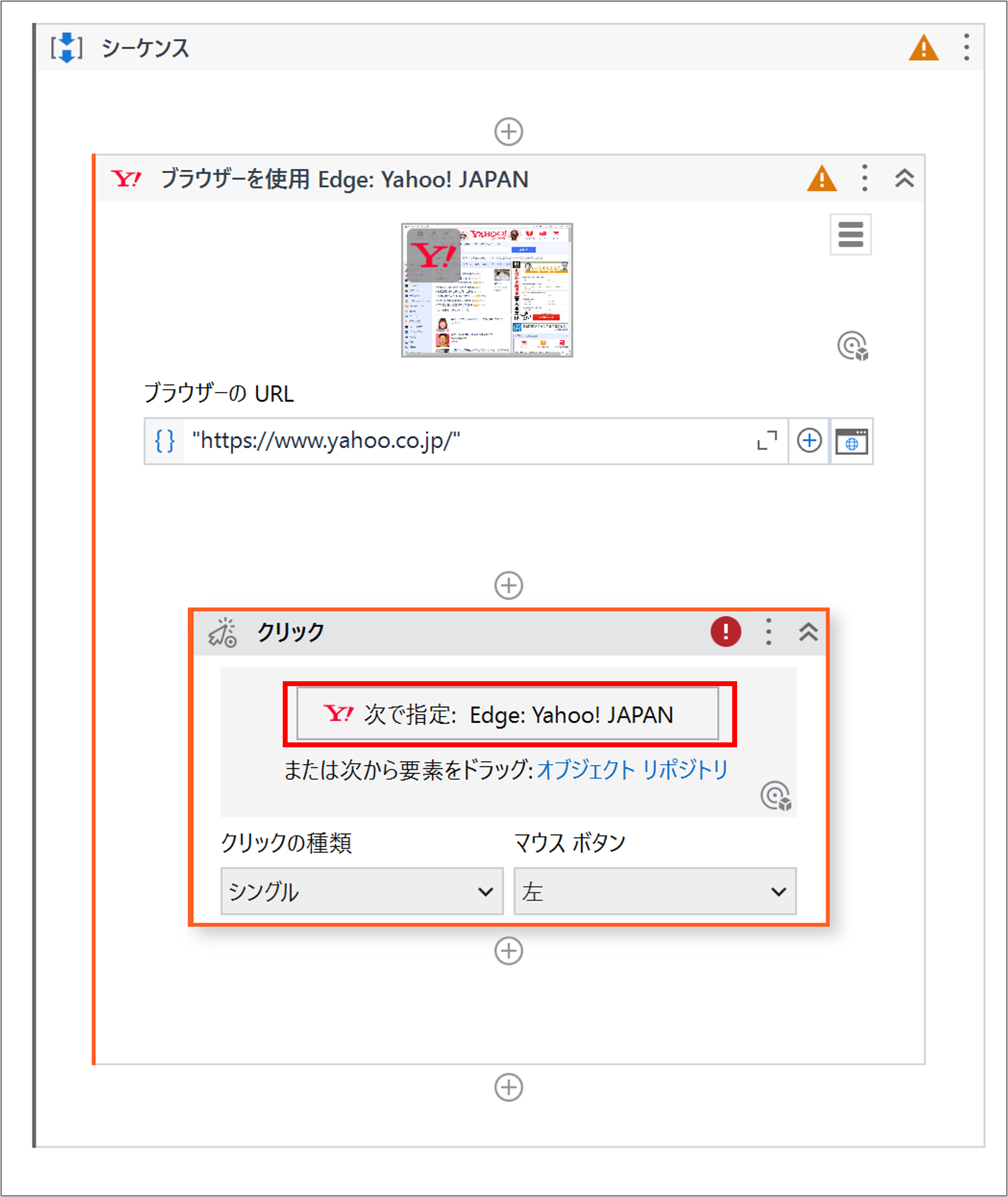
⑤Edgeの「ショッピング」をクリックする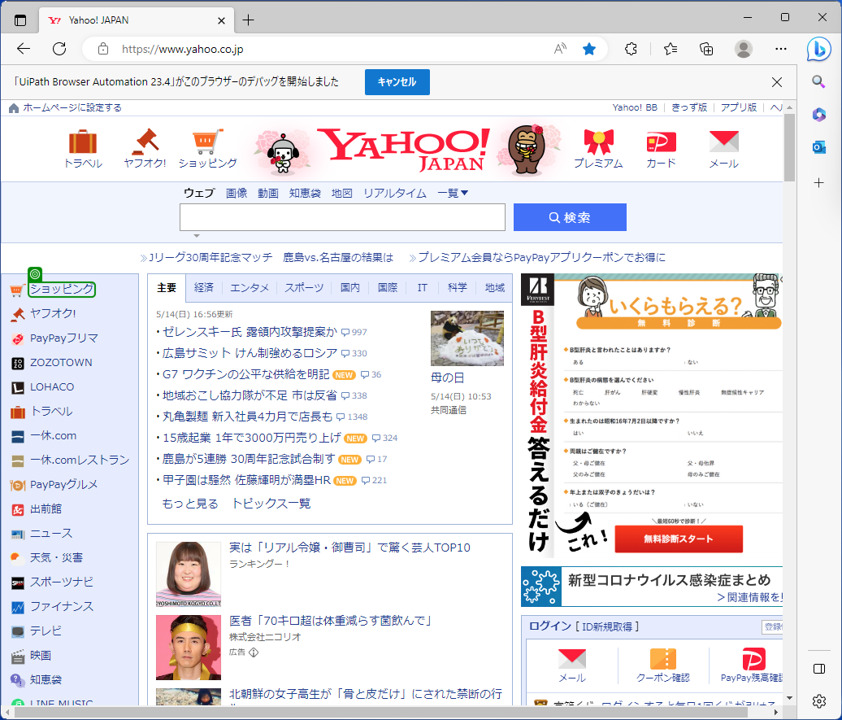
⑥[確認]をクリックする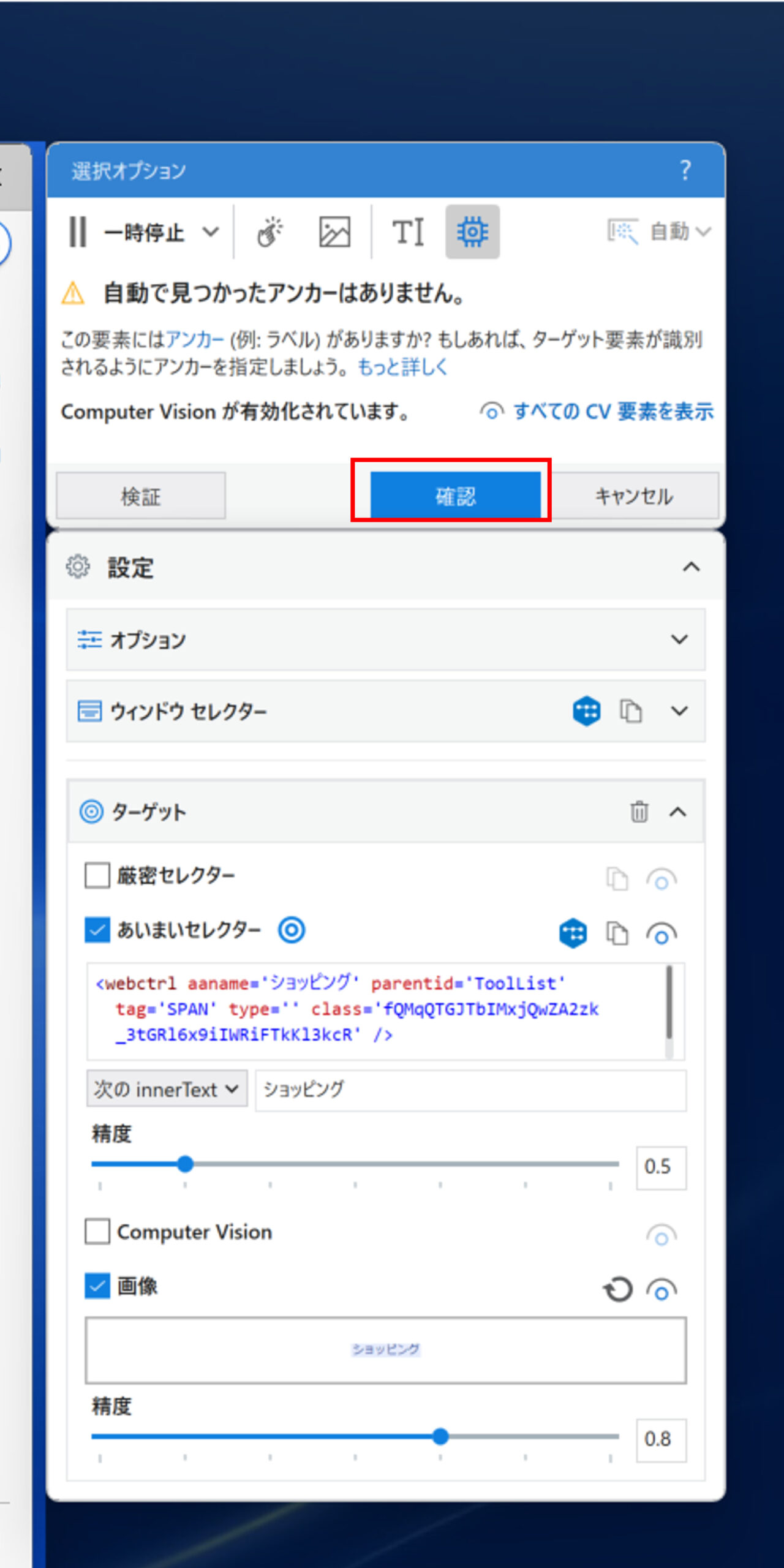
⑦クリックでショッピングが選択されていることを確認する。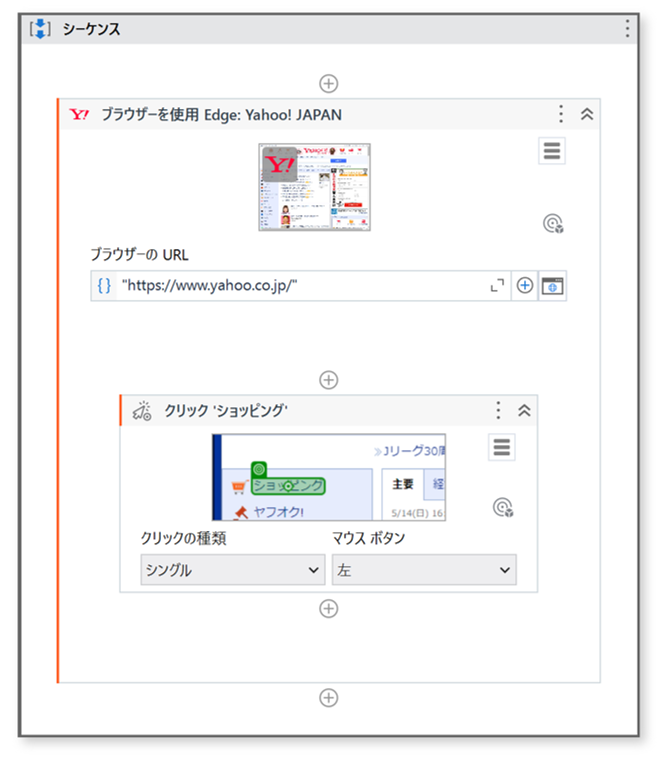
⑧実行後、ブラウザを閉じないようにするため、[クローズ動作]で[NAppCloseModel.Never]を選択する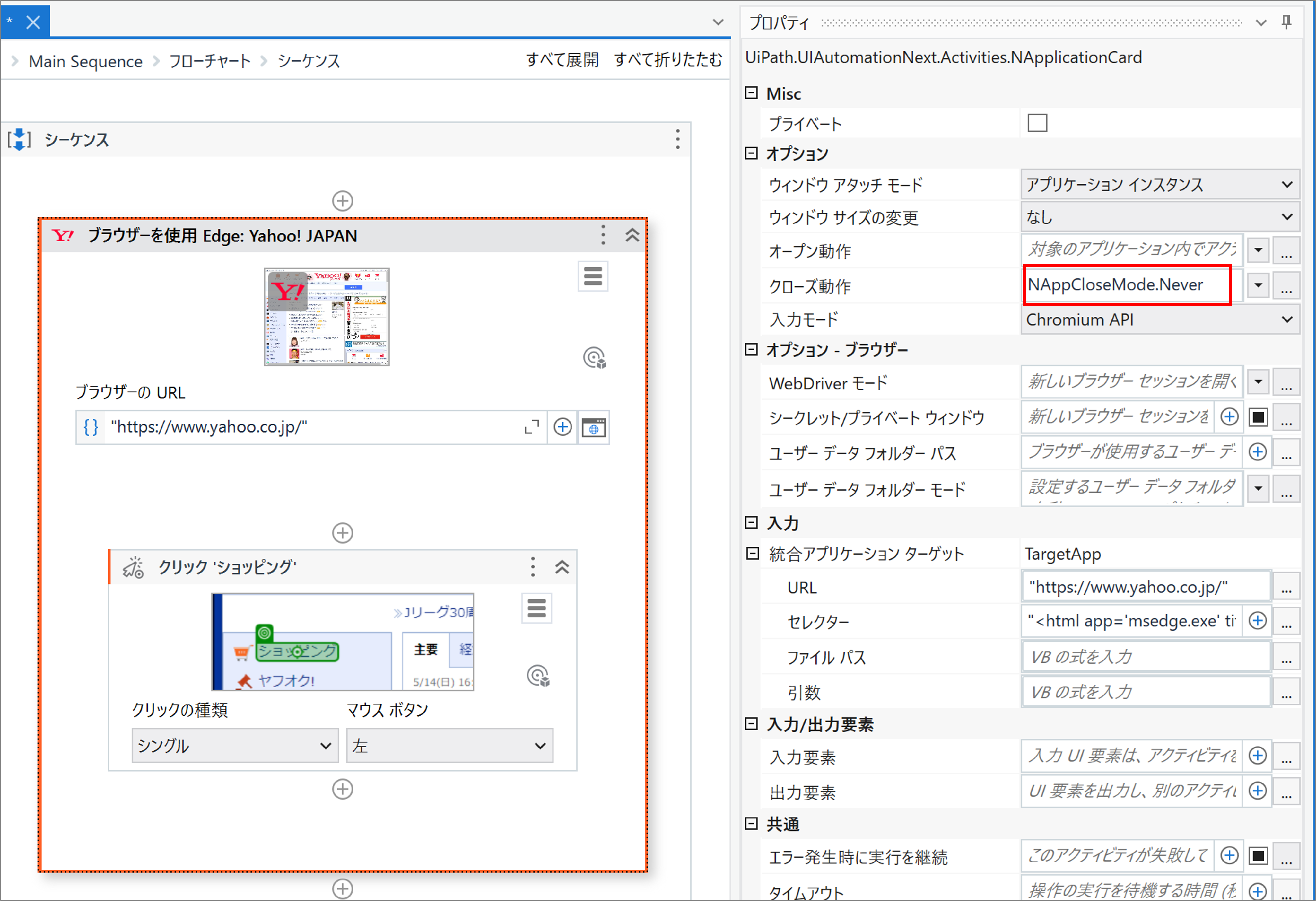
以上
まとめ
- Edgeを操作するためには、UiPathStudioでEdge拡張機能をインストールする
- 「アプリケーション/ブラウザーを使用 (Use Application/Browser)」アクティビティを使用して、Edgeブラウザを開く
\教育訓練給付金対象講座なら受講料最大45万円給付/
*オンライン個別説明会&相談会への参加は無料
関連記事 現役SEエフペンがもしIT未経験からWebエンジニアを目指すならプログラミングスクール【ディープロ】を受講する











