この記事では、モダンアクティビティでExcelを操作する方法について、解説します。
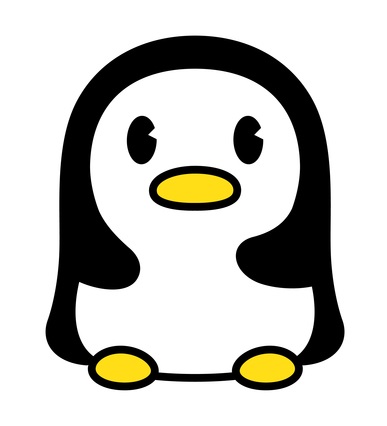
システム開発,クラウド構築,サービス企画まで幅広い経験を持つITエンジニア。当ブログでは、UiPathや資格取得のノウハウを発信します。profile詳細 / twitter:@fpen17
- モダンアクティビティとクラシックアクティビティ
- Excelファイルの操作
- モダンで追加されたアクティビティの使用例
- ピボット テーブルをフィルター(Change Pivot Data Source)
- 範囲を自動調整(Autofit Range)
- シート/範囲/表をクリア(Clear Sheet/Range/Table)
- シートを削除(Delete Sheet)
- 繰り返し (Excel の各行) (For Each Excel Row)
- 繰り返し (Excel の各シート) (For Each Excel Sheet)
- セルを書式設定(Format Cells)
- グラフを挿入(Insert Chart)
- Excel ファイルを PDF として保存(Save Excel File As PDF)
- VLOOKUP
- データ テーブルを Excel に書き込み(Write DataTable to Excel)
- まとめ
モダンアクティビティとクラシックアクティビティ
UiPath2023.6では、デフォルトでExcelのモダンアクティビティを操作するように設定されています。
クラシックアクティビティを使用したい場合は、アクティビティの[フィルター条件]で[クラシック]にチェックを入れます。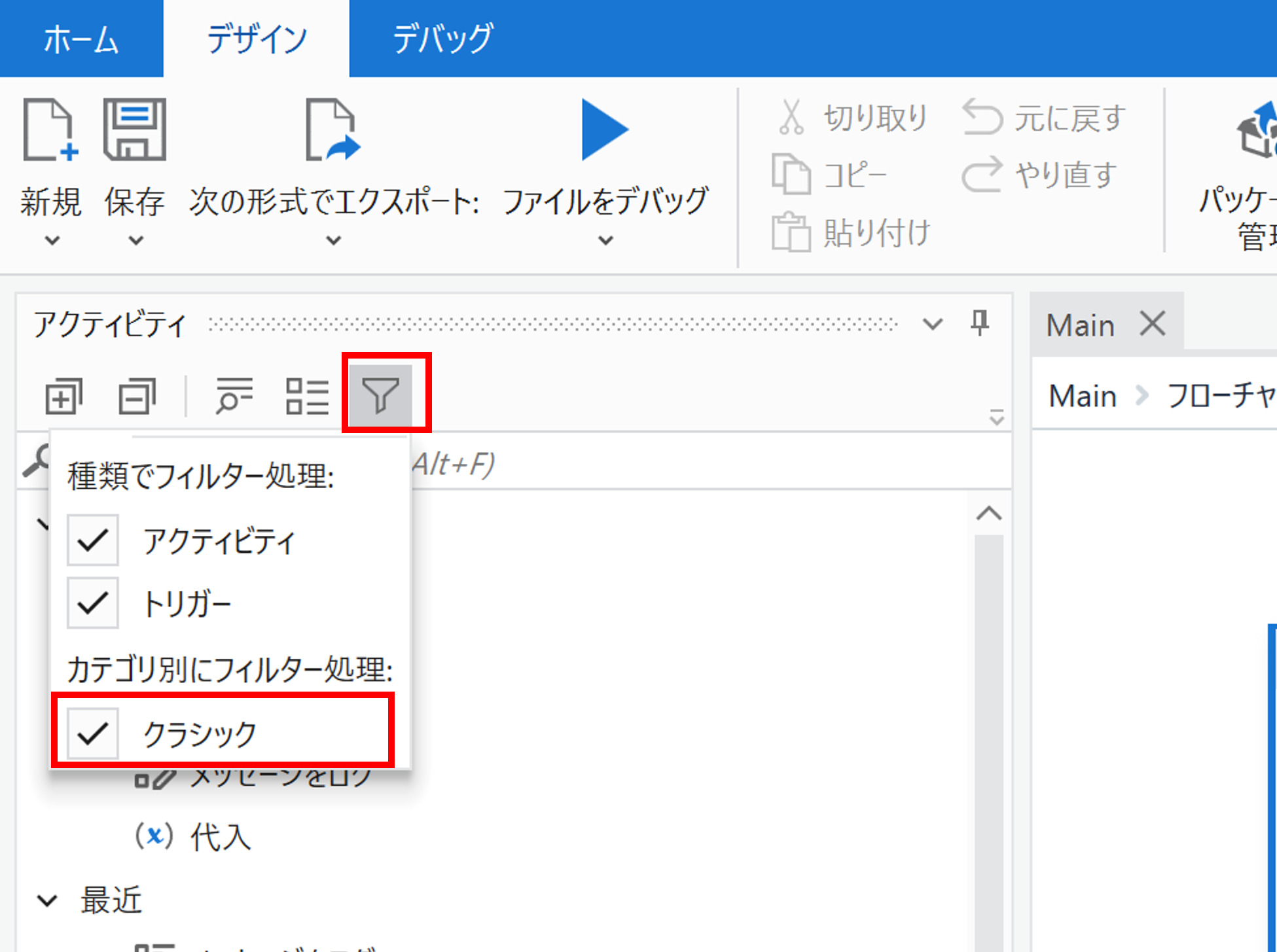
Excelのモダンとクラシックアクティビティの違い
モダンの方が機能が充実しています。また、今後もモダンの方に機能追加がされる予定です。
Excelファイルの操作
モダンアクティビティでExcelファイルを操作する場合は、「Excel プロセス スコープ」もしくは「単一の Excel プロセス スコープ」内で「Excel ファイルを使用」を使ってExcelファイルを指定します。
Excel プロセス スコープ
TExcel プロセス スコープの設定項目
| 設定場所 | 設定項目 | 設定内容 |
|---|---|---|
| 共通 | 表示名 | アクティビティの表示名です。 |
| その他 | プライベート | オンにした場合、変数および引数の値が Verbose レベルでログに出力されなくなります。 |
| オプション | アラートを表示 | 選択すると、Excel でアラートとメッセージを表示できます。 |
| 既存のプロセスに対するアクション | アクティビティの表示名です。 | |
| ファイルの競合の解決方法 | Excel プロセス間で Excel ファイルの競合が検出された場合に実行されるアクションです。 | |
| 起動方法 | Excel プロセスが COM API によって起動されるか、完全なプロセスとして起動されるかを指定します。 | |
| 起動のタイムアウト | Excel が完全なプロセスとして起動された場合に開始するまでの待機時間 (秒単位) です。 | |
| マクロを設定 | 現在の Excel ファイルのマクロ レベルを指定します。 | |
| プロセス モード | [Excel プロセス スコープ] アクティビティによる Excel プロセスの管理方法を指定します。 | |
| Excel ウィンドウを表示 | 選択すると、オートメーションの実行中に Excel ウィンドウが表示されます。 |
単一の Excel プロセス スコープ
単一の Excel プロセス スコープの設定項目
| 設定場所 | 設定内容 |
|---|---|
| 共通 | アクティビティの表示名です。 |
| その他 | オンにした場合、変数および引数の値が Verbose レベルでログに出力されなくなります。 |
Excel ファイルを使用
Excel ファイルを使用の設定項目
| 設定場所 | 設定項目 | 設定内容 |
|---|---|---|
| 共通 | 表示名 | デザイナー パネルに表示されるアクティビティの名前です。 |
| ファイル (File) | 編集用パスワード | ファイルがパスワードで保護されている場合に、Excel ブックの編集に必要なパスワードです。 |
| パスワード | ファイルがパスワードで保護されている場合に、Excel ブックを開くのに必要なパスワードです。 | |
| ブック パス | Excel ファイルへのパスです。 | |
| その他 | プライベート | オンにした場合、変数および引数の値が Verbose レベルでログに出力されなくなります。 |
| オプション | 存在しない場合ファイルを作成 | このオプションを選択すると、指定したパスにブックが見つからない場合に Excel ブックが新規作成されます。 |
| Excel ファイルを開いたままにする | プロジェクトを実行する際にファイルが開かれていない場合に、プロジェクトの実行が終了した後もブックを閉じずに開いたままにします。 | |
| 読み込む値の書式 | Excel から読み取る値に適用する書式設定を選択します。 | |
| 読み取り専用 | 選択すると、指定したブックが読み取り専用モードで開きます。 | |
| 変更を保存 | ファイルの内容を変更する Excel アクティビティが実行されるたびにファイルを保存する場合は、このオプションを選択します。 |
モダンで追加されたアクティビティの使用例
ピボット テーブルをフィルター(Change Pivot Data Source)
ピボット テーブルをフィルターの設定項目
| 設定場所 | 設定項目 | 設定内容 |
|---|---|---|
| アクティビティの本体 | ソース | フィールドの右側にあるプラス記号 をクリックしてファイルを選択し、次にフィルター処理するピボット テーブルを選択します。 |
| 列名 | フィルター処理する列です。 | |
| フィルターを設定 | 列内の値に対してフィルターを設定するには、このボタンをクリックします。 | |
| 既存のフィルターをクリア | 新しいフィルターを作成する代わりに、既存のフィルターをクリアする場合には、このオプションを選択します。 | |
| 共通 | 表示名 | デザイナー パネルに表示されるアクティビティの名前です。 |
| 入力 | フィルターを設定 | 列内の値に対してフィルターを設定するには、このボタンをクリックします。 |
| 列名 | フィルター処理する列です。 | |
| その他 | プライベート | オンにした場合、変数および引数の値が Verbose レベルでログに出力されなくなります。 |
| オプション | 既存のフィルターをクリア | 新しいフィルターを作成する代わりに、既存のフィルターをクリアする場合には、このオプションを選択します。 |
サンプルプロセス
ピポットテーブルのフィルターを変更する。
・ワークフロー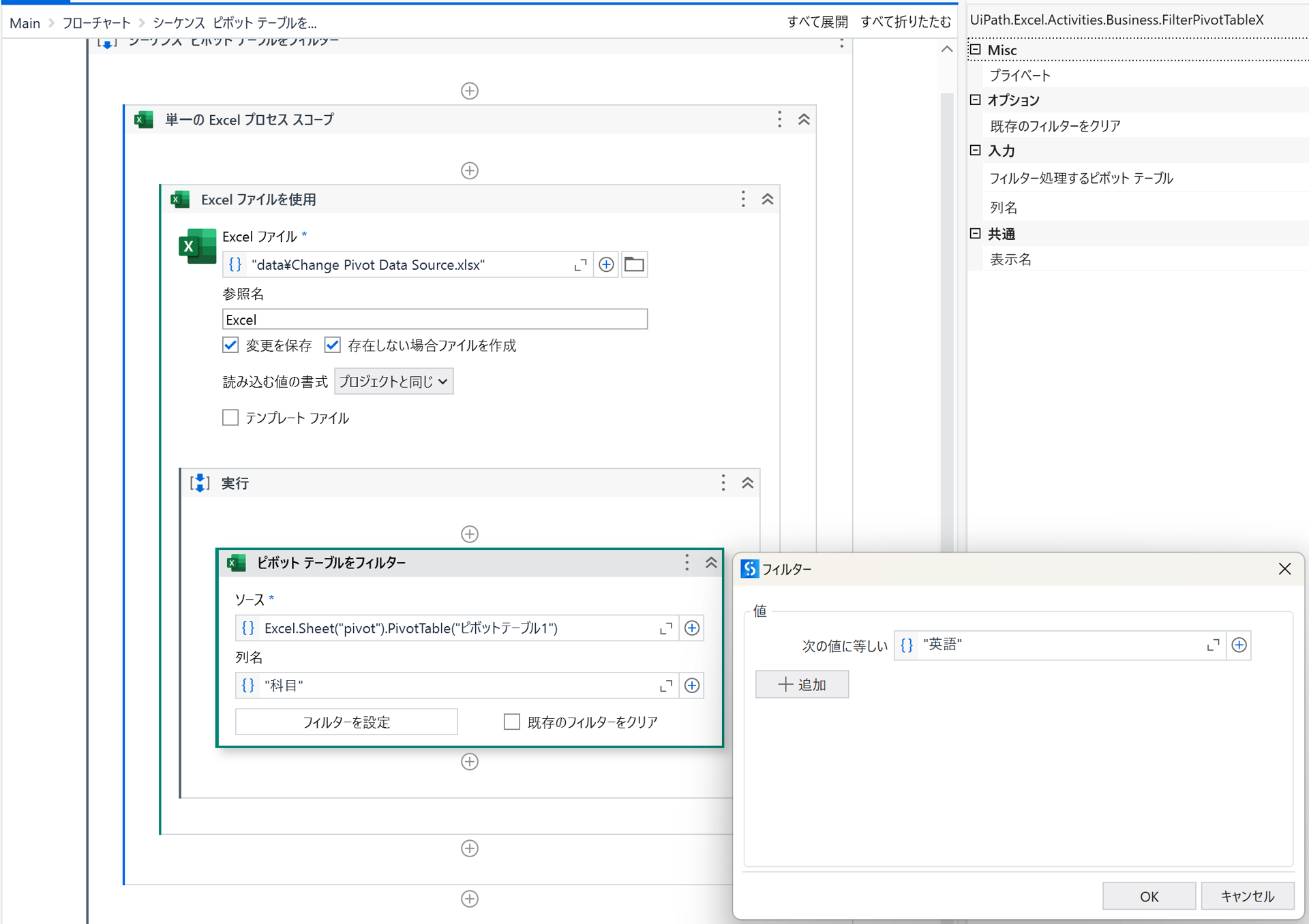
・データのエクセル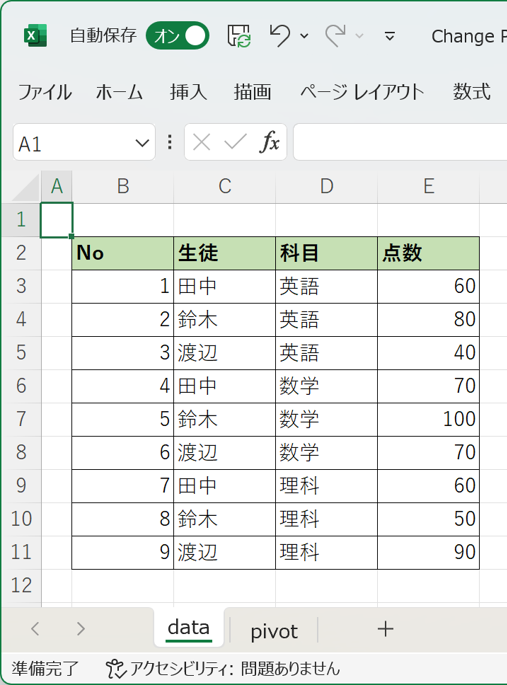
・設定変更対象のエクセルシート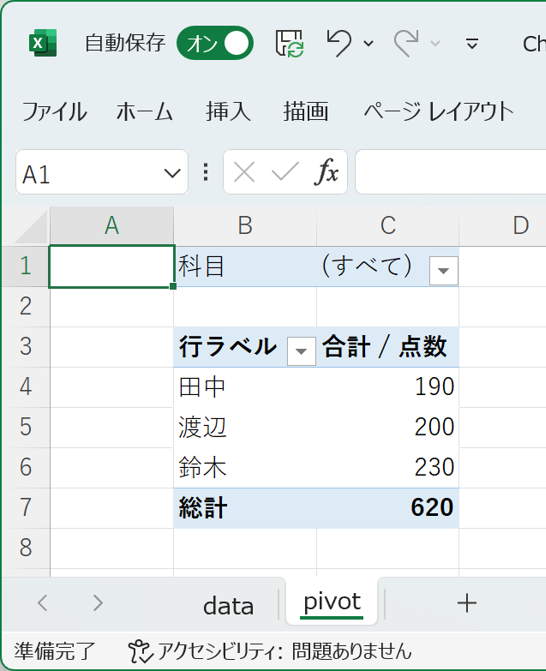
・実行後のピポットシート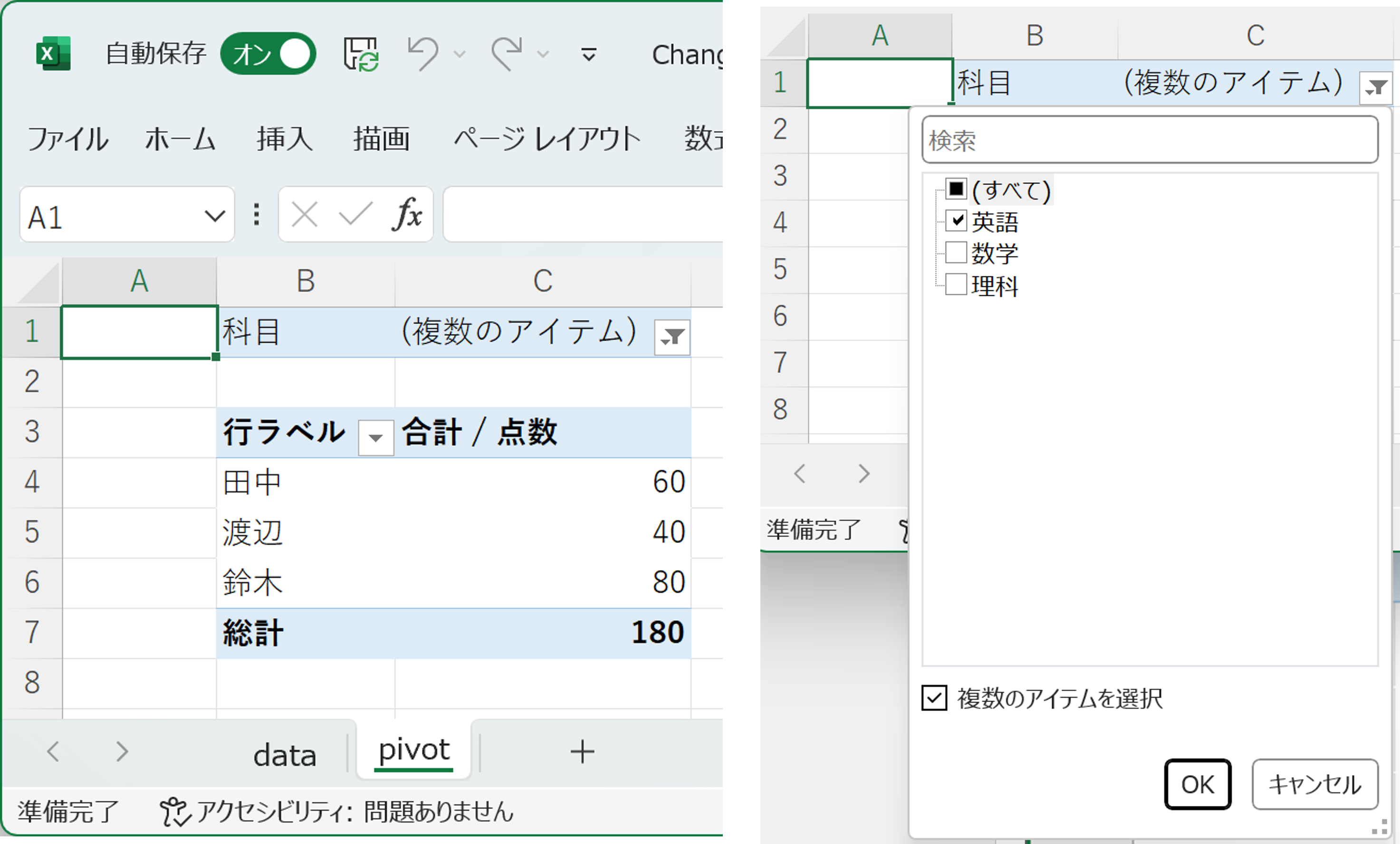
ワークフローで指定した科目が選択されているよ。
範囲を自動調整(Autofit Range)
範囲を自動調整の設定項目
| 設定場所 | 設定項目 | 設定内容 |
|---|---|---|
| アクティビティの本体 | ソースを選択 | フィールドの右側にあるプラス記号 をクリックし、ファイルを選択し、次にソースとなる名前付き範囲、表、またはシートを選択します。 |
| 列 | 選択した場合、範囲内の列に自動調整が適用されます。 | |
| 行 | 選択した場合、範囲内の行に自動調整が適用されます。 | |
| 共通 | 表示名 | デザイナー パネルに表示されるアクティビティの名前です。 |
| 入力 | 範囲 | フィールドの右側にあるプラス記号 をクリックし、ファイルを選択し、次にソースとなる名前付き範囲、表、またはシートを選択します。 |
| その他 | プライベート | オンにした場合、変数および引数の値が Verbose レベルでログに出力されなくなります。 |
| オプション | 列 | 選択した場合、範囲内の列に自動調整が適用されます。 |
| 行 | 選択した場合、範囲内の行に自動調整が適用されます。 |
サンプルプロセス
エクセルのセルの範囲を自動調整を変更する。
・ワークフロー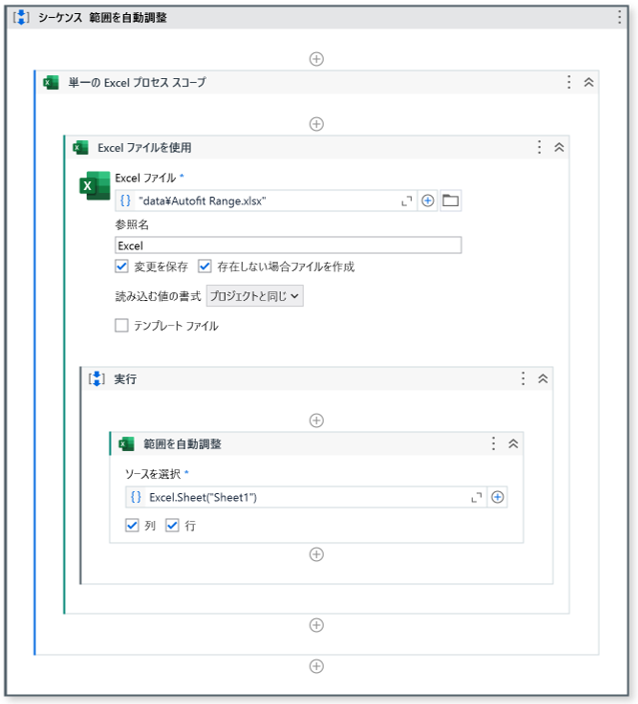
・対象のエクセル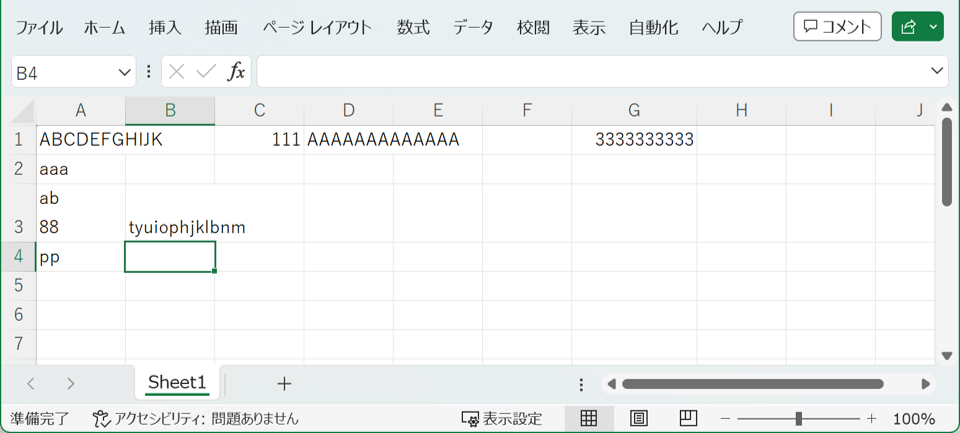
・実行後のエクセル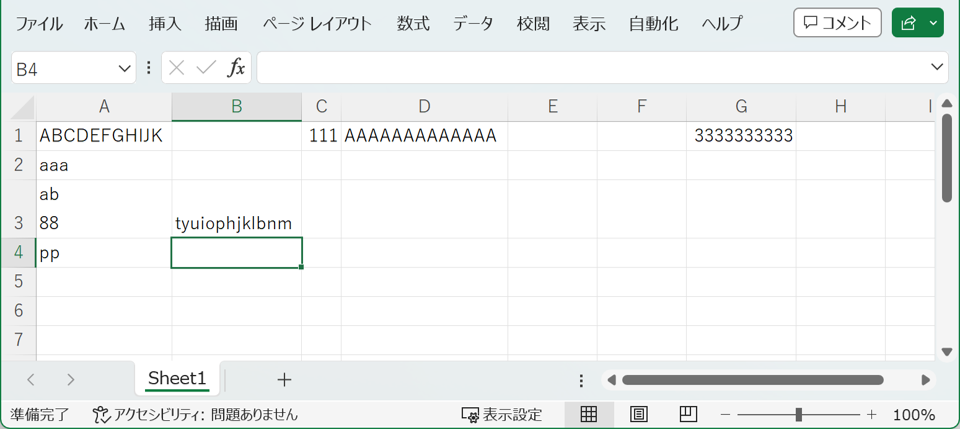
実行後のエクセルは、縦と横の範囲が自動調整されています。
シート/範囲/表をクリア(Clear Sheet/Range/Table)
シート/範囲/表をクリアの設定項目
| 設定場所 | 設定項目 | 設定内容 |
|---|---|---|
| アクティビティの本体 | クリアする範囲 | フィールドの右側にあるプラス記号 をクリックし、メニューからファイルを選択し、次にクリアするシート、表、または範囲を選択します。 |
| 先頭行をヘッダーとする | 選択すると、定義された範囲の最初の行がヘッダー行であり、データを消去してはならないことを指定します。 | |
| 共通 | 表示名 | デザイナー パネルに表示されるアクティビティの名前です。 |
| 入力 | クリアする範囲 | フィールドの右側にあるプラス記号 をクリックし、メニューからファイルを選択し、次にクリアするシート、表、または範囲を選択します。 |
| その他 | プライベート | オンにした場合、変数および引数の値が Verbose レベルでログに出力されなくなります。 |
| オプション | 先頭行をヘッダーとする | 選択すると、定義された範囲の最初の行がヘッダー行であり、データを消去してはならないことを指定します。 |
サンプルプロセス
エクセルの特定シートををクリアする。
・ワークフロー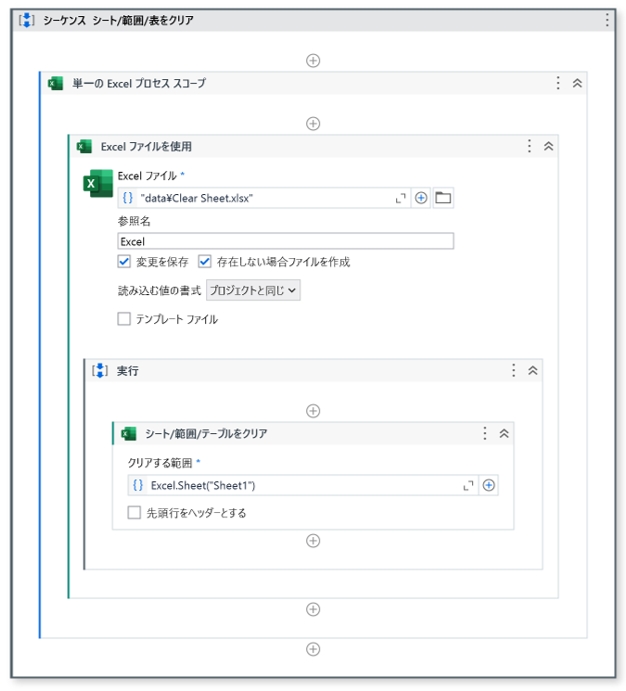
・対象のエクセル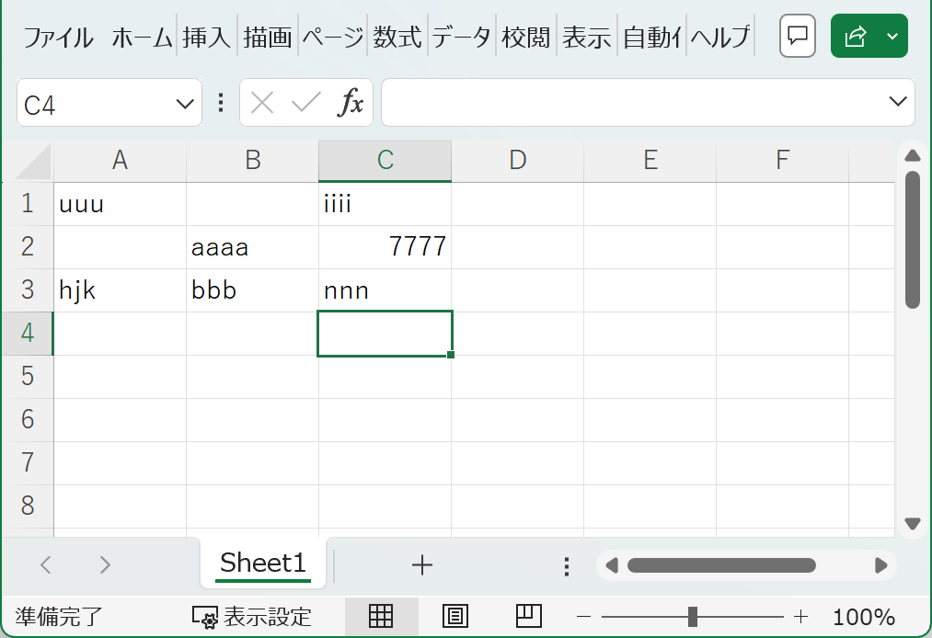
・実行後のエクセル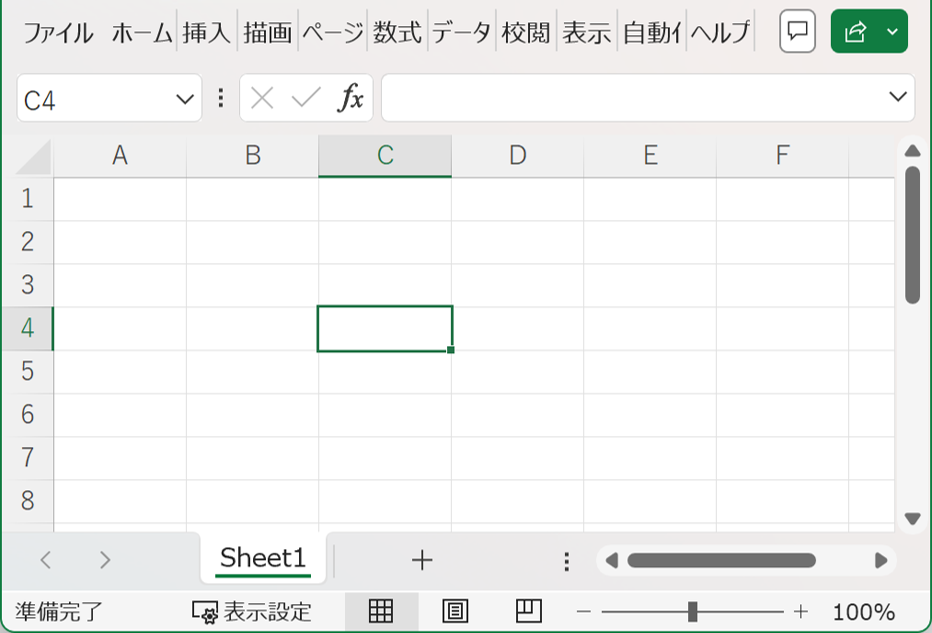
各セルの値がクリアされているよ。
シートを削除(Delete Sheet)
シートを削除の設定項目
| 設定場所 | 設定項目 | 設定内容 |
|---|---|---|
| アクティビティの本体 | シートを選択 | フィールドの右側にあるプラス記号 をクリックし、メニューから、ファイルを選択して削除するシートを選択します。 |
| 共通 | 表示名 | デザイナー パネルに表示されるアクティビティの名前です。 |
| 入力 | シートを選択 | フィールドの右側にあるプラス記号  をクリックし、メニューから、ファイルを選択して削除するシートを選択します。 をクリックし、メニューから、ファイルを選択して削除するシートを選択します。 |
| その他 | プライベート | オンにした場合、変数および引数の値が Verbose レベルでログに出力されなくなります。 |
サンプルプロセス
エクセルのシートを削除する。
・ワークフロー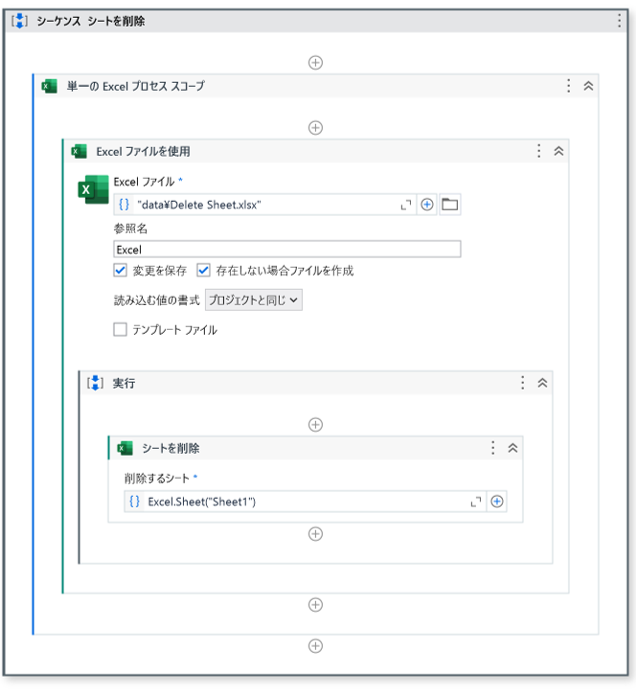
・対象のエクセル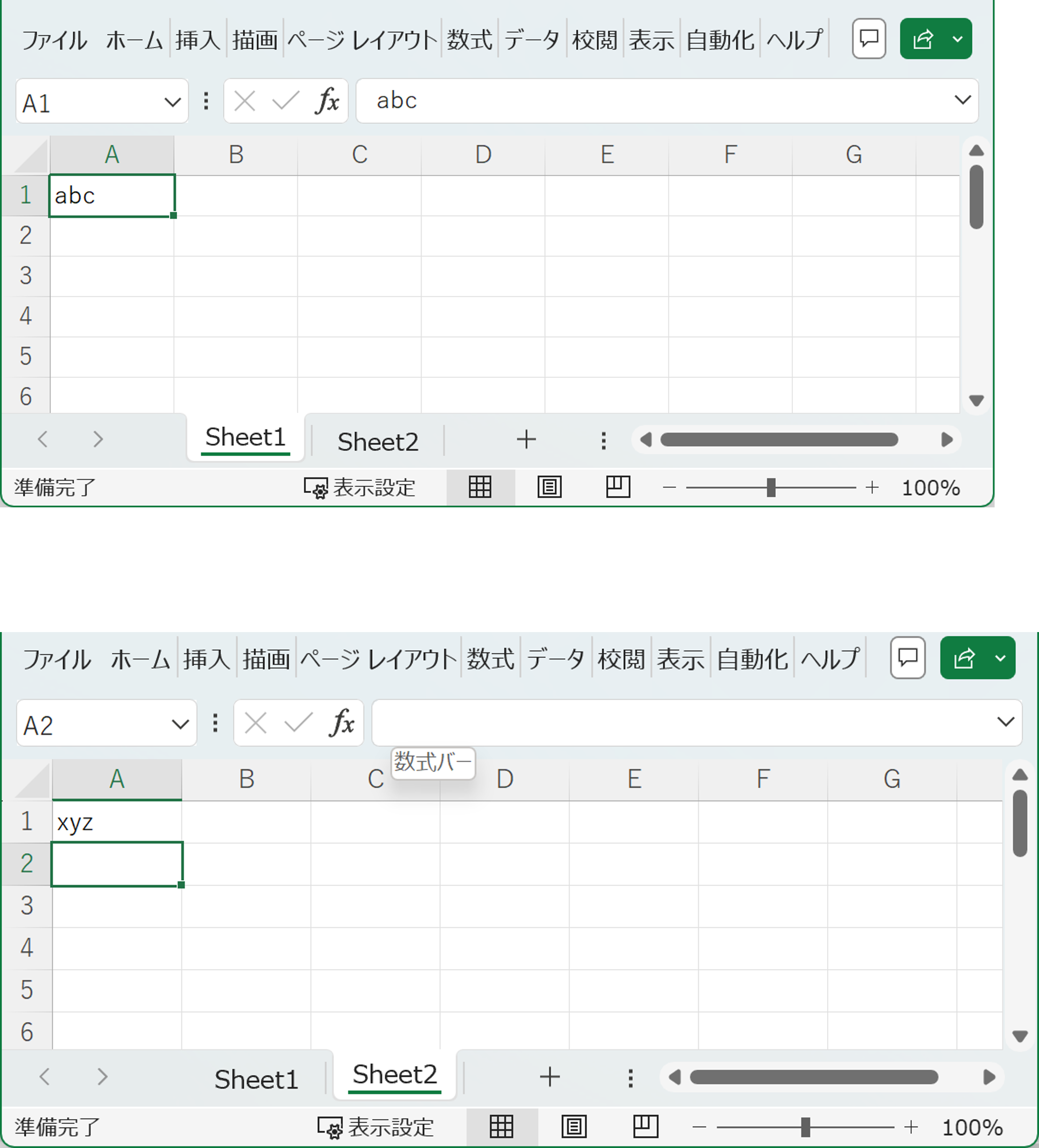
・実行後のエクセル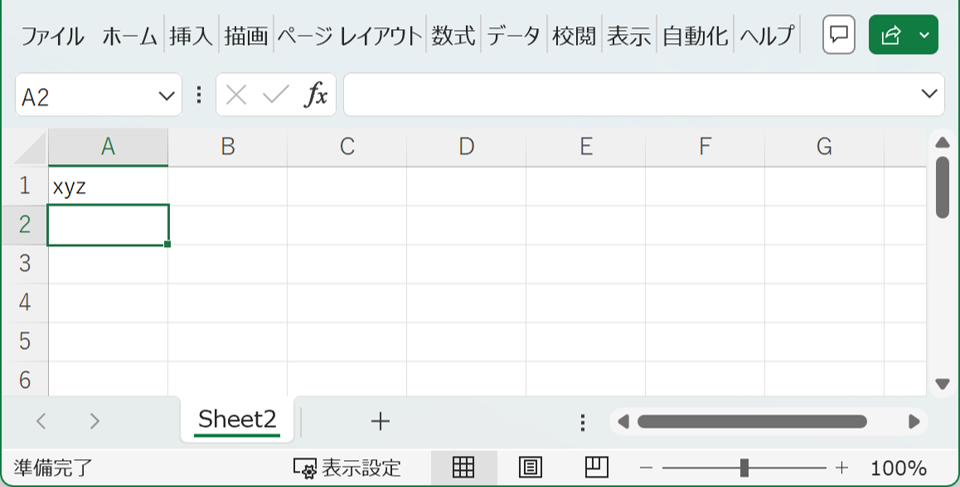
対象のエクセルから「Sheet1」が削除されています。
繰り返し (Excel の各行) (For Each Excel Row)
繰り返し (Excel の各行)の設定項目
| 設定場所 | 設定項目 | 設定内容 |
|---|---|---|
| アクティビティの本体 | 繰り返し | 反復処理内の現在の行を参照するときに使用する名前を入力します。 |
| 対象範囲 | フィールドの右側にあるプラス記号 をクリックし、メニューから、使用する範囲、表、またはシートを選択します。 | |
| 先頭行をヘッダーとする | 選択すると、範囲の先頭行がヘッダー行に指定されます。[Excel の繰り返し (各行)] に追加するアクティビティを設定すると、列ヘッダーを使用して、現在の行から選択するデータを簡単に識別できるようになります。 | |
| 各行の後に保存 | 選択した場合、プロジェクトの実行中に反復処理内の各行が処理されるたびに Excel ファイルが保存されます。 | |
| 共通 | 表示名 | デザイナー パネルに表示されるアクティビティの名前です。 |
| その他 | プライベート | オンにした場合、変数および引数の値が Verbose レベルでログに出力されなくなります。 |
| オプション | 空白行に対する動作 | 空の行が検出された場合のオートメーションの動作を選択します。 |
| 先頭行をヘッダーとする | 選択すると、範囲の先頭行がヘッダー行に指定されます。[Excel の繰り返し (各行)] に追加するアクティビティを設定すると、列ヘッダーを使用して、現在の行から選択するデータを簡単に識別できるようになります。 | |
| 対象範囲 | フィールドの右側にあるプラス記号 をクリックし、メニューから、使用する範囲、表、またはシートを選択します。 | |
| 各行の後に保存 | 選択した場合、プロジェクトの実行中に反復処理内の各行が処理されるたびに Excel ファイルが保存されます。 |
サンプルプロセス
エクセルで繰り返し (Excel の各行)を使用してデータをログへ出力する。
・ワークフロー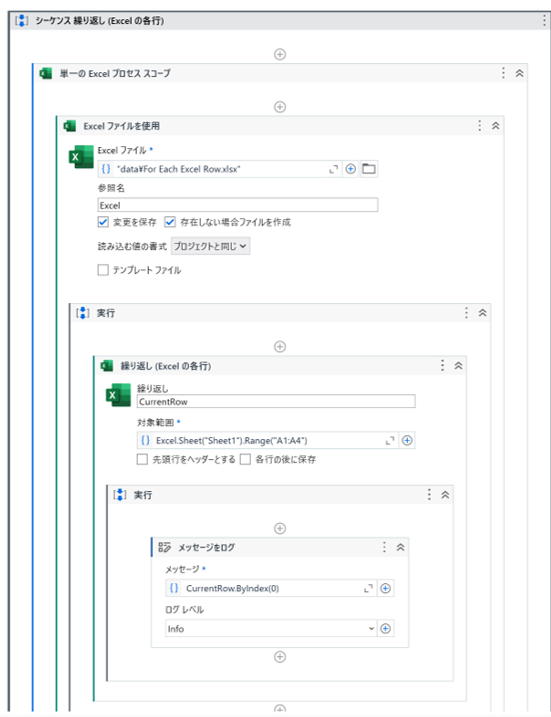
・読み取り対象のエクセル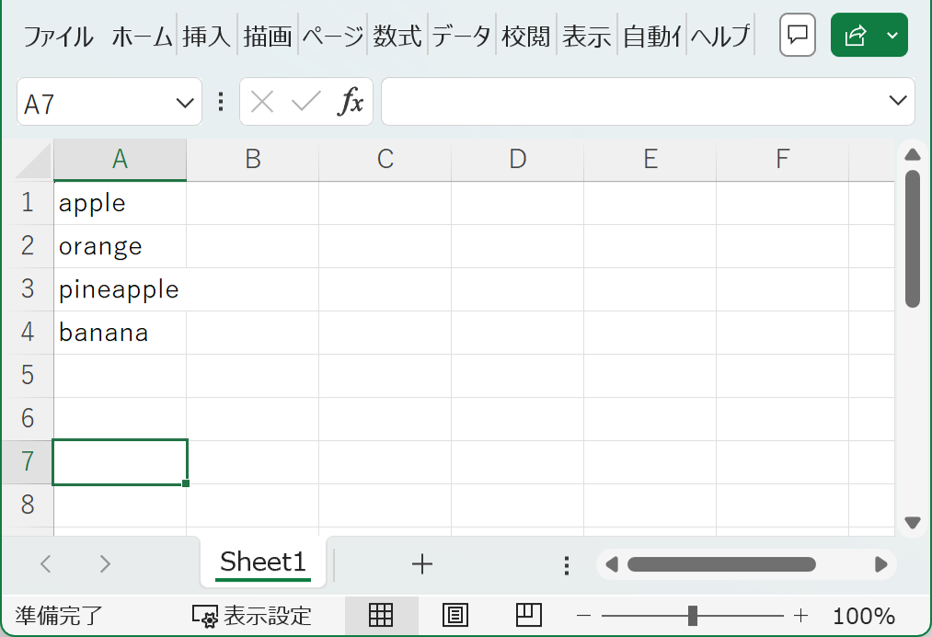
・実行後のログ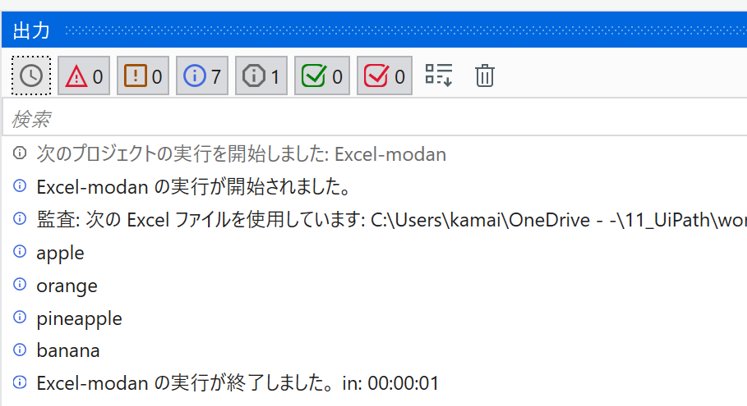
A1~A4のセルの値がログへ出力されています。
繰り返し (Excel の各シート) (For Each Excel Sheet)
繰り返し (Excel の各シート)の設定項目
| 設定場所 | 設定項目 | 設定内容 |
|---|---|---|
| アクティビティの本体 | 繰り返し | 反復処理内の現在のシートを参照するときに使用する名前を入力します。 |
| ブック | フィールドの右側にあるプラス記号 をクリックして、メニューから、シートの反復処理を行う Excel ファイルを選択します。 | |
| 共通 | 表示名 | デザイナー パネルに表示されるアクティビティの名前です。 |
| その他 | プライベート | オンにした場合、変数および引数の値が Verbose レベルでログに出力されなくなります。 |
| ブック | フィールドの右側にあるプラス記号 をクリックして、メニューから、シートの反復処理を行う Excel ファイルを選択します。 |
サンプルプロセス
エクセルの各シートのA1セルをログへ出力する。
・ワークフロー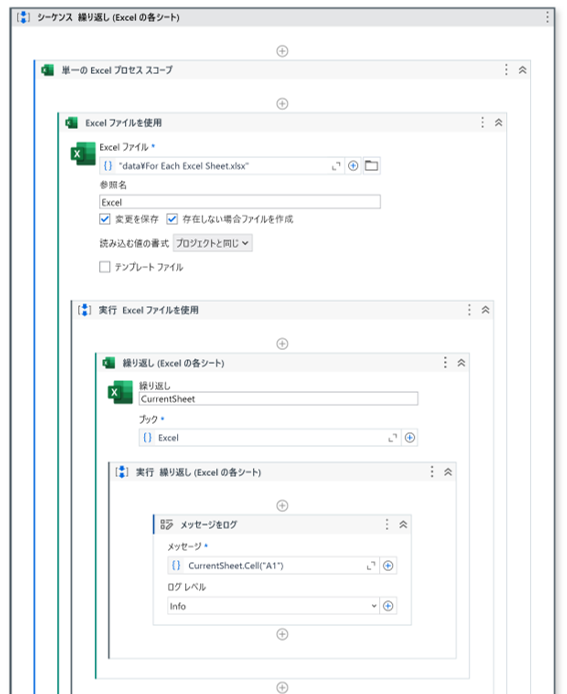
・対象のエクセルの「Sheet1」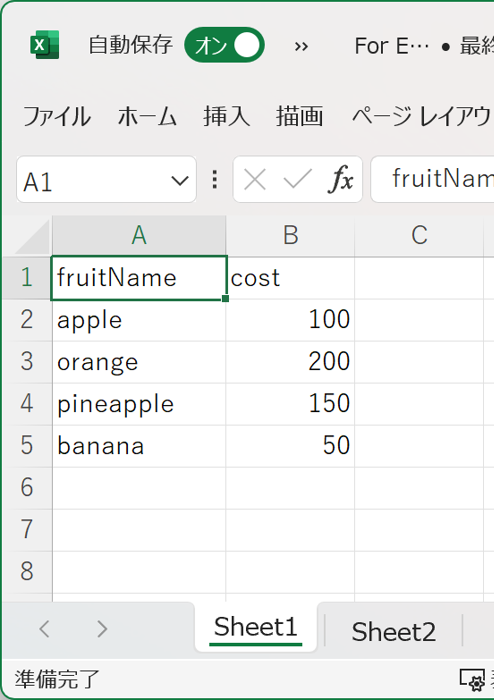
・対象のエクセルの「Sheet2」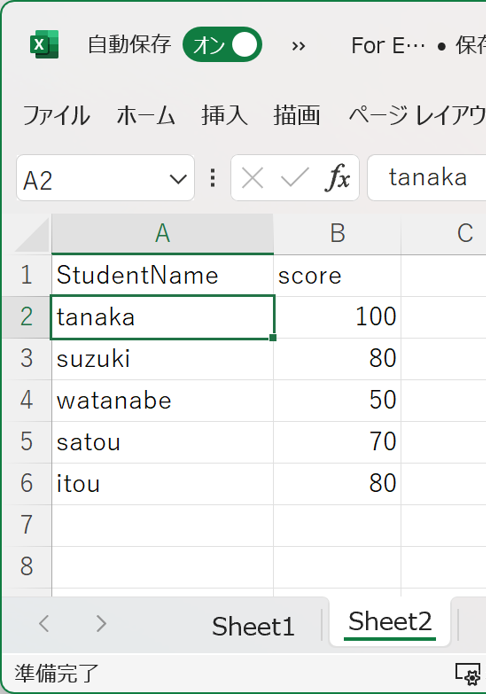
・実行結果のログ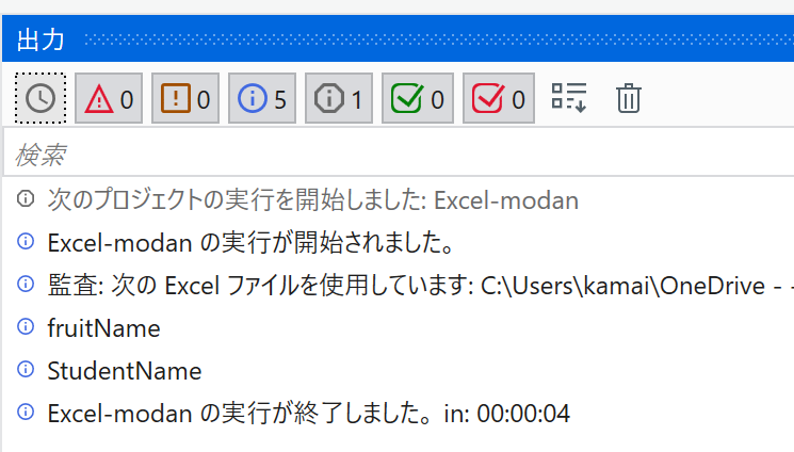
対象のエクセルから「Sheet1」のA1、「Sheet2」のA1のログが出力されています。
セルを書式設定(Format Cells)
セルを書式設定の設定項目
| 設定場所 | 設定項目 | 設定内容 |
|---|---|---|
| アクティビティの本体 | ソース | フィールドの右側にあるプラス記号 をクリックし、メニューから、ファイルを選択し、次に書式設定するシート、表、または範囲を選択します。 |
| データの書式設定の種類 | [書式設定] をクリックして、[セルを書式設定] ウィンドウを開き、上部のオプションを使用してセルで書式設定を行う対象を選択します。 | |
| 共通 | 表示名 | デザイナー パネルに表示されるアクティビティの名前です。 |
| 入力 | 元の範囲 | フィールドの右側にあるプラス記号 をクリックし、メニューから、ファイルを選択し、次に書式設定するシート、表、または範囲を選択します。 |
| その他 | プライベート | オンにした場合、変数および引数の値が Verbose レベルでログに出力されなくなります。 |
サンプルプロセス
エクセルのセルの書式設定を変更する。
・ワークフロー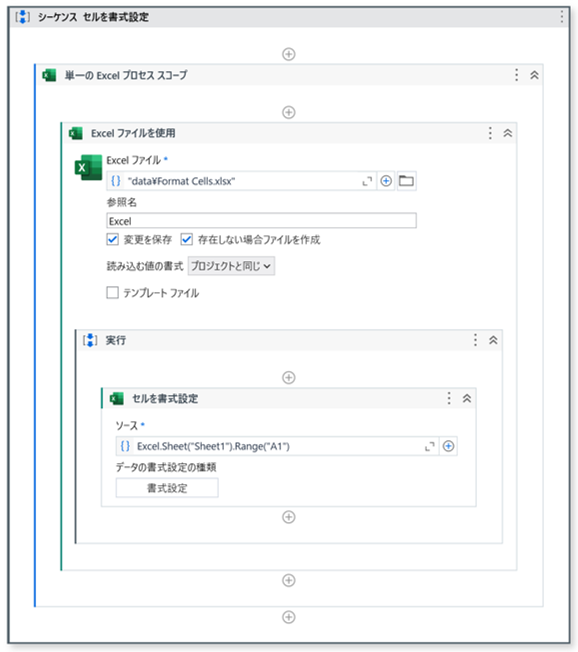
・「セルを書式設定」の書式設定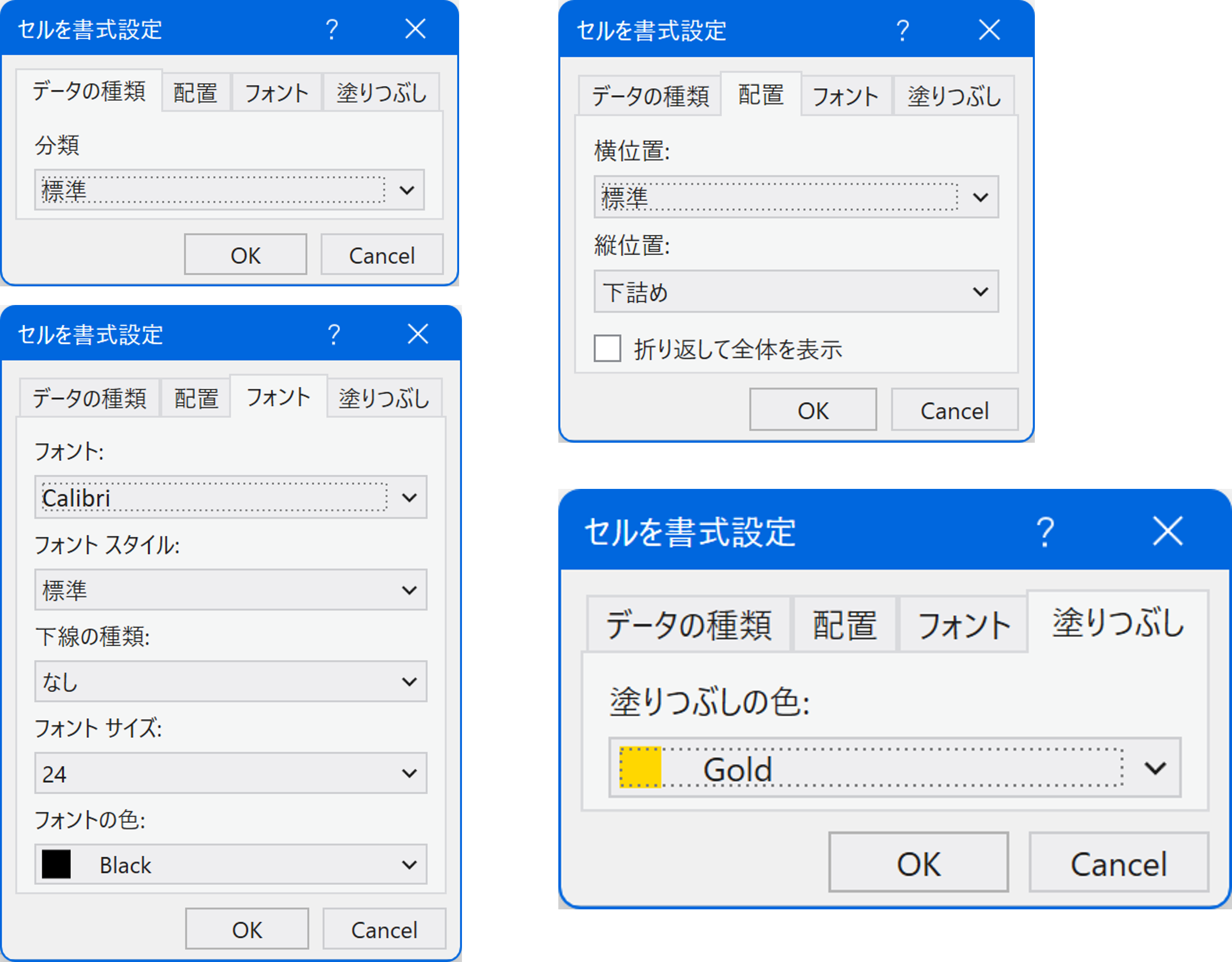
・対象のエクセル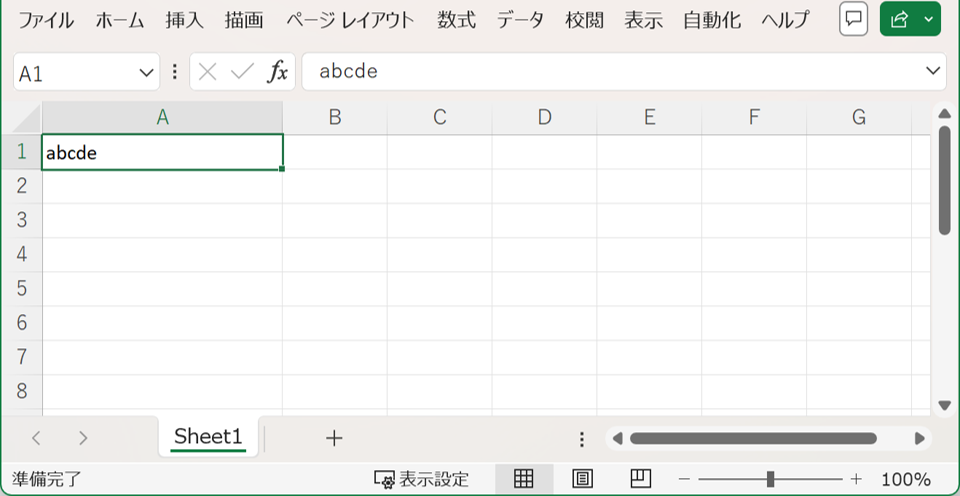
・実行後のエクセル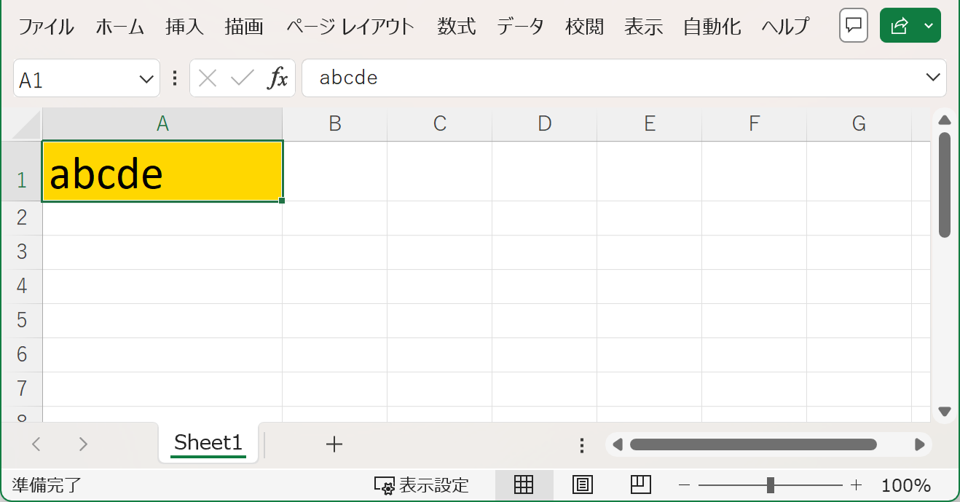
書式設定で設定した内容がA1セルへ反映されているよ。
グラフを挿入(Insert Chart)
グラフを挿入の設定項目
| 設定場所 | 設定項目 | 設定内容 |
|---|---|---|
| アクティビティの本体 | グラフのカテゴリ | ドロップダウン メニューをクリックして、作成するグラフのカテゴリを選択します。 |
| グラフの種類 | ドロップダウン メニューをクリックして、選択したカテゴリに基づいて作成するグラフの種類を選択します。 | |
| データ範囲 | フィールドの右側にあるプラス記号 をクリックし、メニューから、ファイルを選択し、次にグラフを挿入するシート、表、または範囲を選択します。 | |
| 挿入先のシート | フィールドの右側にあるプラス記号 をクリックし、メニューからファイル、シートの順に選択します。 | |
| グラフの保存先 | 他のアクティビティで使用するためにグラフを保存します。 | |
| 共通 | 表示名 | デザイナー パネルに表示されるアクティビティの名前です。 |
| 入力 | グラフのカテゴリ | ドロップダウン メニューをクリックして、作成するグラフのカテゴリを選択します。 |
| グラフの高さ | グラフの高さを指定します。 | |
| グラフの左端の位置 | シートの左端からグラフの左端までの距離を示す座標です。 | |
| グラフの上端の位置 | シートの上端からグラフの上端までの距離を示す座標です。 | |
| グラフの種類 | ドロップダウン メニューをクリックして、選択したカテゴリに基づいて作成するグラフの種類を選択します。 | |
| グラフの幅 | グラフの幅を指定します。 | |
| データ範囲 | フィールドの右側にあるプラス記号 をクリックし、メニューから、ファイルを選択し、次にグラフを挿入するシート、表、または範囲を選択します。 | |
| 挿入先のシート | フィールドの右側にあるプラス記号 をクリックし、メニューからファイル、シートの順に選択します。または、[Excel 内で示す] を選択して、ファイルから直接シートを指定します。 | |
| その他 | プライベート | オンにした場合、変数および引数の値が Verbose レベルでログに出力されなくなります。 |
| 出力 | グラフの保存先 | 他のアクティビティで使用するためにグラフを保存します。 |
サンプルプロセス
エクセルへグラフを挿入する。
・ワークフロー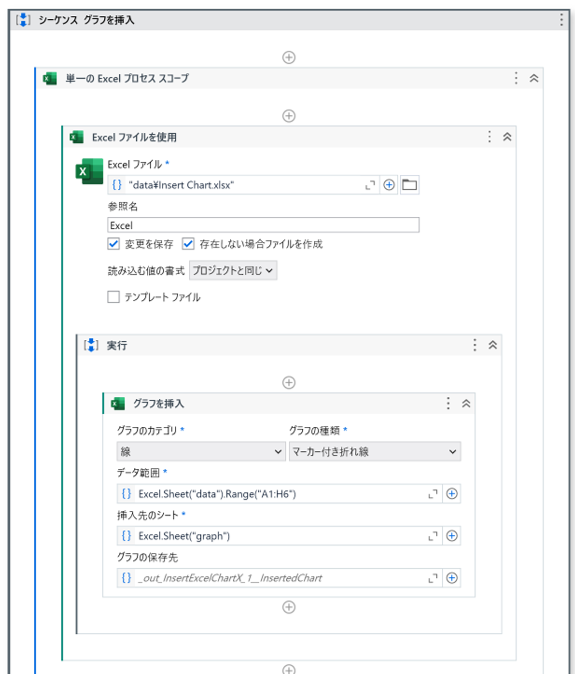
・グラフを挿入のプロパティ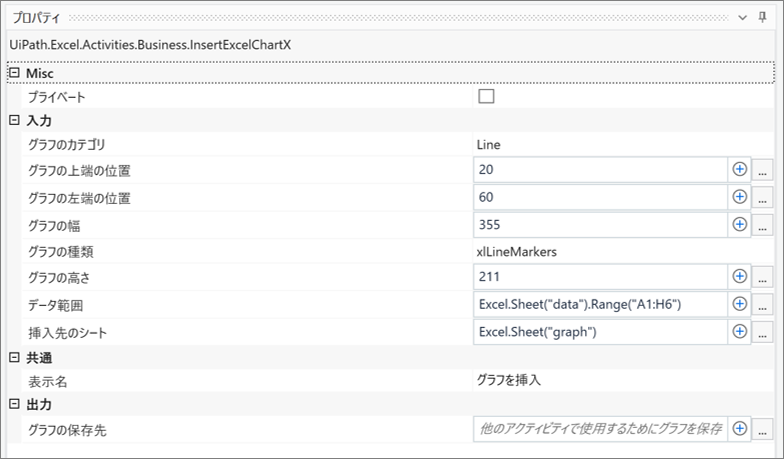
・エクセルのグラフ化するデータ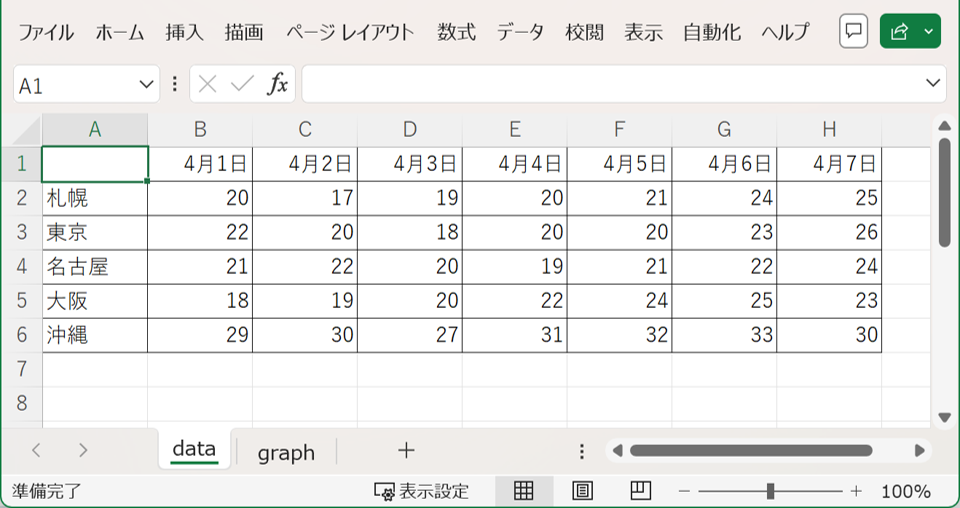
・実行前のgraphシート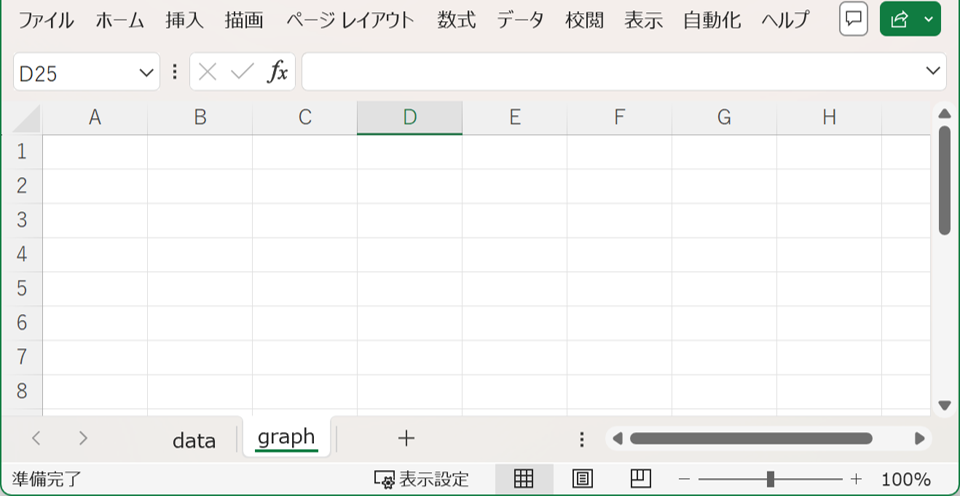
・実行後のgraphシート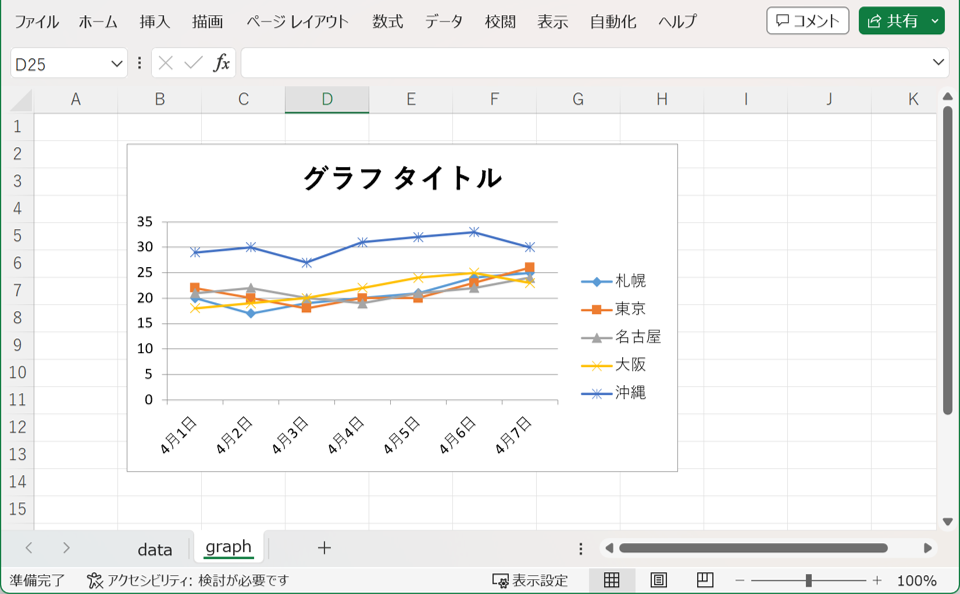
dataシートの内容がグラフ化されています。
Excel ファイルを PDF として保存(Save Excel File As PDF)
Excel ファイルを PDF として保存の設定項目
| 設定場所 | 設定項目 | 設定内容 |
|---|---|---|
| アクティビティの本体 | ブック | フィールドの右側にあるプラス記号 をクリックして、メニューから、PDF として保存する Excel ブックを選択します。 |
| ファイル パス | フィールドの横にある [参照] アイコン をクリックし、ファイルを作成するフォルダーを参照してファイル名を入力します。 | |
| 共通 | 表示名 | デザイナー パネルに表示されるアクティビティの名前です。 |
| ファイル (File) | 保存先 PDF パス | フィールドの横にある [参照] アイコン をクリックし、ファイルを作成するフォルダーを参照してファイル名を入力します。 |
| 入力 | 最終ページ | (任意) PDF に含める最終ページの番号を指定します。 |
| 保存品質 | ファイルを保存する品質として、StandardQuality (オンライン パブリッシュおよび印刷用に最適化) か MinimumQuality (オンライン パブリッシュ用に最適化) のいずれかを選択します。 | |
| 開始ページ | (任意) PDF に含める開始ページの番号を指定します。 | |
| ブック | フィールドの右側にあるプラス記号 をクリックして、メニューから、PDF として保存する Excel ブックを選択します。 | |
| その他 | プライベート | オンにした場合、変数および引数の値が Verbose レベルでログに出力されなくなります。 |
サンプルプロセス
Excel ファイルを PDF として保存する。
・ワークフロー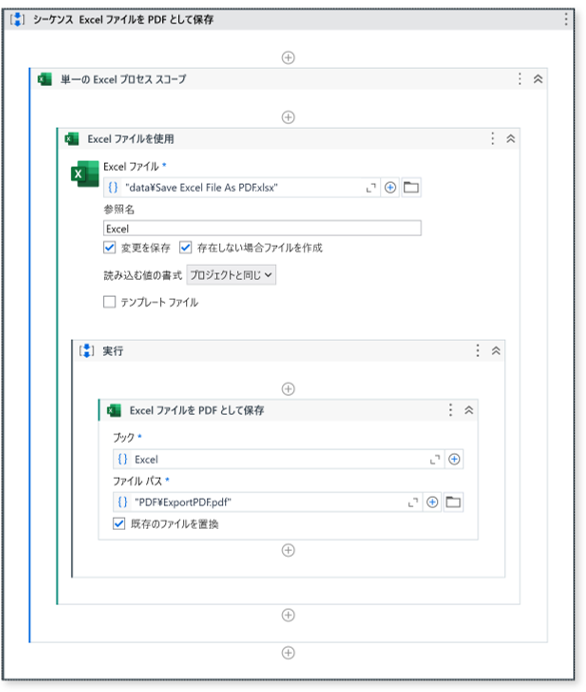
・PDF化するエクセル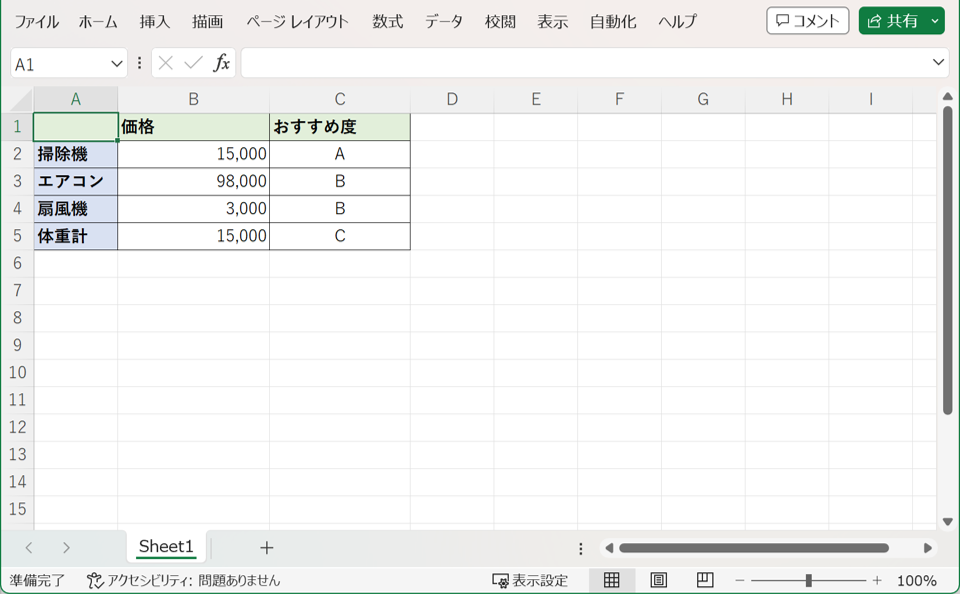
・実行後、PDF化されたファイル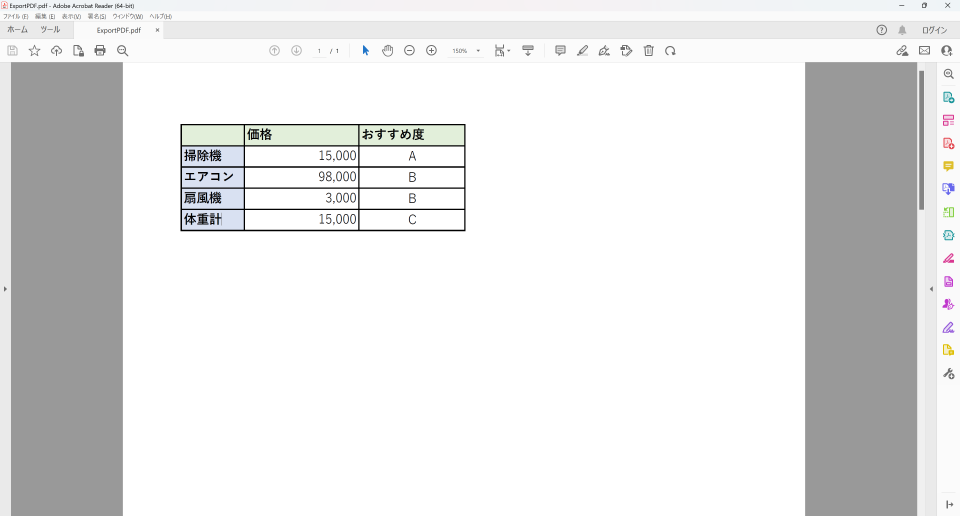
VLOOKUP
VLOOKUPの設定項目
| 設定場所 | 設定項目 | 設定内容 |
|---|---|---|
| アクティビティの本体 | 検索する値 | フィールドの右側にあるプラス記号 をクリックし、メニューから、利用可能なオプションの 1 つを使用して、検索対象を選択します。 |
| 対象範囲 | フィールドの右側にあるプラス記号 をクリックし、メニューから、値を検索する範囲を選択します。 | |
| 列インデックス | フィールドの右側にあるプラス記号 をクリックし、メニューから、[数] を選択し、返す値を含む列の番号を入力します。 | |
| 完全一致 | 選択すると、完全に一致した値を返すよう指定することになります。 | |
| 保存先 | フィールドの右側にあるプラス記号 をクリックし、メニューから、結果の保存場所を選択します。 | |
| 共通 | 表示名 | デザイナー パネルに表示されるアクティビティの名前です。 |
| 入力 | 検索する値 | フィールドの右側にあるプラス記号 をクリックし、メニューから、利用可能なオプションの 1 つを使用して、検索対象を選択します。 |
| 対象範囲 | フィールドの右側にあるプラス記号 をクリックし、メニューから、値を検索する範囲を選択します。 | |
| 列インデックス | フィールドの右側にあるプラス記号 をクリックし、メニューから、[数] を選択し、返す値を含む列の番号を入力します。 | |
| 完全一致 | 選択すると、完全に一致した値を返すよう指定することになります。 | |
| その他 | プライベート | オンにした場合、変数および引数の値が Verbose レベルでログに出力されなくなります。 |
| 出力 | 出力先 | フィールドの右側にあるプラス記号 をクリックし、メニューから、結果の保存場所を選択します。 |
サンプルプロセス
VLOOKUPで一致する値をセルに入力する。
・ワークフロー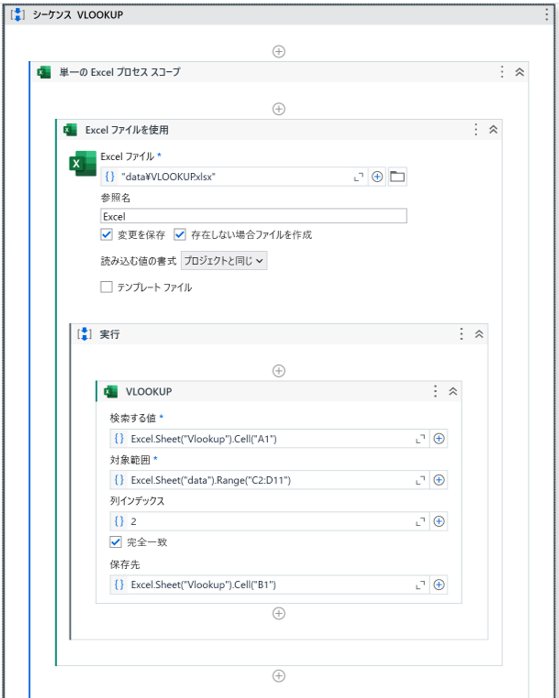
・VLOOKUP化するデータ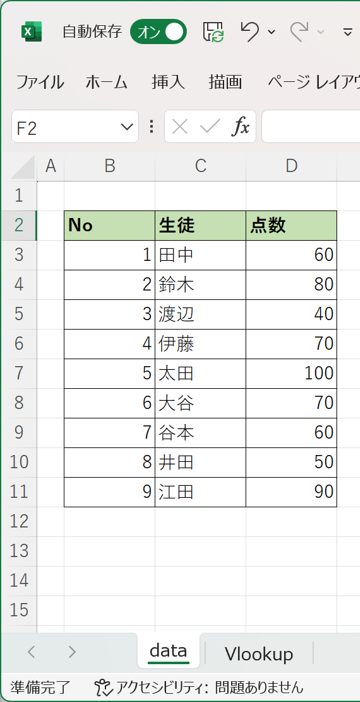
・実行後のVlookupシート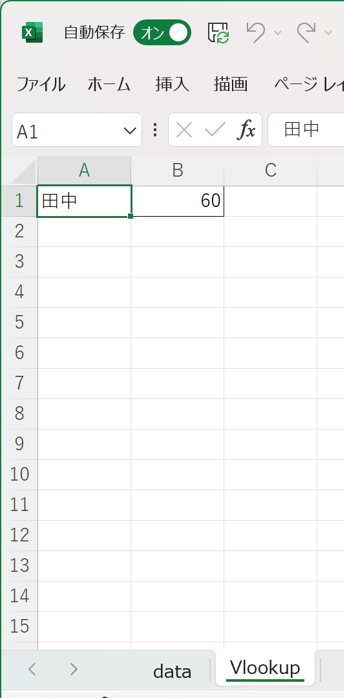
VlookupシートのB1に田中の点数が出力されているよ。
データ テーブルを Excel に書き込み(Write DataTable to Excel)
データ テーブルを Excel に書き込み範囲の設定項目
| 設定場所 | 設定項目 | 設定内容 |
|---|---|---|
| アクティビティの本体 | 書き込む内容 | フィールドの右側にあるプラス記号 をクリックし、メニューのオプションの 1 つを使用して、書き込むデータを指定します。 |
| ターゲット | フィールドの右側にあるプラス記号 をクリックし、メニューから、Excel ファイルを選択し、次にデータを書き込む名前付き範囲、表またはシートを選択します。 | |
| 追加 | 選択すると、データは対象範囲内の最初の空白行から追加されます。 | |
| ヘッダーを除外 | 選択すると、ヘッダー行または元の範囲の最初の行が書き込み先の範囲に書き込まれません。 | |
| 共通 | 表示名 | デザイナー パネルに表示されるアクティビティの名前です。 |
| 入力 | 書き込む内容 | フィールドの右側にあるプラス記号 をクリックし、メニューのオプションの 1 つを使用して、書き込むデータを指定します。 |
| その他 | プライベート | オンにした場合、変数および引数の値が Verbose レベルでログに出力されなくなります。 |
| オプション | ターゲット | フィールドの右側にあるプラス記号 をクリックし、メニューから、Excel ファイルを選択し、次にデータを書き込む名前付き範囲、表またはシートを選択します。 |
| 追加 | 選択すると、データは対象範囲内の最初の空白行から追加されます。 | |
| ヘッダーを除外 | 選択すると、ヘッダー行または元の範囲の最初の行が書き込み先の範囲に書き込まれません。 | |
| 出力 | ターゲット | フィールドの右側にあるプラス記号 をクリックし、メニューから、Excel ファイルを選択し、次にデータを書き込む名前付き範囲、表またはシートを選択します。 |
サンプルプロセス
データ テーブルを Excel に書き込みする。
・ワークフロー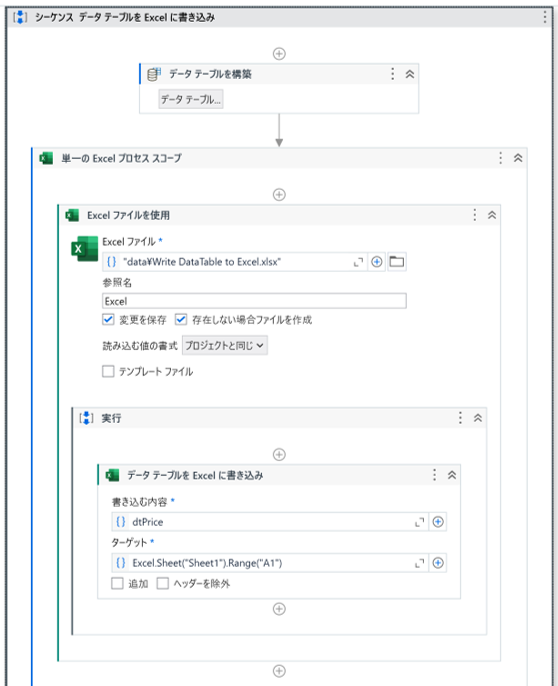
・「データテーブルを構築」のデータ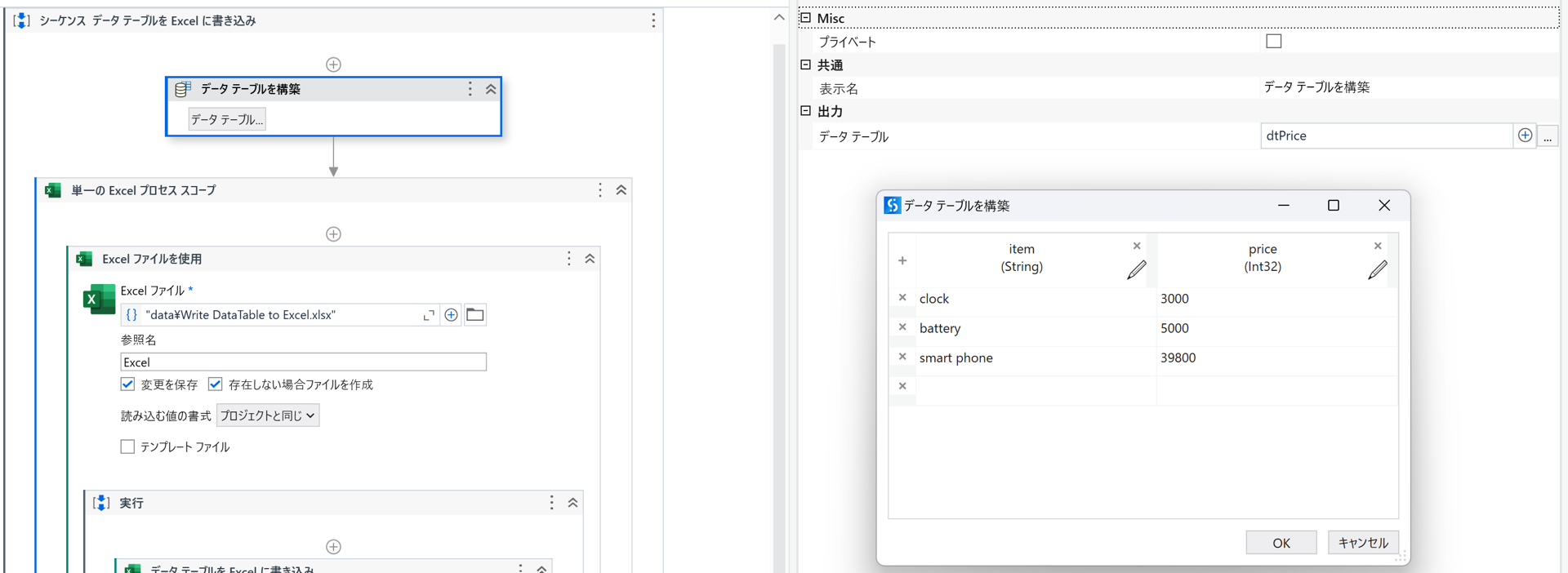
・実行後のエクセルファイル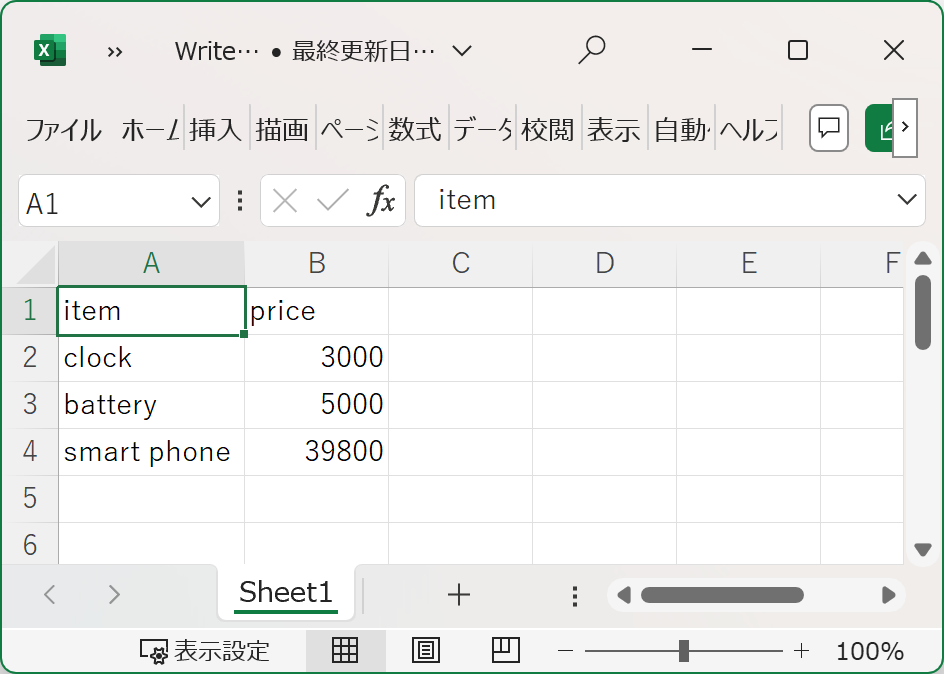
データテーブルの内容がエクセルへ出力されています。
まとめ
- UiPath2023.6では、デフォルトでExcelのモダンアクティビティを操作するように設定されてる
- クラシックアクティビティを使用したい場合は、アクティビティの[フィルター条件]で[クラシック]にチェックを入れる
- モダンアクティビティの方に新機能が追加されていく方針である
\教育訓練給付金対象講座なら受講料最大45万円給付/
*オンライン個別説明会&相談会への参加は無料
関連記事 現役SEエフペンがもしIT未経験からWebエンジニアを目指すならプログラミングスクール【ディープロ】を受講する











