UiPath Studio2021.10以降、モダン デザイン エクスペリエンスが新規プロジェクトで有効化されているため、クラシック デザイン エクスペリエンスとの違いに戸惑っている方も多いと思います。
この記事では、モダン デザイン エクスペリエンスとクラシック デザイン エクスペリエンスの違いや変更点を解説します。
関連記事 【UiPath】Udemyのオンラインコースでワンランク上のロボット作成技術を学ぶ
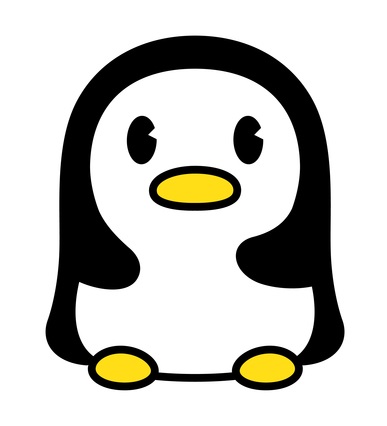
システム開発,クラウド構築,サービス企画まで幅広い経験を持つITエンジニア。当ブログでは、UiPathや資格取得のノウハウを発信します。profile詳細 / twitter:@fpen17
モダン エクスペリエンスについて
モダン エクスペリエンスとは
モダン エクスペリエンスは、2021.4まで既定で使用されていたクラシック エクスペリエンスからレコーダー、アクティビティ、オブジェクト リポジトリ、スクレイピング ウィザードが変更されたデザインです。 主にUiPathStudioXの機能の一部をUiPathStudioへ取り込んで、一部アクティビティとレコーダーやスクレイピング ウィザードがシンプルになりました。
モダン エクスペリエンスを有効化・無効化
UiPath Studio2021.10以降、新規プロジェクトを作成すると、モダン デザイン エクスペリエンスは有効化されています。 プロジェクト作成後、モダン デザイン エクスペリエンスを有効化、無効化(クラシック デザイン エクスペリエンスを使用)することが出来ます。
モダン デザイン エクスペリエンスの無効化の手順
①UiPath Studioで[プロジェクト]をクリックします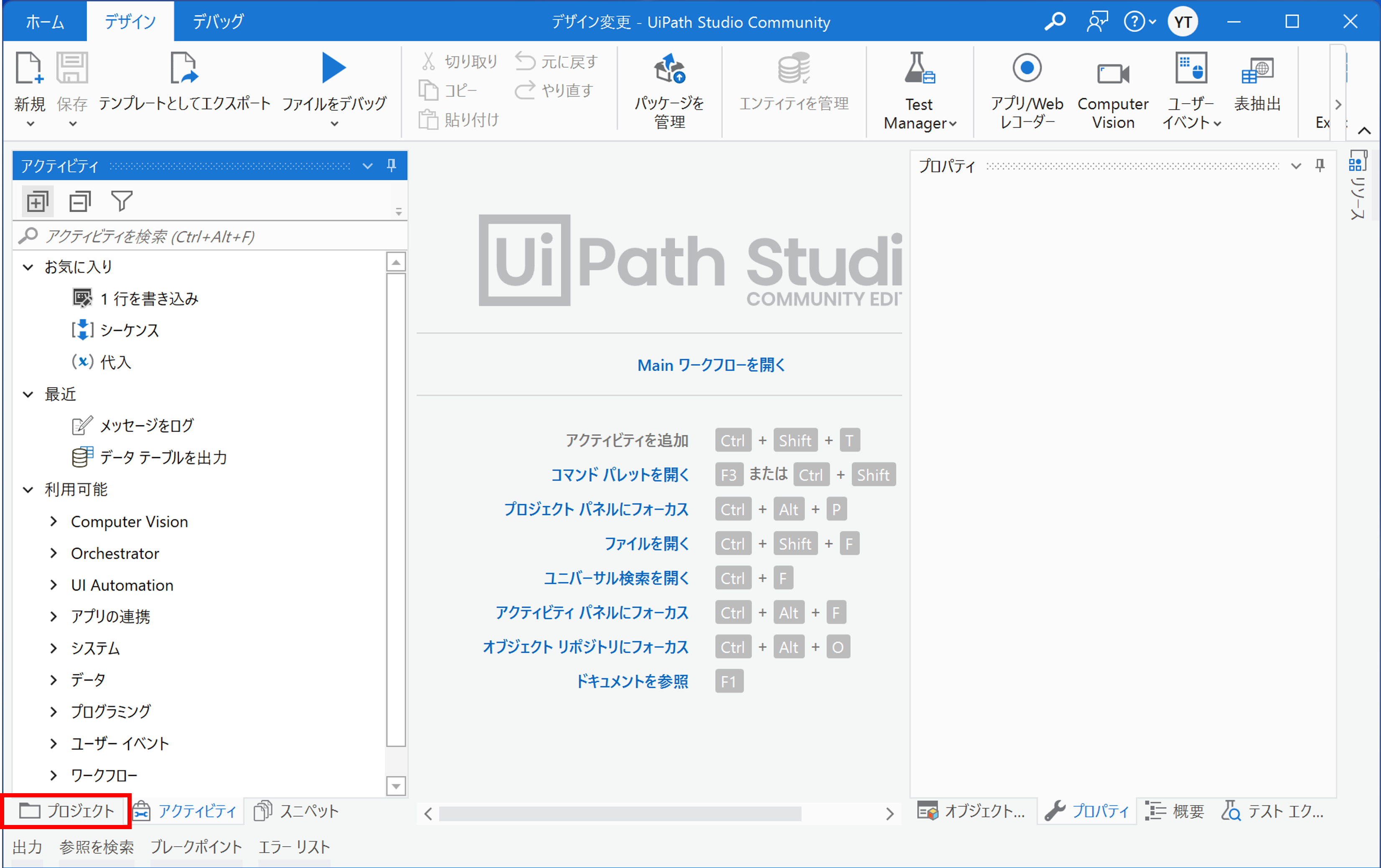
②■のプロジェクト設定をクリックします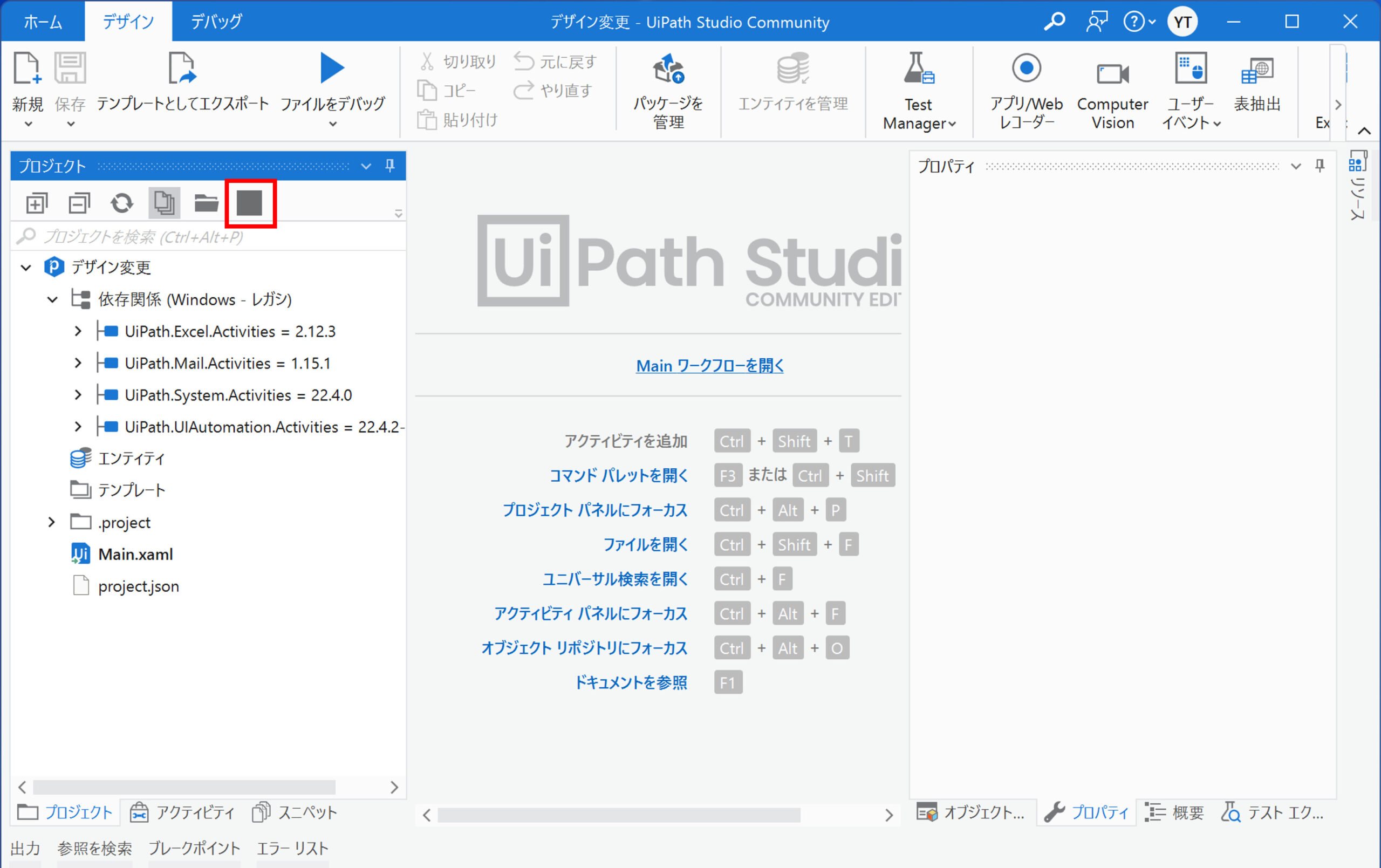
③ [全般]の[モダン デザイン エクスペリエンス]のクリックします。※クリックするとStudioが再起動します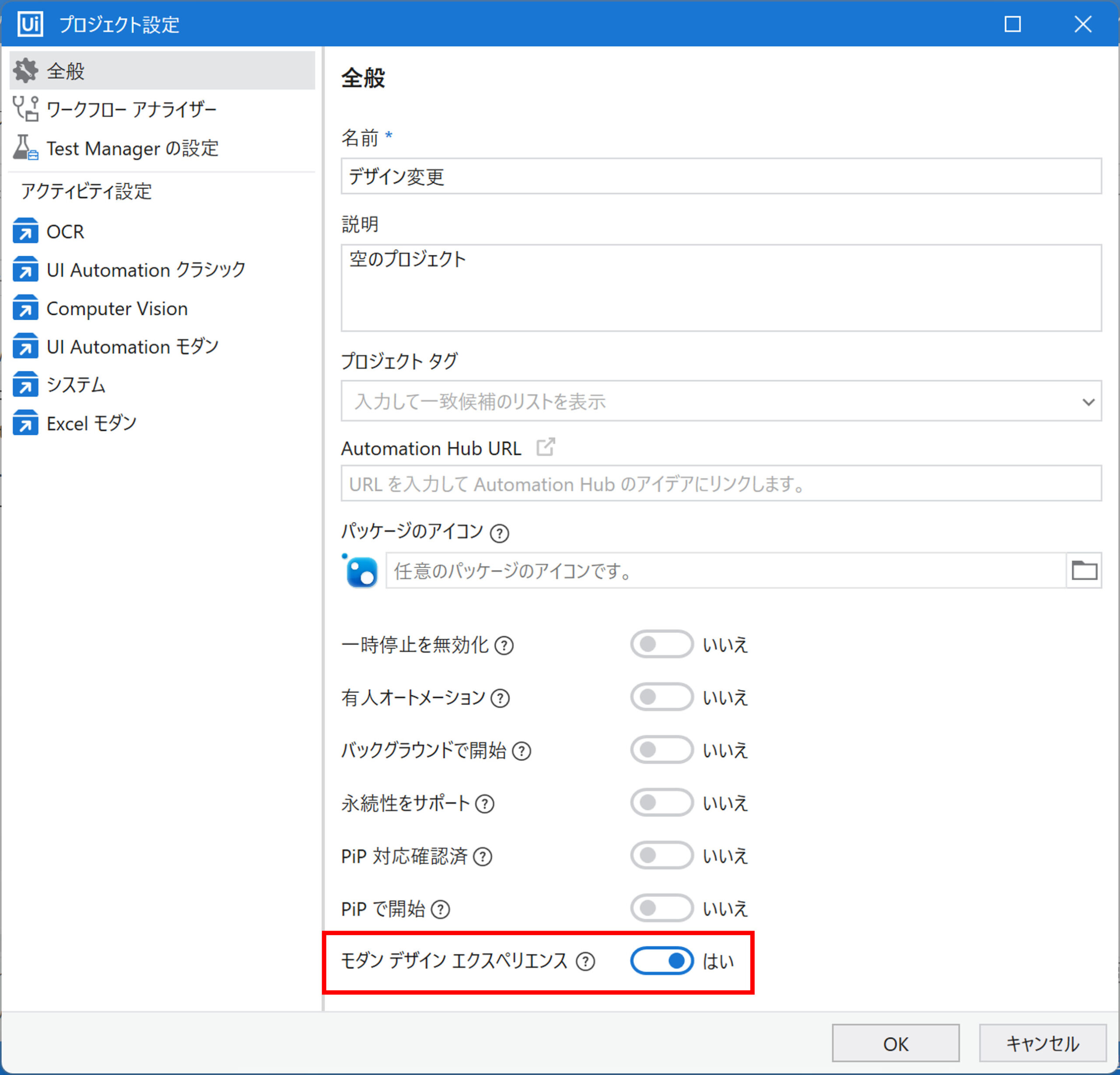
④ リボンがクラシックのレコーディング、画面スクレイピング、データスクレイピングへ変更されています。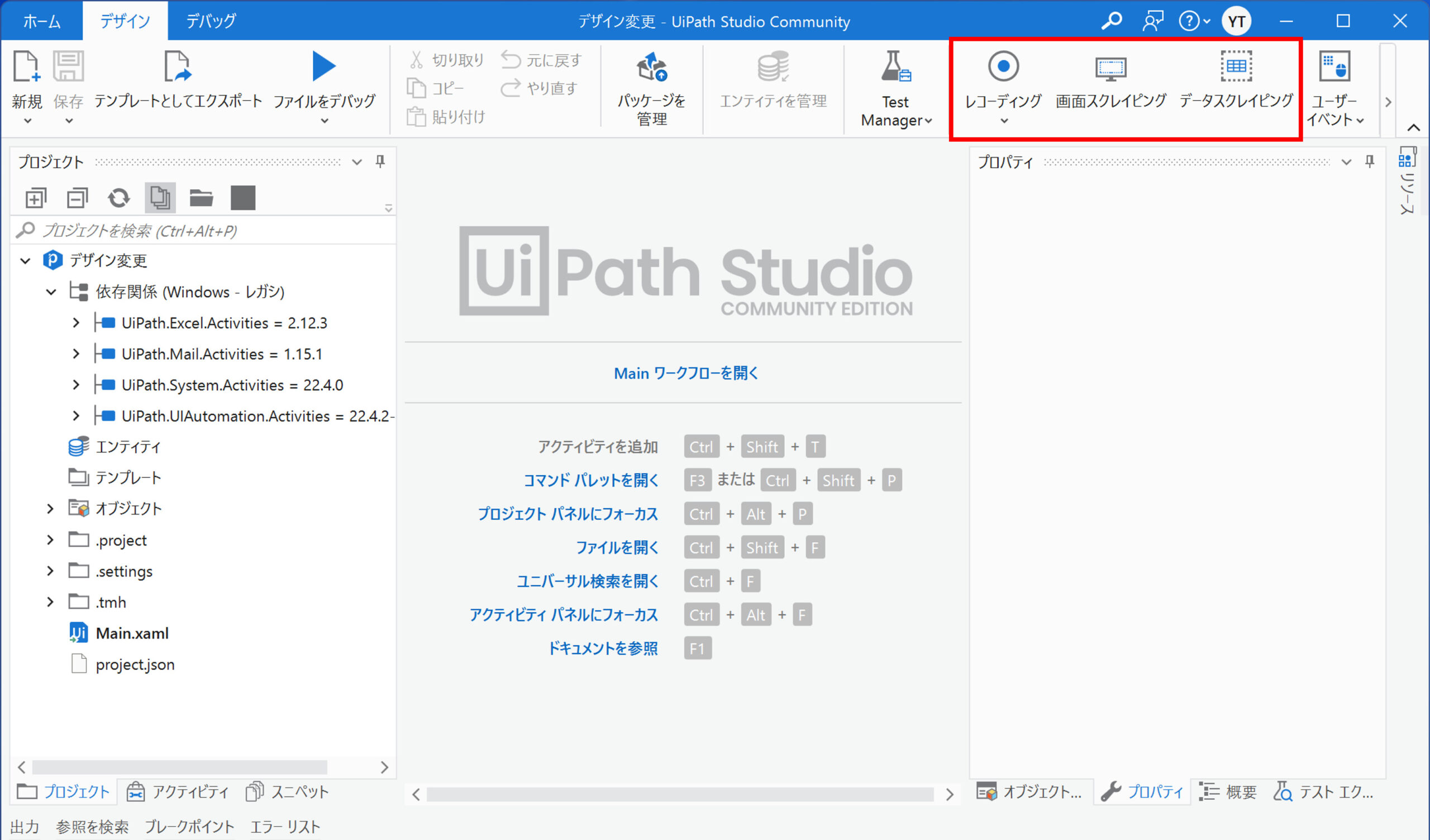
⑤ ③で変更した[モダン デザイン エクスペリエンス]が[いいえ]となっているので、クラシック エクスペリエンスのデザインが使用されています。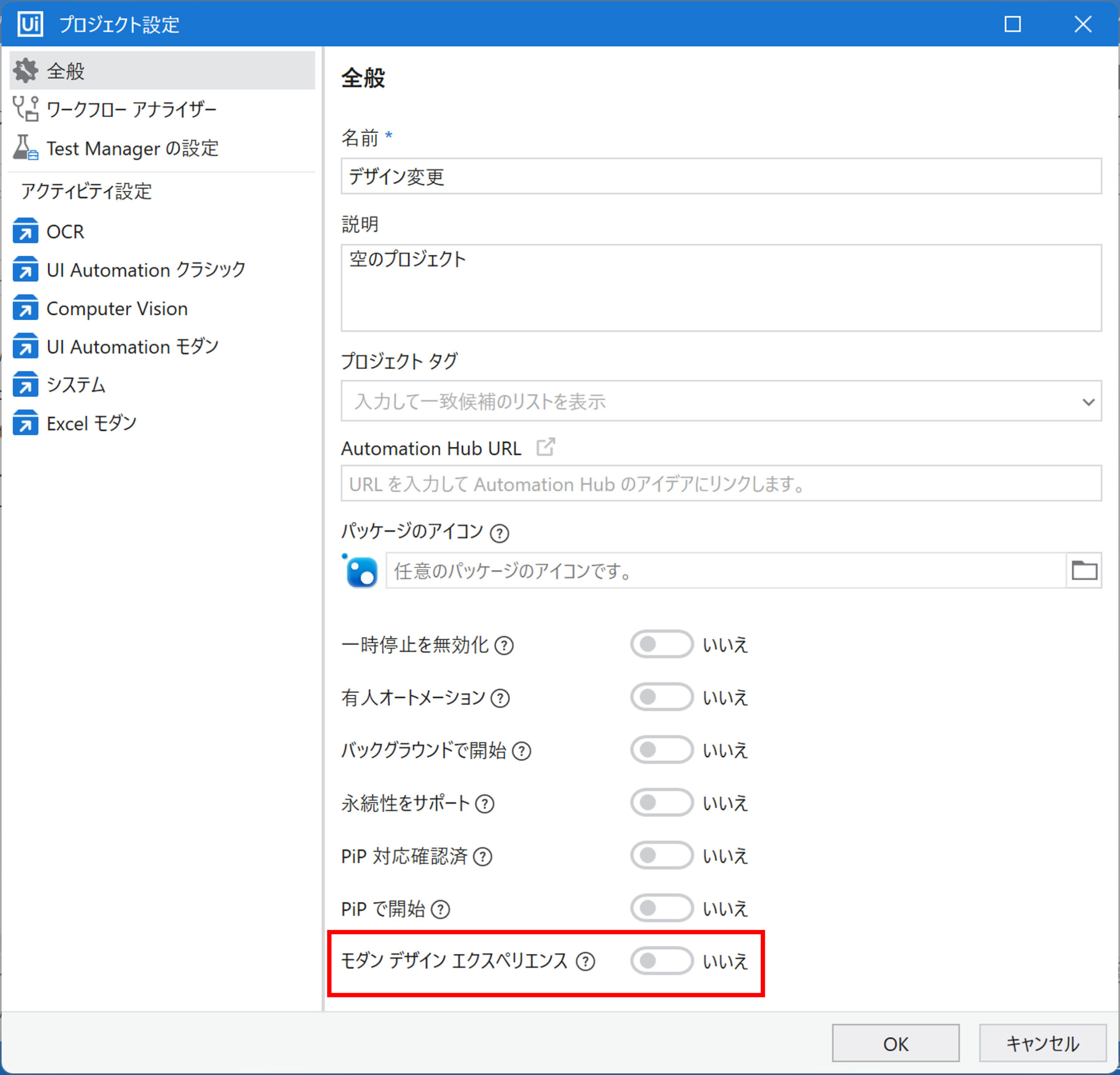
クラシック エクスペリエンスとモダン エクスペリエンス
クラシック エクスペリエンスとモダン エクスペリエンスの違い
| クラシック エクスペリエンス | モダン エクスペリエンス | |
|---|---|---|
| レコーダー | ベーシック、デスクトップ、Web、画像、ネイティブ Citrix、および Computer Vision | アプリ/Web、Computer Vision |
| アクティビティ | クラシックアクティビティとモダンアクティビティ(※設定変更で使用可) | モダンアクティビティ とクラシックアクティビティ(※設定変更で使用可) |
| オブジェクト リポジトリ | 利用不可 | 利用可 |
| スクレイピング ウィザード | データ スクレイピング、画面スクレイピング | 表抽出 |
モダン エクスペリエンスの方が、レコーダーやスクレイピングウィザードが集約されて、シンプルになっています。
アクティビティは設定変更することで、モダンとクラシックの両方のアクティビティを使用出来るよ。
モダン エクスペリエンスの機能
レコーダー
アプリ/Web
クラシック エクスペリエンスでは、操作対象に応じてベーシック、デスクトップ、Web、画像、ネイティブ Citrixレコーダーを使い分ける必要があったのですが、モダン エクスペリエンスでは、アプリ/Web レコーダーでレコーディングが可能になりました。
サンプル1
アプリ/Web レコーダーを使用して、メモ帳に文字を書き込むプロセスを作成する
■プロセスの作成過程
① [アプリ/Webレコーダー]をクリックする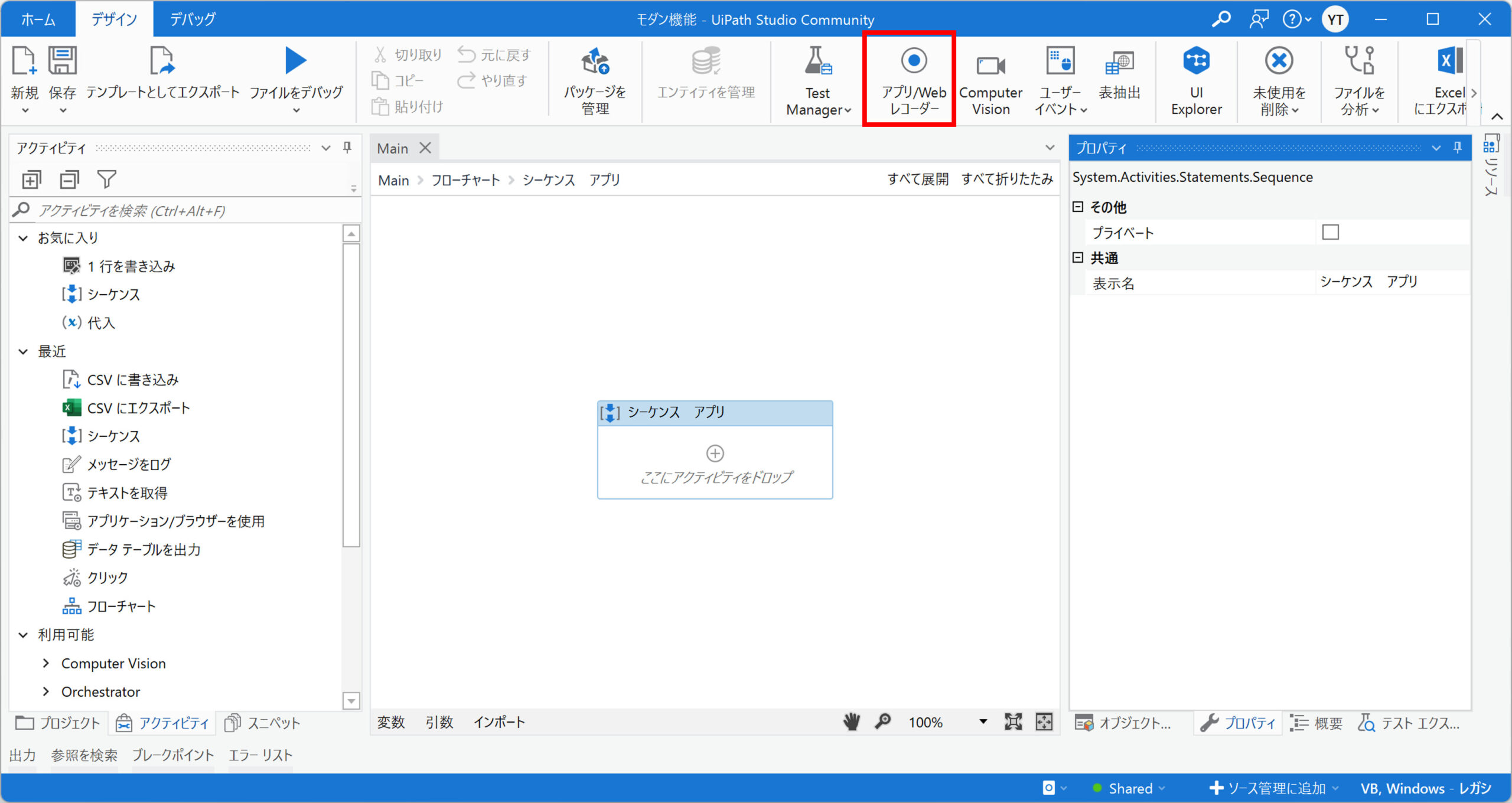
② メモ帳内を選択する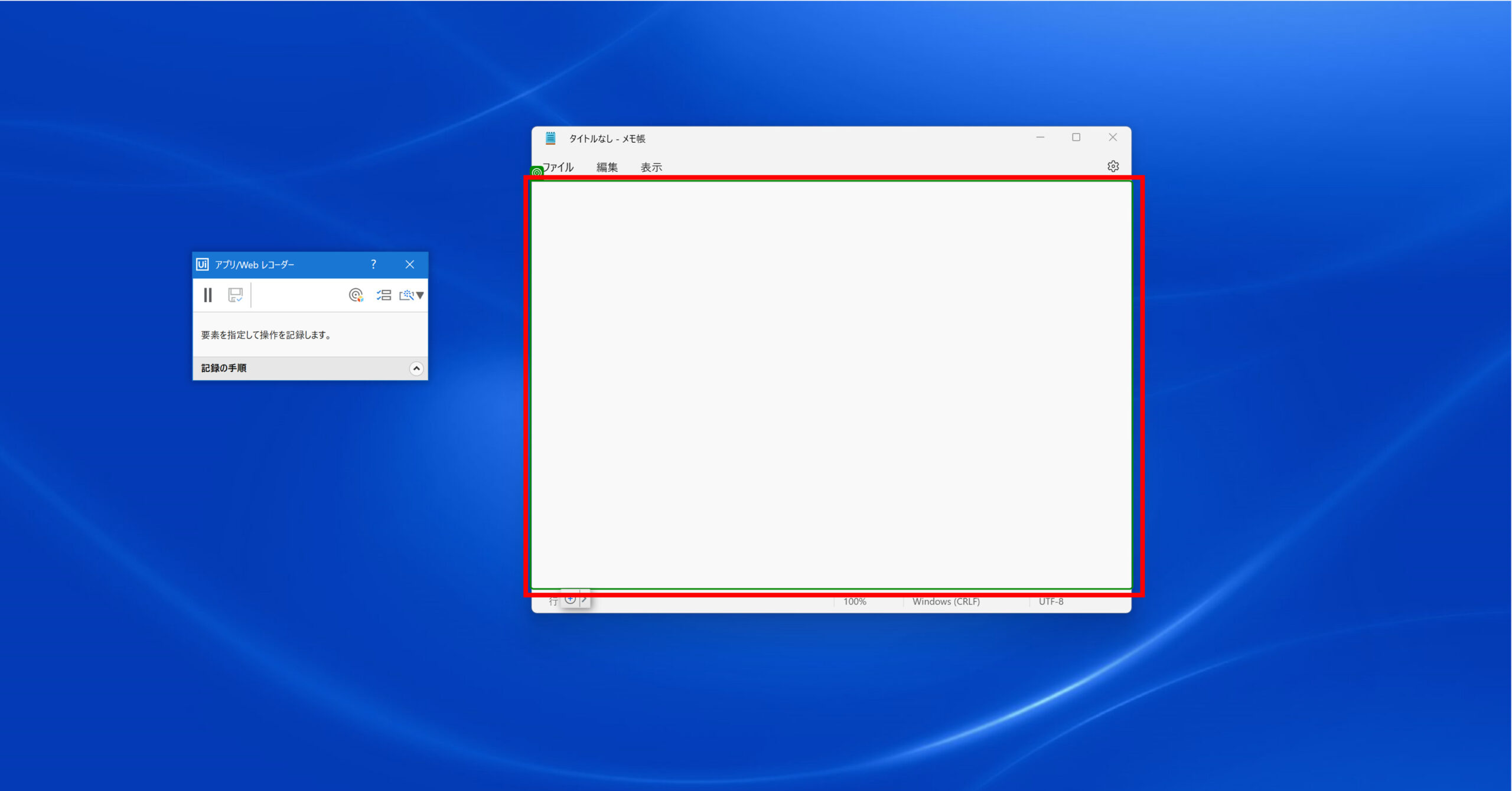
③ メモ帳にインプットするテキストを入力する。(今回は「aiueo」とします)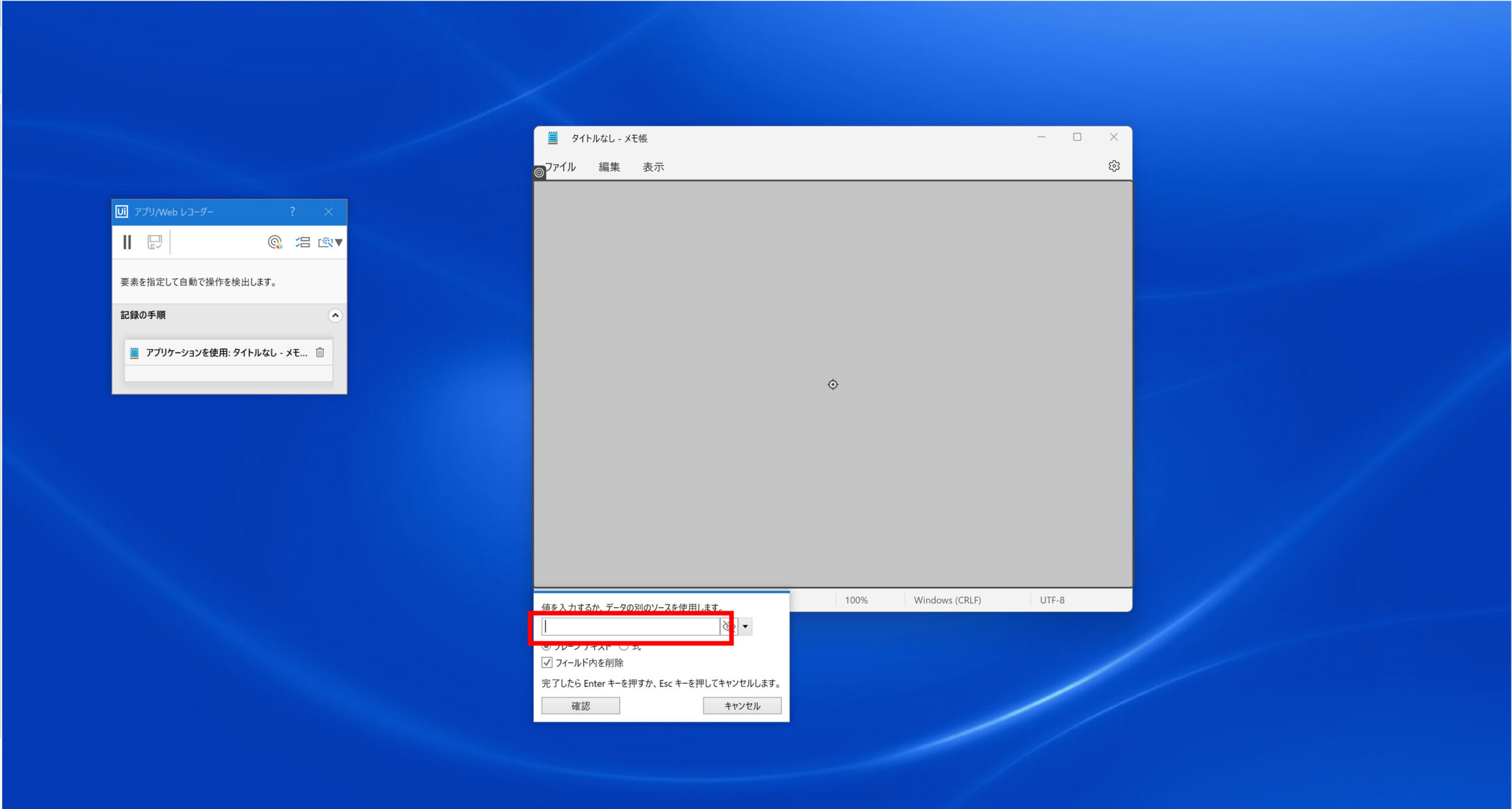
④ [確認]をクリックする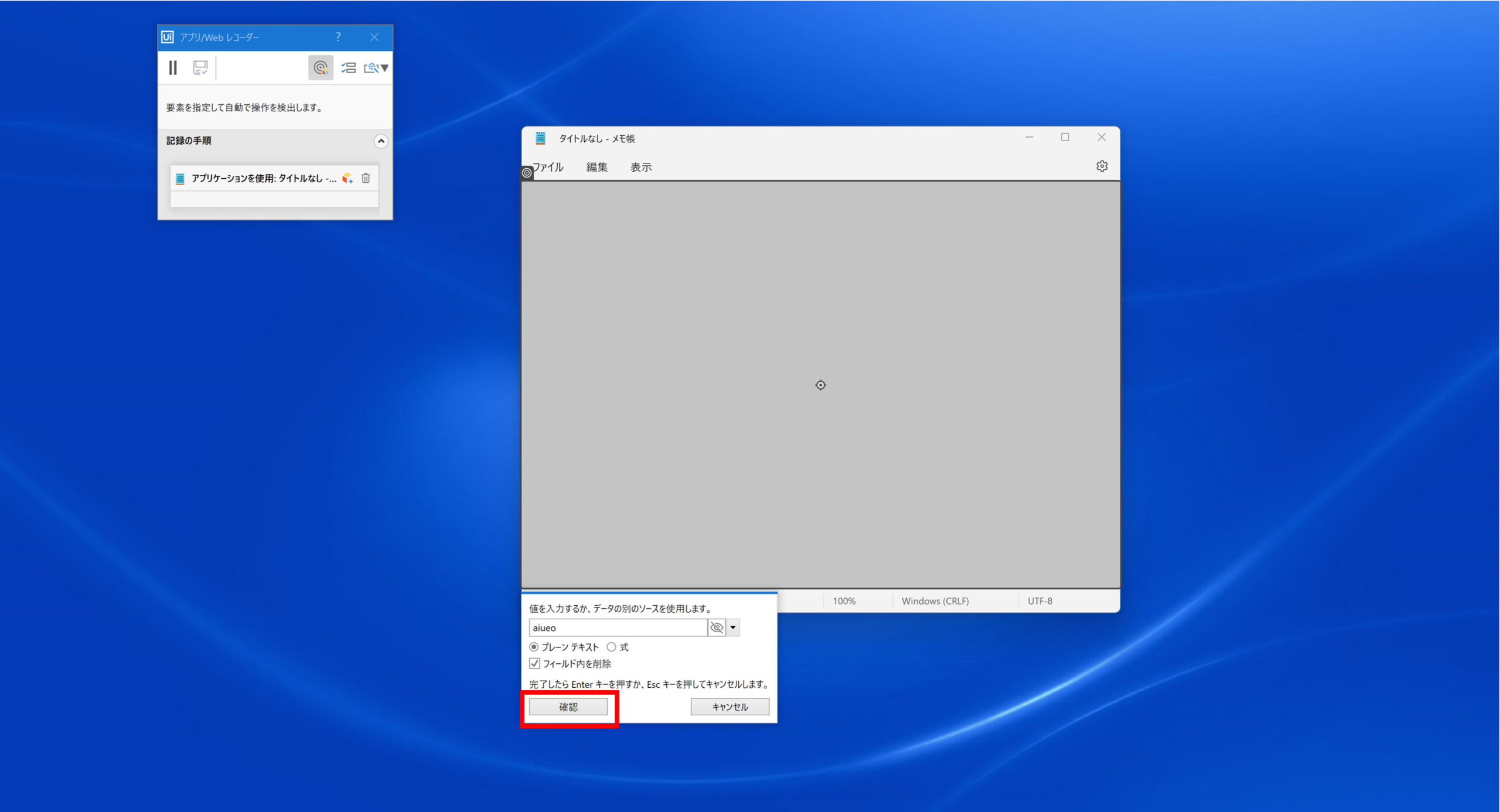
⑤ 保存ボタンをクリックする。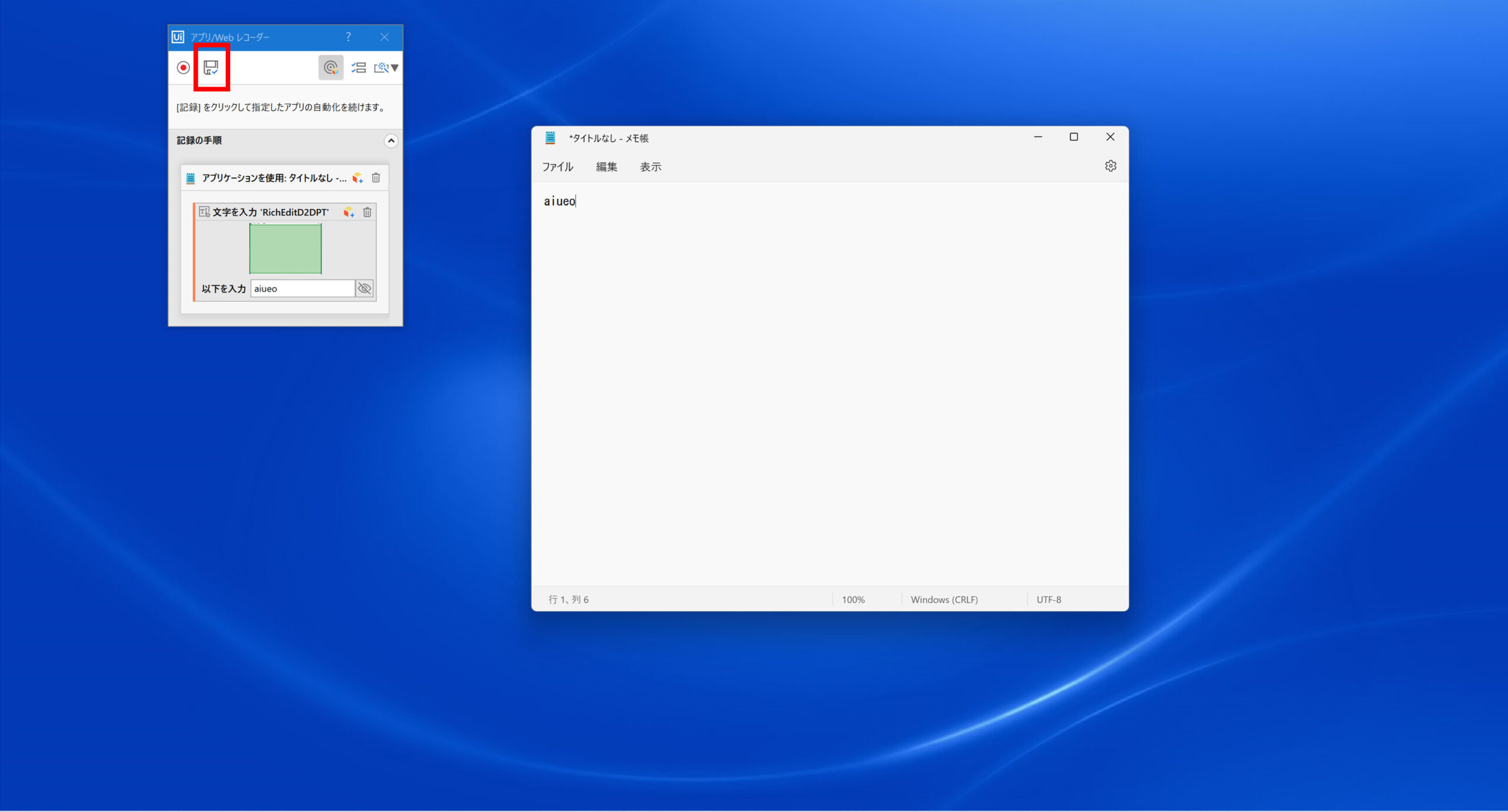
⑥ レコーディングした内容がワークフロー内に作成されます。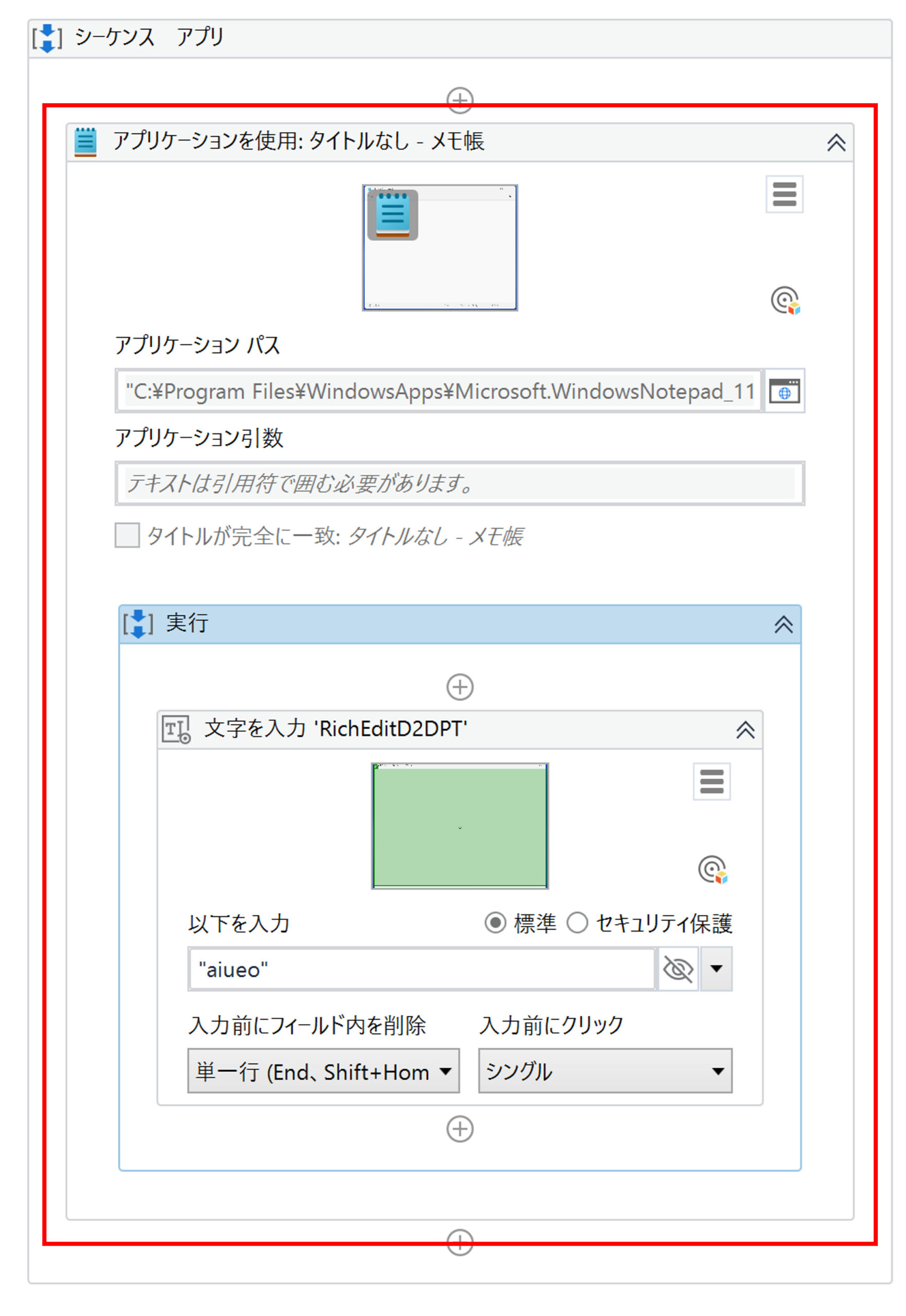
■作成したプロセスの実行結果
① [ファイルをデバッグ]で[実行]をクリックする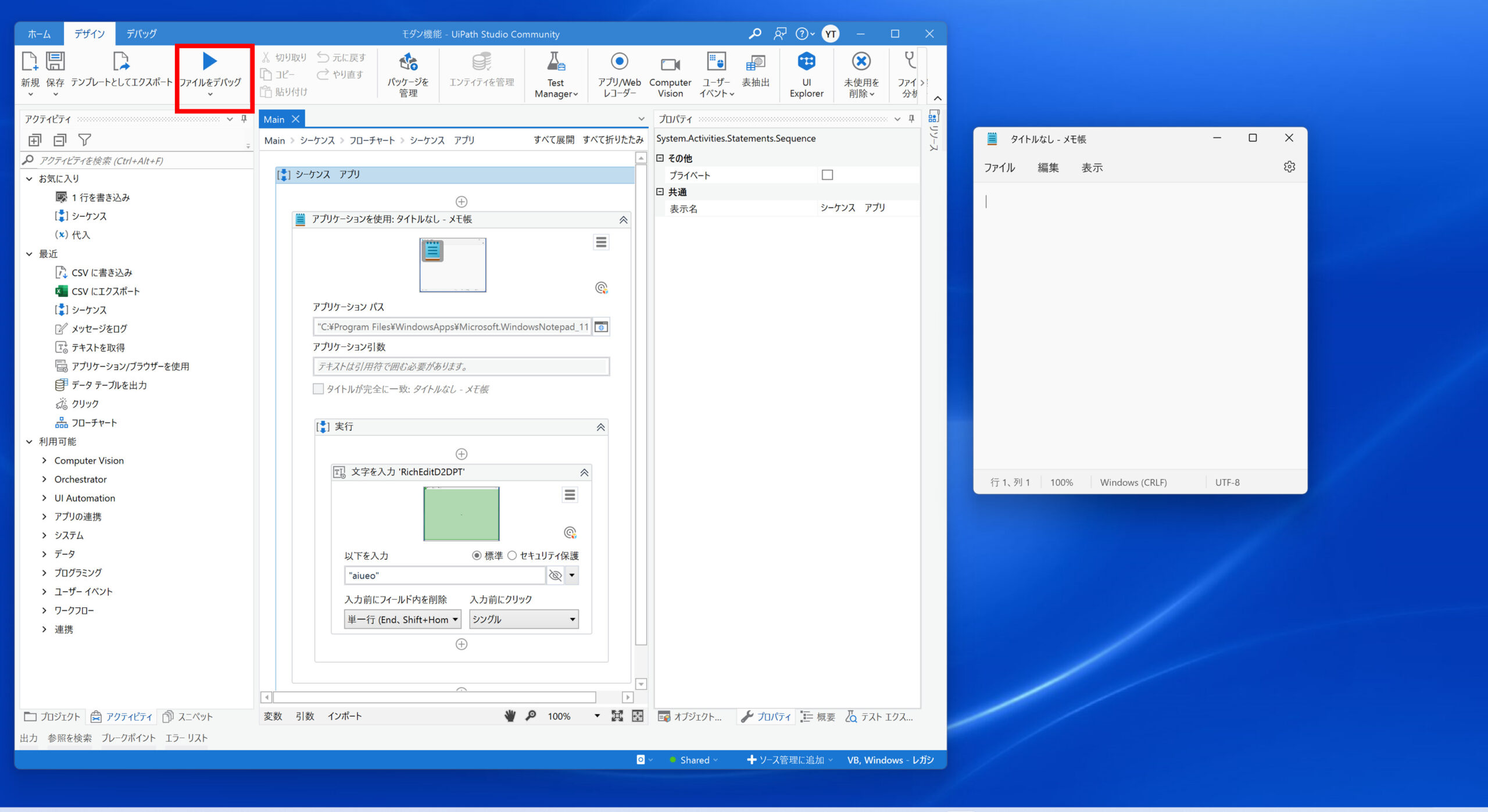
② 実行結果、メモ帳内に「aiueo」が書き込まれます。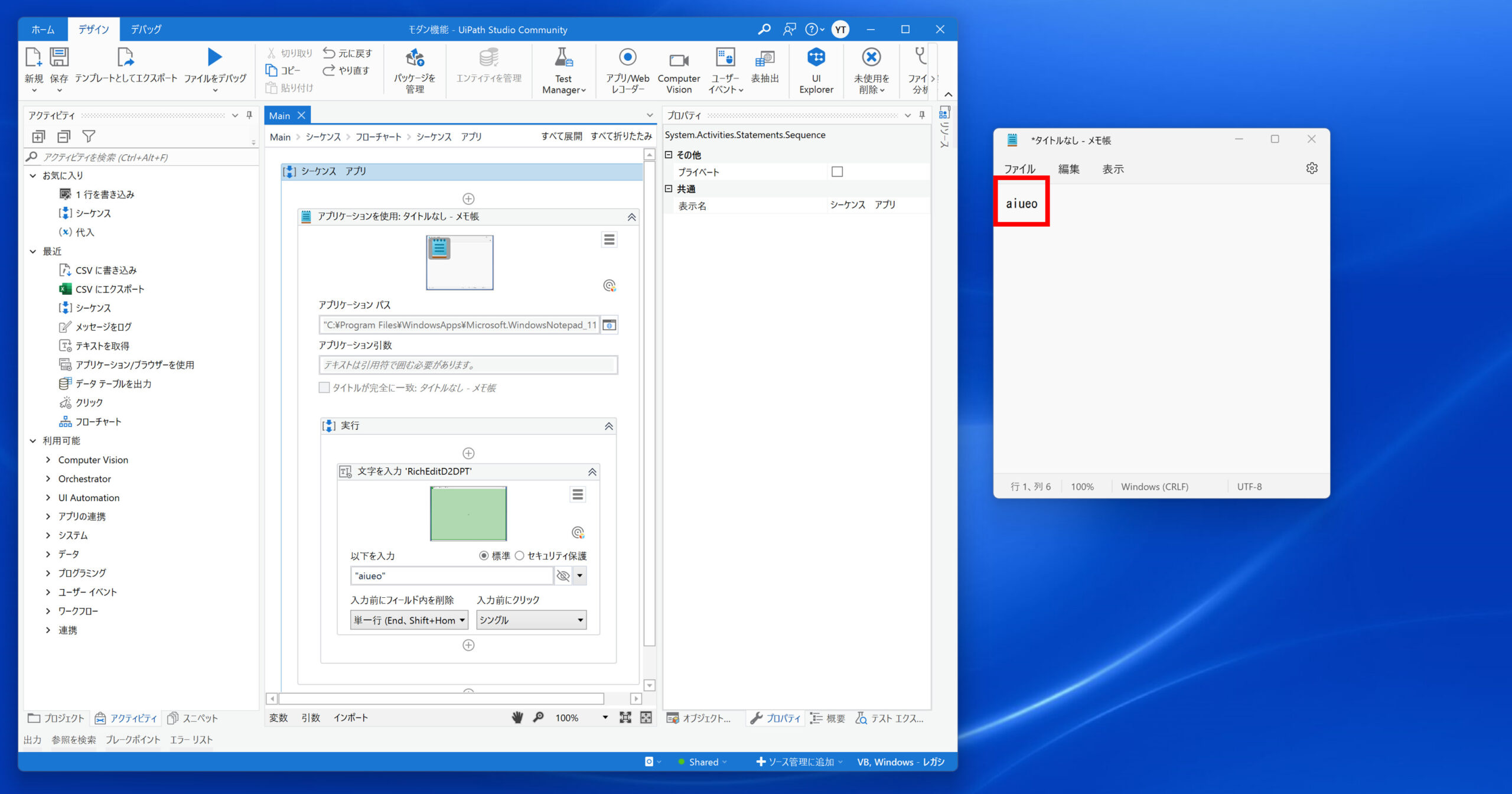
サンプル2
アプリ/Web レコーダーを使用して、WebサイトYahoo!のショッピングをクリックするプロセスを作成する
■プロセスの作成過程
① [アプリ/Webレコーダー]をクリックする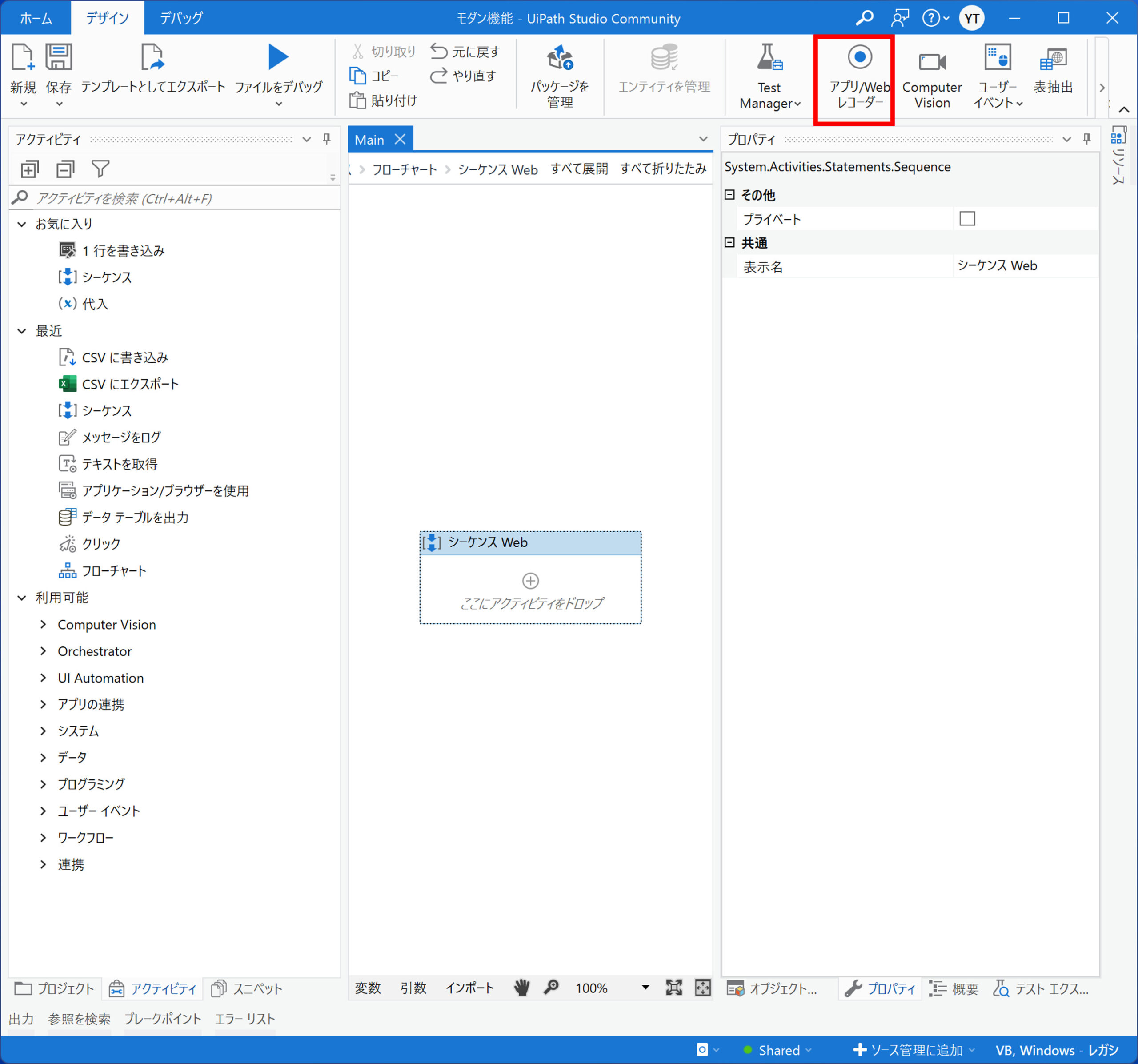
② [ショッピング]を選択する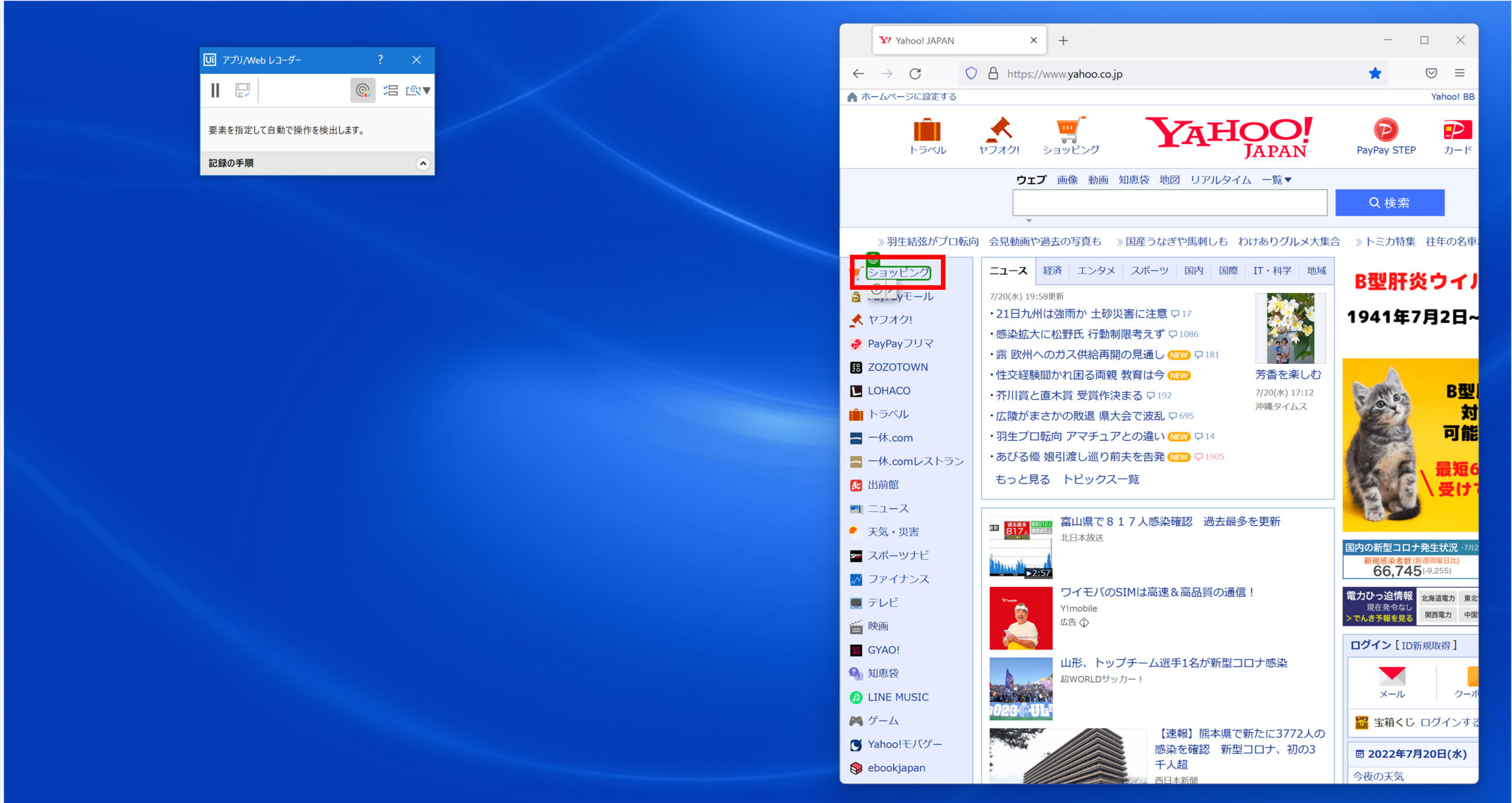
③ 「保存」ボタンをクリックする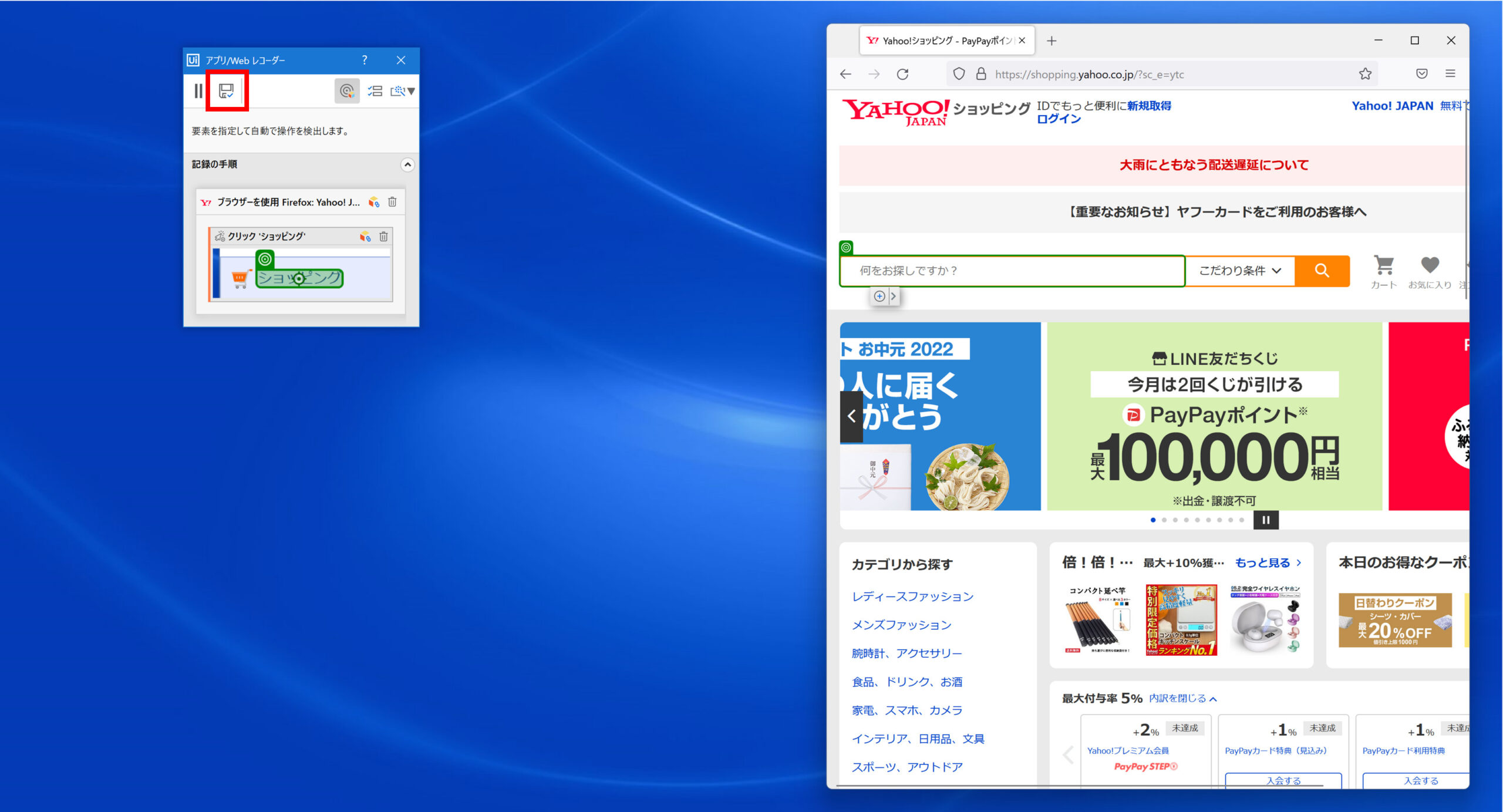
④ レコーディングした内容がワークフロー内に作成されます。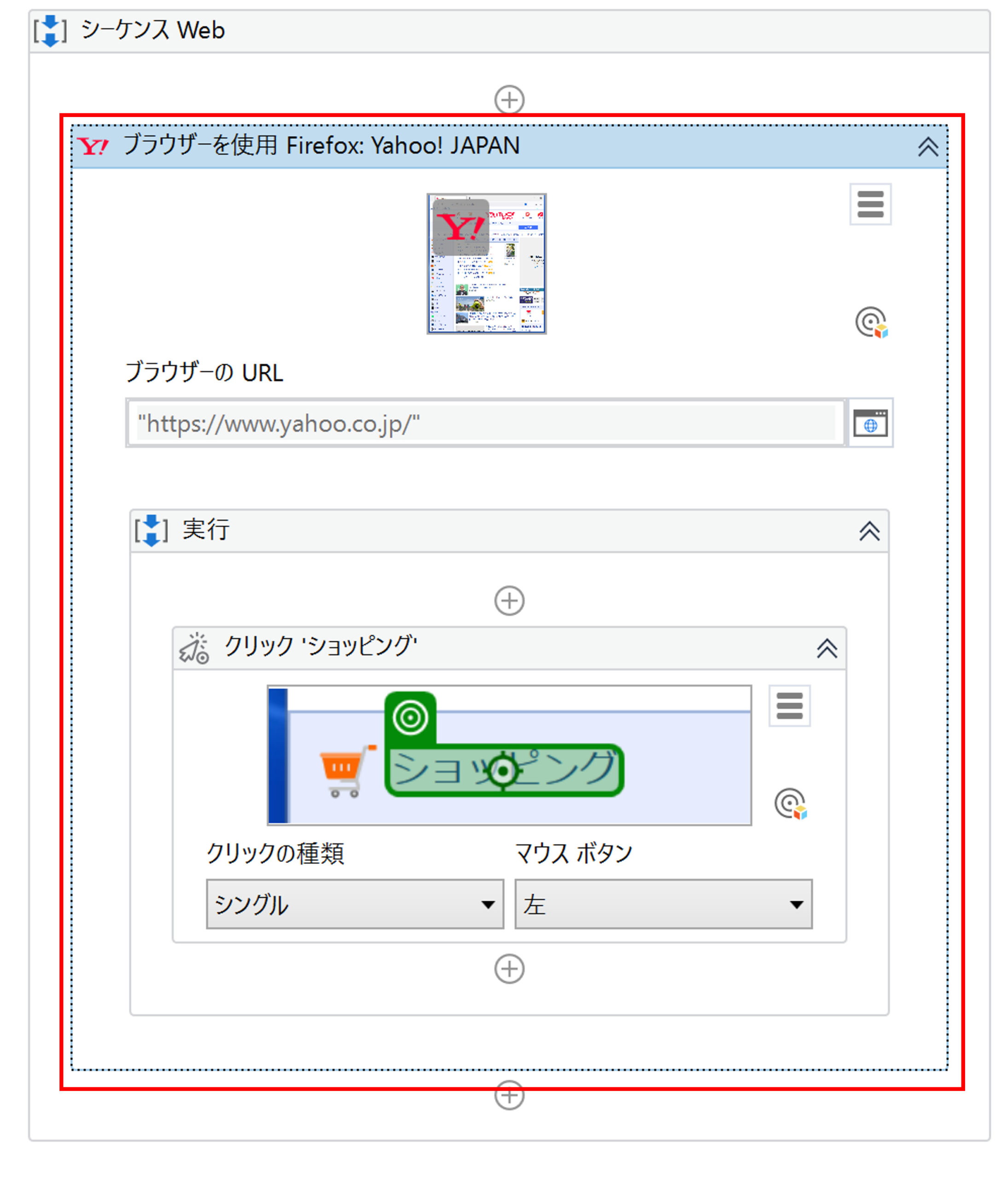
■作成したプロセスの実行結果
① [ファイルをデバッグ]で[実行]をクリックする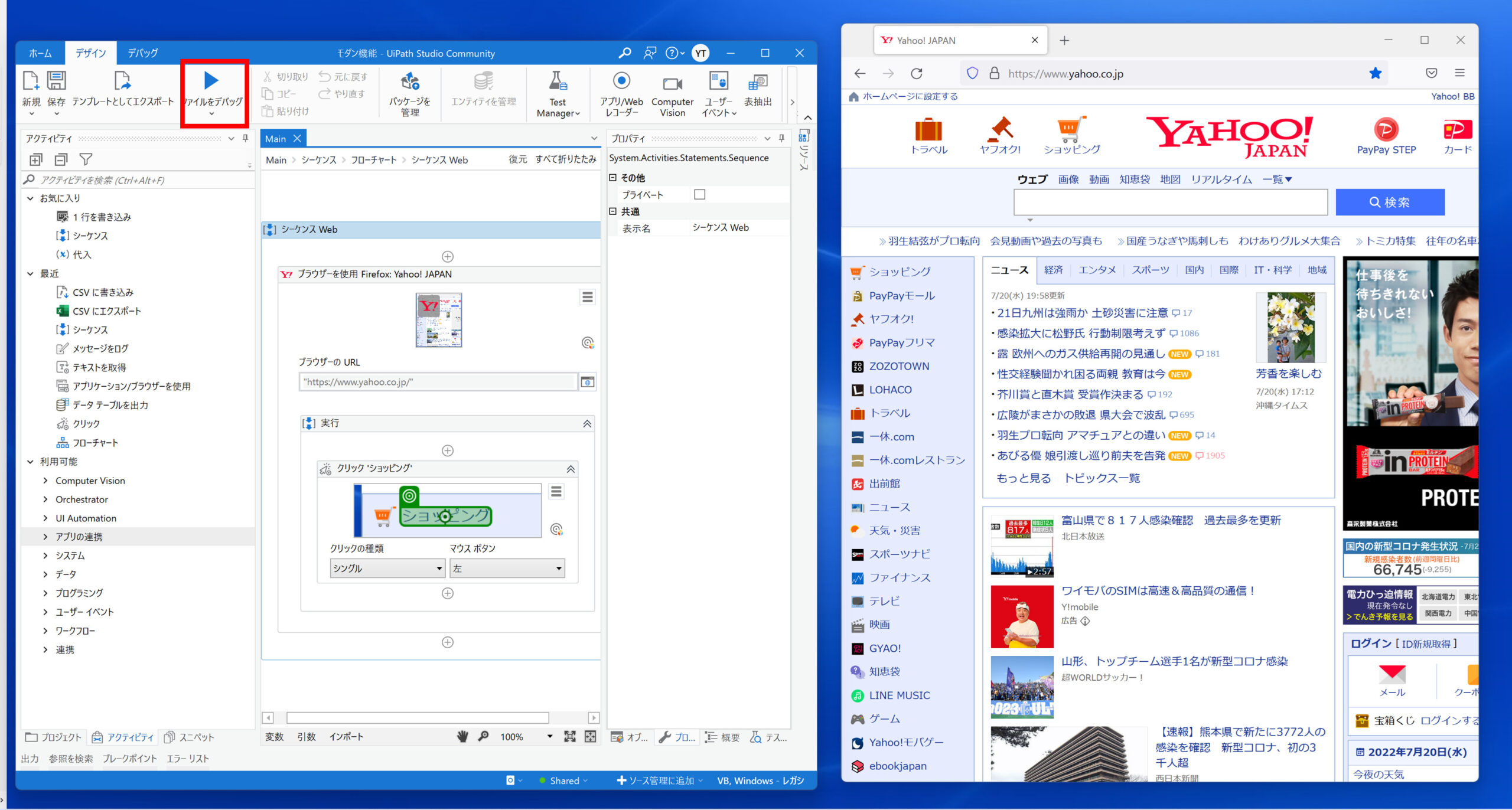
② 実行結果、「ショッピング」がクリックされ、ページ遷移する。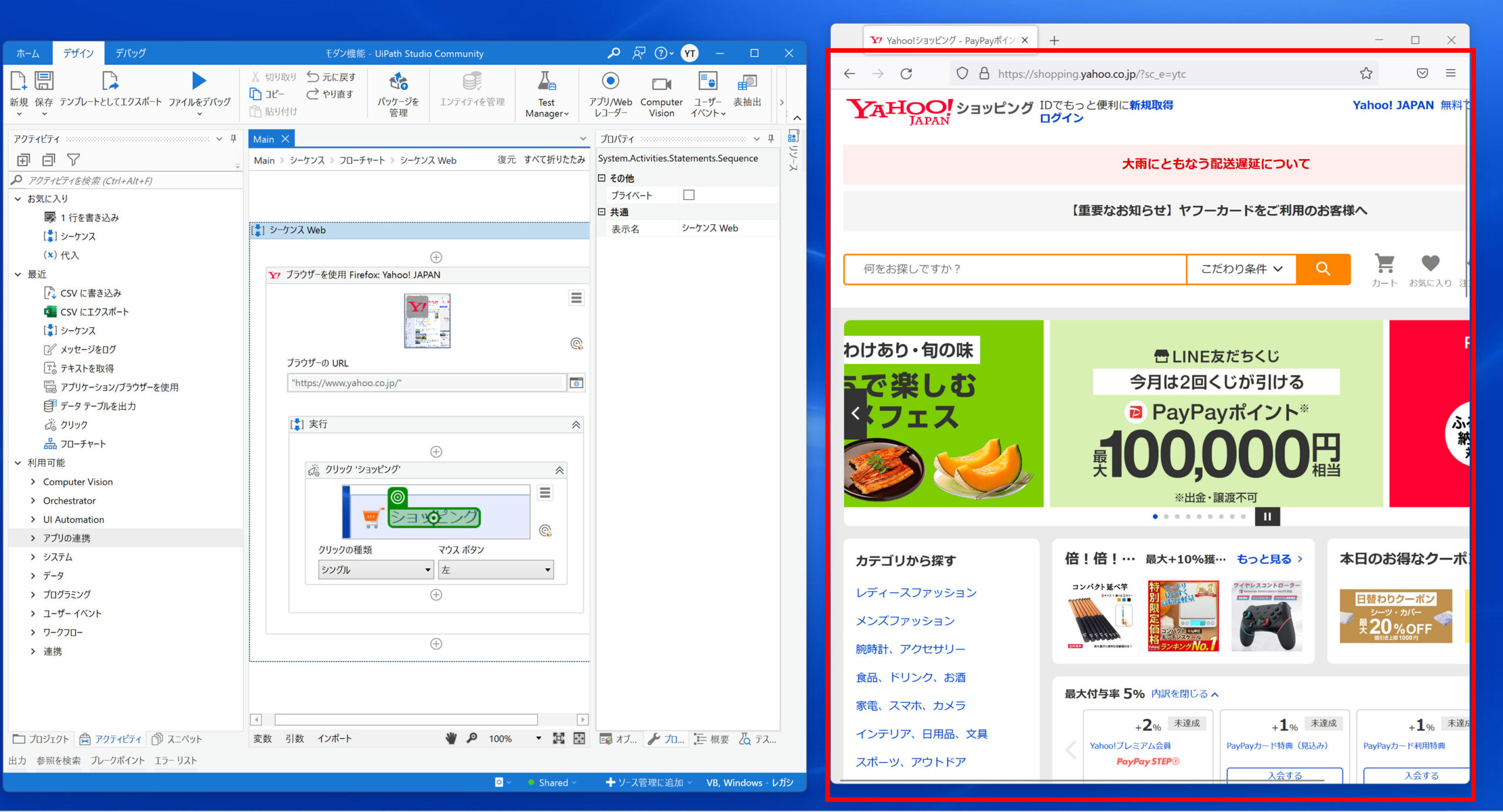
Computer Vision
Computer Vision レコーダーは Computer Visionアクティビティを使用するワークフローの自動生成に適しています。
Computer Visionアクティビティを使用するのに必要なComputer Vision パッケージには、基本的な UIAutomation アクティビティ ([クリック]、[文字を入力]、[テキストを取得] など) がリファクタリングされて含まれています。
この Computer VisionアクティビティがUIAutomation と異なる大きな点は、Computer Vision のニューラル ネットワークを使用している点です。
Computer Visionアクティビティは、Citrix マシンなどの仮想デスクトップ環境での自動化向けに作成されたものであり、セレクターが存在しない/信頼性に乏しいという問題を回避します。
サンプルプロセス
Computer Visionレコーダーを使用して、WebサイトYahoo!のPayPayモールをクリックするプロセスを作成する
■プロセスの作成過程
① [Computer Vision]をクリックする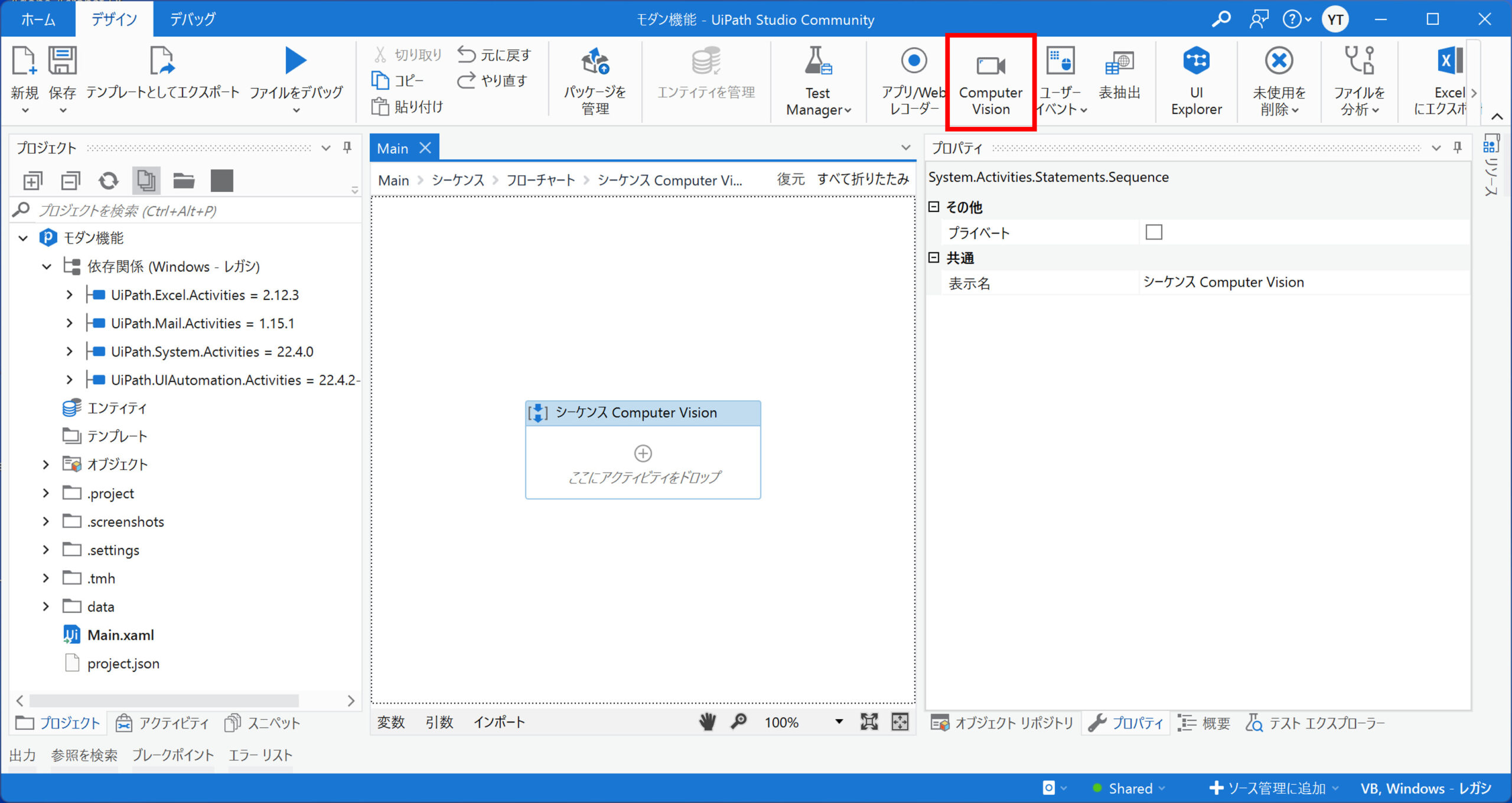
② [記録]をクリックする
③ 対象のブラウザをクリックする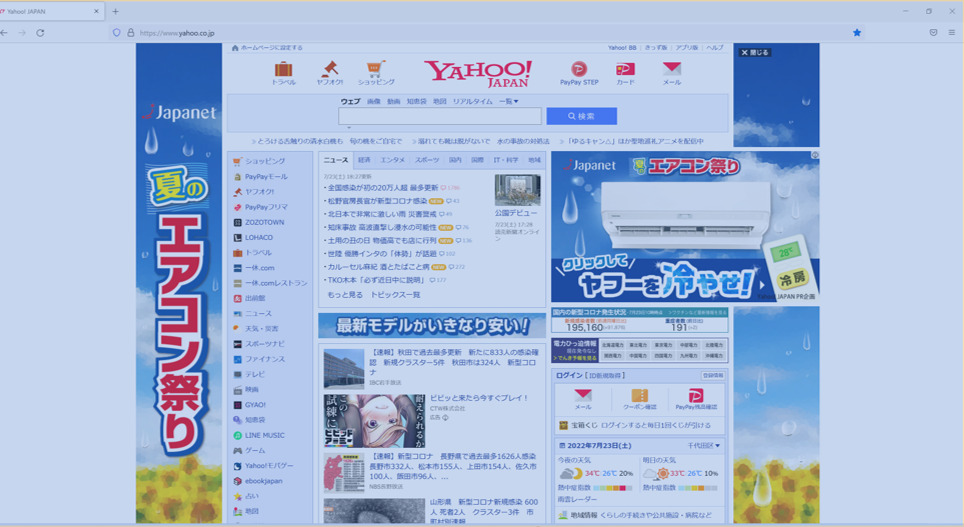
④ 「PayPayモール」をクリックする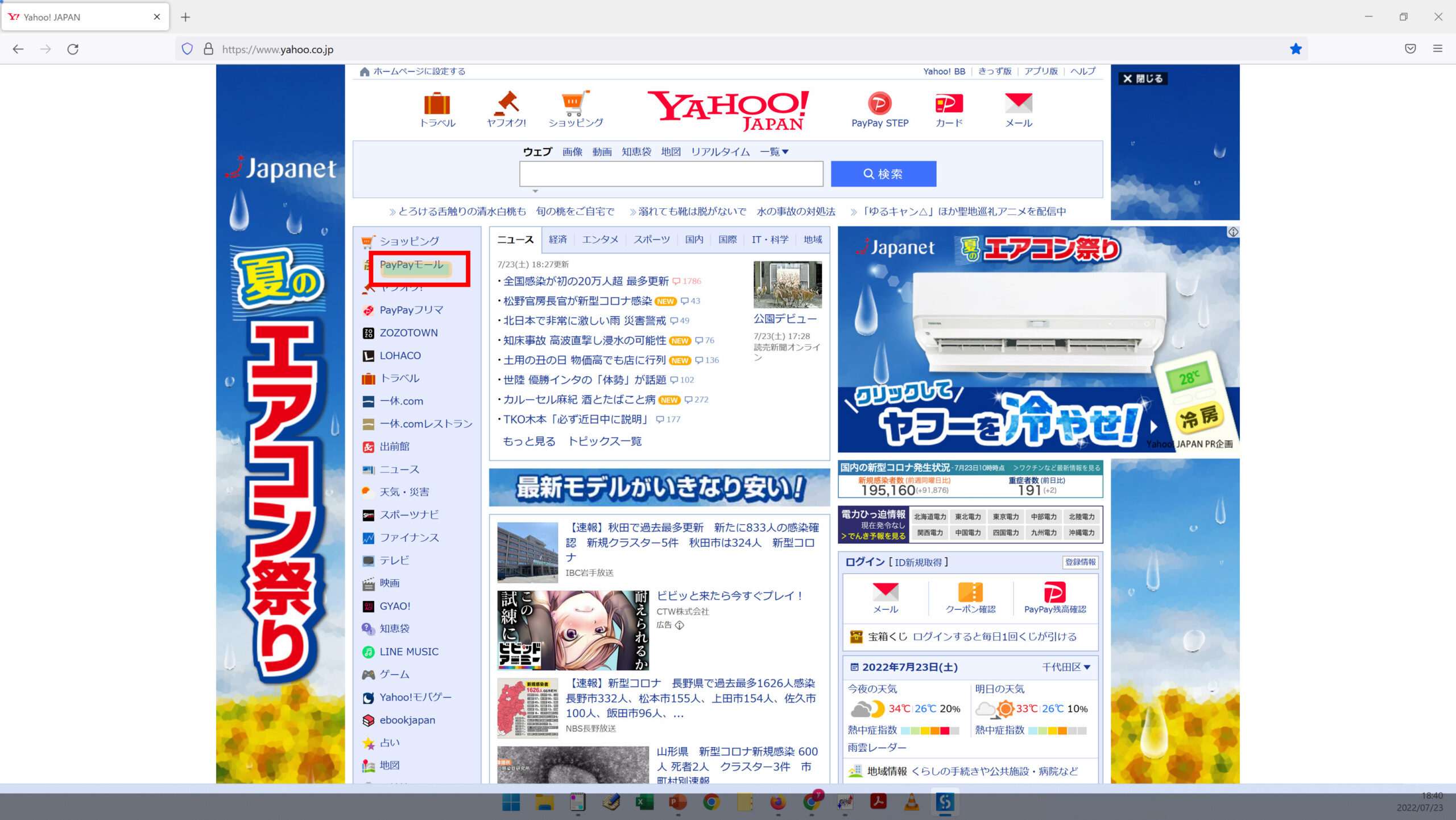
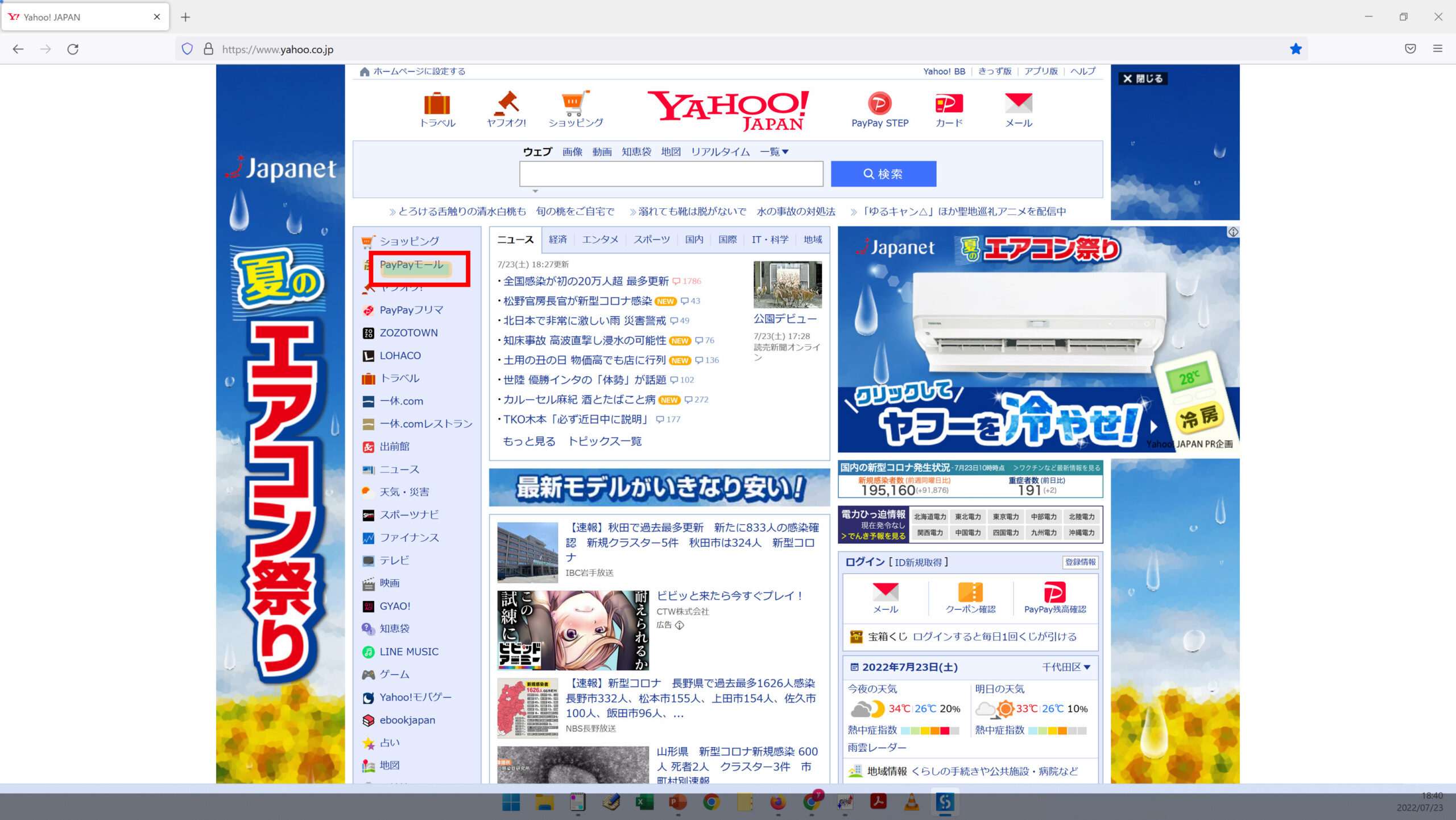
⑤ [保存して終了]をクリックする
⑥ レコーディングした内容がワークフローへ反映されています。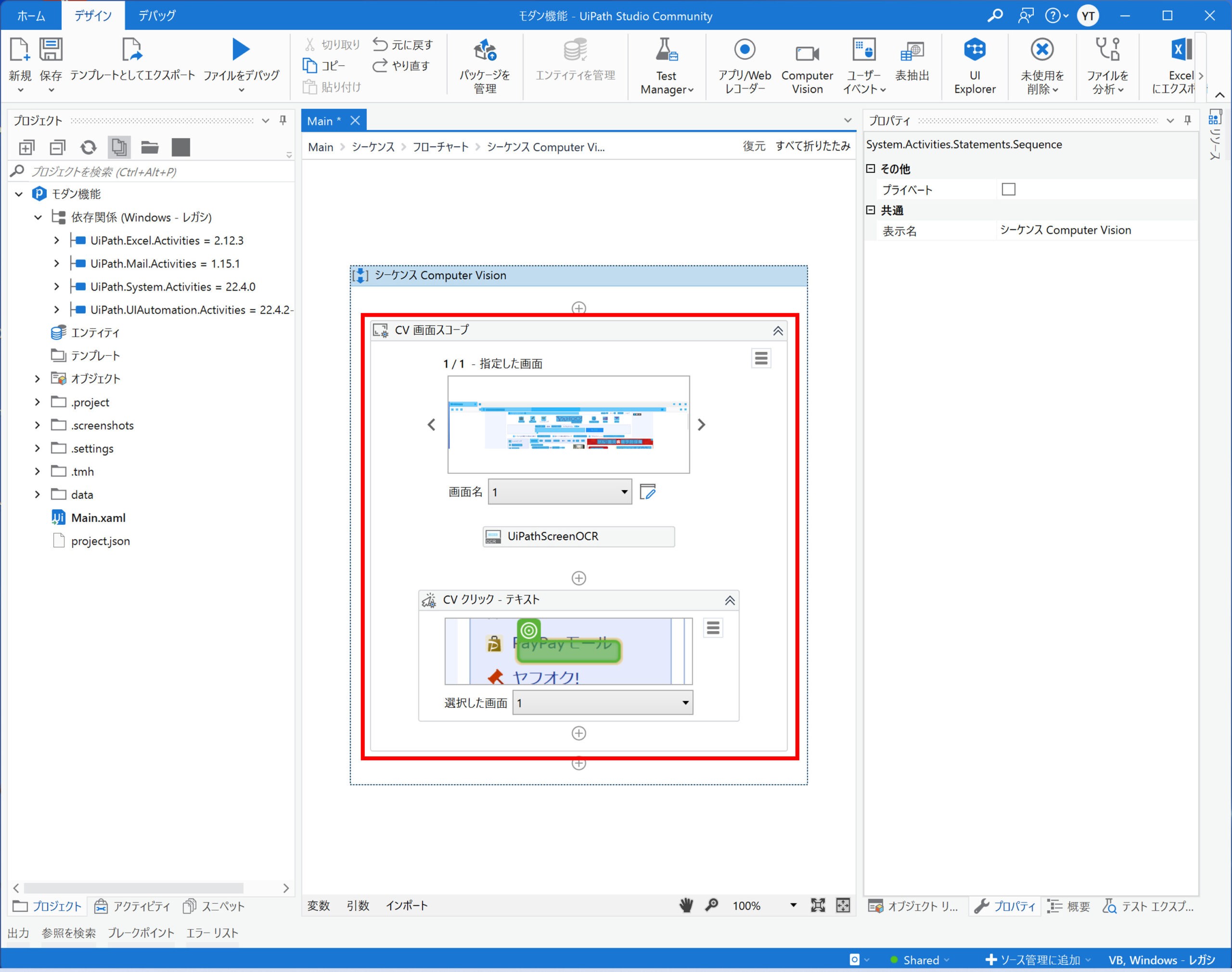
■作成したプロセスの実行結果
① [ファイルをデバッグ]で[実行]をクリックする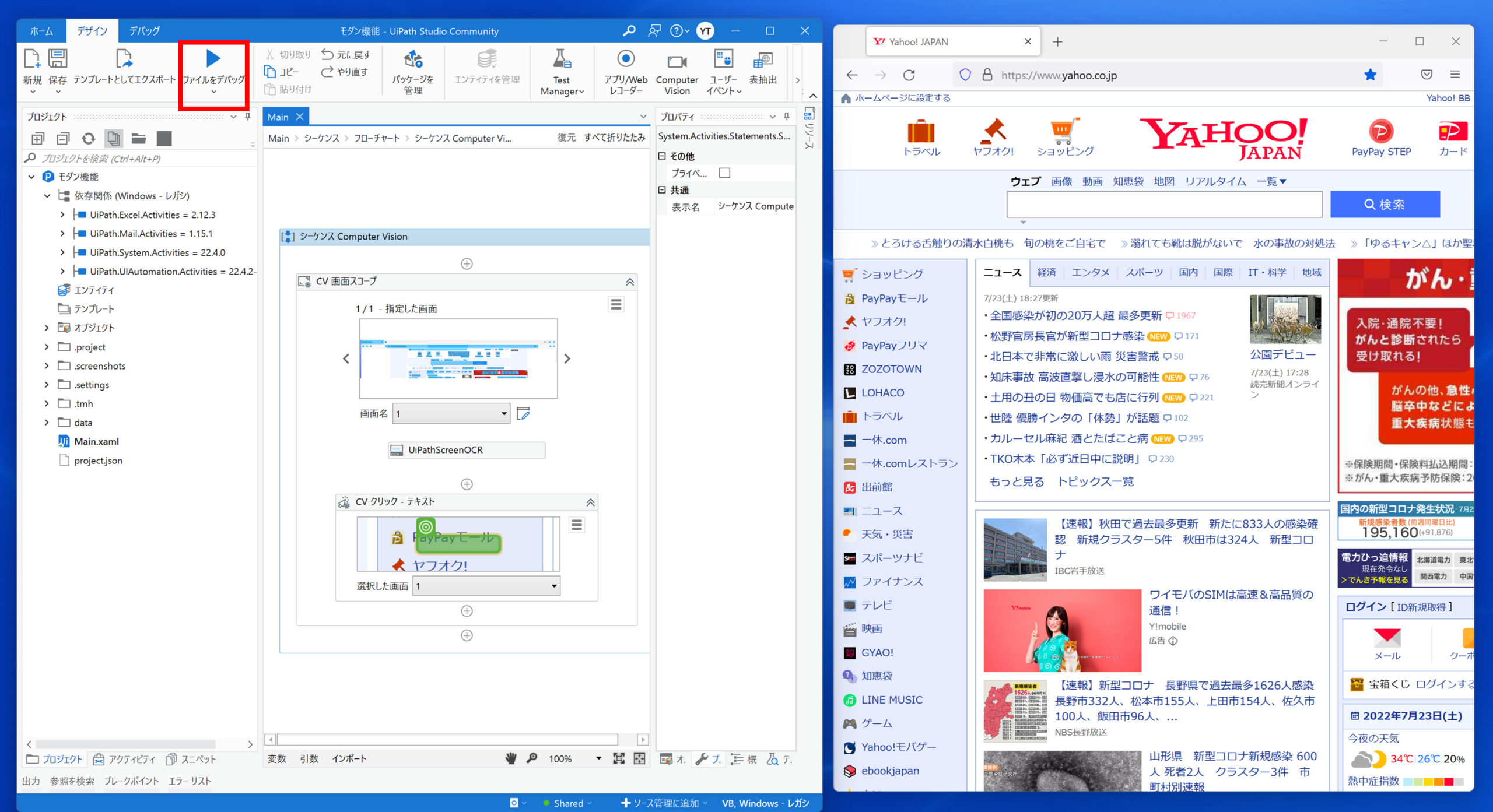
② プロセス実行後、「PayPayモール」をクリック後のページが表示されています。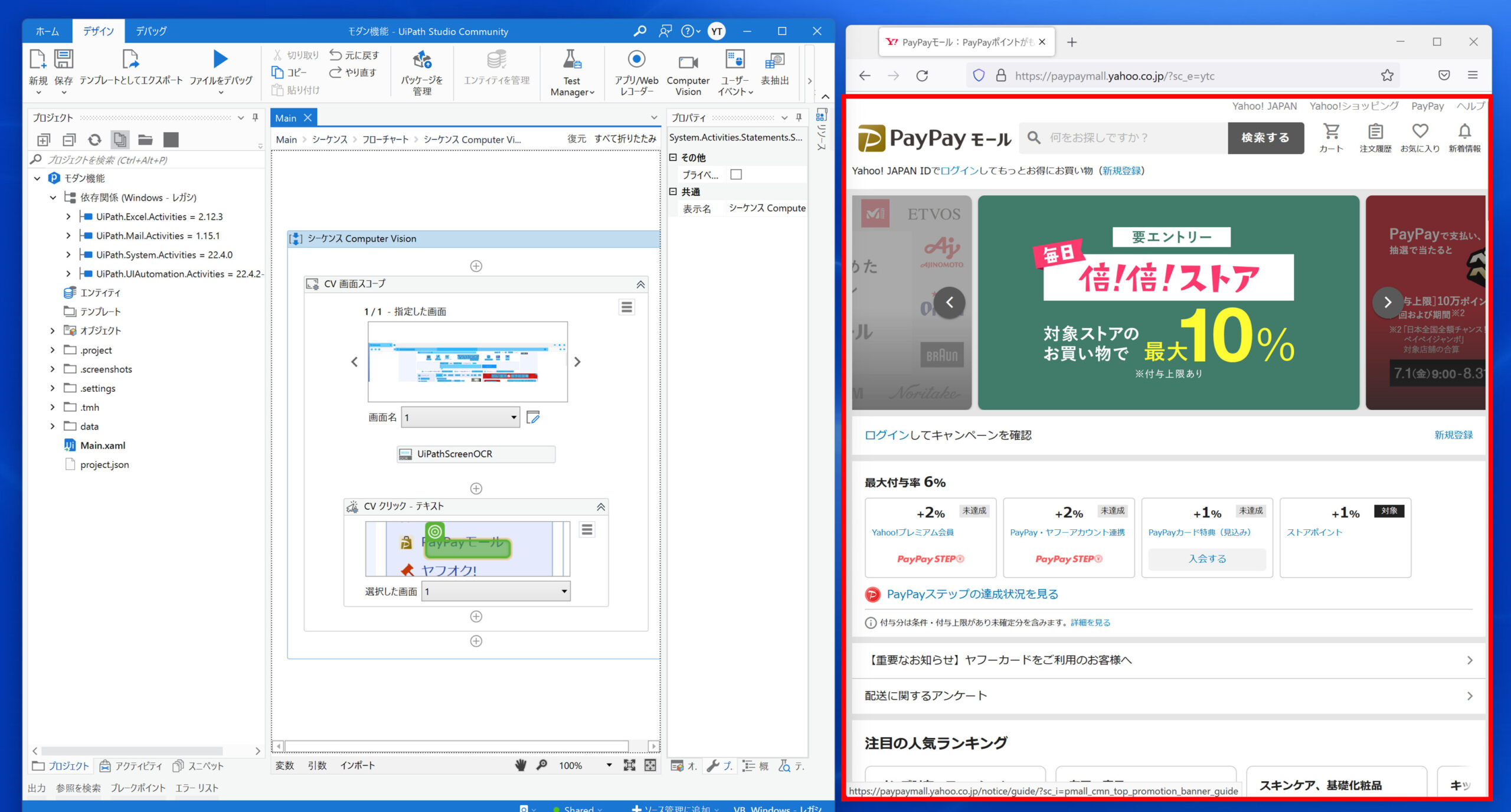
アクティビティ
モダン エクスペリエンスでクラシックアクティビティを表示
モダン エクスペリエンスでもクラシックアクティビティを使用できます。クラシックアクティビティを使用するためには、以下設定変更を行います。
クラシックアクティビティの表示手順
① 左下のアクティビティをクリックする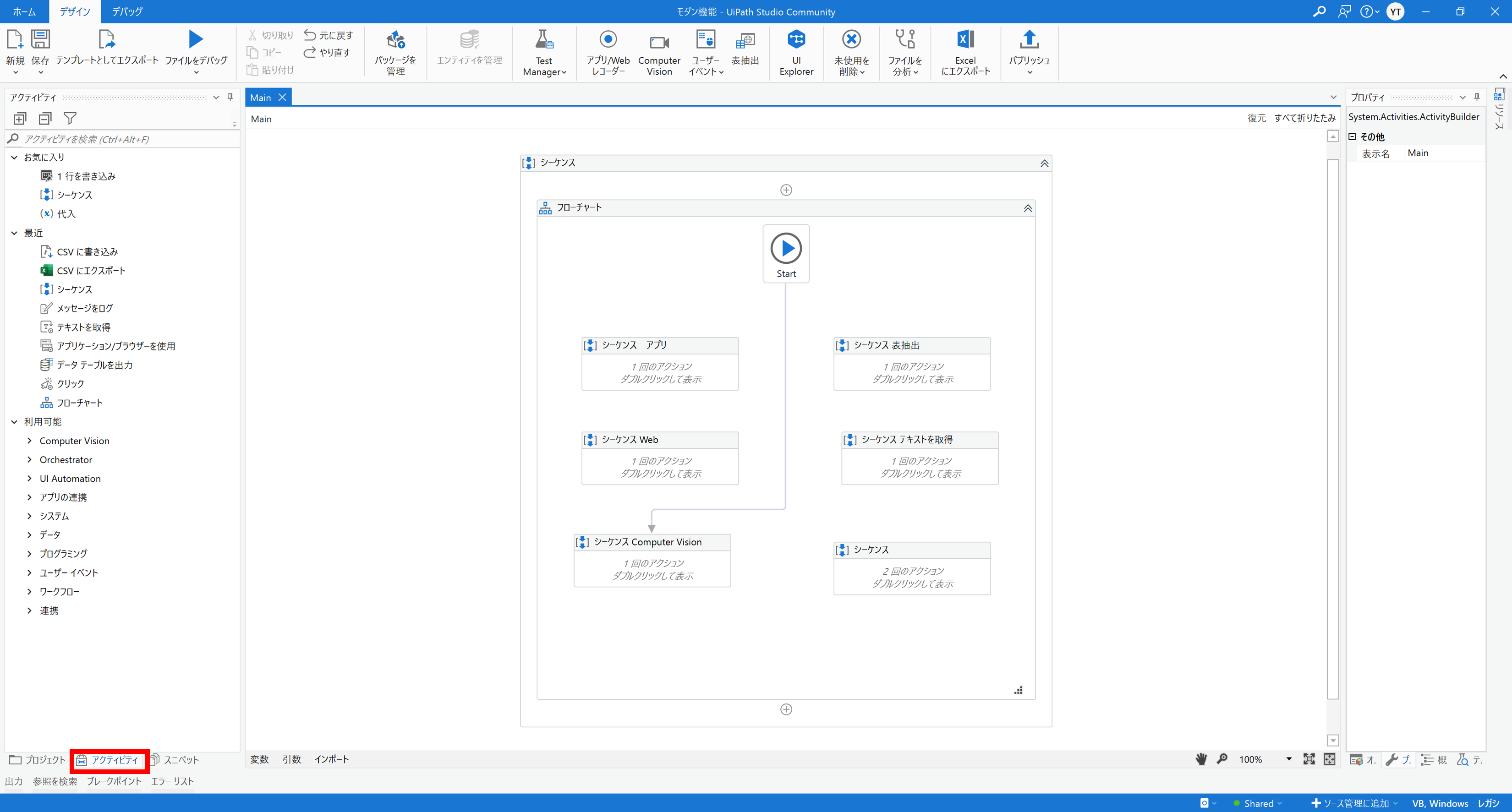
② [クラシックアクティビティを表示]をクリックする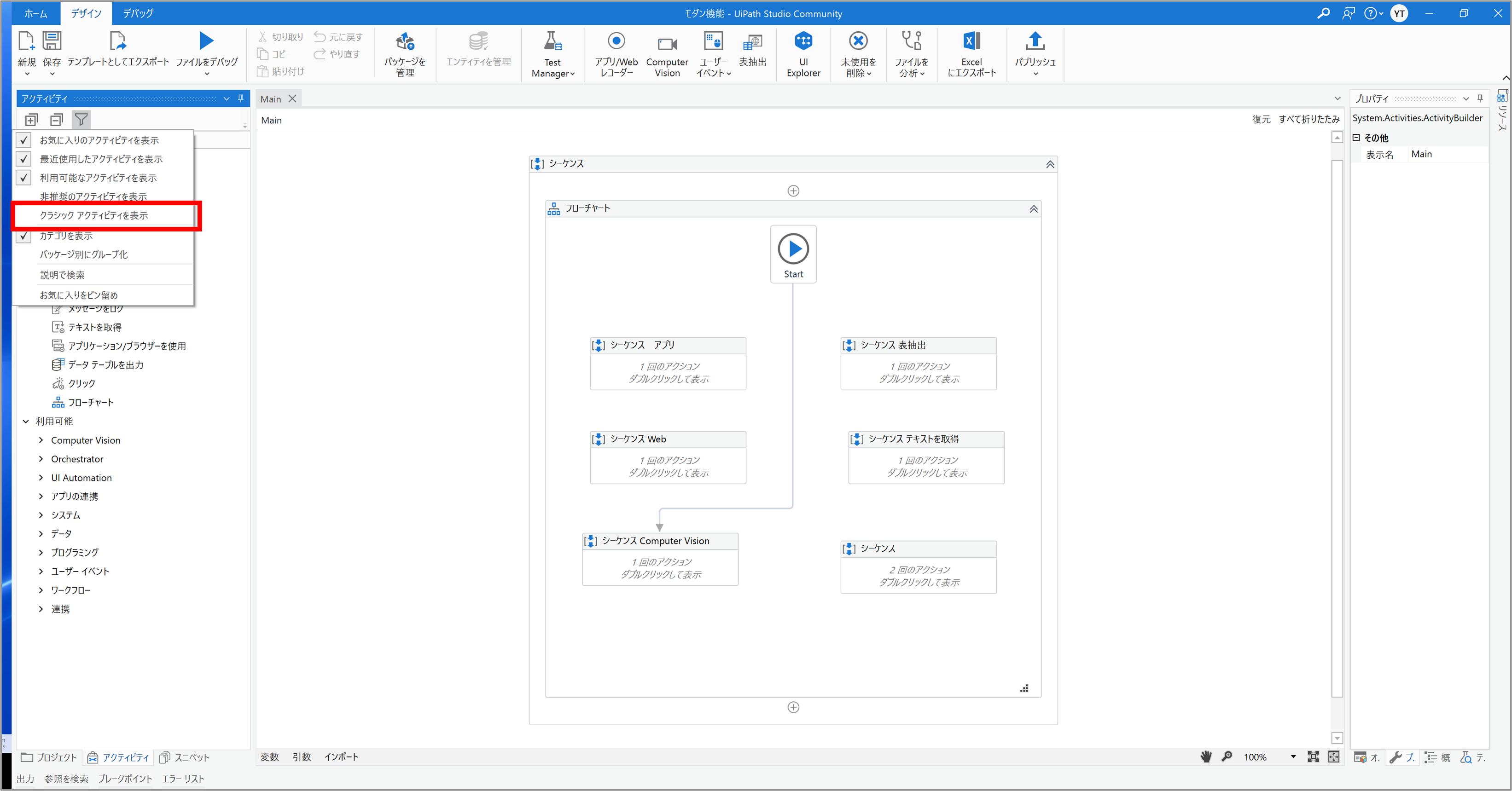
③ クラシックアクティビティが表示されます。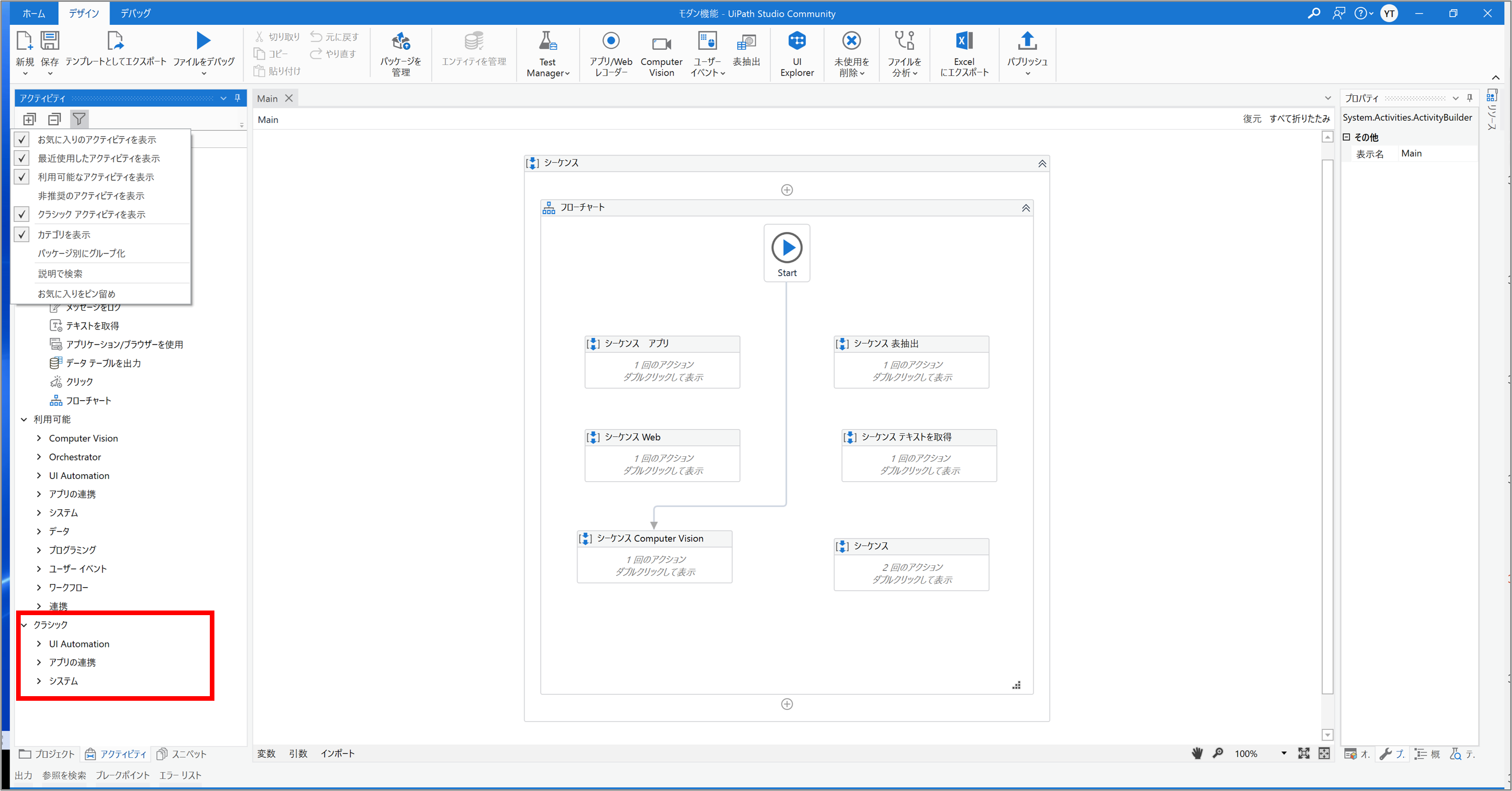
クラシック エクスペリエンスでモダンアクティビティを表示
クラシック エクスペリエンスでもモダンアクティビティを使用できます。モダンアクティビティを使用するためには、以下設定変更を行います。
モダンアクティビティの表示手順
① 左下のアクティビティをクリックする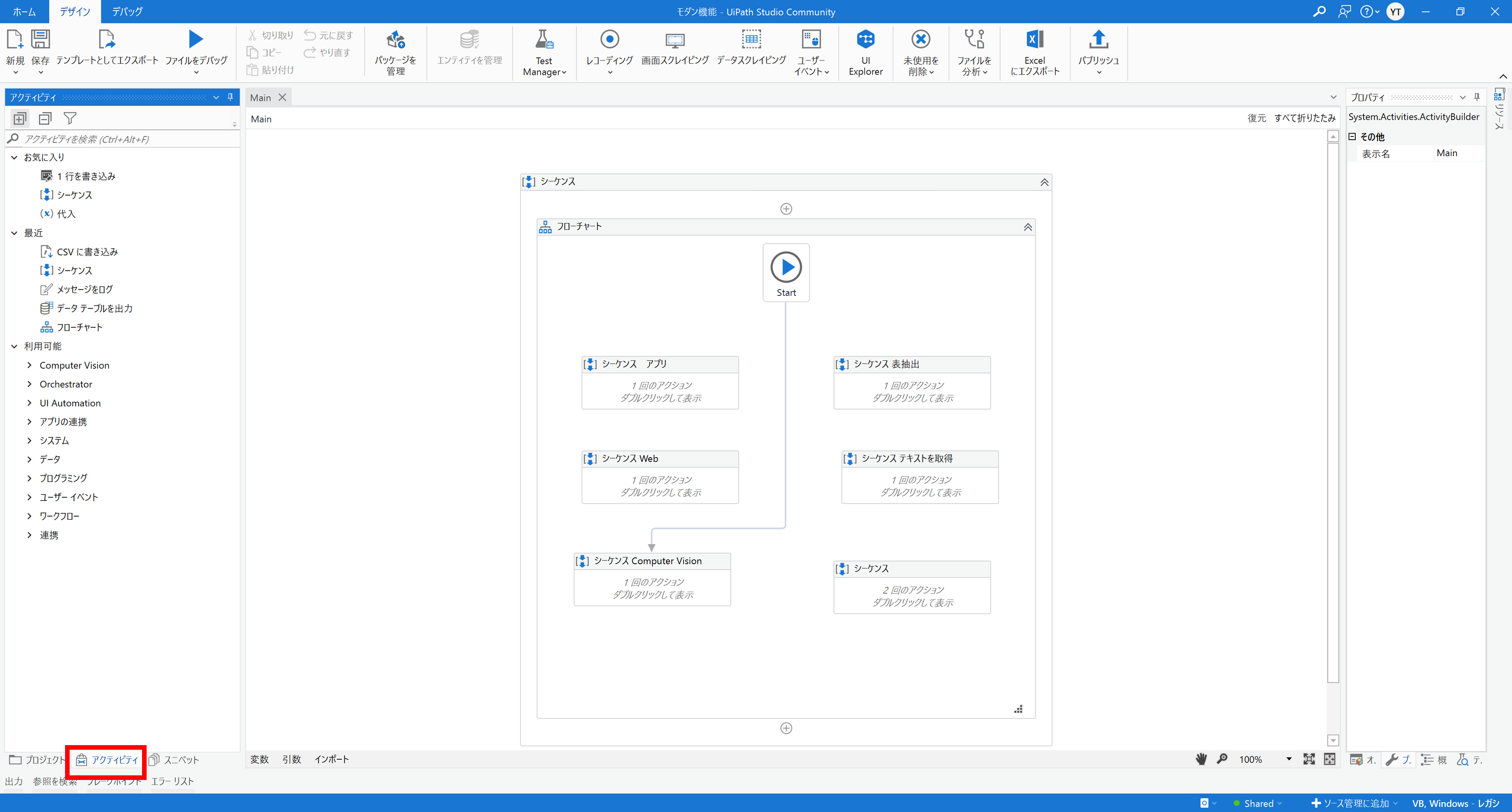
② [モダンアクティビティを表示]をクリックする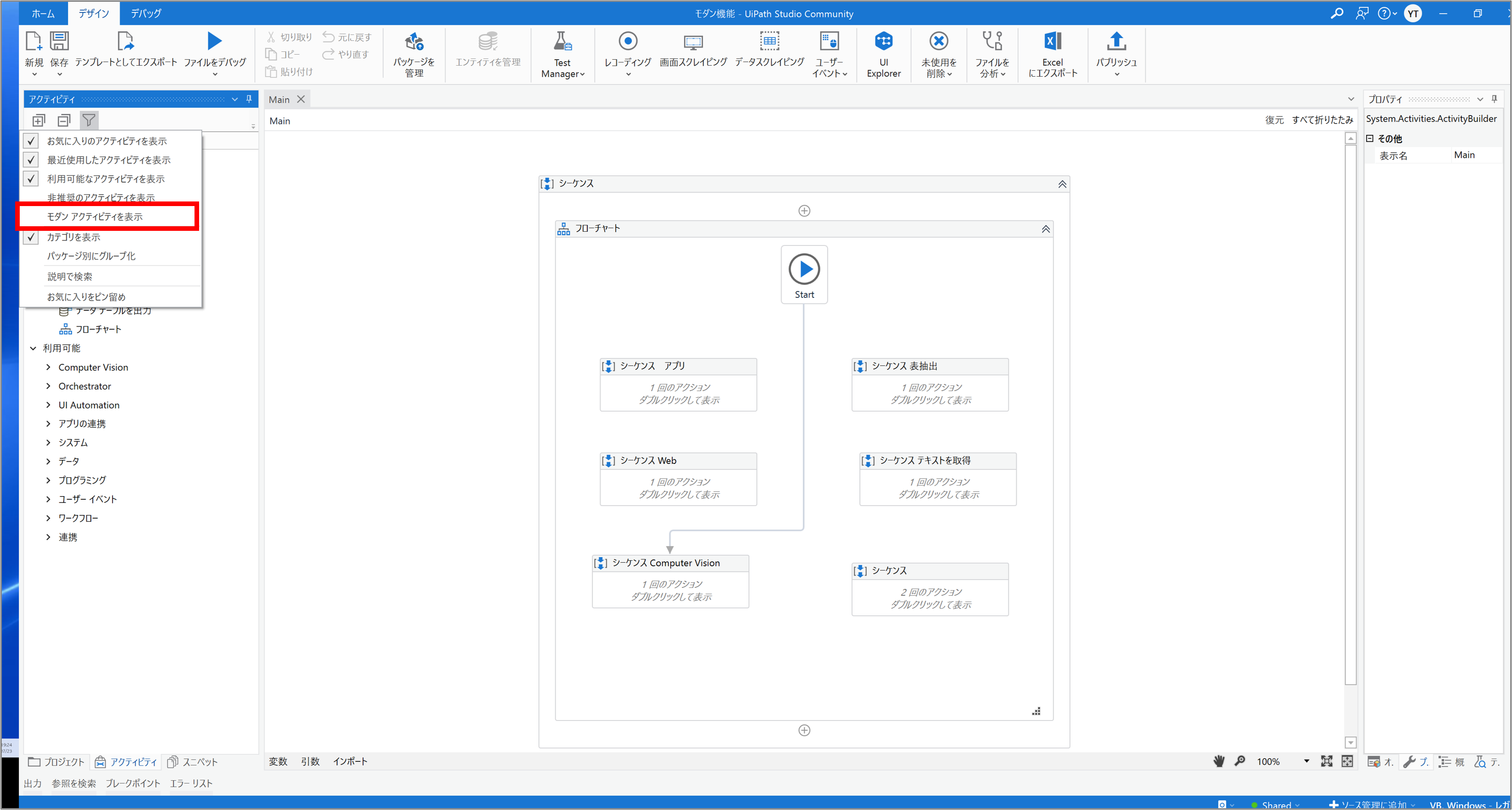
③ モダンアクティビティが表示されます。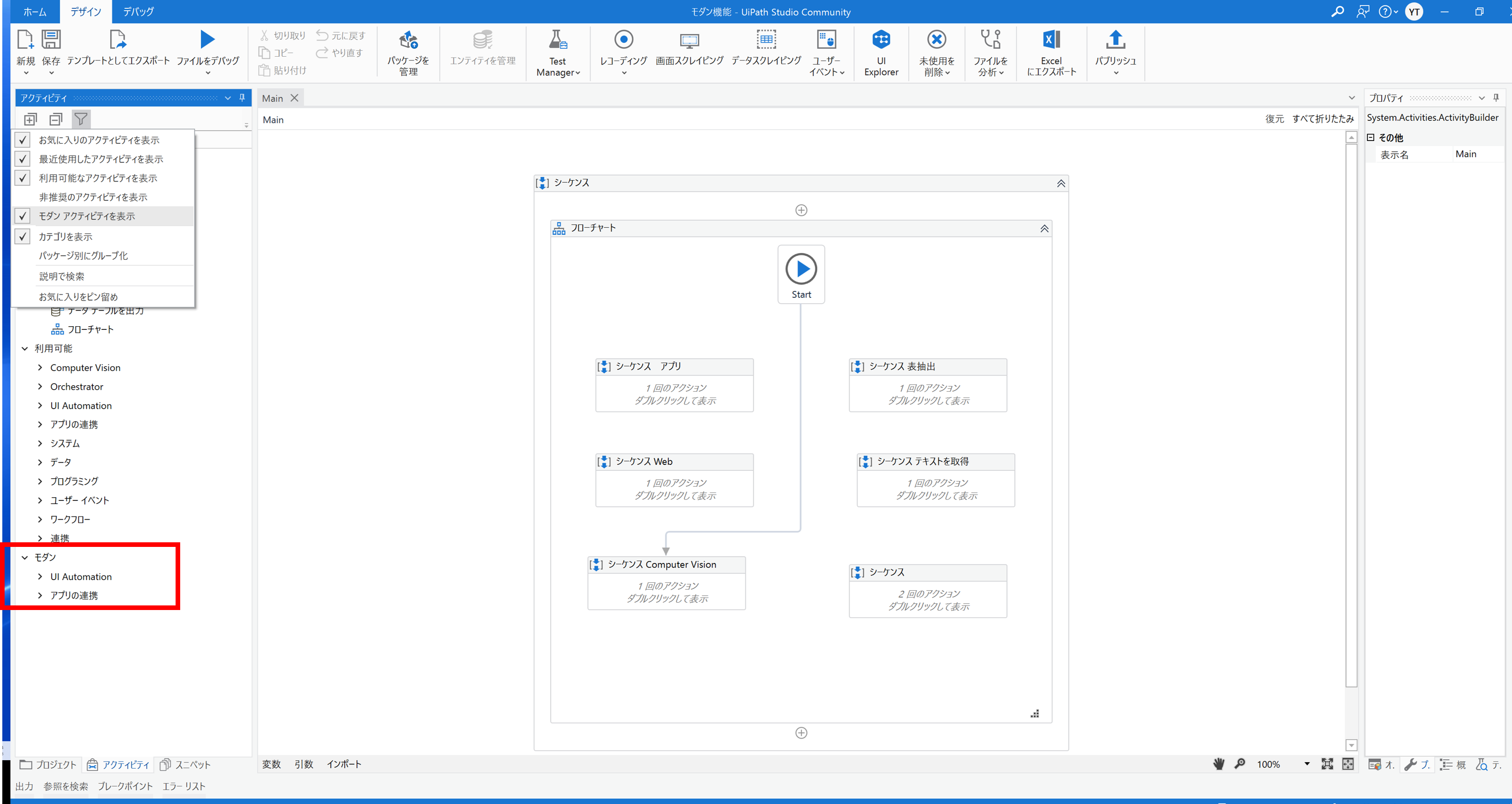
UIAutomationのモダンとクラシックアクティビティの違い
| モダン アクティビティ | クラシック アクティビティ |
|---|---|
| アプリのステートを確認 | 要素が出現したとき、要素が消滅したとき、画像が出現したとき、画像が消滅したとき、要素の消滅を待つ、画像の消滅を待つ、画像を探す、画像の存在を確認 |
| チェック/チェック解除 | チェック |
| クリック | クリック、ダブルクリック、画像をクリック、画像をダブルクリック |
| 表データを抽出 | 構造化データを抽出、フル テキストを取得、表示中のテキストを取得 |
| テキストを取得 | テキストを取得 |
| URL に移動 | URL に移動 |
| 強調表示 | 強調表示 |
| ホバー | ホバー、画像上でホバー |
| キーボード ショートカット | ホットキーを押下 |
| ブラウザー内を移動 | タブを閉じる、前に戻る、次に進む、ホームに移動、ブラウザーを更新 |
| 項目を選択 | 項目を選択 |
| スクリーンショットを作成 | スクリーンショットを作成 |
| 文字を入力 | 文字を入力、SecureString で文字を入力 |
| アプリケーション/ブラウザーを使用 | アプリケーションを開く、ブラウザーを開く、ウィンドウにアタッチ、ブラウザーにアタッチ、要素スコープ、ウィンドウを閉じる プロセスを開始 |
| – | アンカー ベース、コンテキスト対応のアンカー |
表に掲載されていない UI Automation アクティビティは、両方のエクスペリエンスで既定で利用できます。
モダン アクティビティは、クラシック アクティビティが集約されているので、使用するアクティビティを迷わなくて済むよ。
Excelのモダンとクラシックアクティビティの違い
Excel関連のアクティビティはモダンの方が充実しています。
オブジェクト リポジトリ
オブジェクト リポジトリは、UI 要素をリポジトリ内にプロジェクト間で共有可能なオブジェクトとしてキャプチャすることで、オートメーション プロジェクト内部、および複数のオートメーション プロジェクトで、UI の分類情報を作成・再利用できる機能です。
オブジェクト リポジトリは、モダン エクスペリエンスのモダン アクティビティでのみ利用可能です。
サンプル
YahooのPayPayモールを指定するオブジェクトリポジトリを作成して、オブジェクトを使用してクリックするプロセスを作成する
1.オブジェクトリポジトリの作成
①Studioのワークフロー作成画面で、[オブジェクトリポジトリ]をクリックする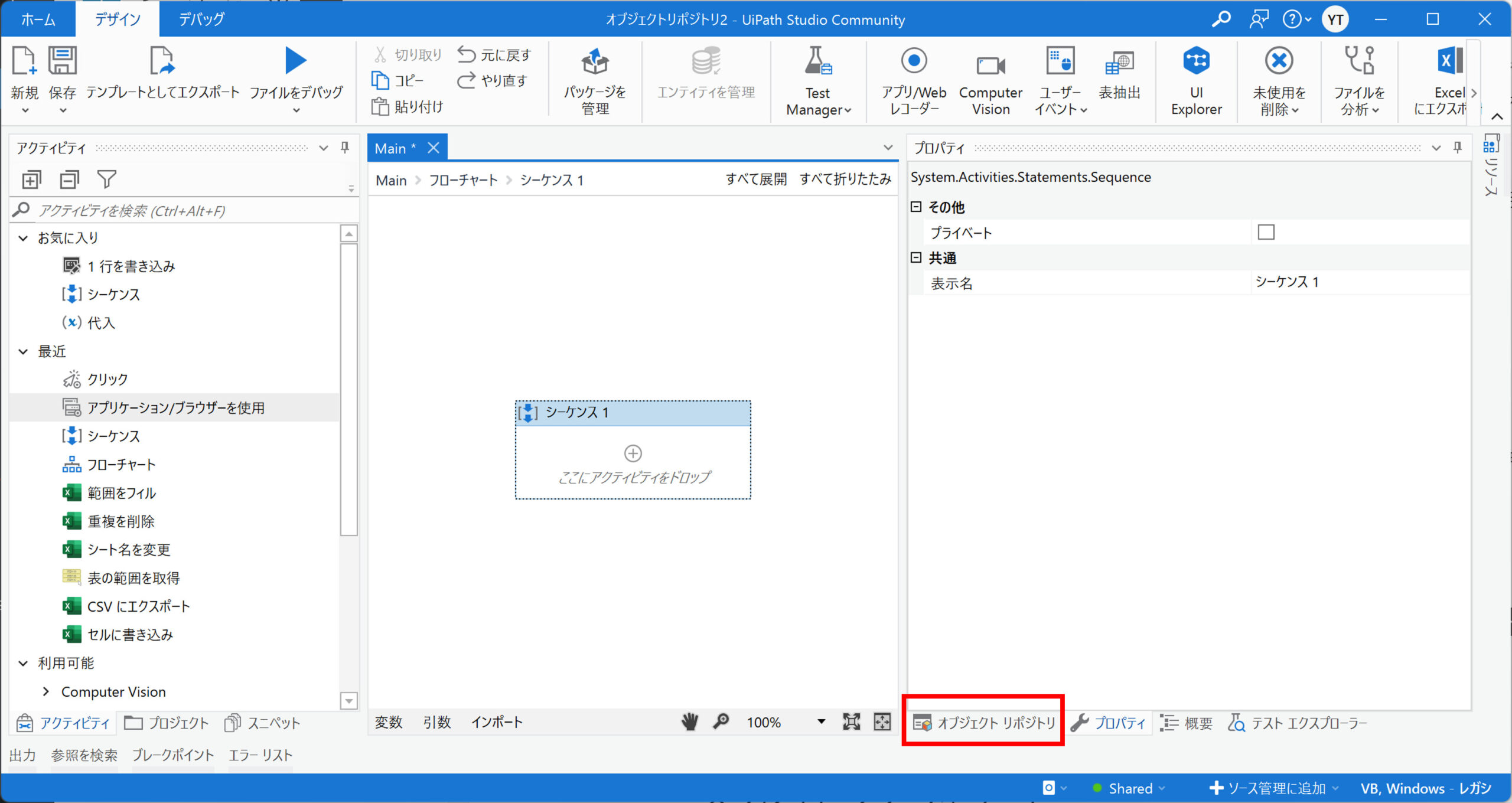
②「録画」ボタンをクリックする
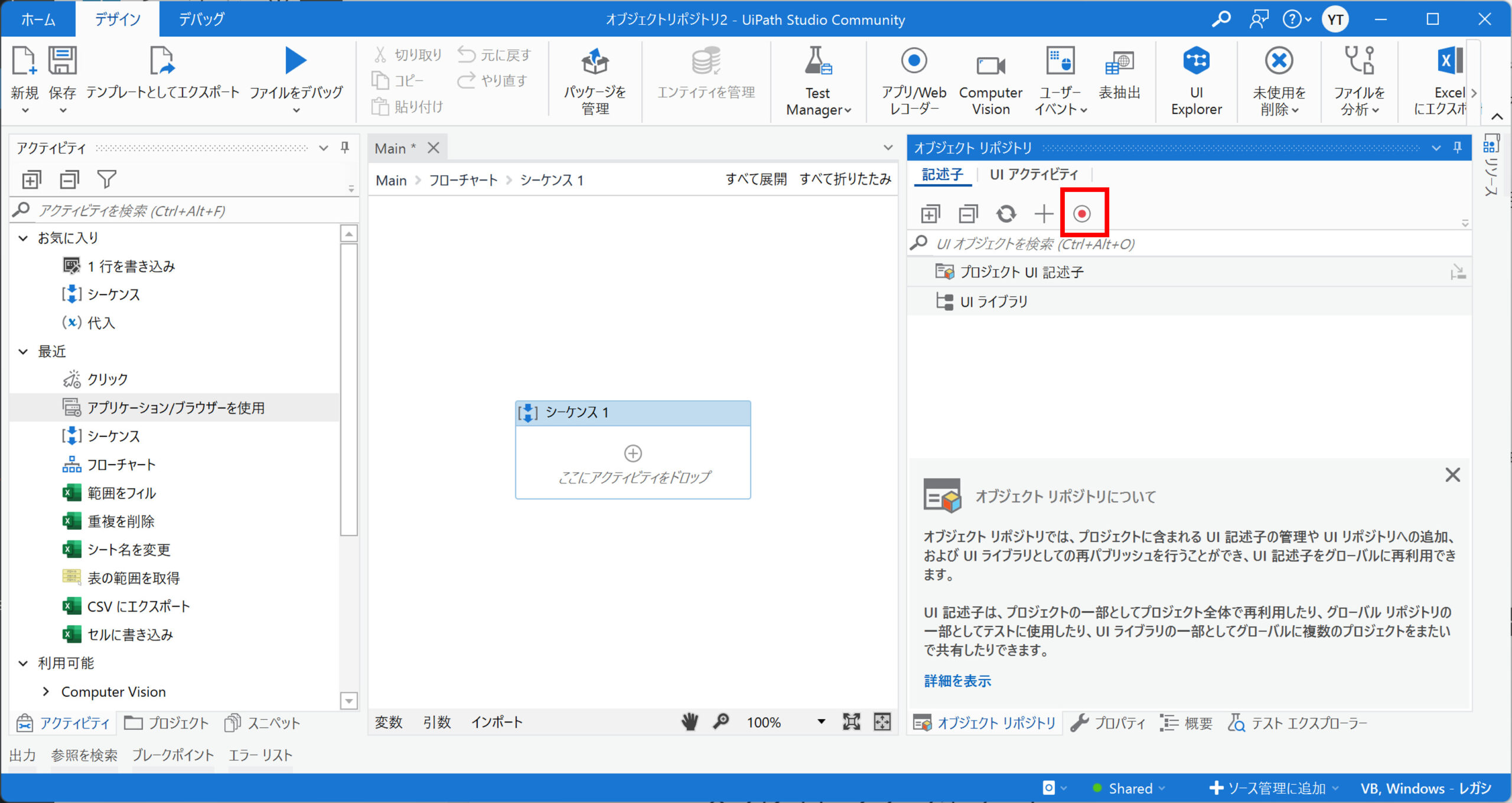
③「録画」ボタンをクリックする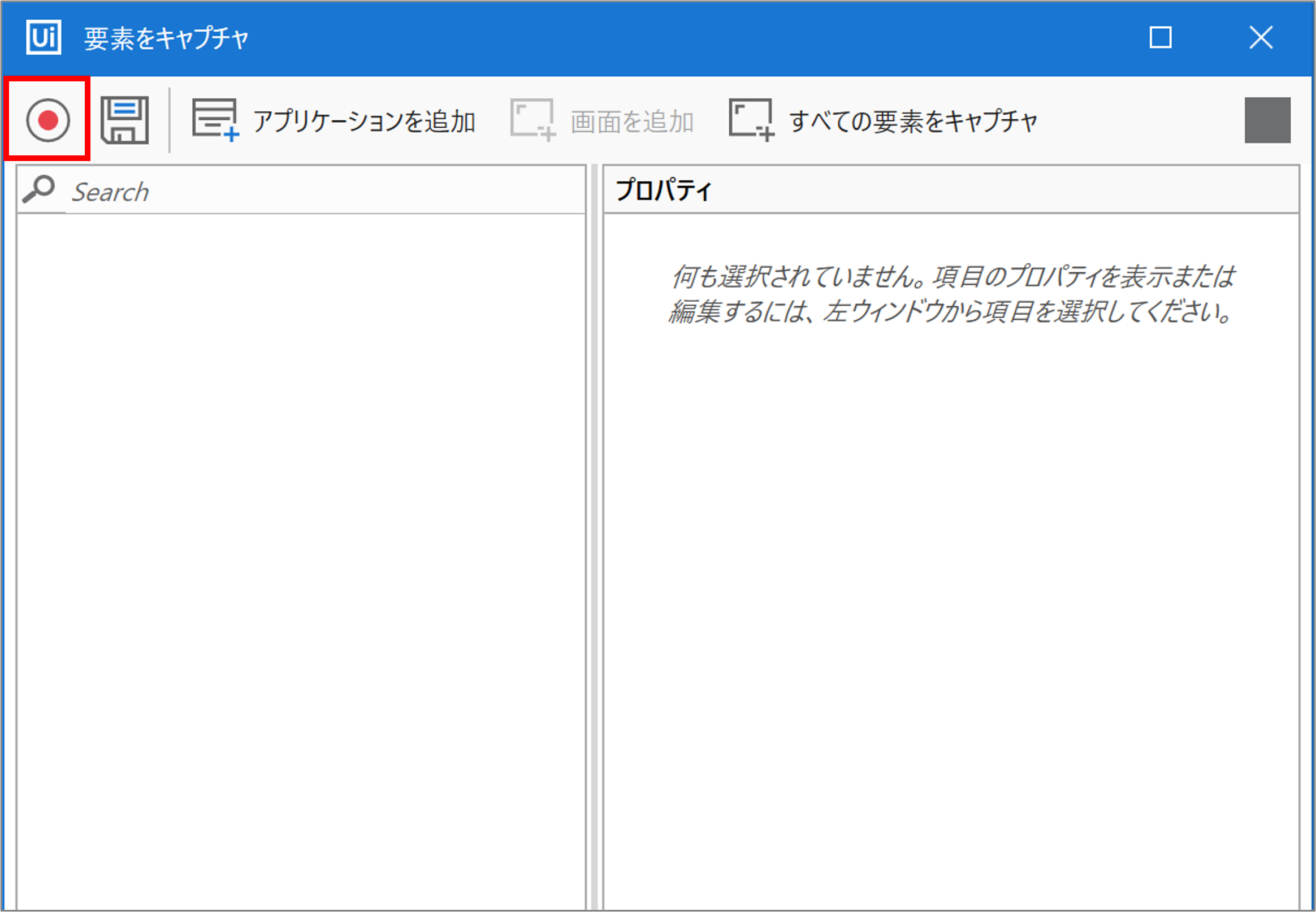
④ブラウザをクリックする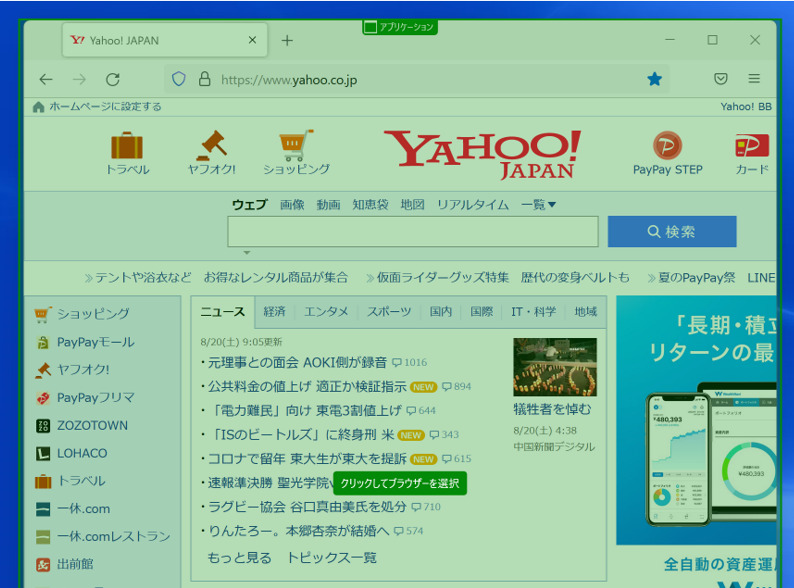
⑤[PayPayモール]をクリックする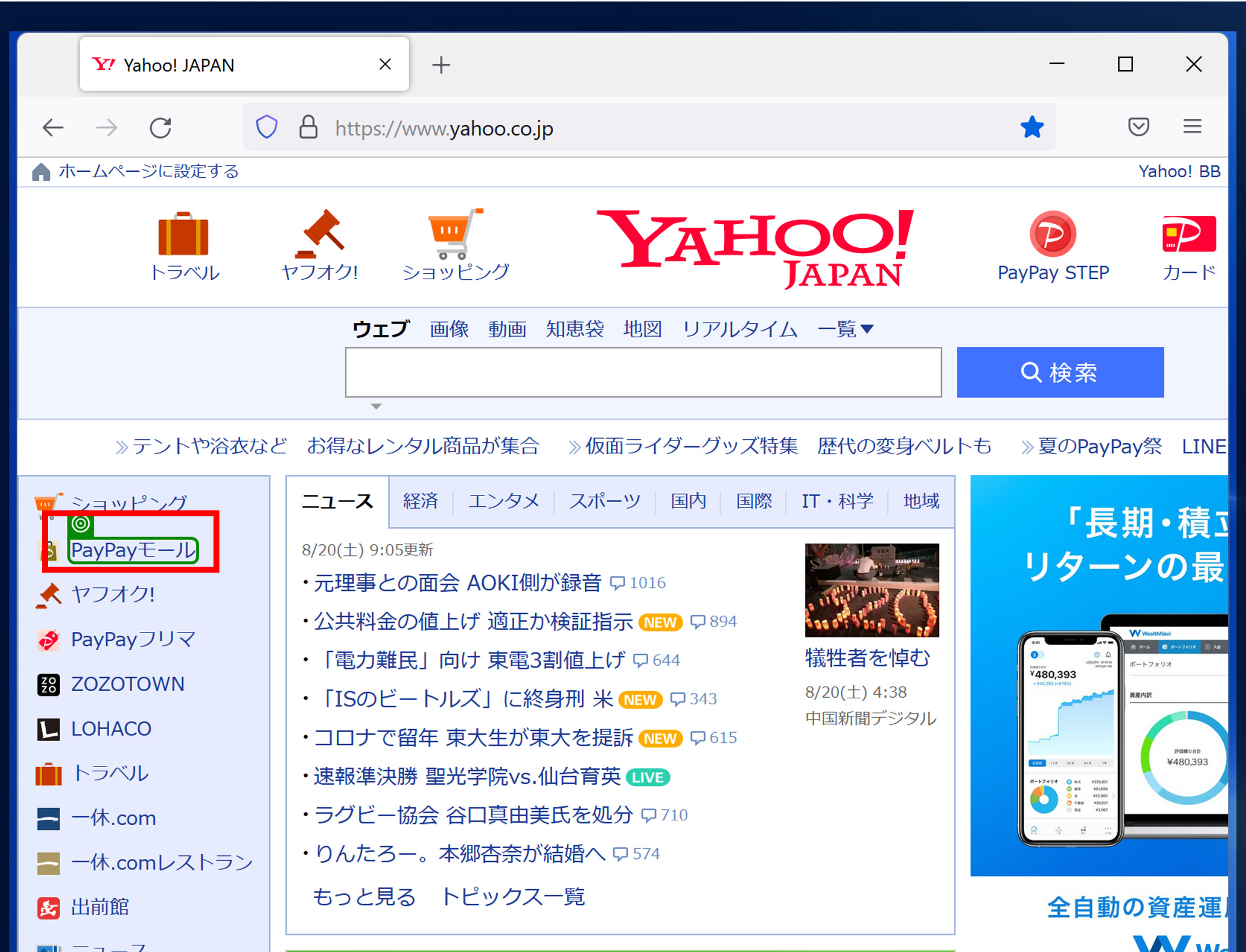
⑥「停止」ボタンをクリックする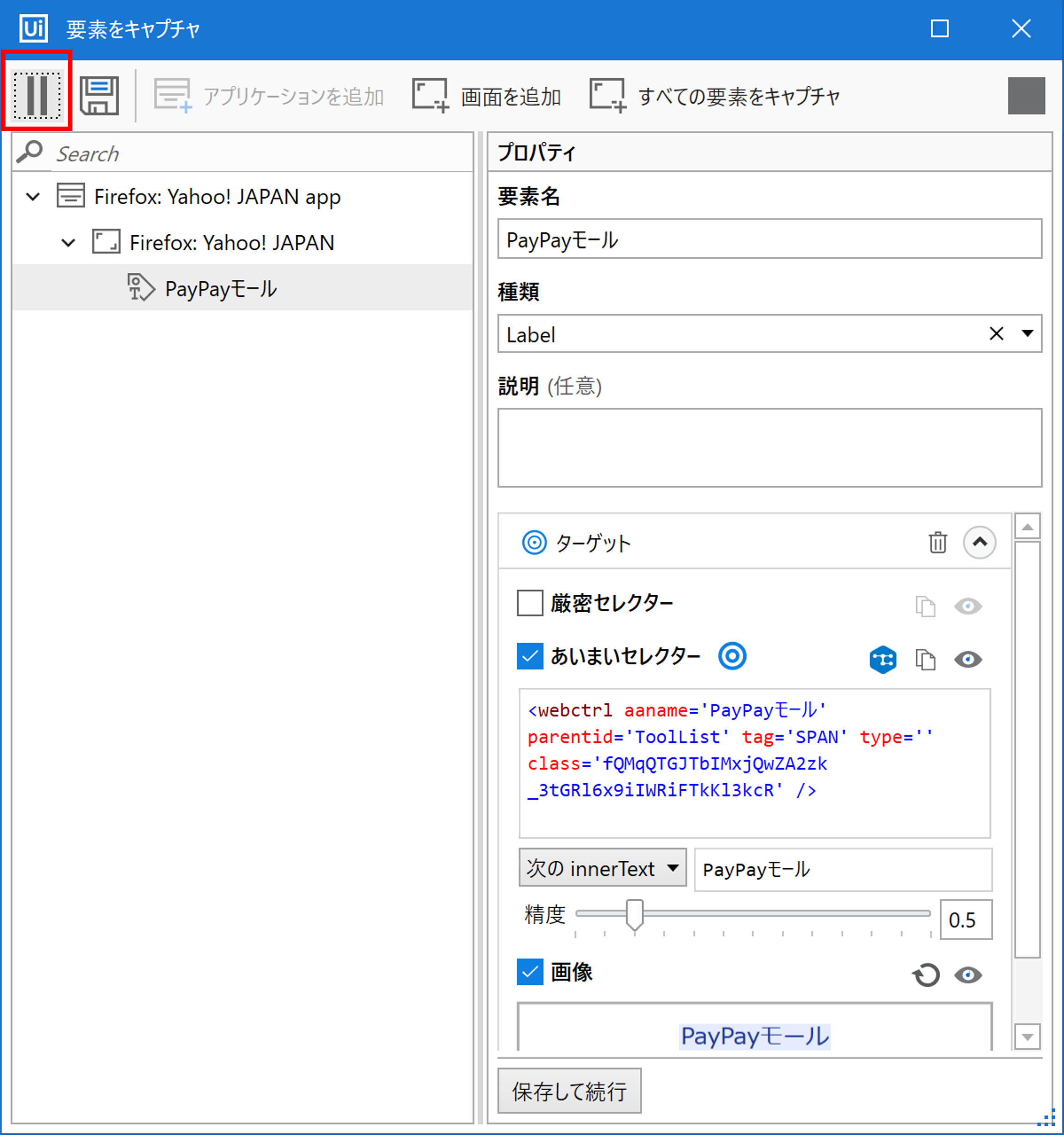
⑦「保存」ボタンをクリックする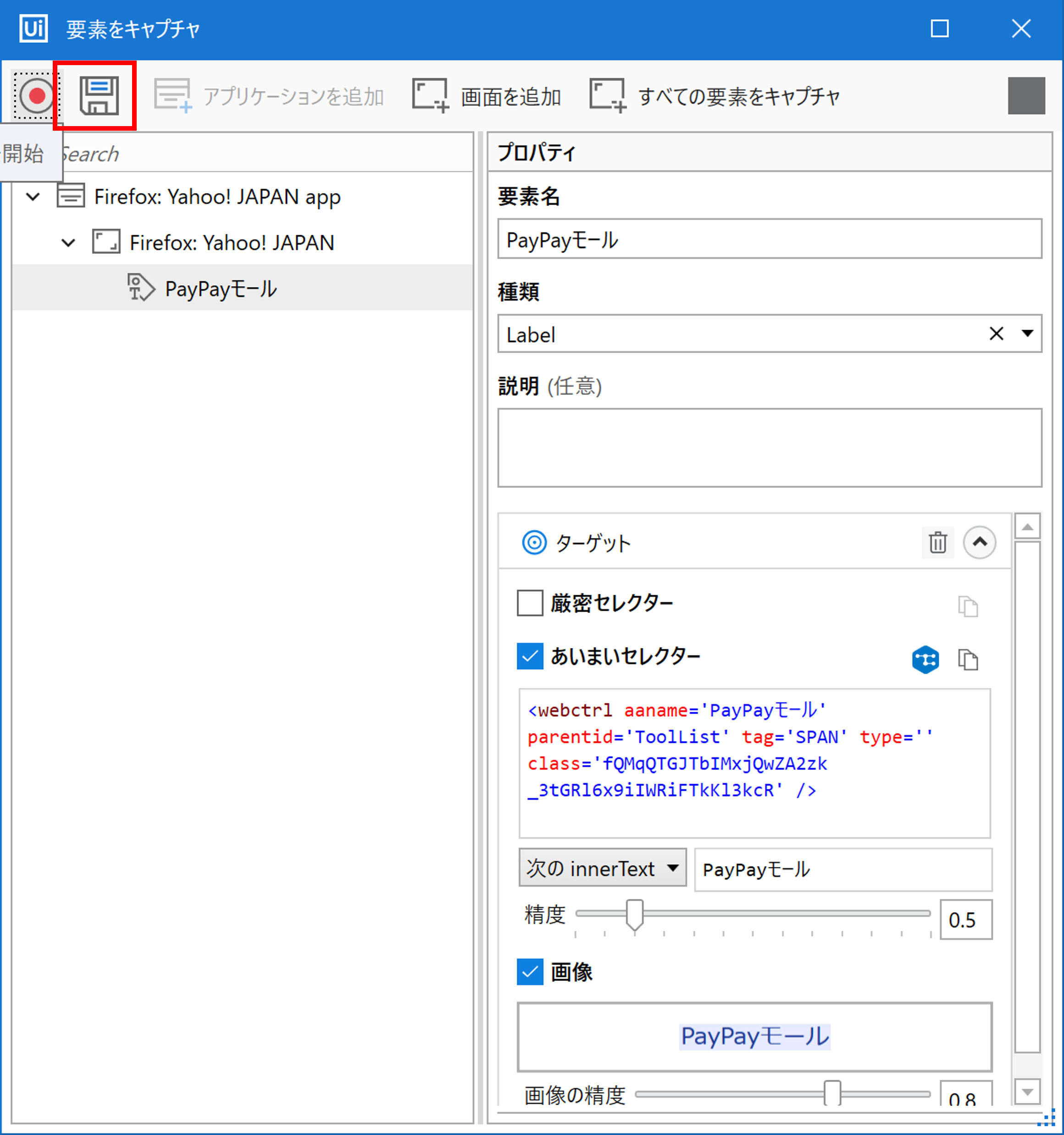
⑧赤い枠内にオブジェクトリポジトリが作成されました。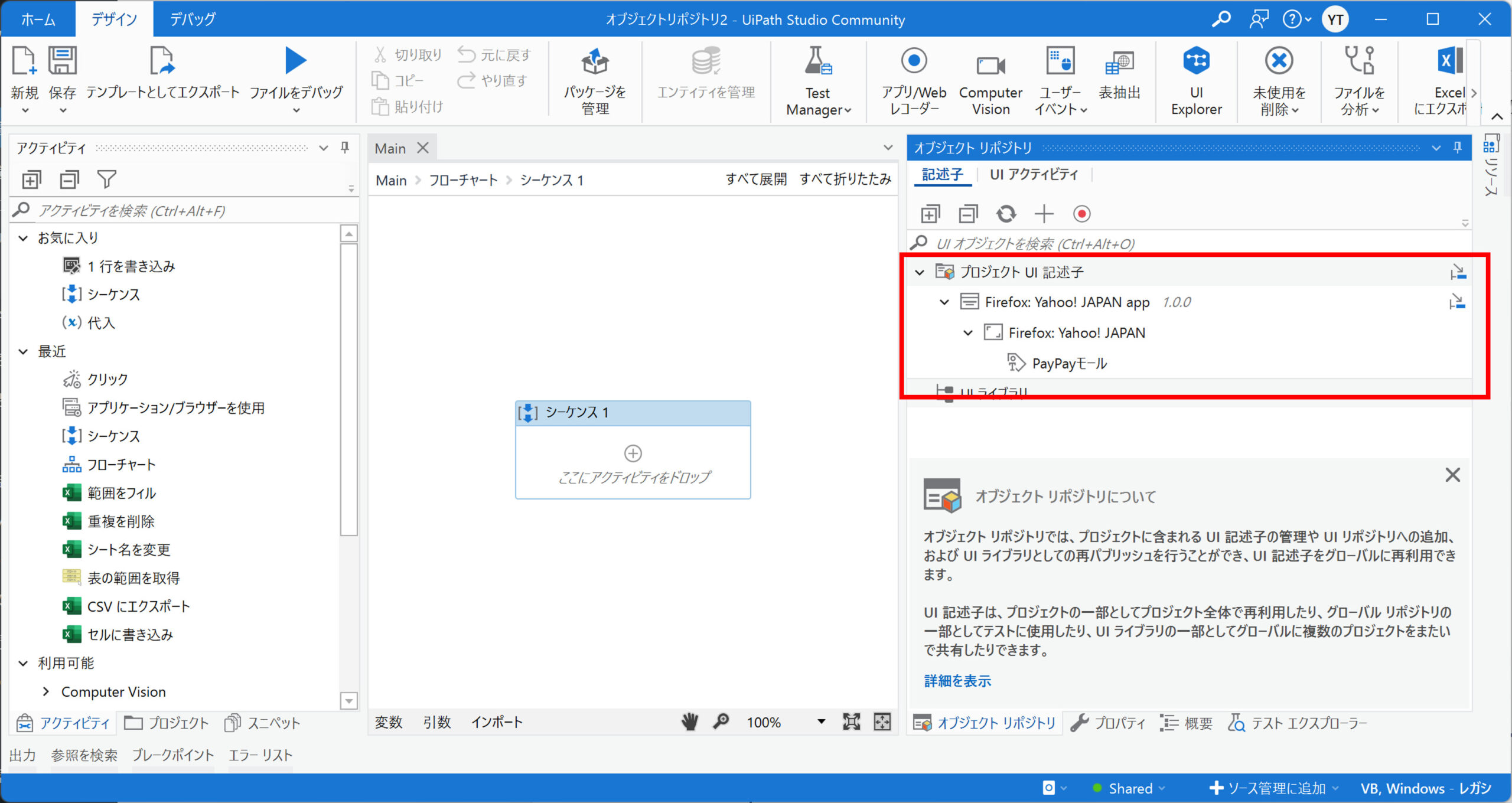
2.プロセスの作成
①[アプリケーションブラウザを使用]をシーケンス内に配置します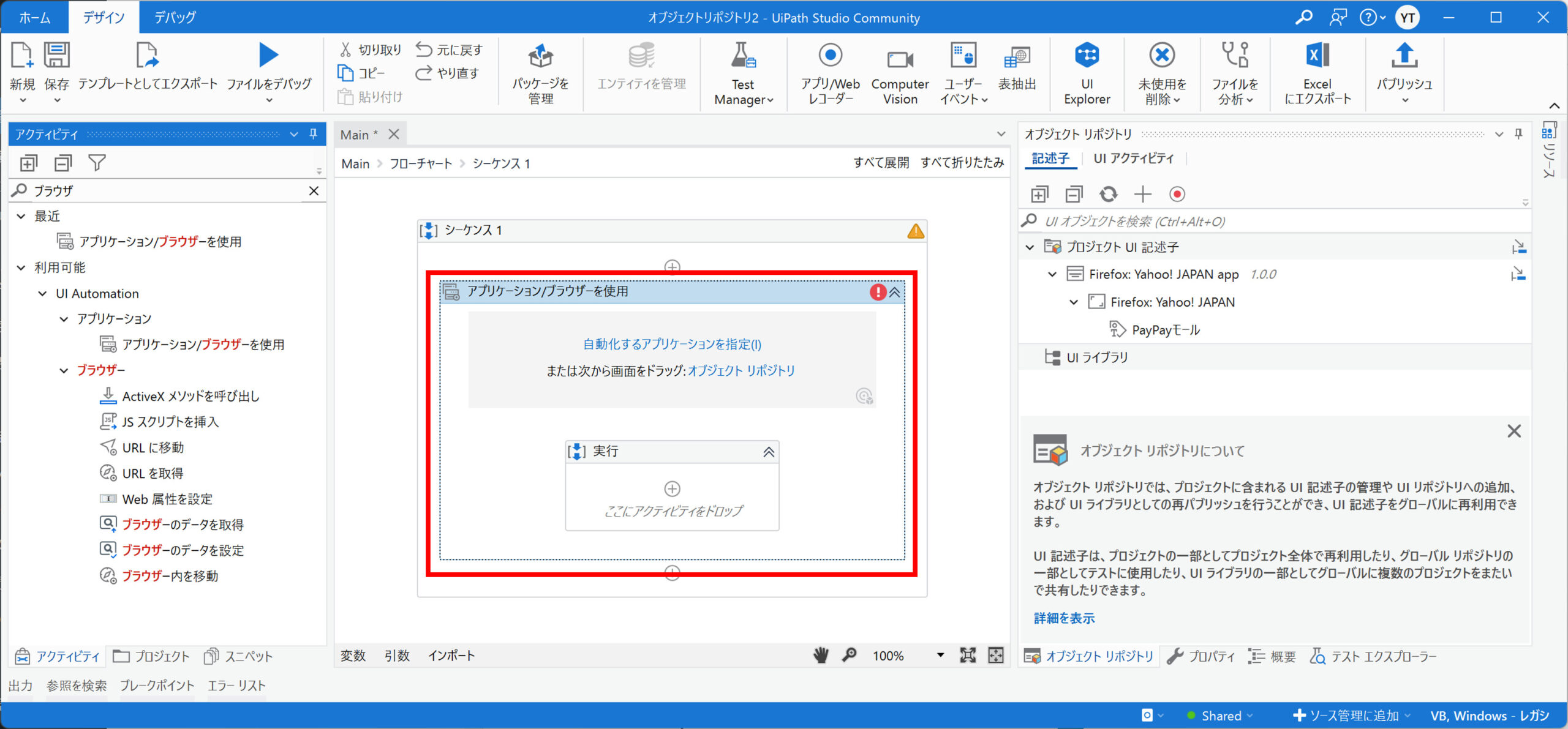
②オブジェクトリポジトリのブラウザのUIを[アプリケーションブラウザを使用]へドラッグアンドドロップします。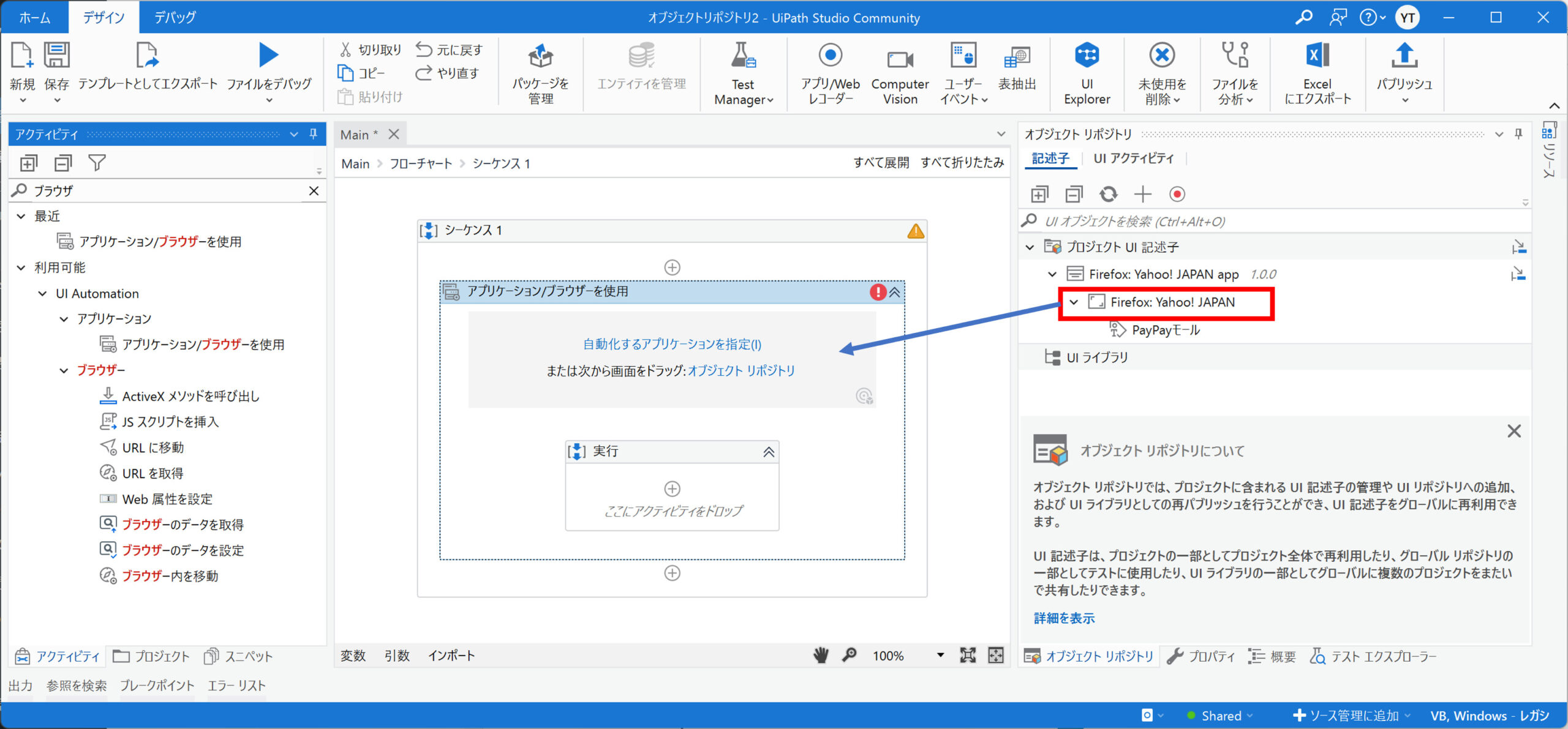
③オブジェクトリポジトリの要素のUIを[実行]へドラッグアンドドロップします。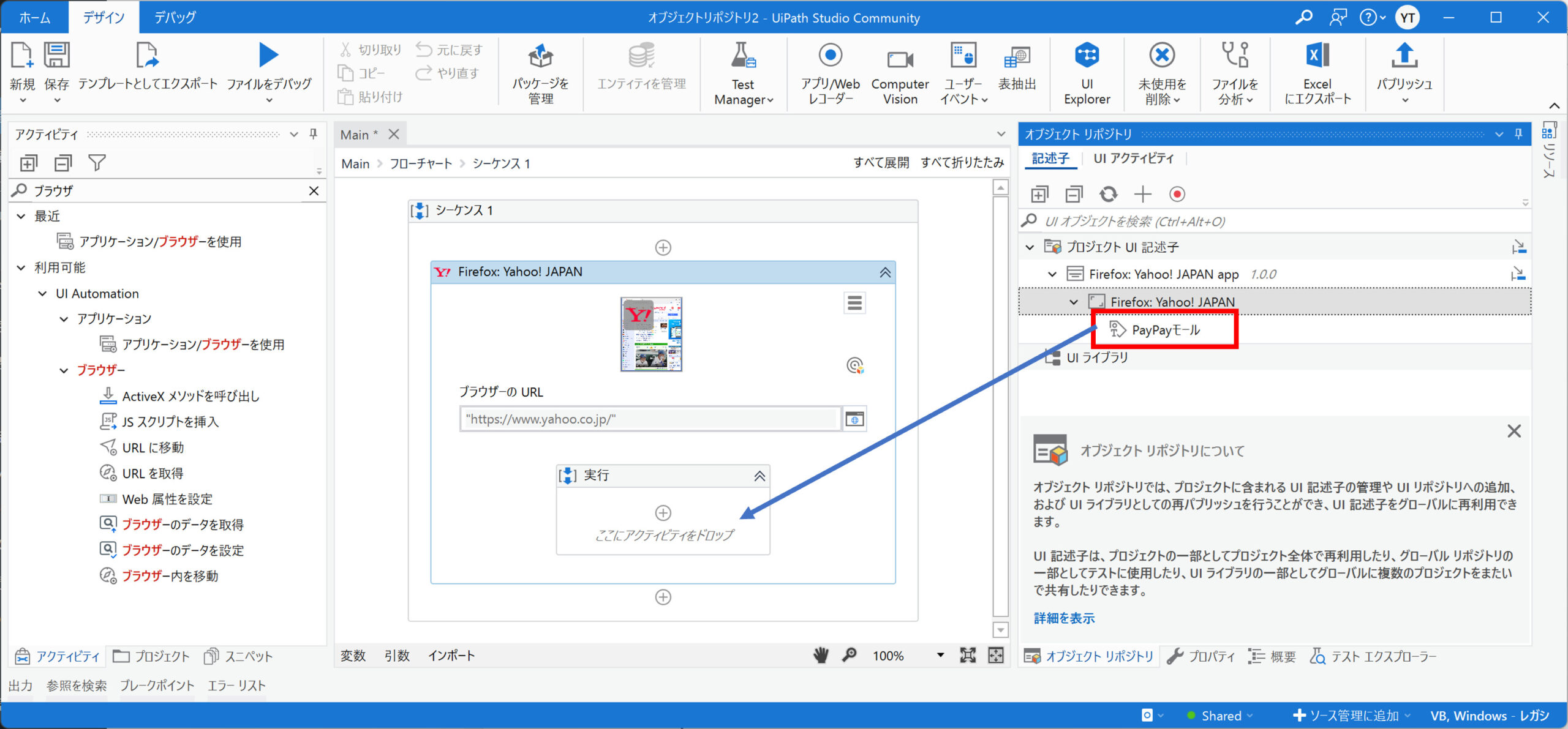
④[クリック]をクリックします。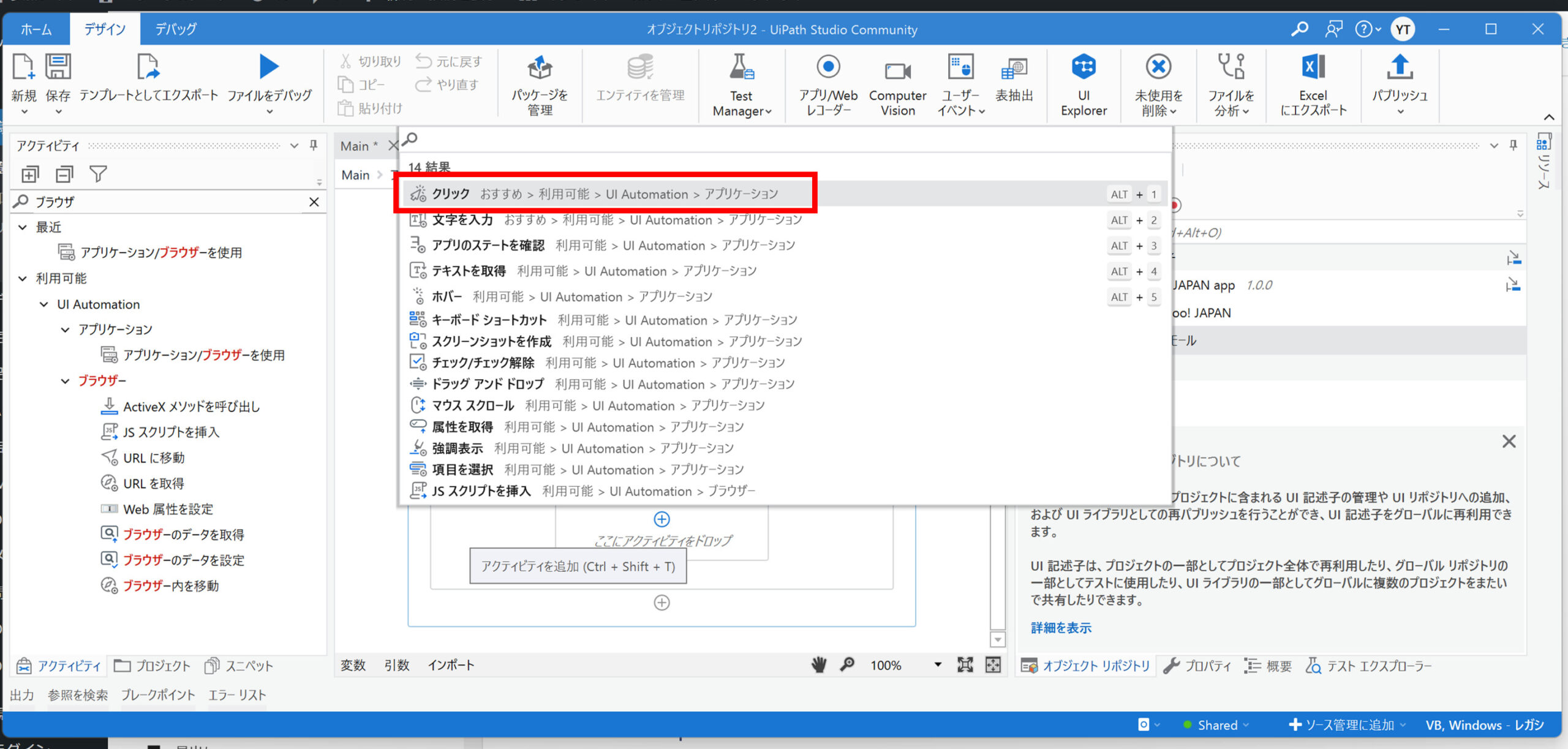
⑤オブジェクトリポジトリを使用して、YahooのPayPayモールをクリックするプロセスが作成できました。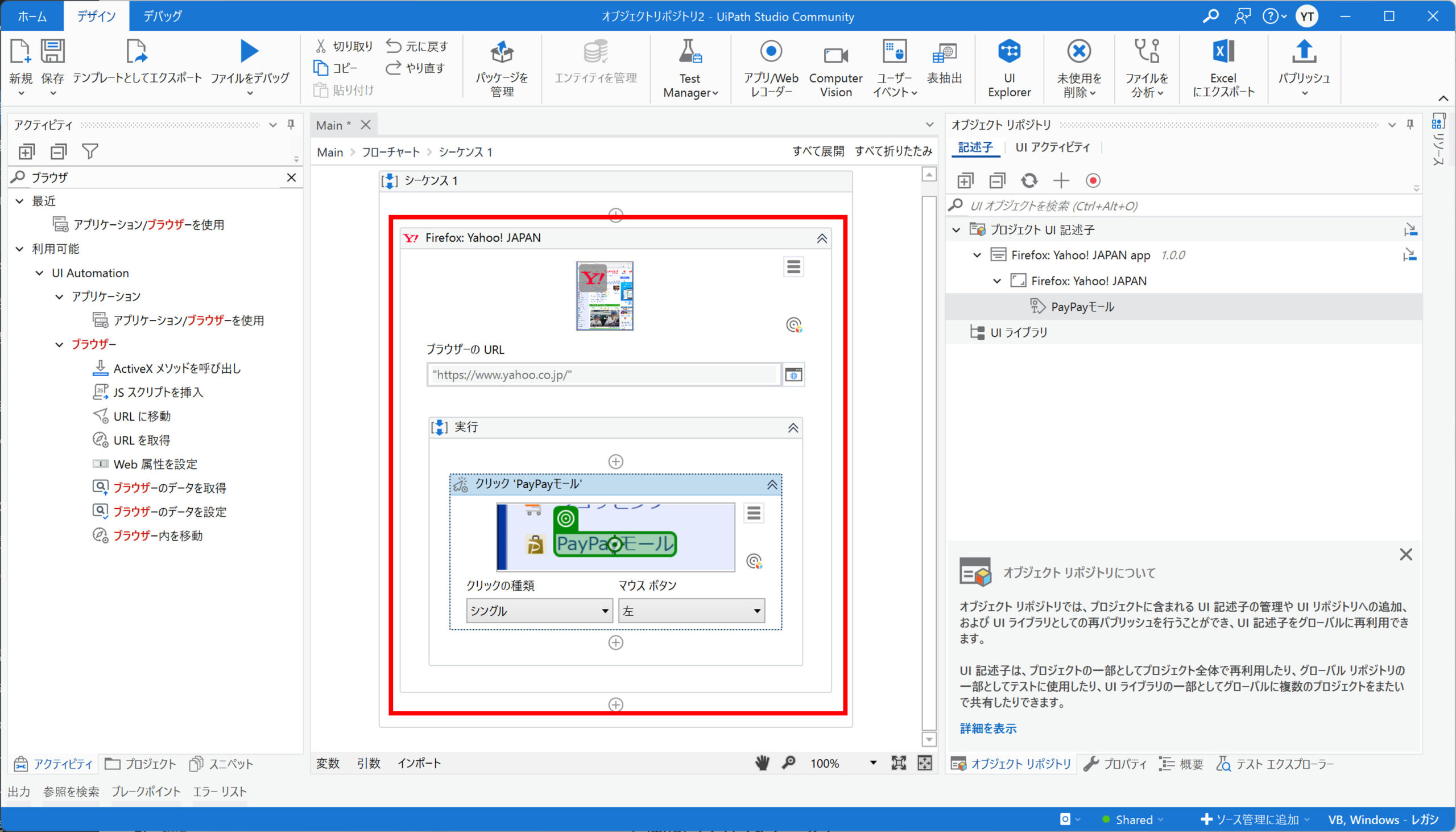
オブジェクトリポジトリのUI要素を使用することで、共通のUI要素をプロジェクト内や他のプロジェクトで使用できるため、UI要素に変更があった際の修正が1回で済むようになるよ。
3.作成したプロセスの実行結果
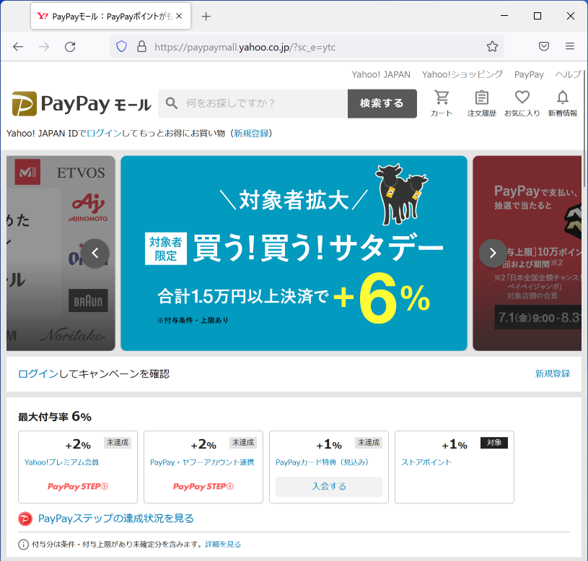
YahooのトップページのPayPayモールをクリックして、ページが遷移しています。
スクレイピング ウィザード
表抽出ウィザード
クラシック エクスペリエンスのデータ スクレイピングは、モダン エクスペリエンスでは、表抽出ウィザードに変更されました。機能は、ほぼ同じです。
サンプル
表抽出ウィザードで、Yahooのプロ野球の順位表をデータテーブル形式で抽出し、ログへ出力する
1.プロセス作成手順
①[表抽出]ウィザードをクリックします。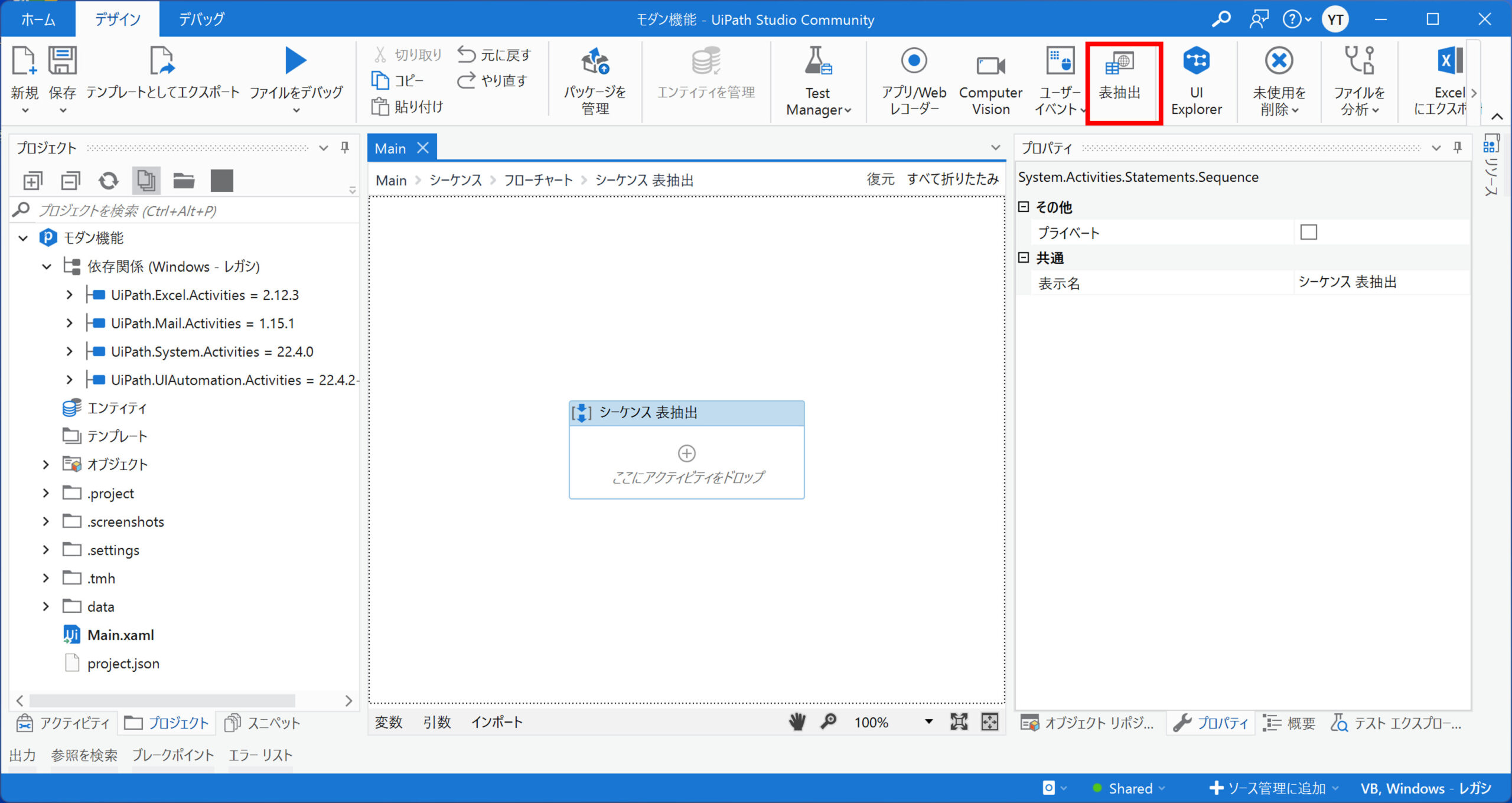
②[データを追加]をクリックします。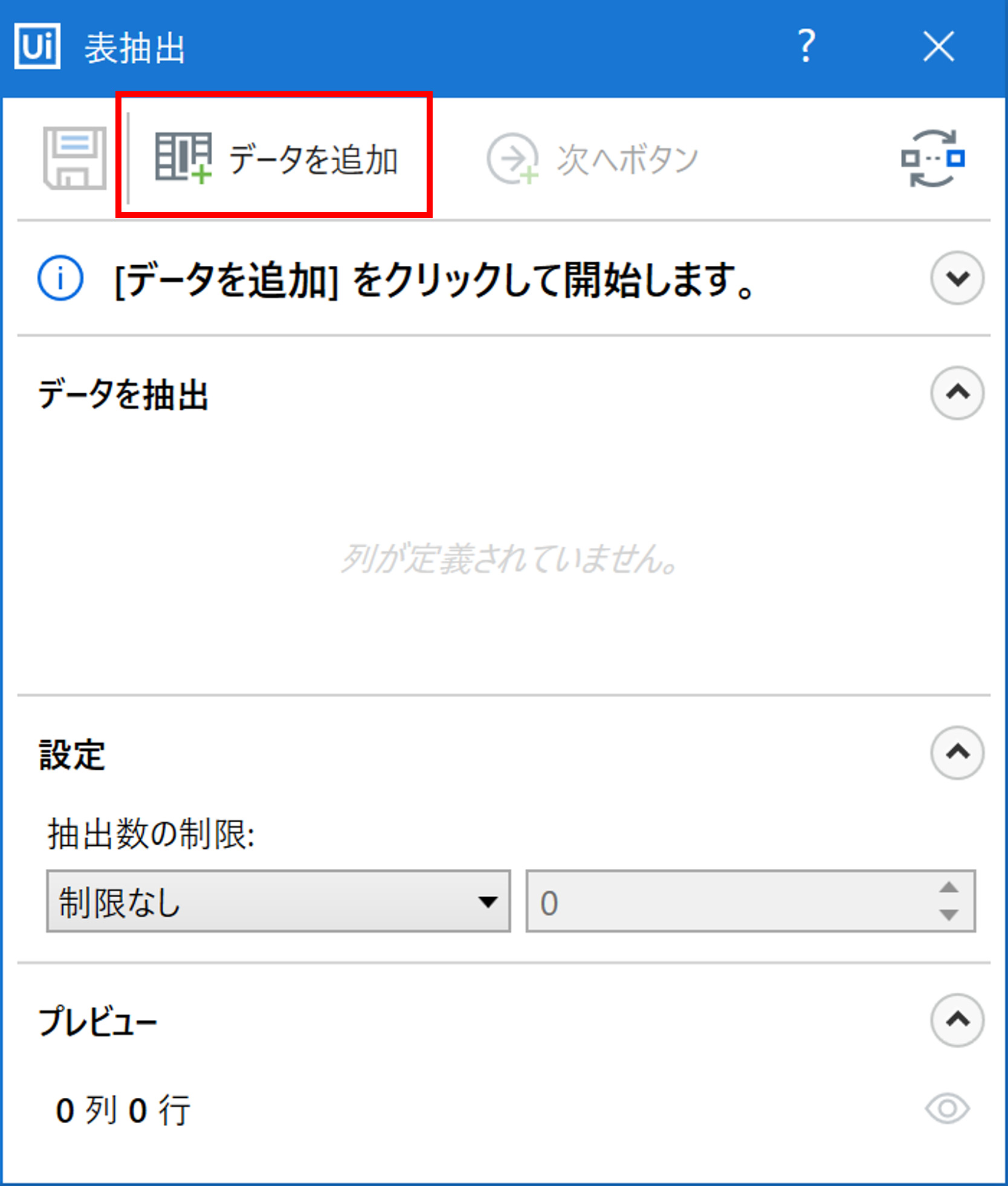
③順位表の左上にある「順位」をクリックします。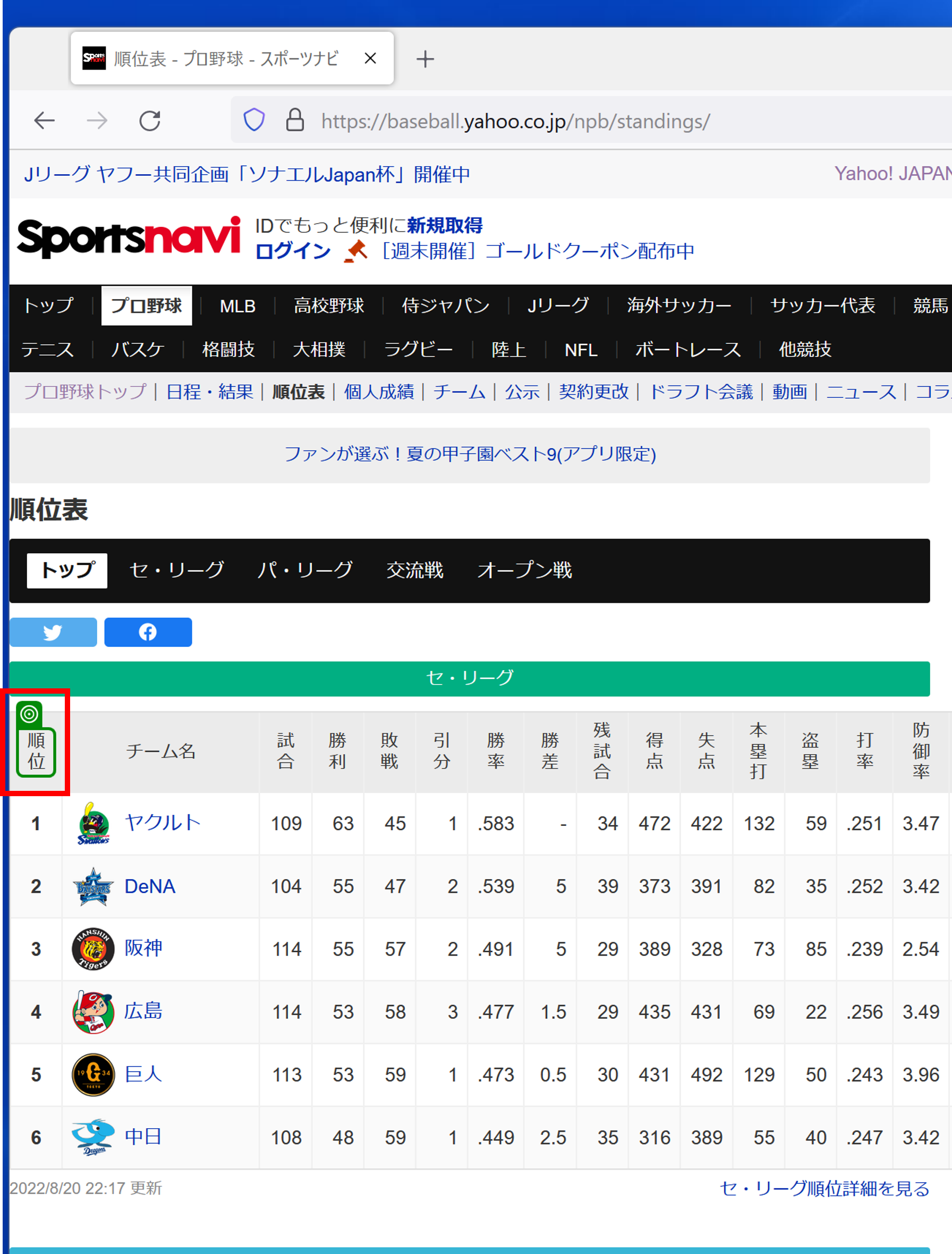
④[はい]をクリックする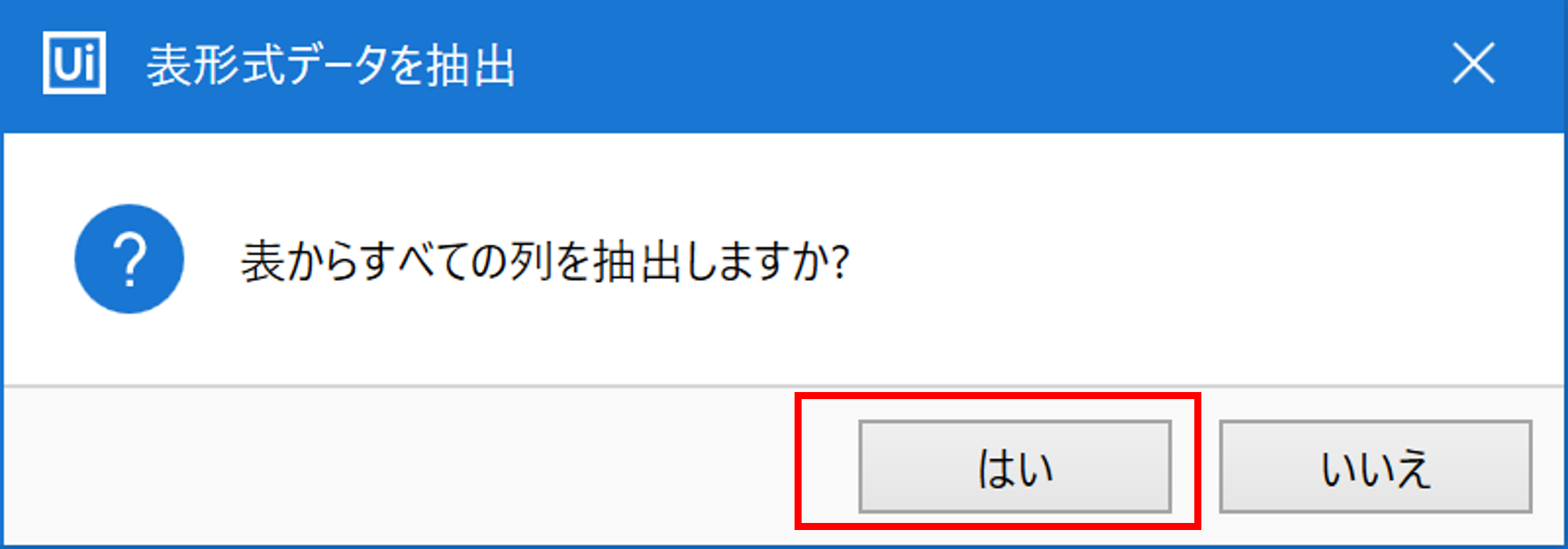
⑤「保存」ボタンをクリックする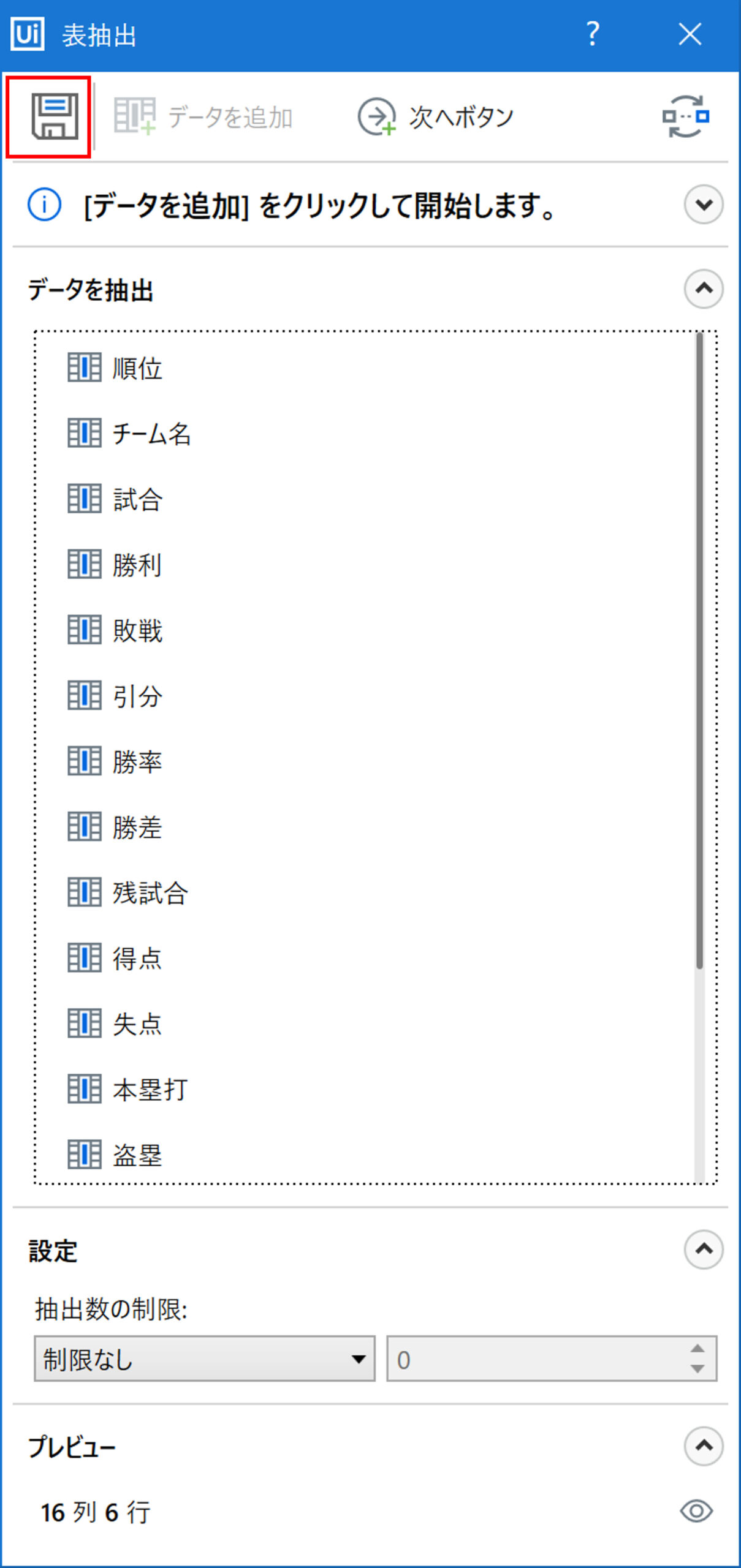
⑥次のページはないので、[続行]をクリックする。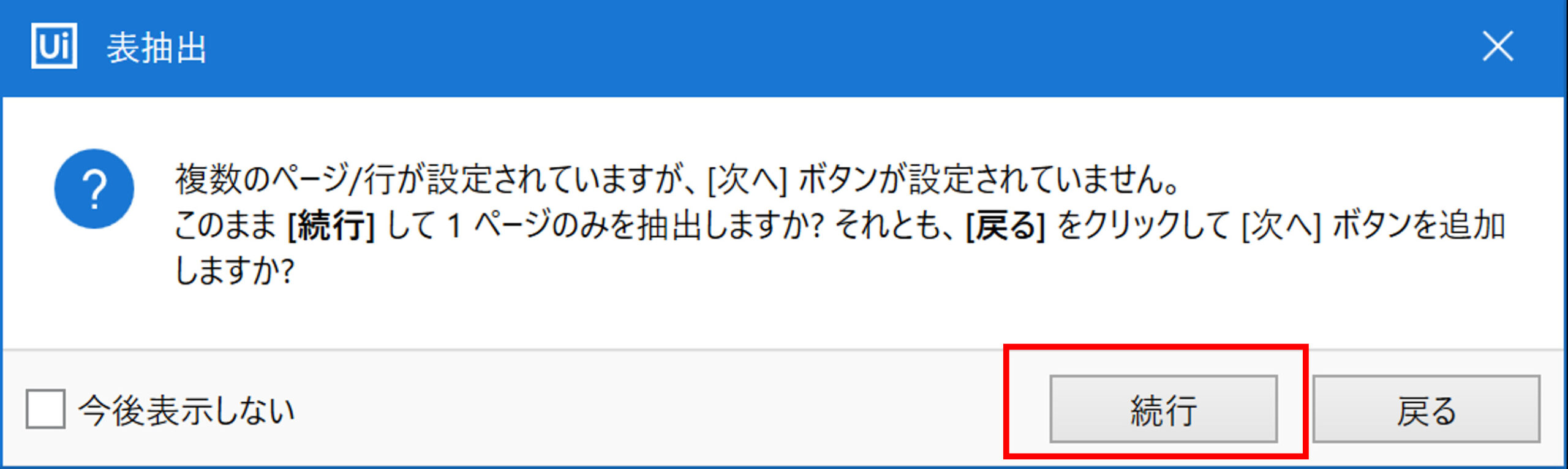
⑦表抽出ウィザードの結果がプロセス内へ反映されます。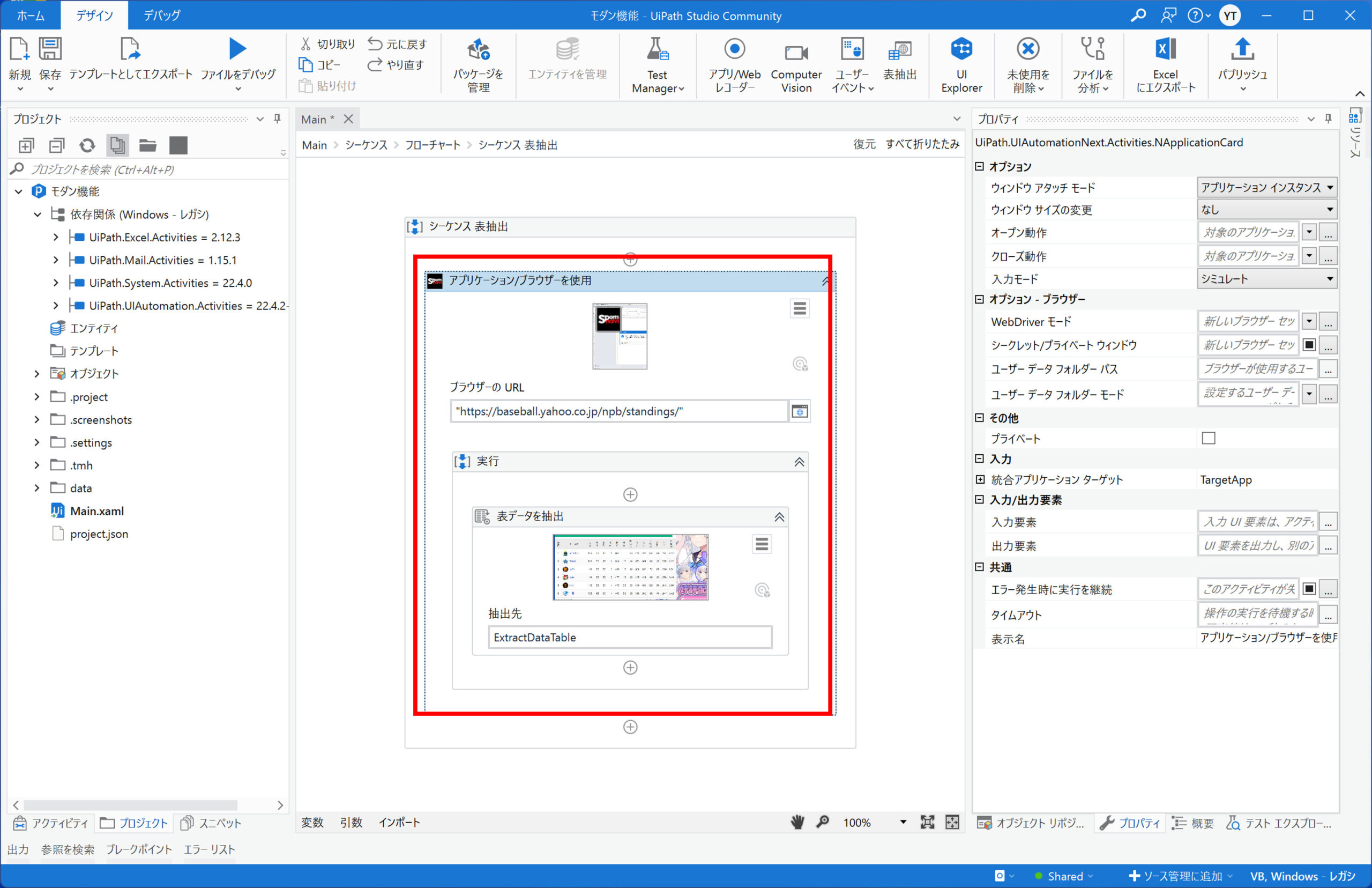
⑧表抽出結果を確認するため、[データテーブルを出力]と[メッセージログ]のアクティビティを配置し、データテーブルのデータをテキストへ変換してログへ出力するように設定します。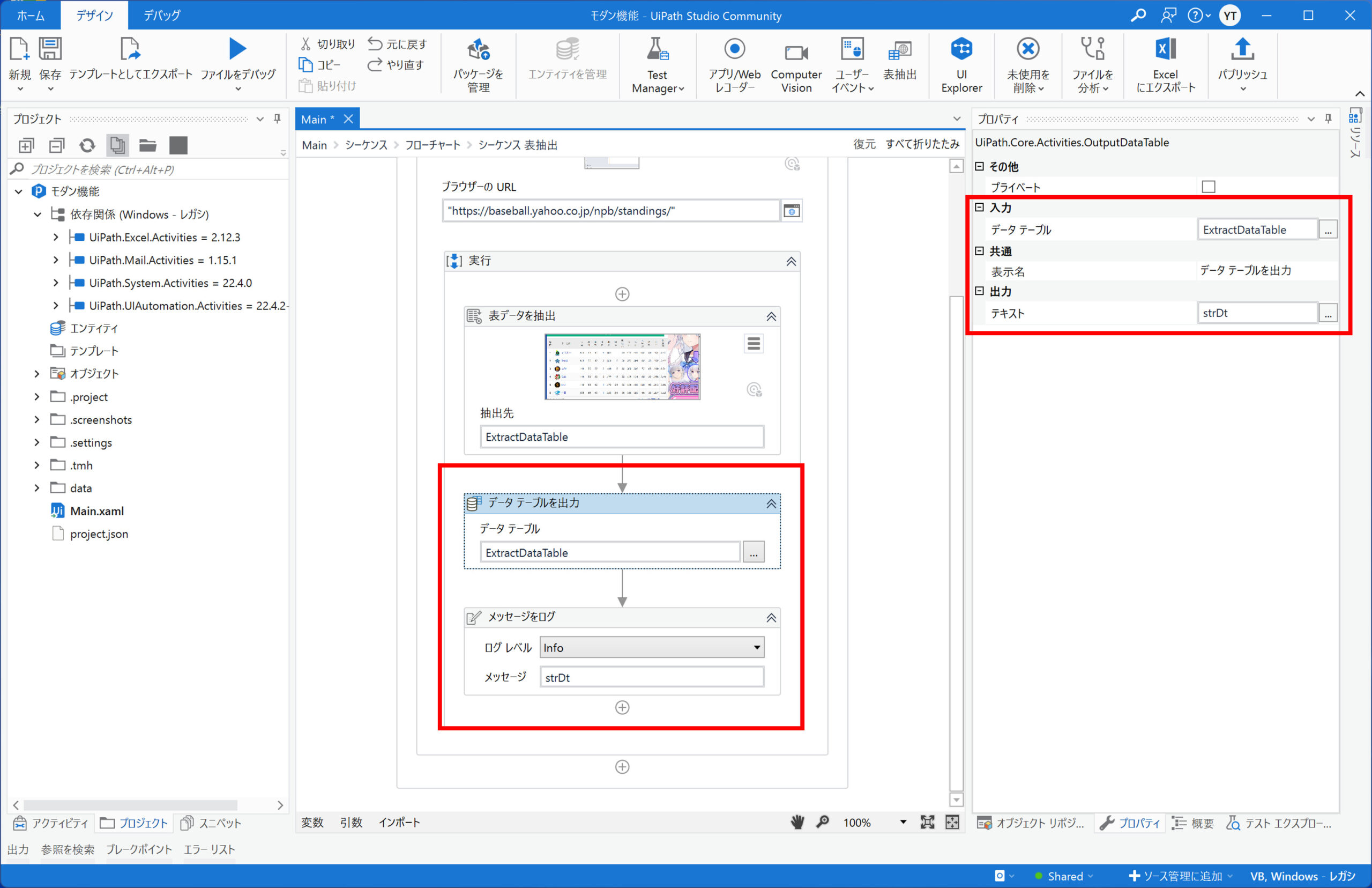
⑨完成したプロセス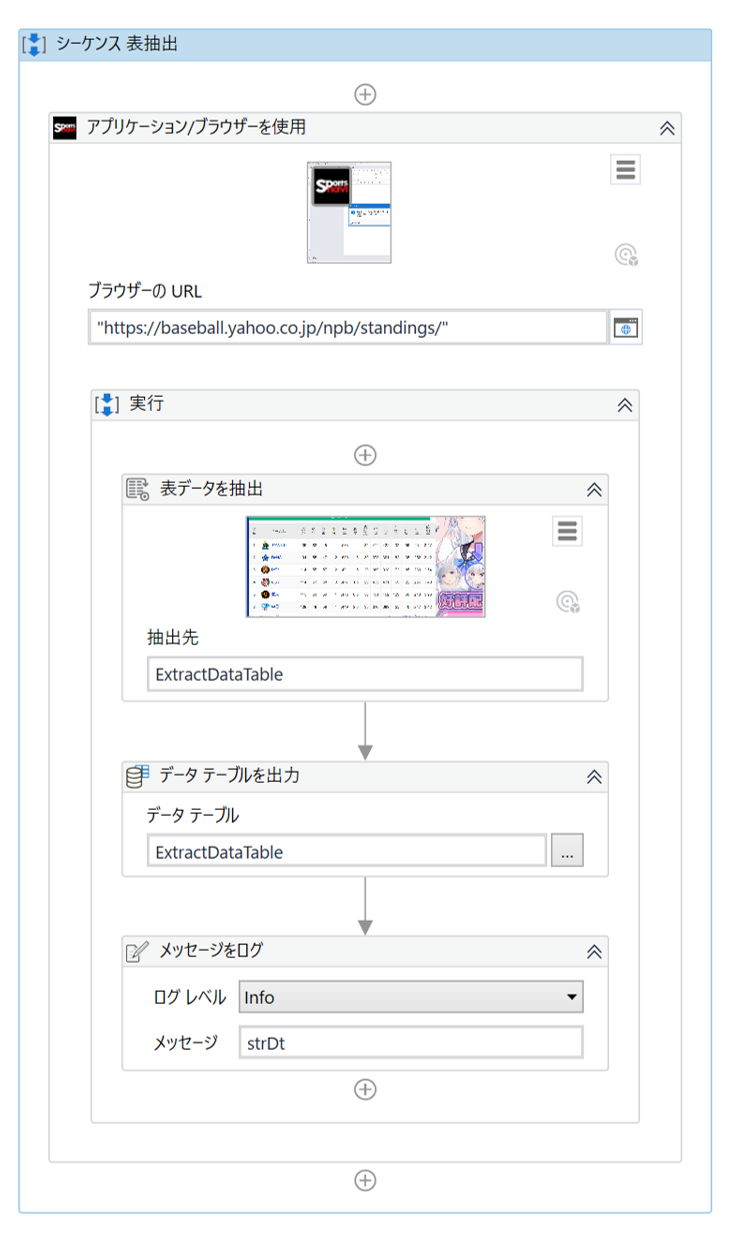
2.実行結果
作成したプロセスを実行すると、ログへ順位表が出力されます。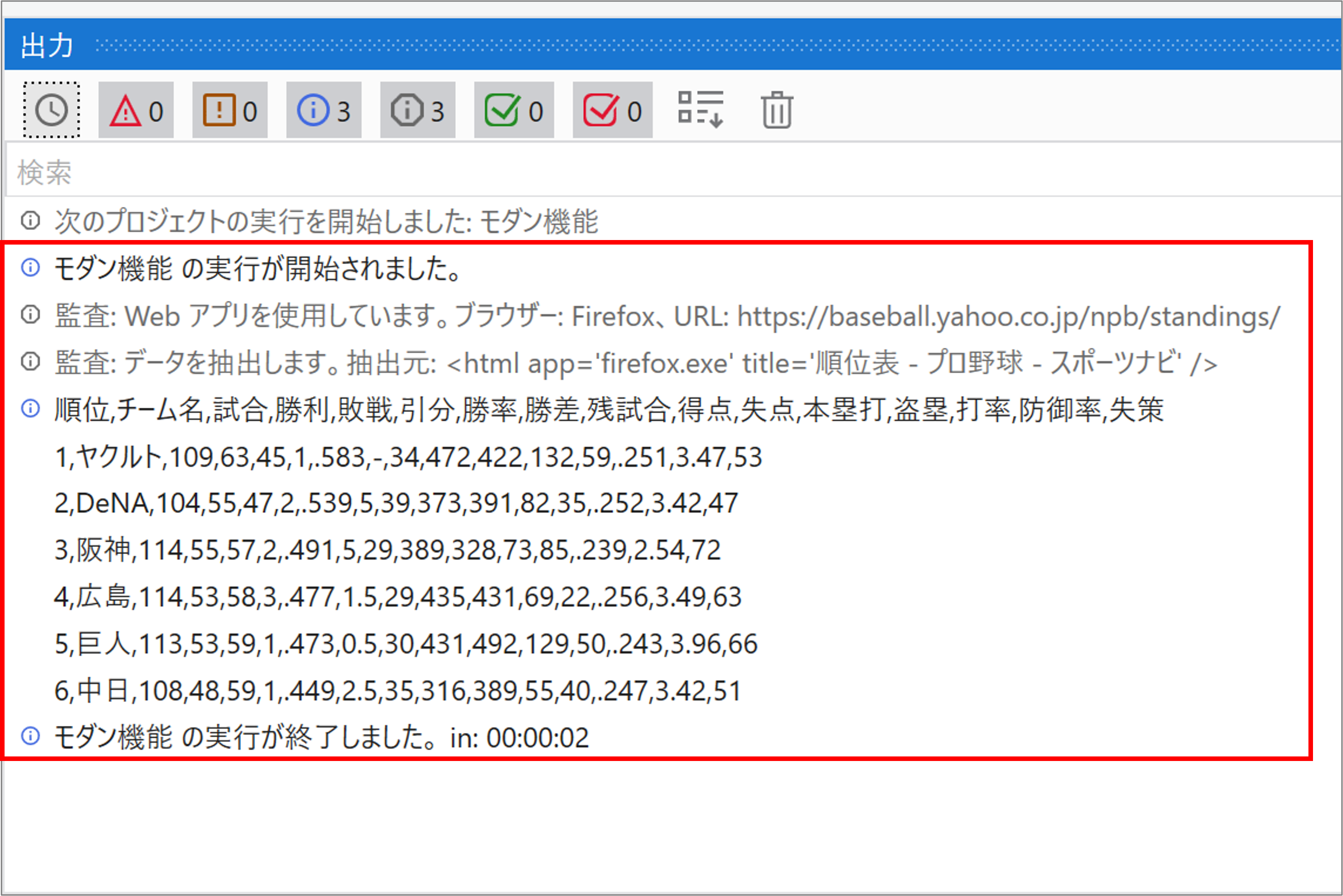
画面スクレイピング
モダンエクスペリエンスには、クラシックエクスペリエンスの画面スクレイピングに相当するウィザードは存在しません。しかし、「テキストを取得」アクティビティで代替することができます。
サンプル
「テキストを取得」で、ブラウザで指定するテキストを取得し、ログへ出力する
1.プロセス作成手順
①[アプリケーション/ブラウザーを使用]のアクティビティを配置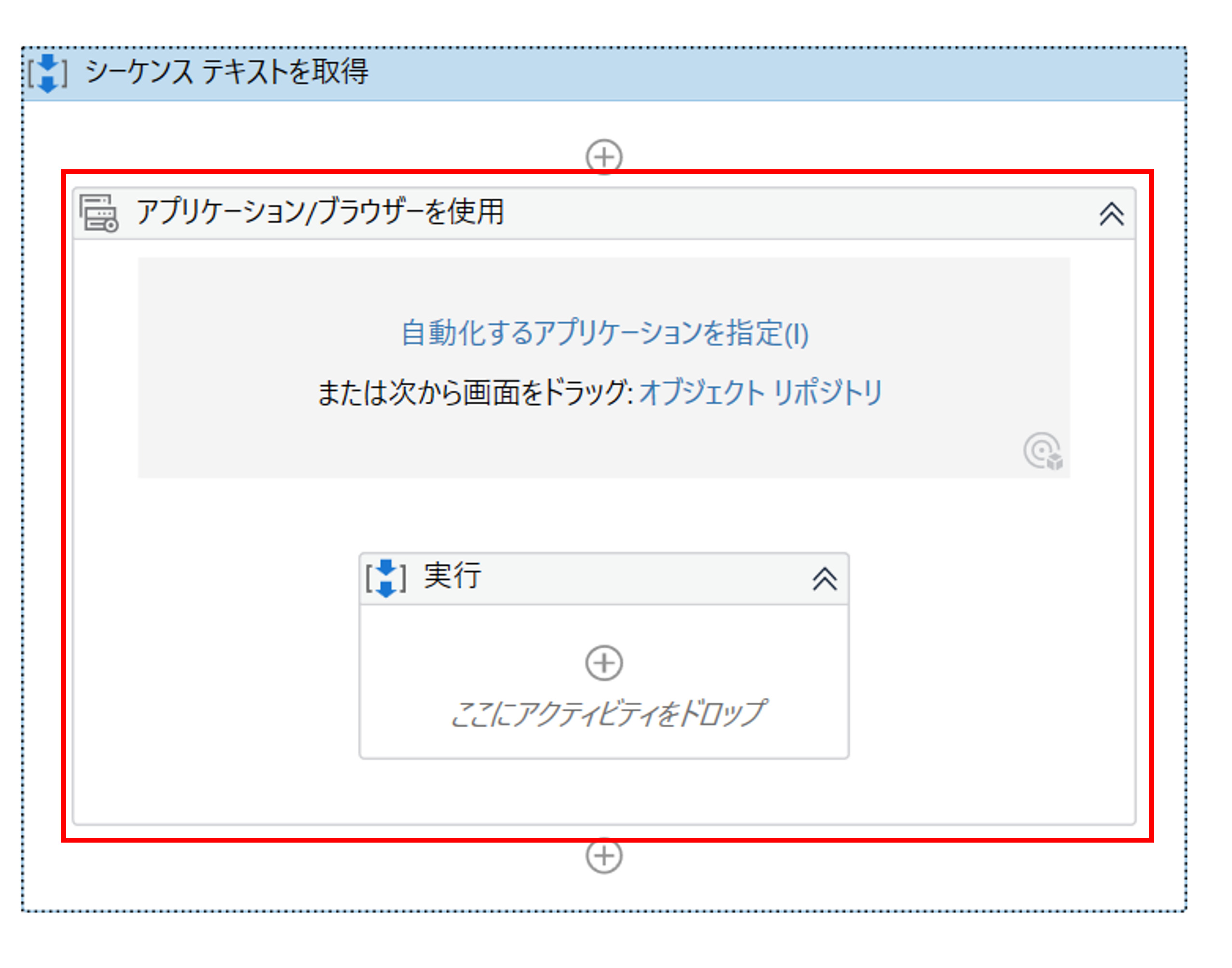
②[アプリケーション/ブラウザーを使用]内で[自動化するアプリケーションを指定(l)]をクリックし、テキストを取得するブラウザを指定します。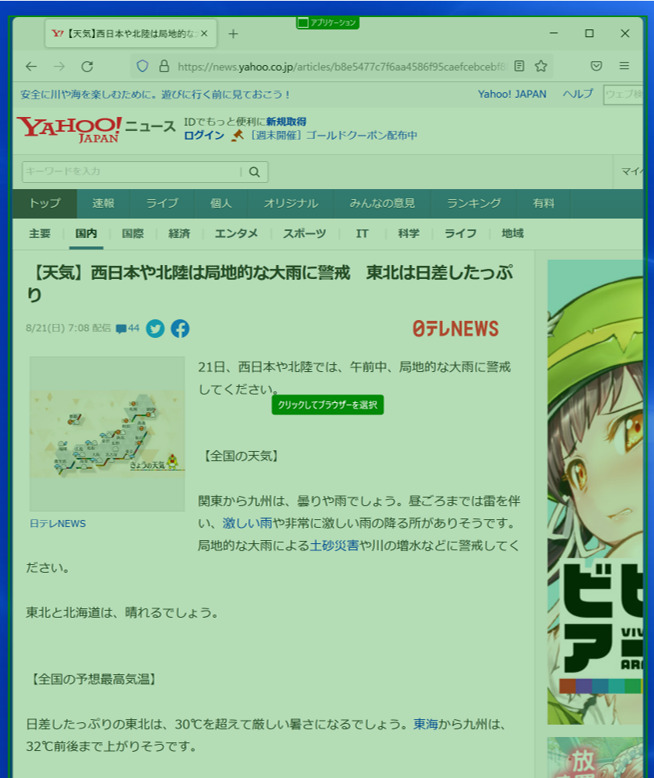
③「実行」内に[テキストを取得]を配置します。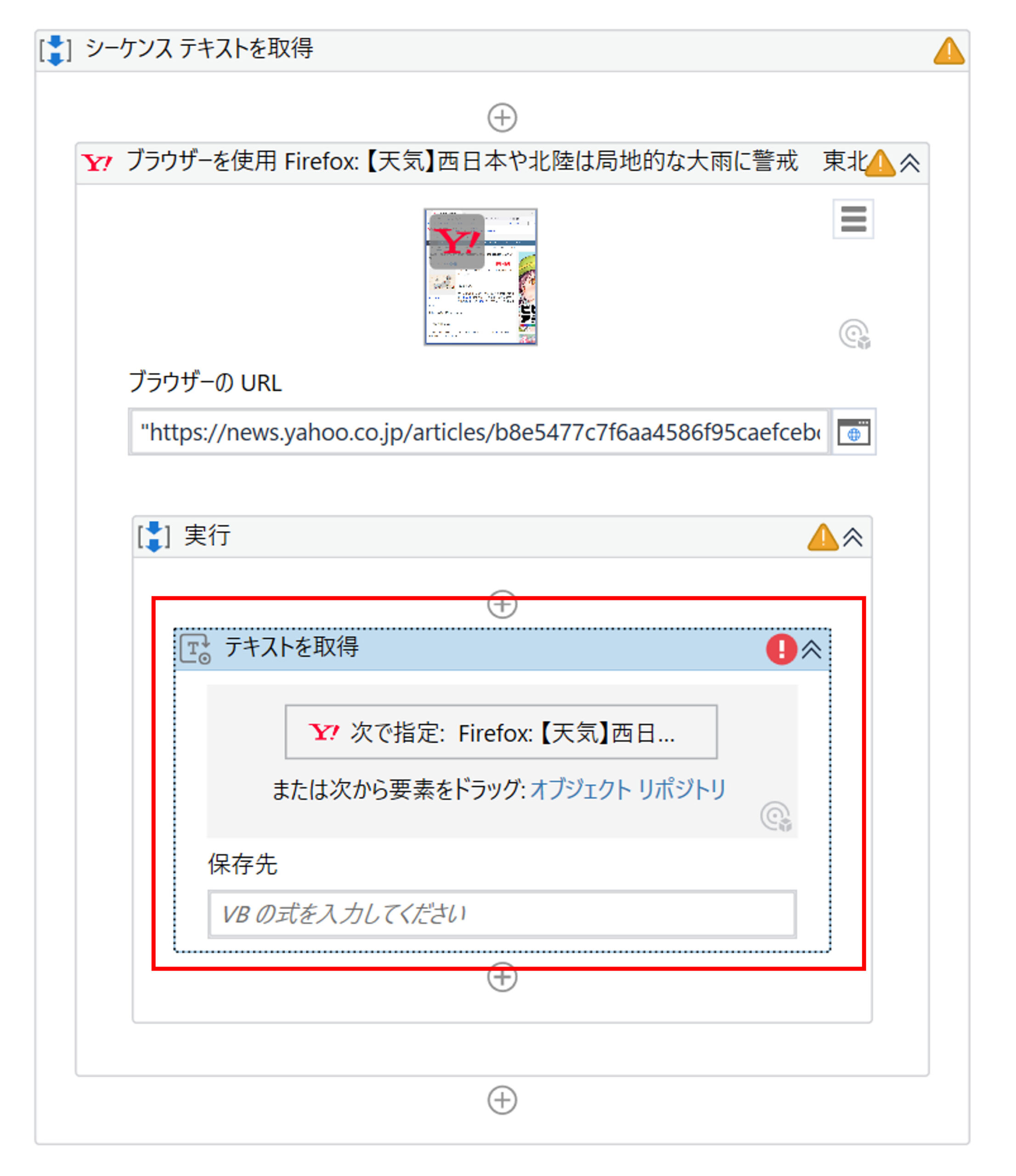
④「テキストを取得」内の「次で指定:・・・」をクリックする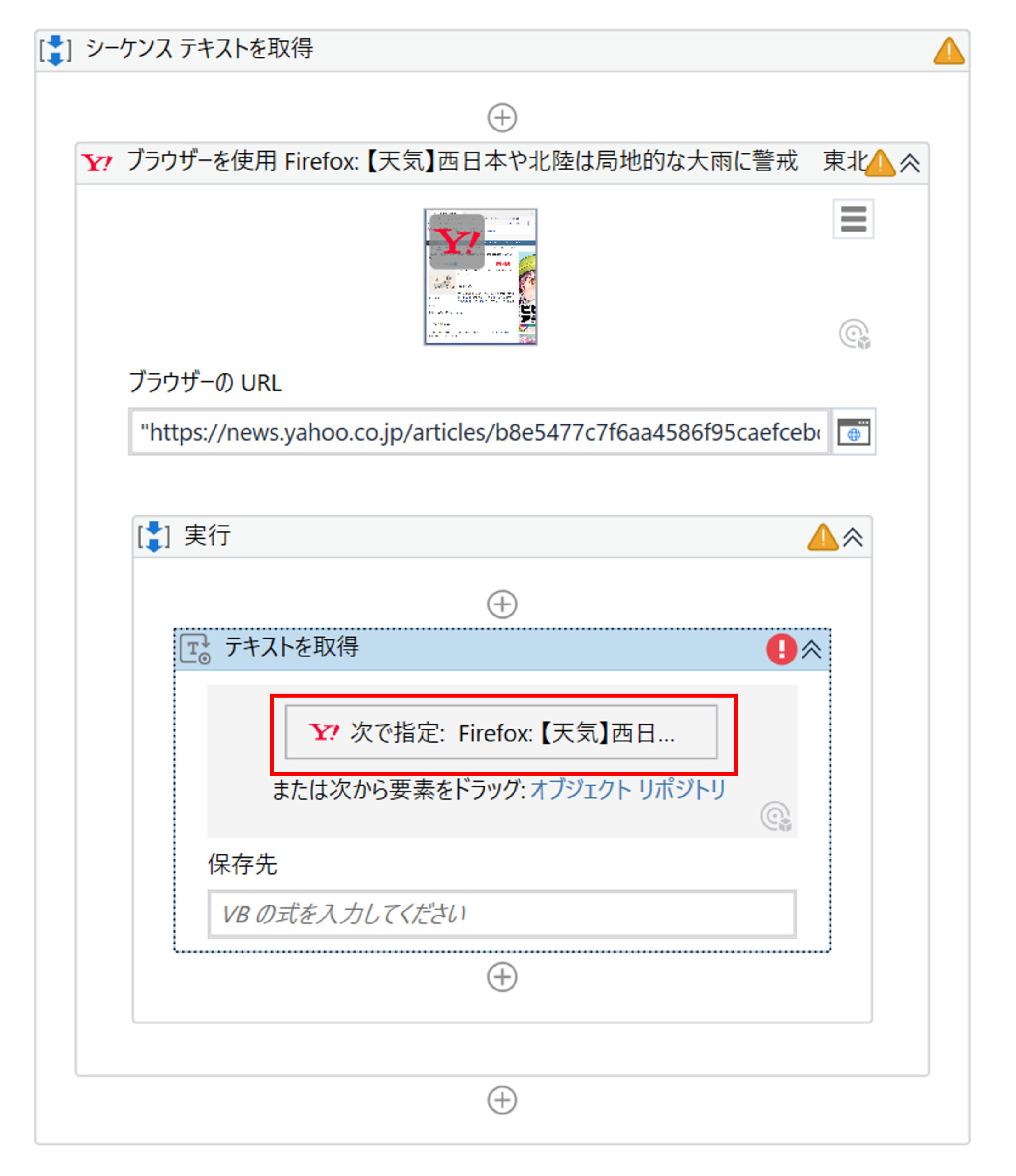
⑤ブラウザ内で取得したいテキストを指定します。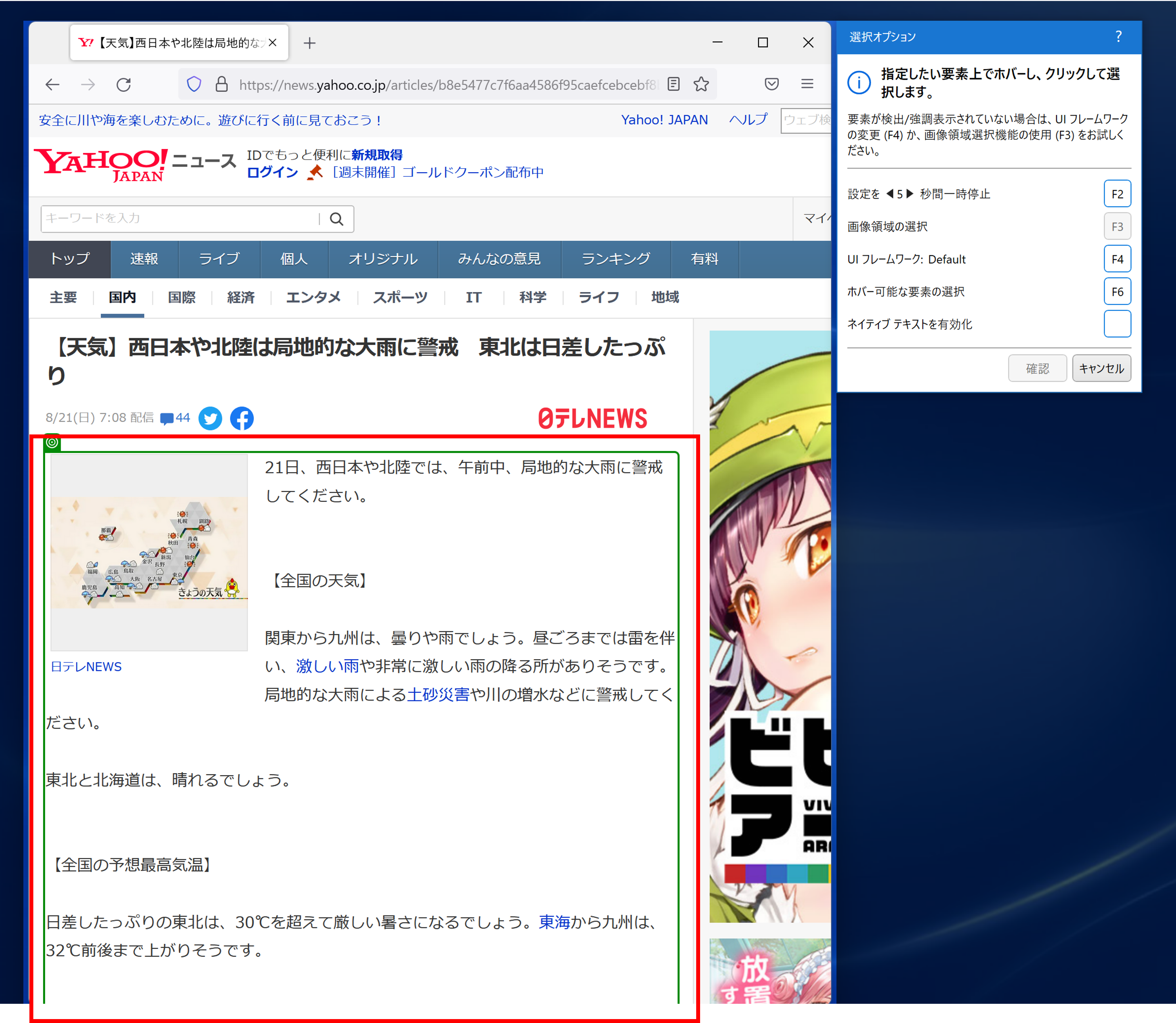
⑥アンカーをタイトルに指定します。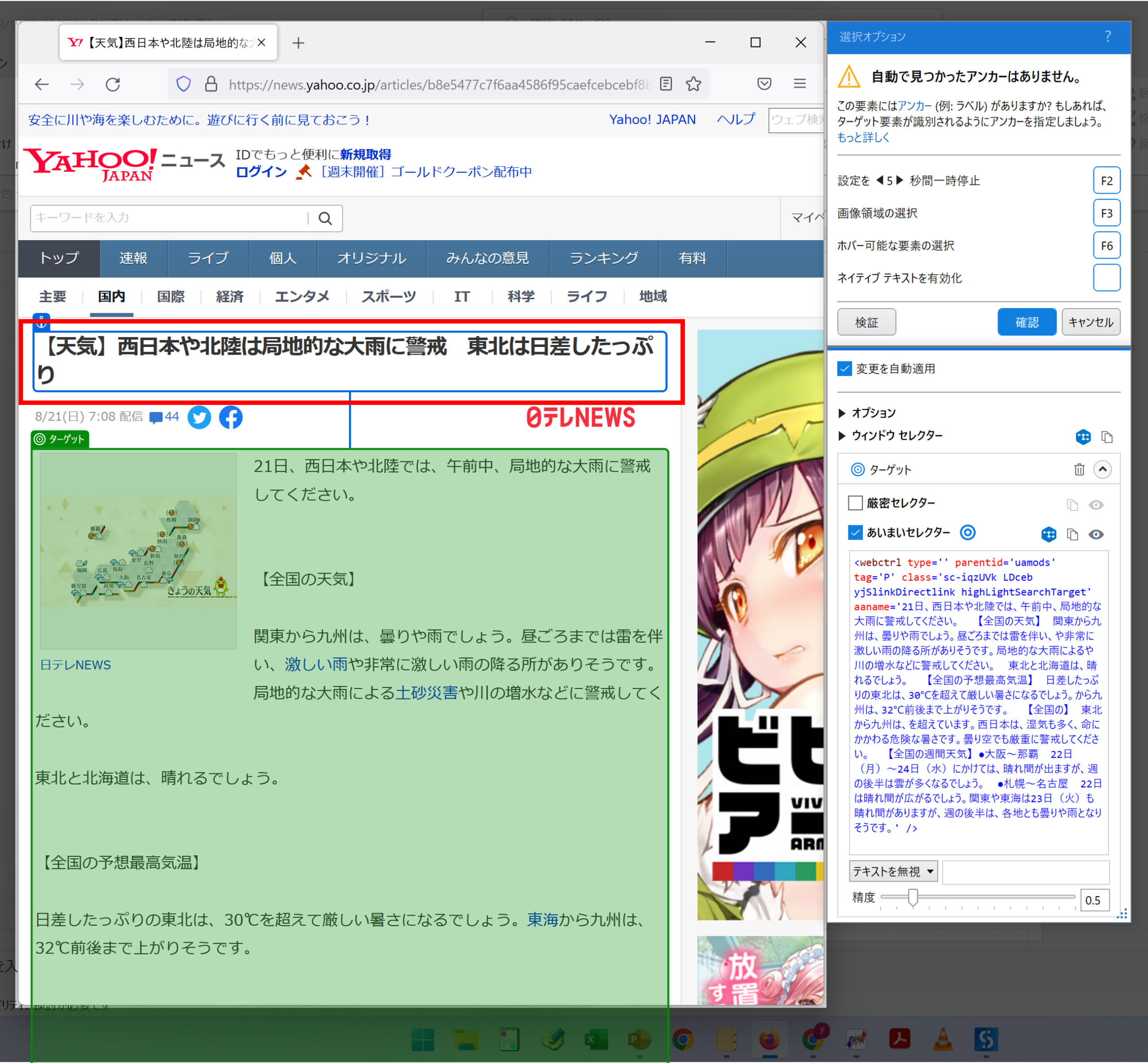
⑦[確認]をクリックします。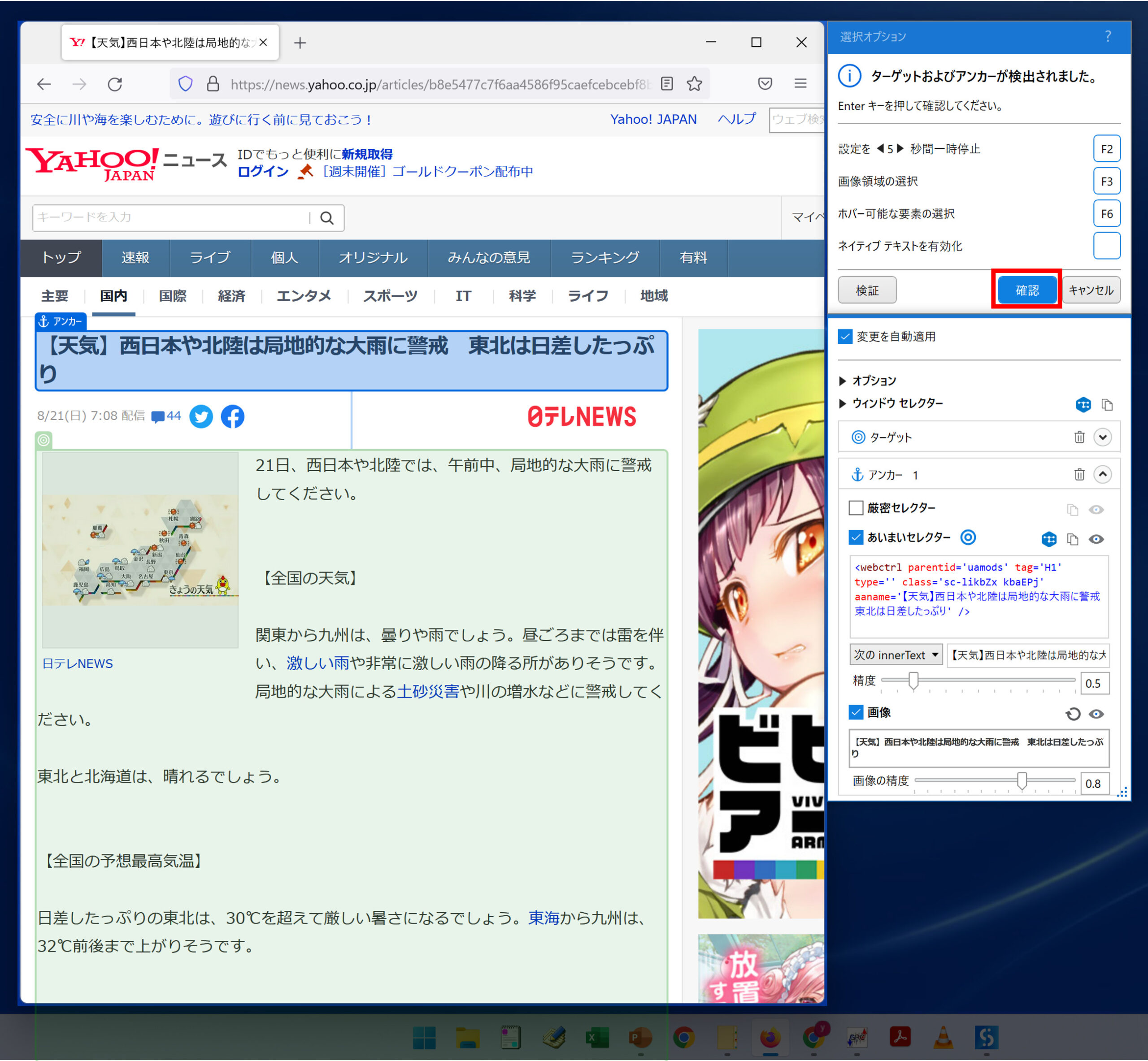
⑧「テキストを取得内」の[保存先]内でCtrl+Kを推して、出力先の変数を設定(画像ではstrText)します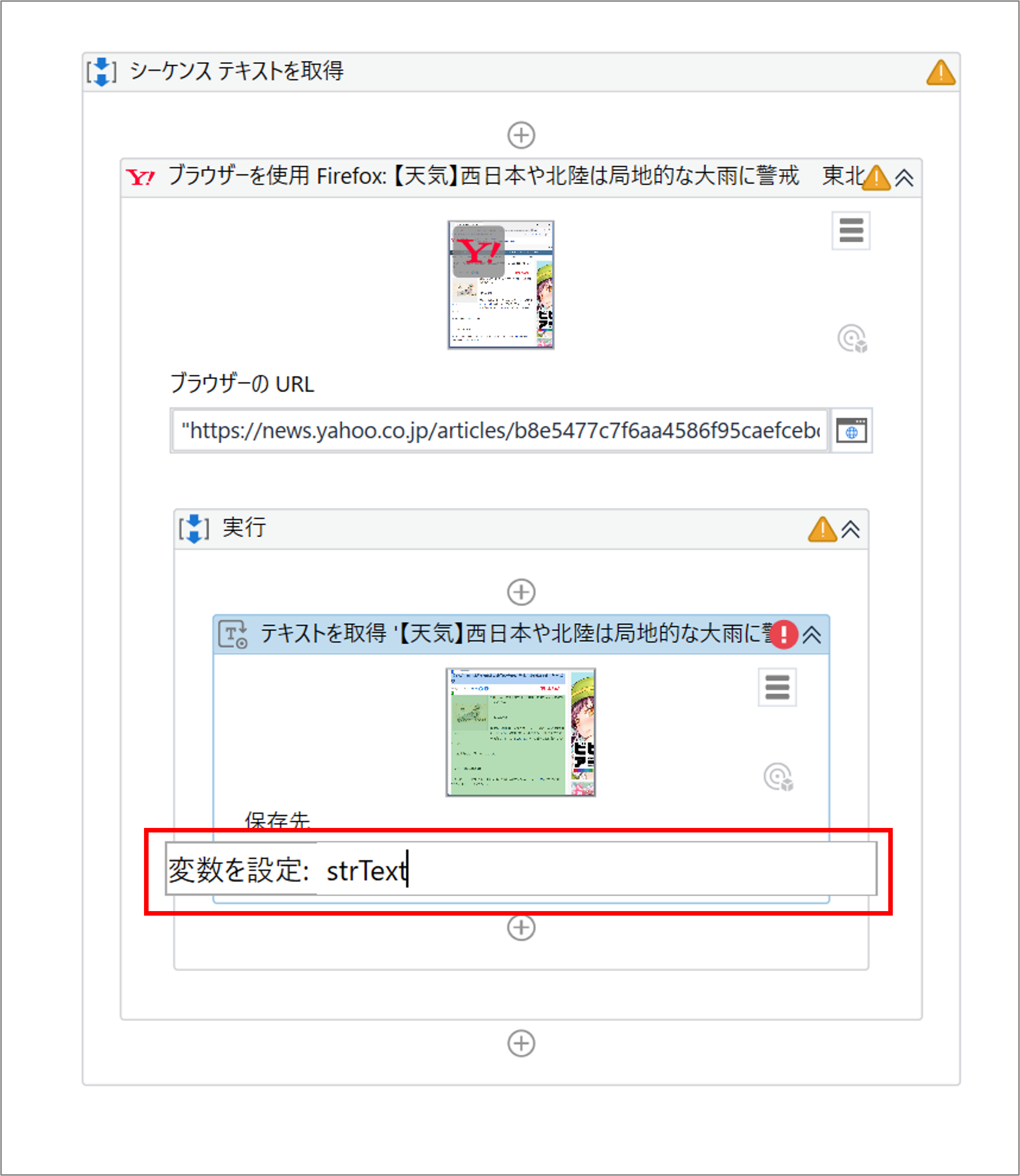
⑨[テキストを取得]アクティビティでは、クラシックエクスペリエンスの[画面スクレイピング]と同様にスクレイピングメソッドを選択可能です。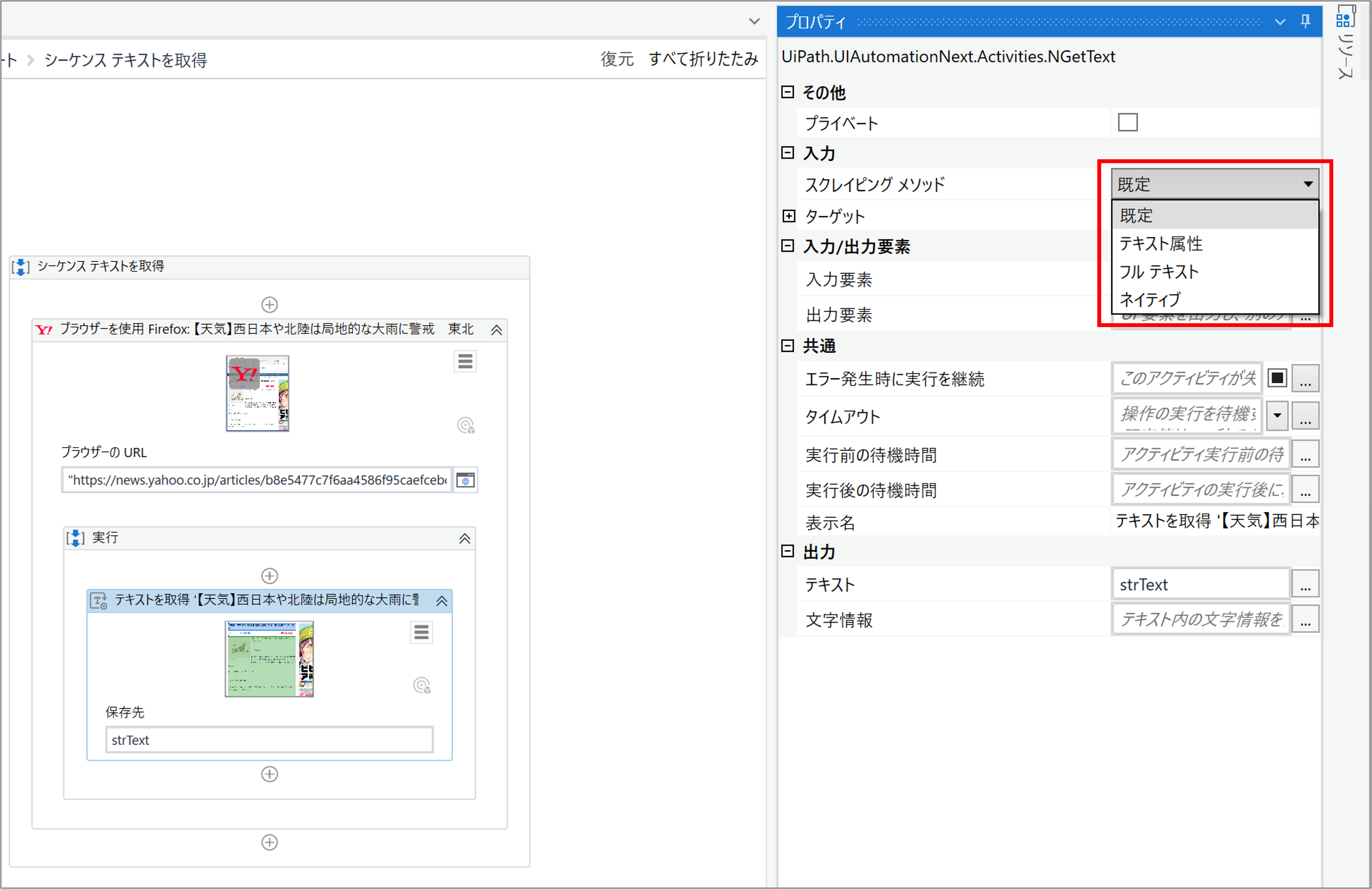
⑩[メッセージをログ]アクティビティを配置し、変数(strText)をセットする。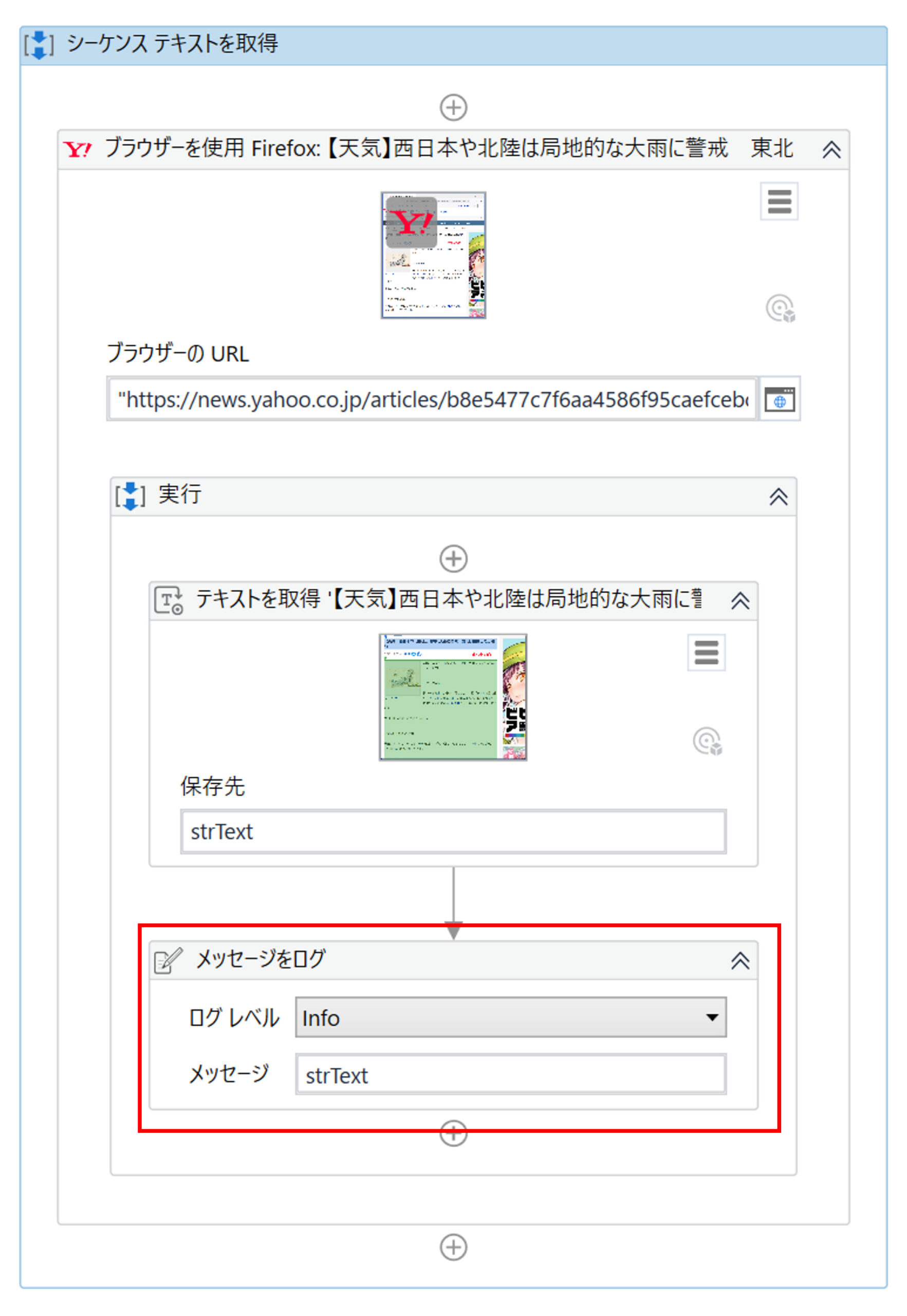
⑪完成したプロセス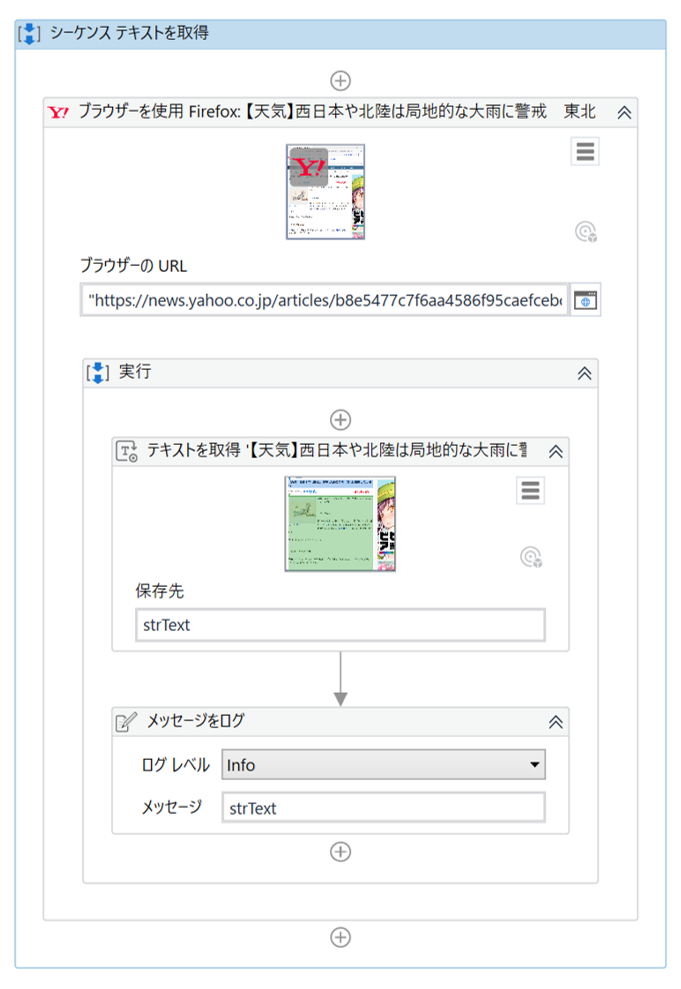
2.プロセス実行結果
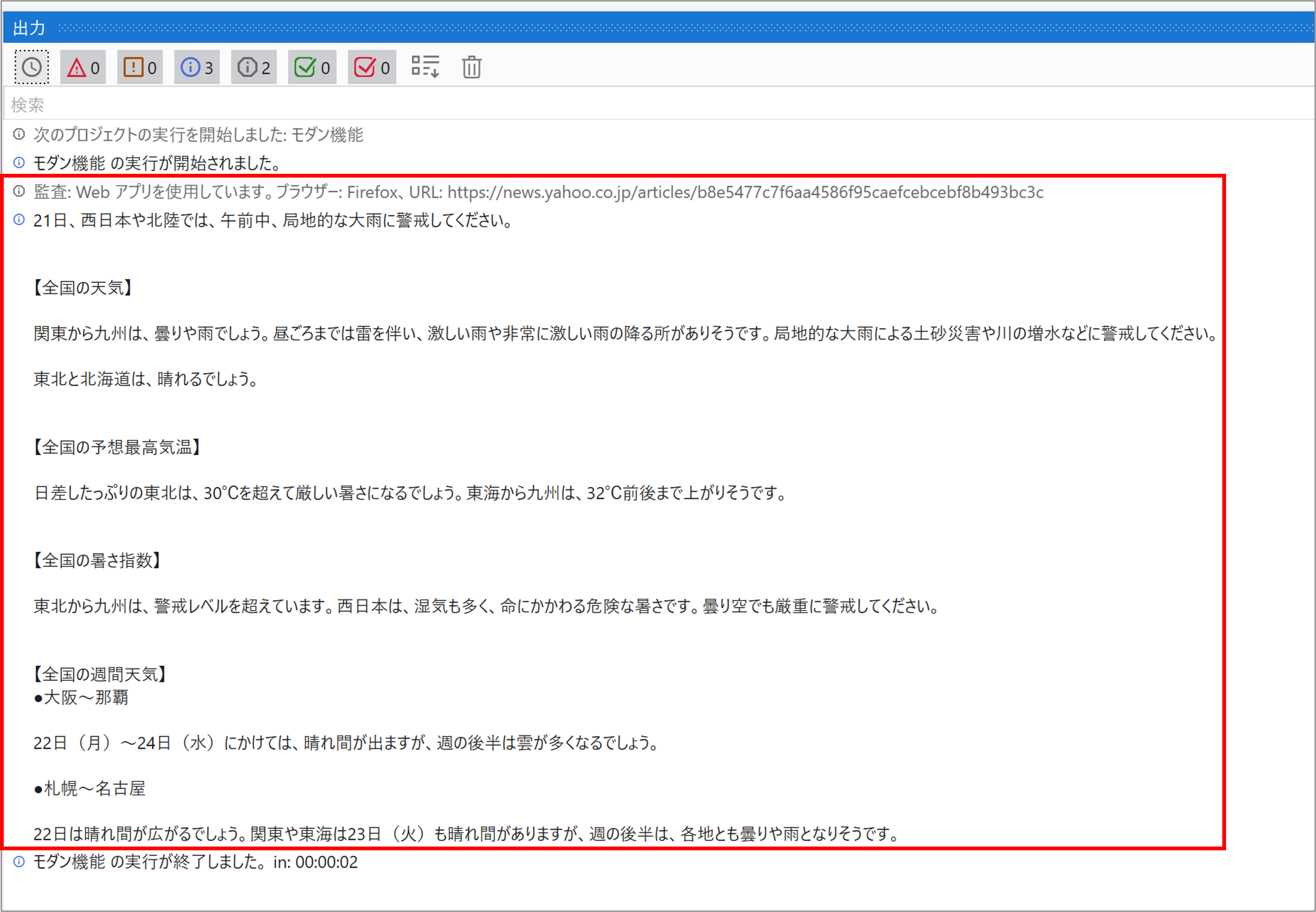
指定範囲のテキストデータを取得出来ているよ。
まとめ
- クラシックエクスペリエンスより、モダンエクスペリエンスの方が、レコーダーやスクレイピングウィザードが集約されて、シンプルになっていて使いやすい。
- いづれのエクスペリエンスでも、モダンとクラシックのアクティビティを使用出来る。※アクティビティのオプションで表示設定を行う必要あり
- クラシックエクスペリエンスより、モダンエクスペリエンスの方が、UIAutomationやExcelアクティビティが充実している。
モダンエクスペリエンスの方が開発の選択肢が増えるので、新規プロジェクトはモダンエクスペリエンスで作成することを推奨します。
関連記事 【UiPath】Udemyのオンラインコースでワンランク上のロボット作成技術を学ぶ
\教育訓練給付金対象講座なら受講料最大45万円給付/
*オンライン個別説明会&相談会への参加は無料
関連記事 現役SEエフペンがもしIT未経験からWebエンジニアを目指すならプログラミングスクール【ディープロ】を受講する










