- UiPath Studioの基本的な使い方を知りたい
- 初心者だけど、UiPath Studio でプロセスの作成方法を学びたい
- UiPath Studioの画面が複雑で何をすればよいか分からない
上記に当てはまる方に向けに、UiPathの開発や運用経験のある私が、開発ツールのUiPath Studioの基本的な使い方、画面(インタフェース)で重要な機能の説明、簡単なプロセスの作成から実行について、丁寧に解説します。
関連記事 【UiPath】Udemyのオンラインコースでワンランク上のロボット作成技術を学ぶ
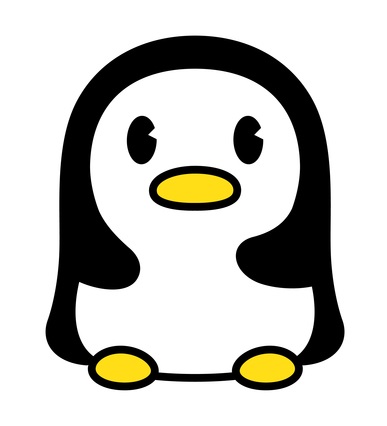
システム開発,クラウド構築,サービス企画まで幅広い経験を持つITエンジニア。当ブログでは、UiPathや資格取得のノウハウを発信します。profile詳細 / twitter:@fpen17
プロセスとは
プロセスは、UiPathで作成したプログラムのことを指します。
また、プロセスをUiPath Studio 上で、自動化処理の流れをグラフィカルに表現したものをワークフローと呼びます。
プロセスを新規作成する
① デスクトップ上で(1)のWindowsアイコンをクリックし、(2)の[UiPath Studio]をクリックする。
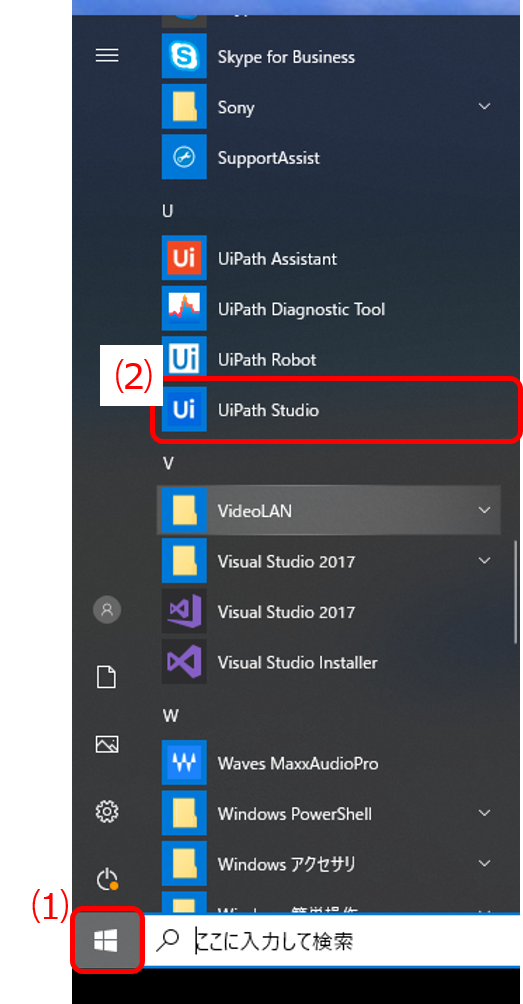
② 右上の[プロセス]をクリックする
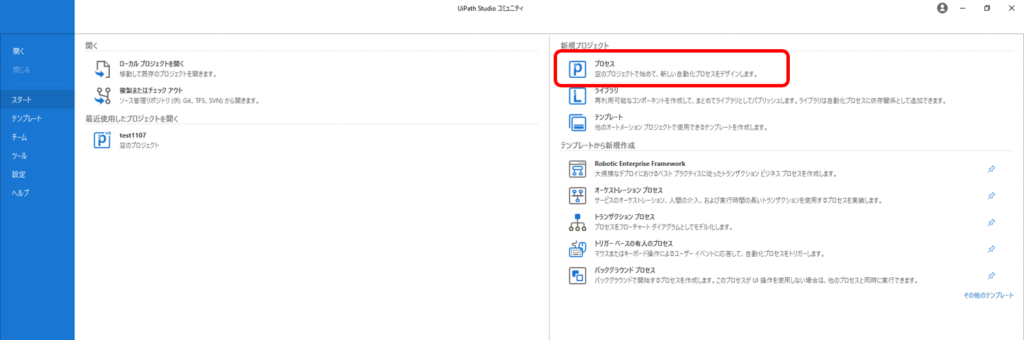
③ 名前、場所、説明を入力して、[作成]をクリックする
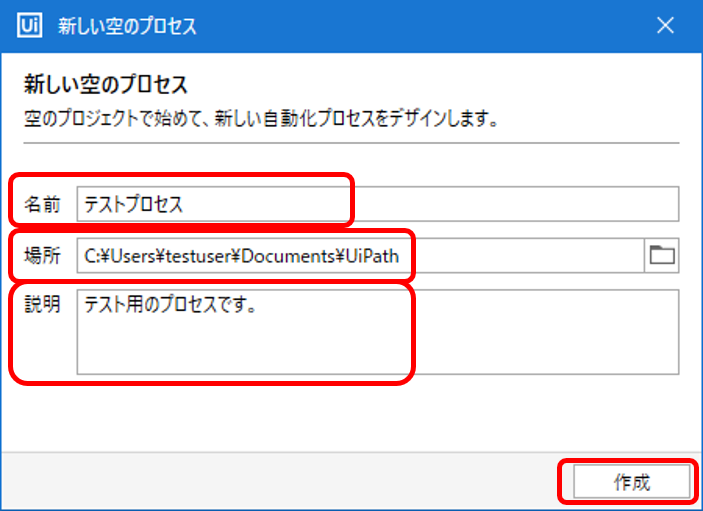
| 名前 | プロセスの名前を入力します。 |
|---|---|
| 場所 | プロセスのファイルを保存する場所を選択します。 |
| 説明 | このプロセスの説明文章を入力します。 |
④ [Main ワークフローを開く]をクリックする
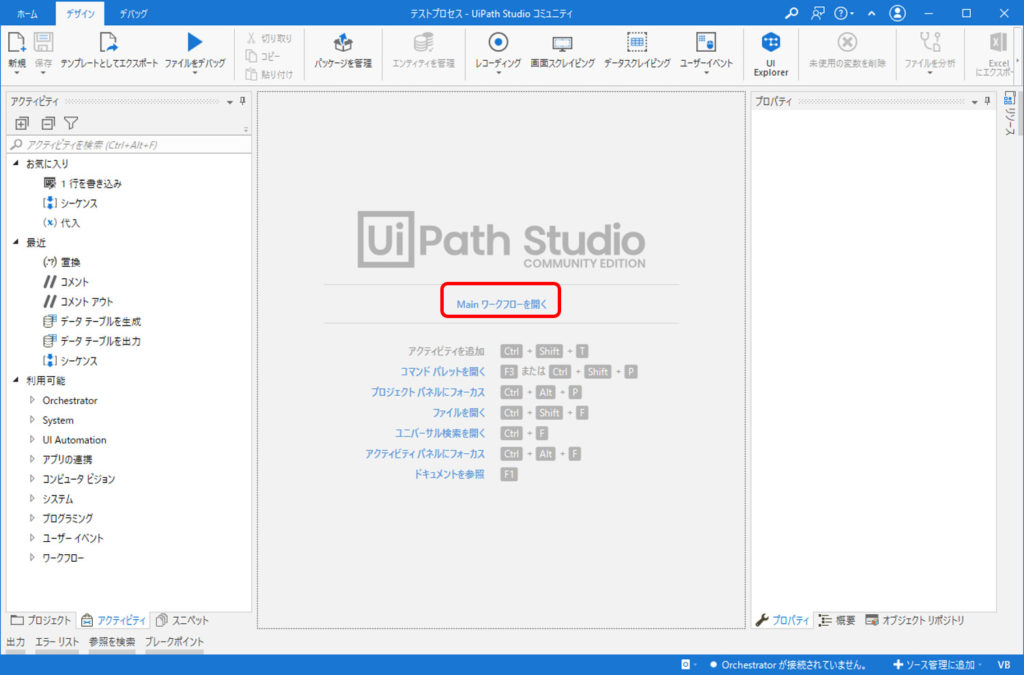
⑤新規でプロセスを作成し、ワークフロー作成画面を開けました。
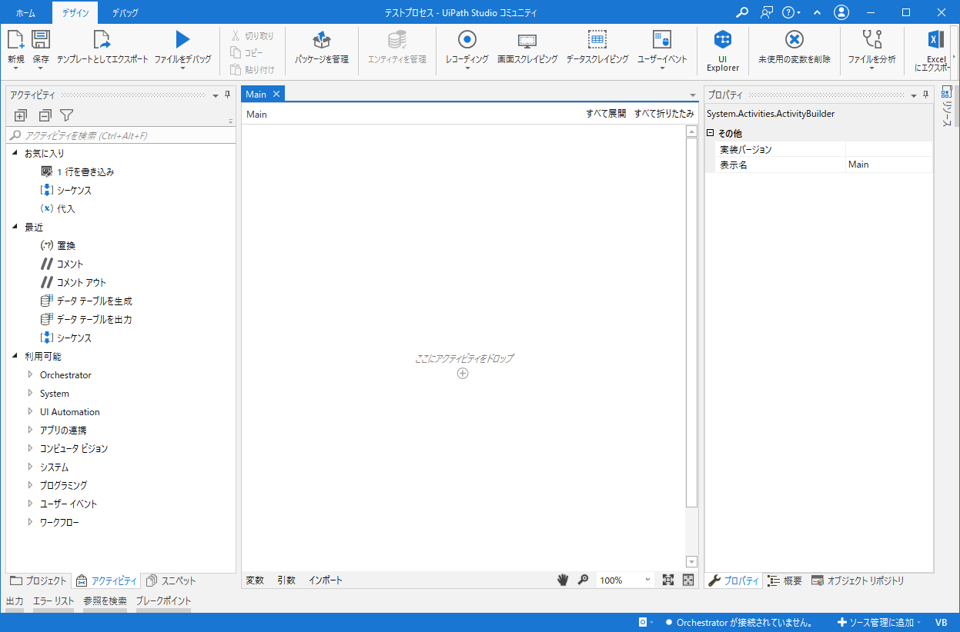
作成済みのプロセスを開く
作成済みのプロセスを開く方法は2種類あります。
1.Studioからプロセスを開く
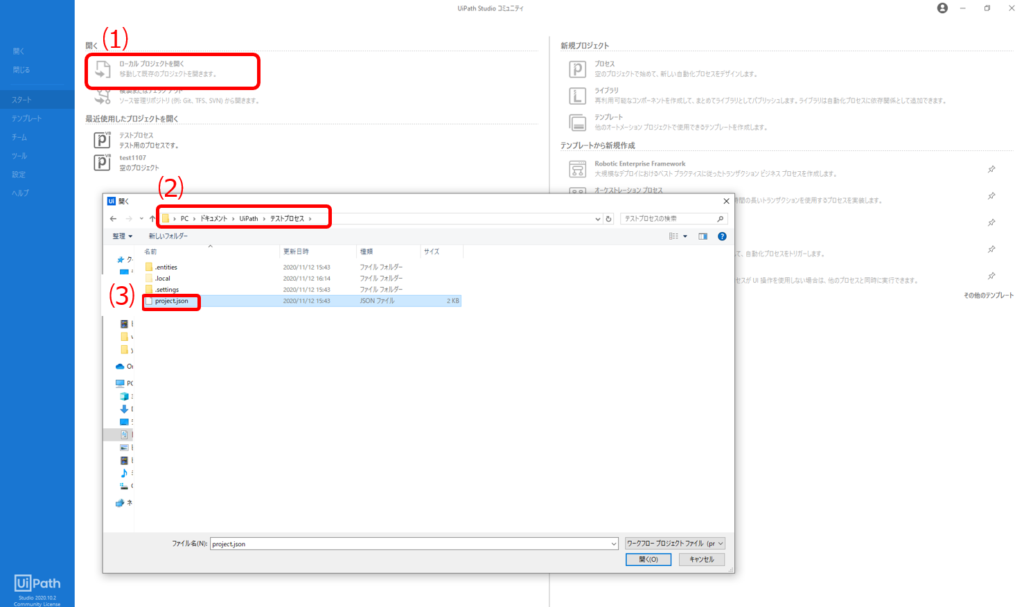
(1)Studioの初期画面の[ローカルプロジェクトを開く]をクリック
(2)対象のプロセスのフォルダを開く
(3)[project.json]を開く
2.エクスプローラーからプロセスを開く
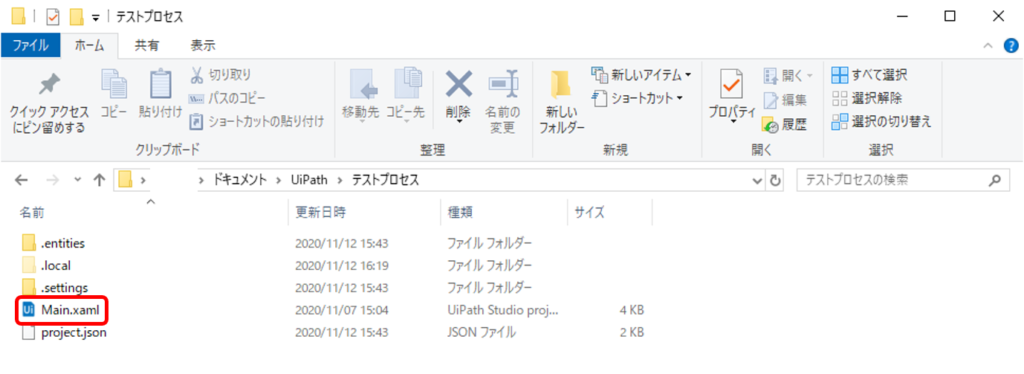
プロセスが保存されているフォルダを開き、[Main.xaml]を開く
UiPath Studioのユーザインタフェースの説明
仕様頻度の高いユーザインタフェースを以下図で説明します。
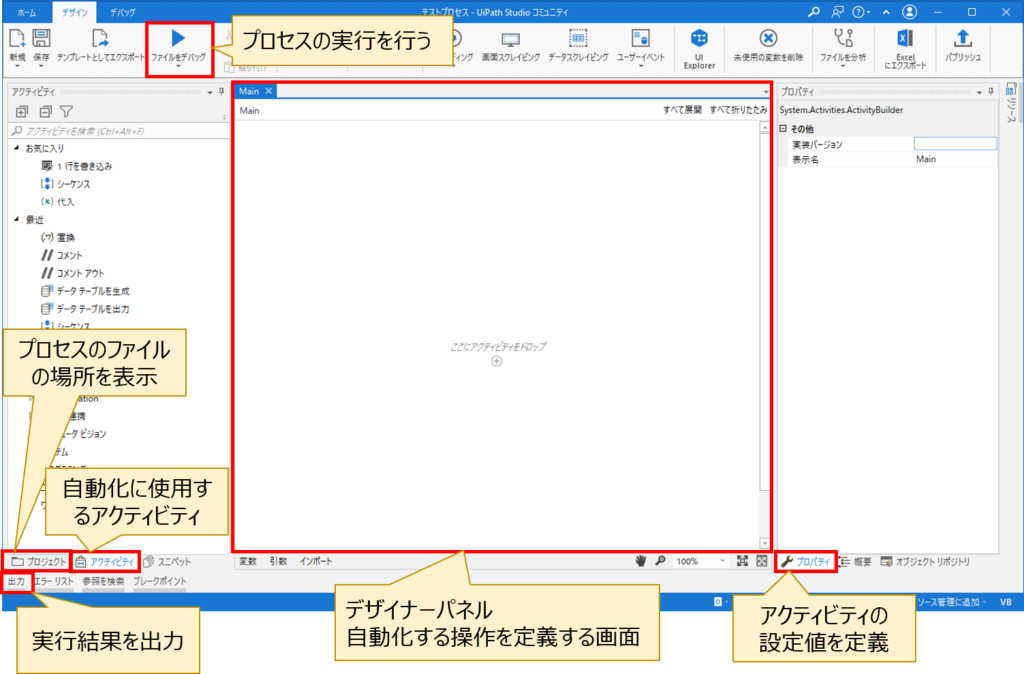
簡単なワークフローの作成と実行
とても簡単なワークフローを作成して、実行する手順を説明します。
①先ほど作成したプロセスをStudioで開きます。
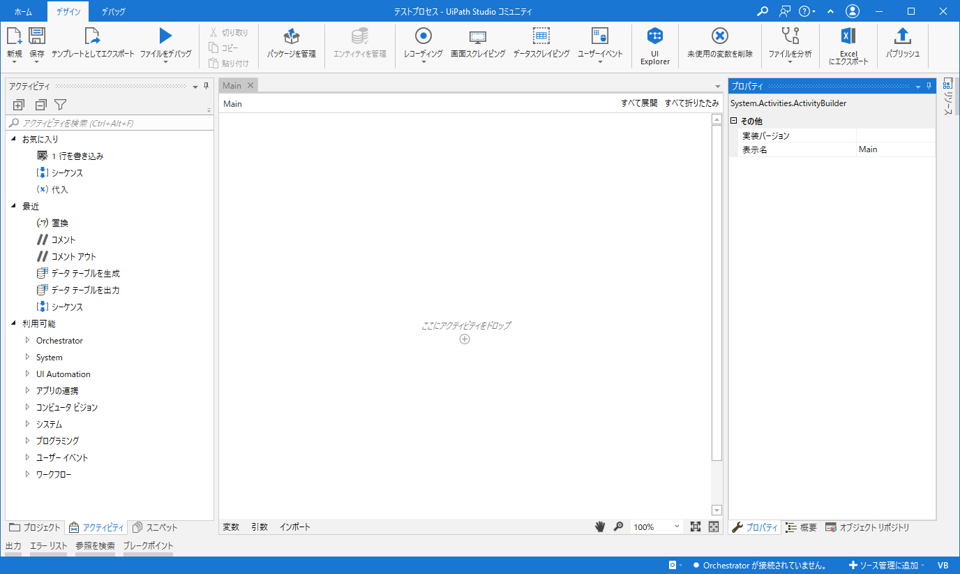
②アクティビティパネルにある[シーケンス]をデザイナーパネルへドラッグアンドドロップします。
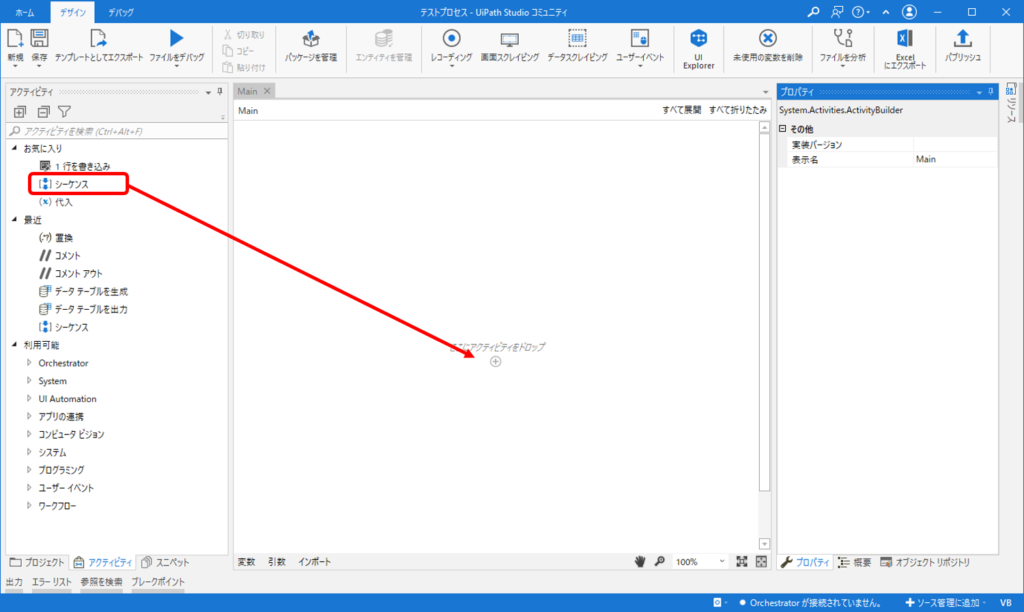 ↓↓↓
↓↓↓
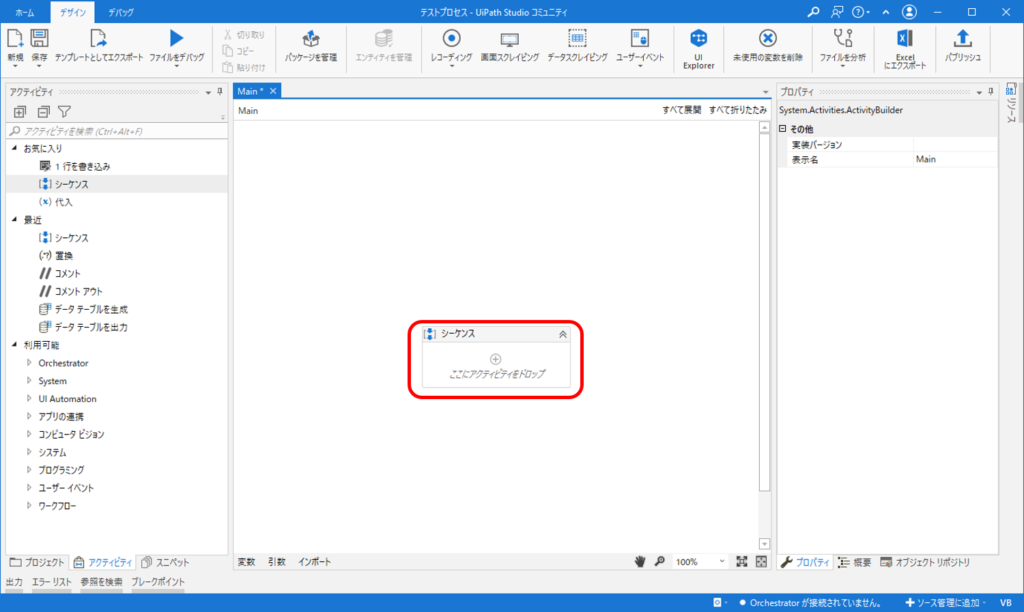
③アクティビティの検索窓に「メッセージボックス」を入力する。
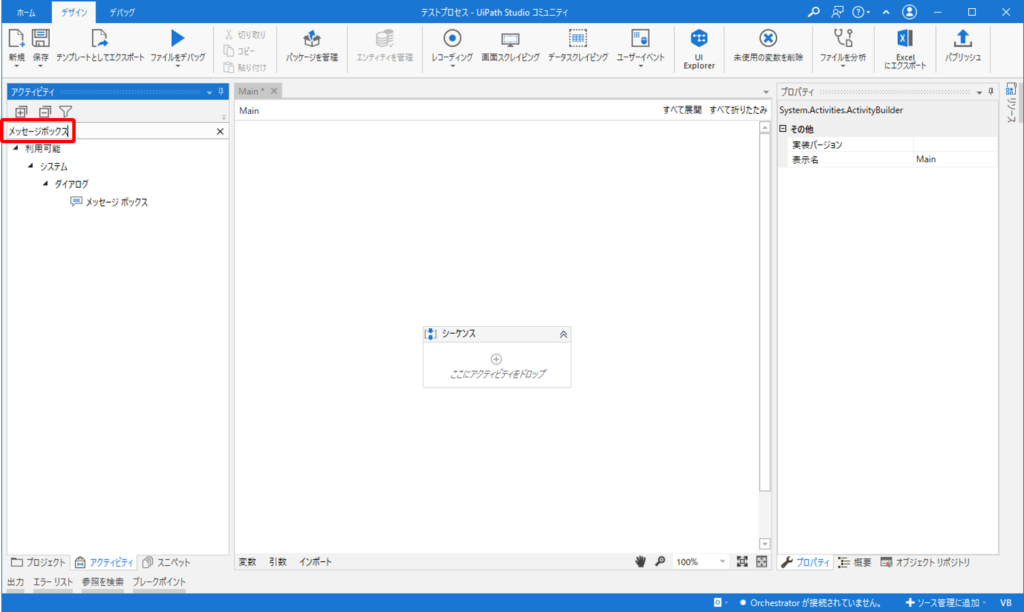
④[メッセージボックス]を[シーケンス]内にドラッグアンドドロップする。
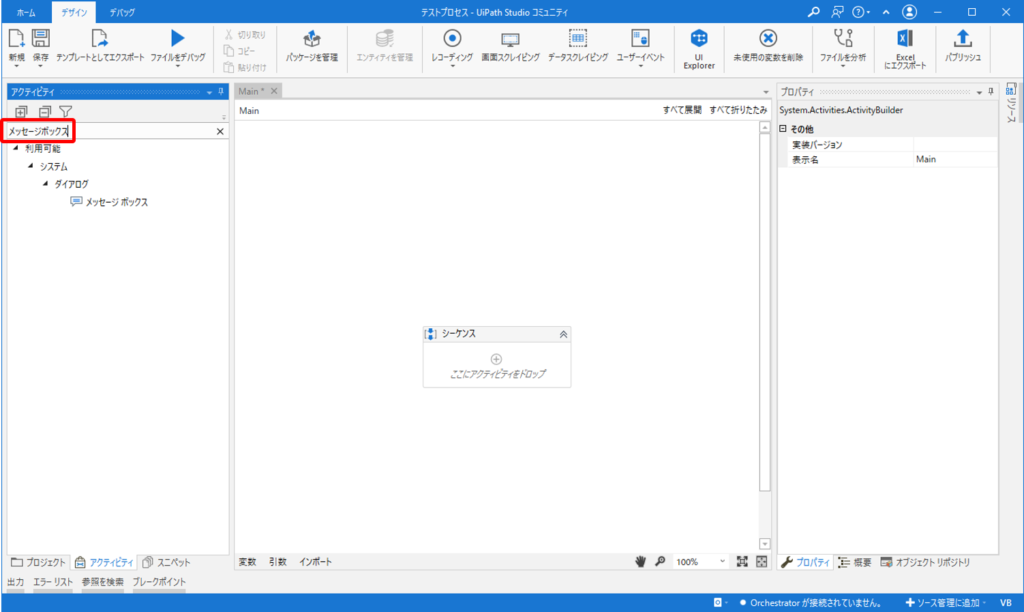
↓↓↓
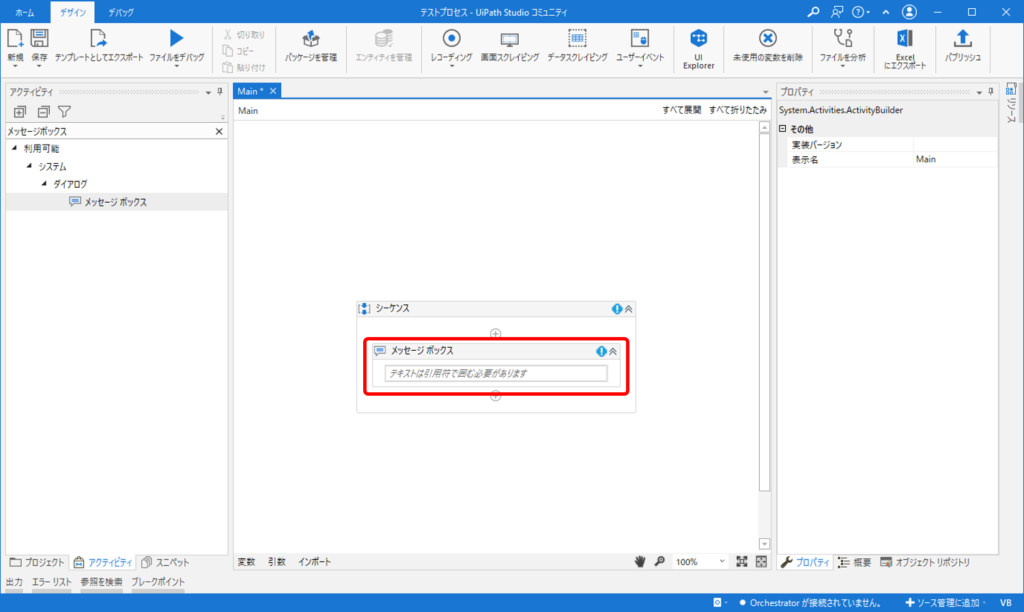
⑤[メッセージボックス]のテキストエリアに”文字”を入力する
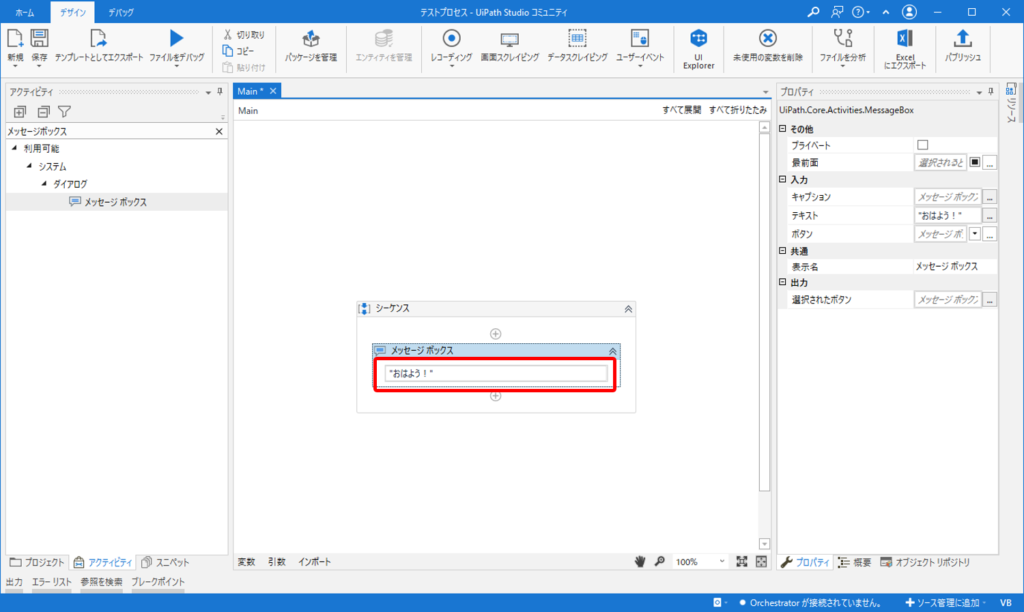
⑥[ファイルをデバッグ]の下部分をクリックして、[ファイルを実行]をクリックする。
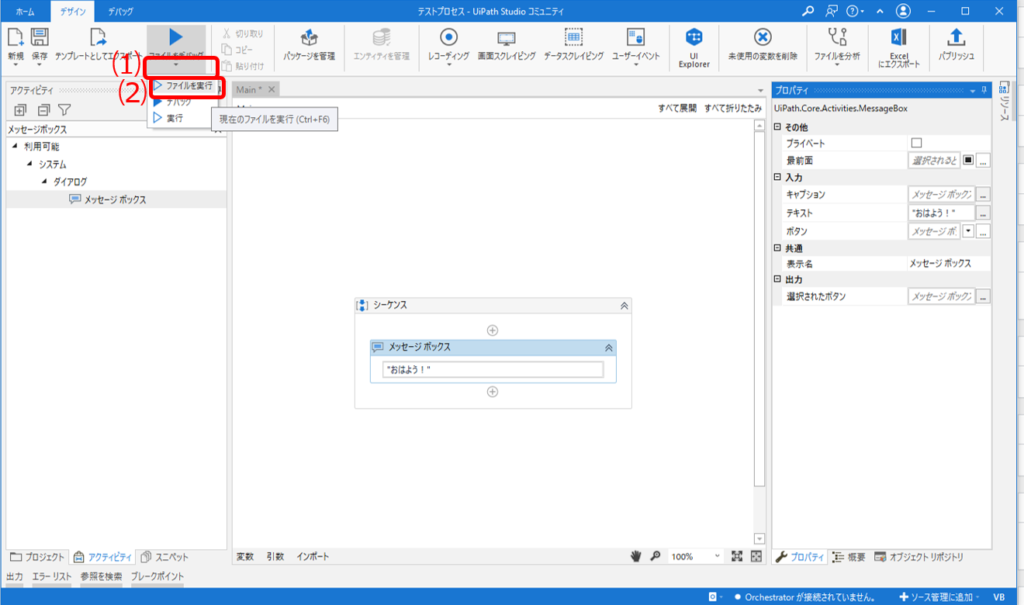
⑦先ほど入力した文字列がダイアログボックスで表示されるので、[OK]をクリックする。
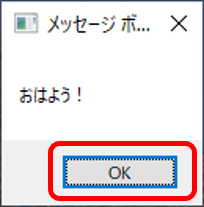
以上で、プロセスの作成から実行までが完了しました。
まとめ
- UiPathでプロセスは、UiPathで作成したプログラムのことを指します。
- プロセスは、アクティビティをデザイナーパネルへ配置することで作成する。
- UiPathのプロセスは、ノンプログラミングで作成できる。
関連記事 【UiPath】Udemyのオンラインコースでワンランク上のロボット作成技術を学ぶ
\教育訓練給付金対象講座なら受講料最大45万円給付/
*オンライン個別説明会&相談会への参加は無料
関連記事 現役SEエフペンがもしIT未経験からWebエンジニアを目指すならプログラミングスクール【ディープロ】を受講する











