UiPath Studioの開発では、ファイルやフォルダの操作を行うことが多いです。
しかし、実現したいことに対して、どのアクティビティを使用すれば良いか分かりづらいことがあります。
この記事では、フォルダ内のファイル一覧の取得、ファイル名の変更・移動やファイルを開く、フォルダの作成や開く方法を解説します。
関連記事 【UiPath】Udemyのオンラインコースでワンランク上のロボット作成技術を学ぶ
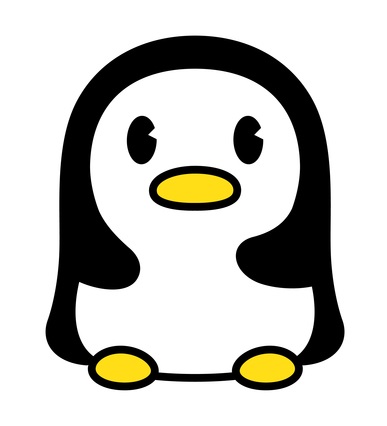
システム開発,クラウド構築,サービス企画まで幅広い経験を持つITエンジニア。当ブログでは、UiPathや資格取得のノウハウを発信します。profile詳細 / twitter:@fpen17
ファイル名を取得
指定フォルダのファイル一覧を取得
特定フォルダのファイル一覧を取得するのは、System.IO.Directory.GetFiles(“<フォルダパス>”)を使用します。
サンプルプロセス
指定フォルダのファイル一覧を取得し、フルパス、ファイル名のみ、拡張子なしのファイル名をログへ出力する。
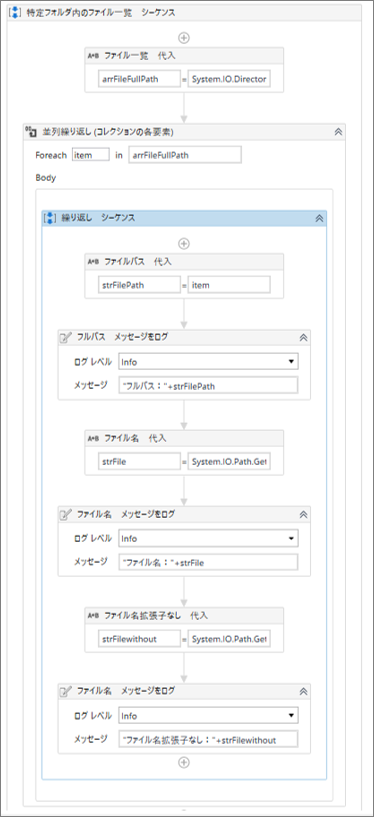
・表示しきれていない部分のコード
「ファイル一覧 代入」アクティビティは、
arrFileFullPath = System.IO.Directory.GetFiles("C:\work\50_system\UiPath\FileList")
「ファイル名 代入」アクティビティは、
strFile = System.IO.Path.GetFileName(strFilePath)
「ファイル名拡張子なし 代入」アクティビティは、
strFilewithout = System.IO.Path.GetFileNameWithoutExtension(strFilePath)各関数は、
- System.IO.Directory.GetFilesは、引数一つ目の対象のフォルダパスのファイルをフルパスで取得
- System.IO.Path.GetFileNameは、引数一つ目のフルパスのファイル名から拡張子ありのファイル名を取得
- System.IO.Path.GetFileNameWithoutExtensionは、引数一つ目のフルパスのファイル名から拡張子なしのファイル名を取得
です。
・変数

・対象フォルダ
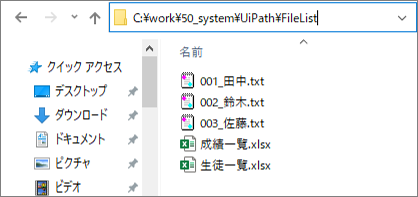
・プロセス実行結果のログ
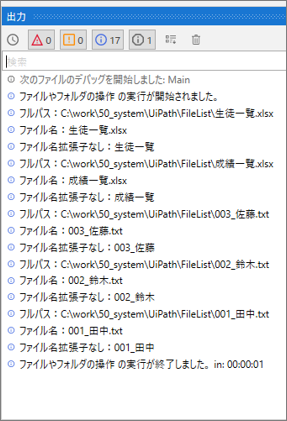
指定フォルダの特定ファイル名のみを取得
特定フォルダのファイル一覧の特定ファイル名を取得するのは、System.IO.Directory.GetFiles(“<フォルダパス>”,”検索文字列”)を使用します。
サンプルプロセス
指定フォルダのファイル一覧の指定文字列を含むファイル名のみ取得し、フルパス、ファイル名のみ、拡張子なしのファイル名をログへ出力する。
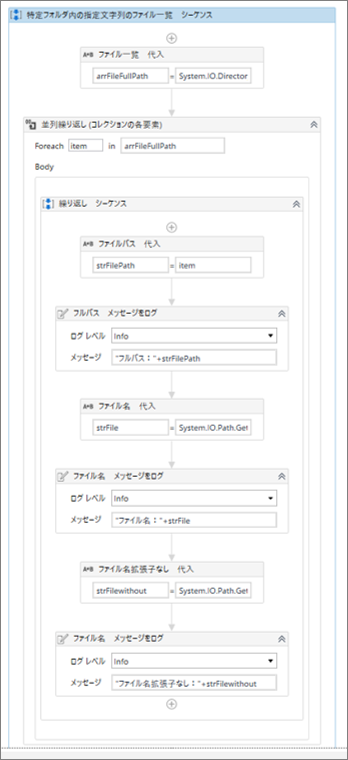
・表示しきれていない部分のコード
「ファイル一覧 代入」アクティビティは、
arrFileFullPath = System.IO.Directory.GetFiles("C:\work\50_system\UiPath\FileList","*.xlsx")
「ファイル名 代入」アクティビティは、
strFile = System.IO.Path.GetFileName(strFilePath)
「ファイル名拡張子なし 代入」アクティビティは、
strFilewithout = System.IO.Path.GetFileNameWithoutExtension(strFilePath)各関数は、
- System.IO.Directory.GetFilesは、引数一つ目の対象のフォルダパスのファイルを2つ目の引数で検索してフルパスで取得
※2つ目の引数の * は、任意の文字列を表しています。 - System.IO.Path.GetFileNameは、引数一つ目のフルパスのファイル名から拡張子ありのファイル名を取得
- System.IO.Path.GetFileNameWithoutExtensionは、引数一つ目のフルパスのファイル名から拡張子なしのファイル名を取得
です。
・変数
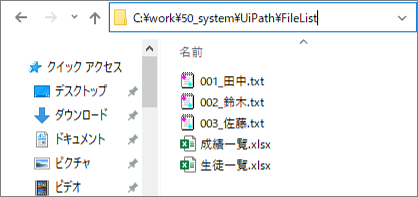
・プロセス実行結果のログ
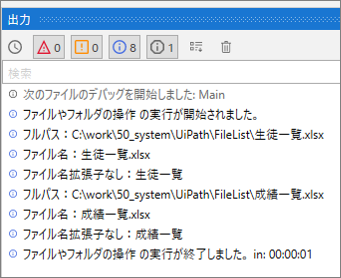
ファイル操作
ファイルを移動(ファイルを移動 (Move File))
ファイルを移動するのは、「ファイルを移動 (Move File)」を使用します。
「ファイルを移動 (Move File)」は、システム>ファイル にあります。
ファイルを移動の設定項目
| 設定場所 | 設定項目 | 設定内容 | |
|
アクティビティの本体
|
移動元 | 移動するファイルのパスです。 | |
| 移動先 | ファイルまたはディレクトリを移動する宛先パスです。 | ||
| 上書き | オンにすると、コピー先フォルダーにあるファイルをコピー元のファイルで上書きします。 | ||
| [プロパティ] パネル内 | 共通 | 表示名 | デザイナー パネルに表示されるアクティビティの名前です。 |
| エラー発生時に実行を継続 | アクティビティがエラーをスローした場合でも、ワークフローを継続するかどうかを指定します。 | ||
| その他 | プライベート | 選択すると、アクティビティで使用したデータが Studio のログに記録されなくなります。 | |
| 保存先 | コピー先のスプレッドシート | ファイルまたはディレクトリを移動する宛先パスです。 | |
| 元ファイル | パス | 移動するファイルのパスです。 | |
| オプション | 上書き | オンにすると、コピー先フォルダーにあるファイルをコピー元のファイルで上書きします。 | |
サンプルプロセス
ファイルを移動する。
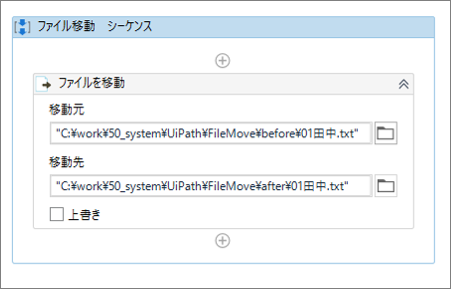
・「ファイルを移動」のプロパティ
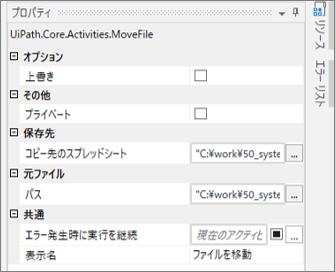
・プロセス実行前のフォルダ

・プロセス実行後のフォルダ
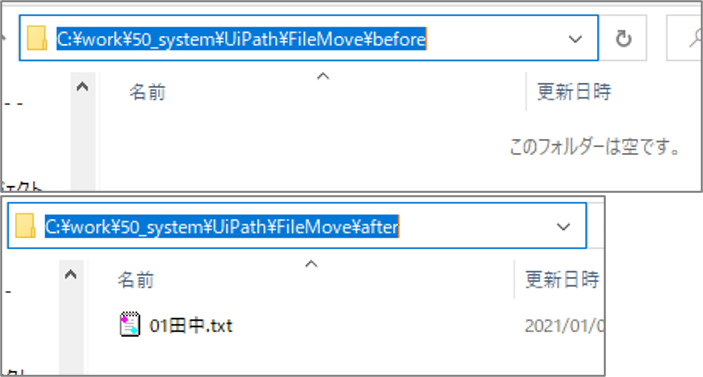
ファイル名を変更(ファイルを移動 (Move File))
ファイル名の変更も、「ファイルを移動 (Move File)」を使用します。
「ファイルを移動 (Move File)」は、システム>ファイル にあります。
ファイルを移動の設定項目
| 設定場所 | 設定項目 | 設定内容 | |
|
アクティビティの本体
|
移動元 | 移動するファイルのパスです。 | |
| 移動先 | ファイルまたはディレクトリを移動する宛先パスです。 | ||
| 上書き | オンにすると、コピー先フォルダーにあるファイルをコピー元のファイルで上書きします。 | ||
| [プロパティ] パネル内 | 共通 | 表示名 | デザイナー パネルに表示されるアクティビティの名前です。 |
| エラー発生時に実行を継続 | アクティビティがエラーをスローした場合でも、ワークフローを継続するかどうかを指定します。 | ||
| その他 | プライベート | 選択すると、アクティビティで使用したデータが Studio のログに記録されなくなります。 | |
| 保存先 | コピー先のスプレッドシート | ファイルまたはディレクトリを移動する宛先パスです。 | |
| 元ファイル | パス | 移動するファイルのパスです。 | |
| オプション | 上書き | オンにすると、コピー先フォルダーにあるファイルをコピー元のファイルで上書きします。 | |
サンプルプロセス
ファイル名を変更する。
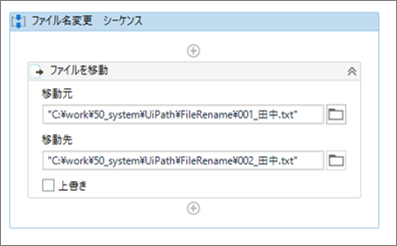
・ファイルを移動のプロパティ
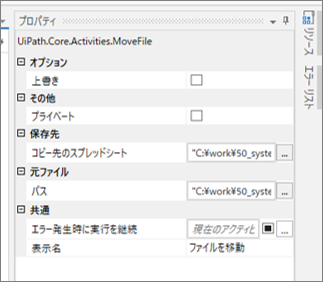
・プロセス実行前の対象のフォルダ
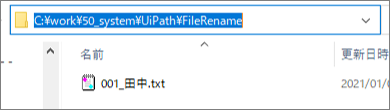
・プロセス実行後の対象のフォルダ
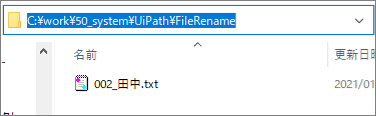
ファイルを開く(プロセスを開始 (Start Process))
指定ファイルを開くのは、「プロセスを開始 (Start Process)」を使用します。
「プロセスを開始 (Start Process)」は、システム>アプリケーション にあります。
プロセスを開始の設定項目
| 設定場所 | 設定項目 | 設定内容 | |
|
アクティビティの本体
|
ファイル名 | 開こうとするアプリケーションの実行可能ファイルがある完全なファイル パスです。 | |
| 引数 | 現在の作業ディレクトリのパスです。このフィールドは文字列変数のみ受け取ります。 | ||
| [プロパティ] パネル内 | 共通 | 表示名 | デザイナー パネルに表示されるアクティビティの名前です。 |
| エラー発生時に実行を継続 | アクティビティがエラーをスローした場合でも、ワークフローを継続するかどうかを指定します。 | ||
| その他 | プライベート | 選択すると、アクティビティで使用したデータが Studio のログに記録されなくなります。 | |
| 入力 | ファイル名 | 開こうとするアプリケーションの実行可能ファイルがある完全なファイル パスです。 | |
| 作業ディレクトリ | 起動時にアプリケーションに渡すことができるパラメーターです。 | ||
| 引数 | 現在の作業ディレクトリのパスです。このフィールドは文字列変数のみ受け取ります。 | ||
サンプルプロセス
指定ファイルを開く。
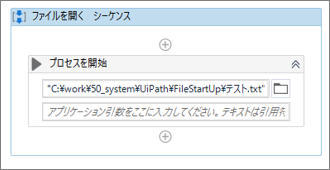
・プロセスを開始のプロパティ
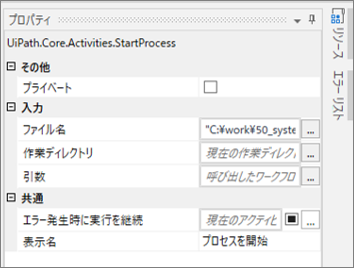
・対象のファイル
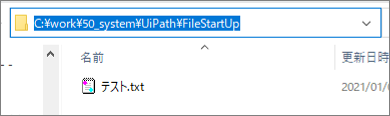
・プロセス実行後
プロセス実行後、指定したファイルが開きます。
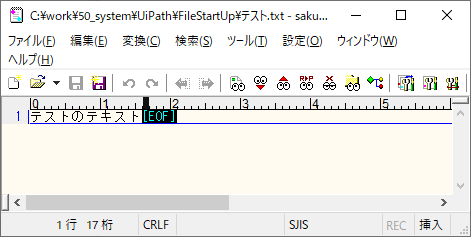
フォルダ操作
フォルダを作成(フォルダーを作成 (Create Folder))
新規にフォルダを作成するのは、「フォルダーを作成 (Create Folder)」を使用します。
「フォルダーを作成 (Create Folder)」は、システム>ファイル にあります。
フォルダーを作成の設定項目
| 設定場所 | 設定項目 | 設定内容 | |
|
アクティビティの本体
|
フォルダ名 | 作成するディレクトリの完全なパスです。 | |
| [プロパティ] パネル内 | 共通 | 表示名 | デザイナー パネルに表示されるアクティビティの名前です。 |
| エラー発生時に実行を継続 | アクティビティがエラーをスローした場合でも、ワークフローを継続するかどうかを指定します。 | ||
| その他 | プライベート | 選択すると、アクティビティで使用したデータが Studio のログに記録されなくなります。 | |
| フォルダ内 | パス | 作成するディレクトリの完全なパスです。 | |
サンプルプロセス
新規にフォルダを作成する。
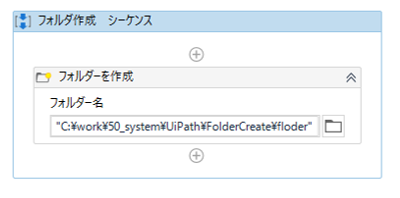
・フォルダーを作成のプロパティ
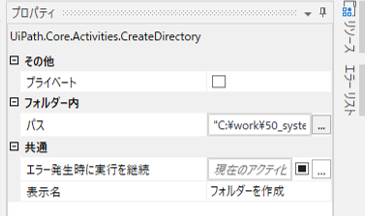
・プロセス実行前の対象フォルダ
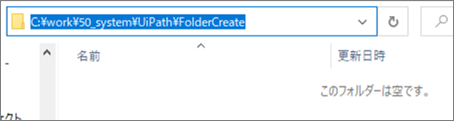
・プロセス実行後の対象フォルダ
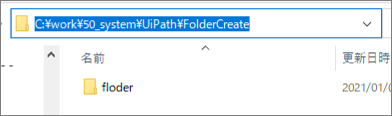
フォルダを開く(プロセスを開始 (Start Process))
フォルダを開くのは、「プロセスを開始 (Start Process)」を使用します。
「プロセスを開始 (Start Process)」は、システム>アプリケーション にあります。
プロセスを開始の設定項目
| 設定場所 | 設定項目 | 設定内容 | |
|
アクティビティの本体
|
ファイル名 | 開こうとするアプリケーションの実行可能ファイルがある完全なファイル パスです。 | |
| 引数 | 現在の作業ディレクトリのパスです。このフィールドは文字列変数のみ受け取ります。 | ||
| [プロパティ] パネル内 | 共通 | 表示名 | デザイナー パネルに表示されるアクティビティの名前です。 |
| エラー発生時に実行を継続 | アクティビティがエラーをスローした場合でも、ワークフローを継続するかどうかを指定します。 | ||
| その他 | プライベート | 選択すると、アクティビティで使用したデータが Studio のログに記録されなくなります。 | |
| 入力 | ファイル名 | 開こうとするアプリケーションの実行可能ファイルがある完全なファイル パスです。 | |
| 作業ディレクトリ | 起動時にアプリケーションに渡すことができるパラメーターです。 | ||
| 引数 | 現在の作業ディレクトリのパスです。このフィールドは文字列変数のみ受け取ります。 | ||
サンプルプロセス
指定フォルダを開く。

・プロセスを開始のプロパティ

・プロセス実行後
指定したフォルダが開きます。
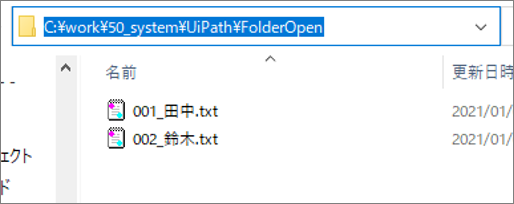
まとめ
- 指定フォルダのファイル一覧の取得は、System.IO.Directory.GetFiles(“<フォルダパス>”)を使用する。
- ファイルを移動、ファイル名を変更するのは、「ファイルを移動 (Move File)」を使用する。
- 指定ファイルやフォルダを開くのは、「プロセスを開始 (Start Process)」を使用します。
- 新規にフォルダを作成するのは、「フォルダーを作成 (Create Folder)」を使用します。
関連記事 【UiPath】Udemyのオンラインコースでワンランク上のロボット作成技術を学ぶ
\教育訓練給付金対象講座なら受講料最大45万円給付/
*オンライン個別説明会&相談会への参加は無料
関連記事 現役SEエフペンがもしIT未経験からWebエンジニアを目指すならプログラミングスクール【ディープロ】を受講する











