UiPath Studioの開発では、ブラウザの操作を行うことが多いです。
しかし、IE以外のブラウザ(Chrome,FireFox,Edge)は、拡張機能をインストールする必要あります。また、ブラウザを開いたり閉じたりする方法が分からない方もおられます。
この記事では、IE、Chrome,FireFox,Edgeでのブラウザの操作、ブラウザを開いたり閉じたりする基本的な操作について、解説します。
関連記事 【UiPath】Udemyのオンラインコースでワンランク上のロボット作成技術を学ぶ
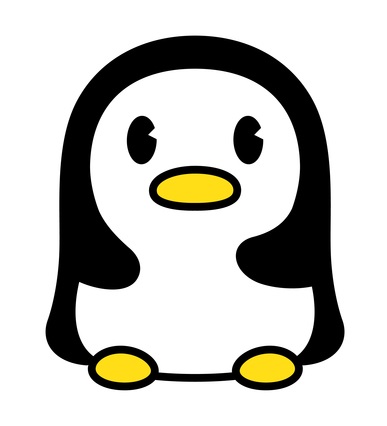
システム開発,クラウド構築,サービス企画まで幅広い経験を持つITエンジニア。当ブログでは、UiPathや資格取得のノウハウを発信します。profile詳細 / twitter:@fpen17
ブラウザを開く
ブラウザをIE(Internet Explorer )で開く
ブラウザをIE(Internet Explorer )で開くのは、「ブラウザーを開く (Open Browser)」アクティビティを使用します。
「ブラウザーを開く (Open Browser)」は、UI Automation>ブラウザー>ブラウザーを開く にあります。
ブラウザーを開くの設定項目
| 設定場所 | 設定項目 | 設定内容 | |
|
アクティビティの本体
|
URL フィールド | ブラウザーが開くリンクを指定できます。 | |
| +ボタン | 現在の設定で新しいブラウザー セッションが開きます。 | ||
| シーケンス | ブラウザーで実行されたアクションが追加される場所です。 | ||
| [プロパティ] パネル内 | 共通 | エラー発生時に実行を継続 | クティビティが例外をスローした場合でも、ワークフローを継続するかどうかを指定します。 |
| 表示名 | デザイナー パネルに表示されるアクティビティの名前です。 | ||
| 入力 | ブラウザーの種類 | 使用するブラウザの種類を選択します。使用できるオプションは、IE、Firefox、Chrome、Edge です。 | |
| Url | 指定したブラウザーで開く URL です。 | ||
| その他 | プライベート | 選択すると、アクティビティで使用したデータが Studio のログに記録されなくなります。 | |
|
オプション
|
通信方法 | 通信方法を選択してください。使用できるオプションは、ネイティブ、WebDriver です。 | |
| Hidden | 隠しブラウザーを開きます。 | ||
| 新しいセッション | 選択したブラウザーの新しいセッションを開始します。 | ||
| Private | プライベートセッションまたはシークレットセッションを開きます。 | ||
| ユーザー データ フォルダー モード | 設定するユーザー データ フォルダー モードです。 | ||
| ユーザー データ フォルダー パス | ブラウザーが使用するユーザー データ フォルダーです。 | ||
サンプルプロセス
IEで「https://www.yahoo.co.jp/」のURLを開く
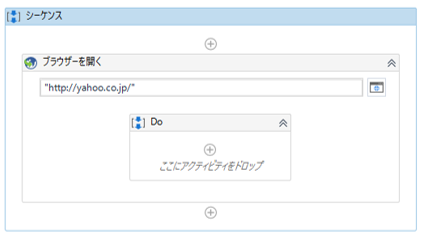
・「ブラウザーを開く」のプロパティ
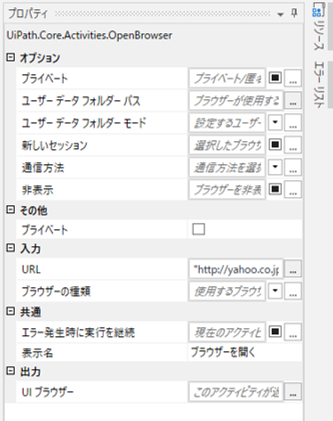
・実行結果
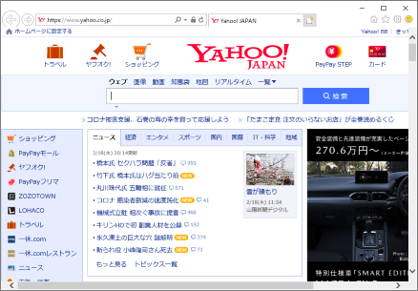
ブラウザをChrome,FireFox,Edgeで開く
ブラウザをChrome,FireFox,Edgeで開くのは、「ブラウザーを開く (Open Browser)」アクティビティを使用します。
「ブラウザーを開く (Open Browser)」は、UI Automation>ブラウザー>ブラウザーを開く にあります。
また、開いたブラウザのUI操作に必要な拡張機能のインストールも併せて説明します。
ブラウザーを開くの設定項目
| 設定場所 | 設定項目 | 設定内容 | |
|
アクティビティの本体
|
URL フィールド | ブラウザーが開くリンクを指定できます。 | |
| +ボタン | 現在の設定で新しいブラウザー セッションが開きます。 | ||
| シーケンス | ブラウザーで実行されたアクションが追加される場所です。 | ||
| [プロパティ] パネル内 | 共通 | エラー発生時に実行を継続 | クティビティが例外をスローした場合でも、ワークフローを継続するかどうかを指定します。 |
| 表示名 | デザイナー パネルに表示されるアクティビティの名前です。 | ||
| 入力 | ブラウザーの種類 | 使用するブラウザの種類を選択します。使用できるオプションは、IE、Firefox、Chrome、Edge です。 | |
| Url | 指定したブラウザーで開く URL です。 | ||
| その他 | プライベート | 選択すると、アクティビティで使用したデータが Studio のログに記録されなくなります。 | |
|
オプション
|
通信方法 | 通信方法を選択してください。使用できるオプションは、ネイティブ、WebDriver です。 | |
| Hidden | 隠しブラウザーを開きます。 | ||
| 新しいセッション | 選択したブラウザーの新しいセッションを開始します。 | ||
| Private | プライベートセッションまたはシークレットセッションを開きます。 | ||
| ユーザー データ フォルダー モード | 設定するユーザー データ フォルダー モードです。 | ||
| ユーザー データ フォルダー パス | ブラウザーが使用するユーザー データ フォルダーです。 | ||
拡張機能のインストール
①Studioを起動し、[ツール]をクリックする
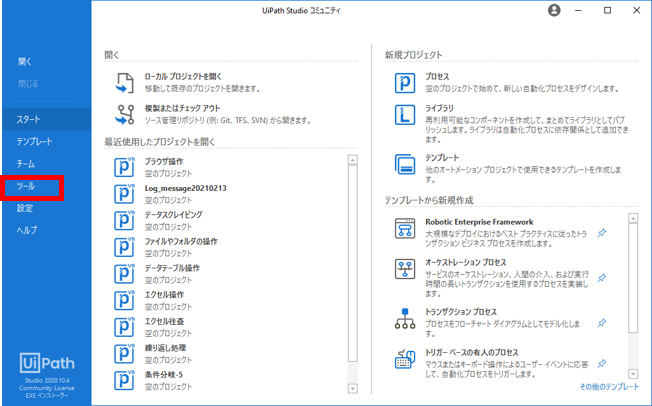
②対象のブラウザをクリックする。(今回はChromeを選択)
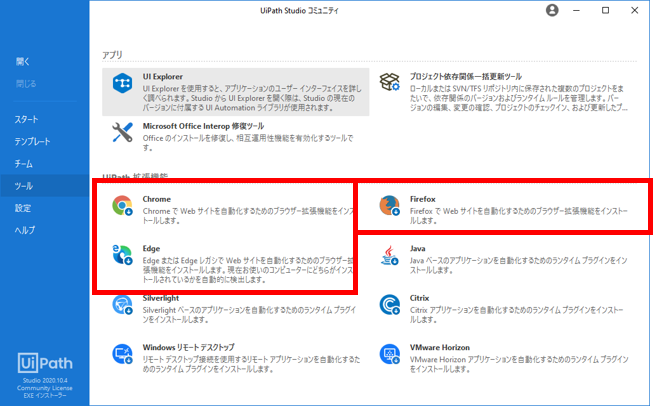
③[OK]をクリックする。
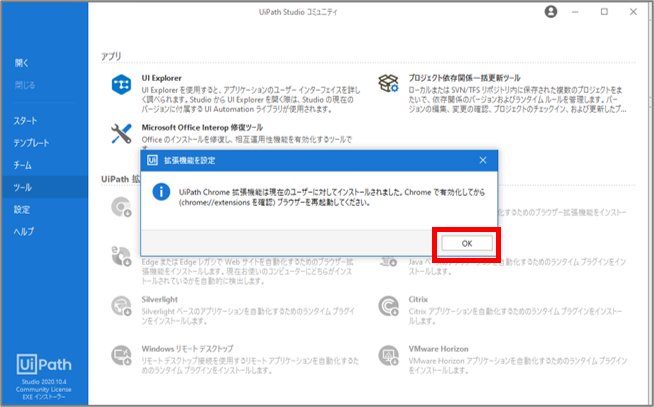
④Crhomeを開き、[拡張機能を有効にする]をクリックする。
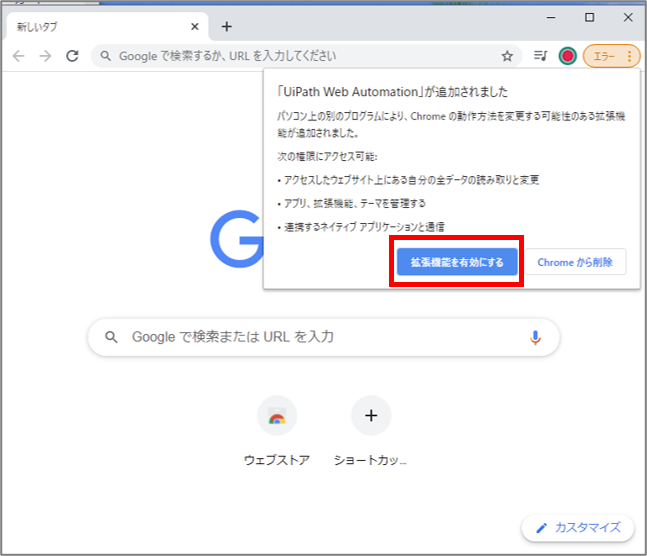
以上で、拡張機能のインストールは完了です。
サンプルプロセス
Crhomeで「https://www.yahoo.co.jp/」のURLを開く
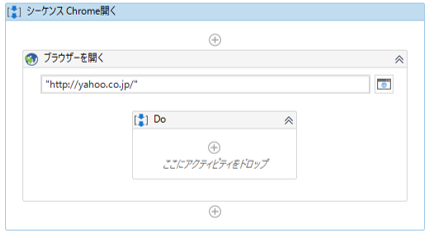
・ブラウザーを開くのプロパティ
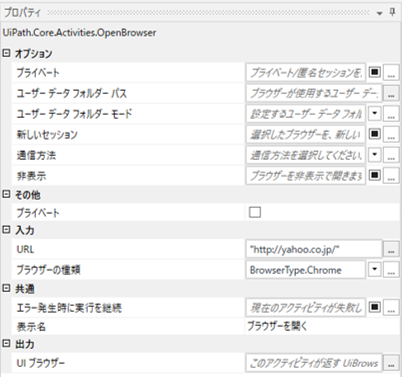
・実行結果
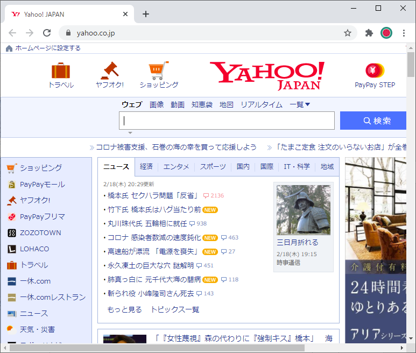
開いたブラウザを再度操作する
ブラウザオブジェクトを利用して、再度ブラウザを操作する
- ブラウザを開く
- 他のアプリを操作
- 再度①のブラウザを操作
のように開いたブラウザを再度操作したい場合、「UI Automation>ブラウザー>ブラウザーにアタッチ」で、ブラウザオブジェクト(Browser型)を使用することをおすすめします。
。
サンプルプロセス
IEで「https://www.yahoo.co.jp/」のURLを開く
→メモ帳を開く
→最初に開いたブラウザをブラウザオブジェクトで指定し、「あいうえお」を書き込む
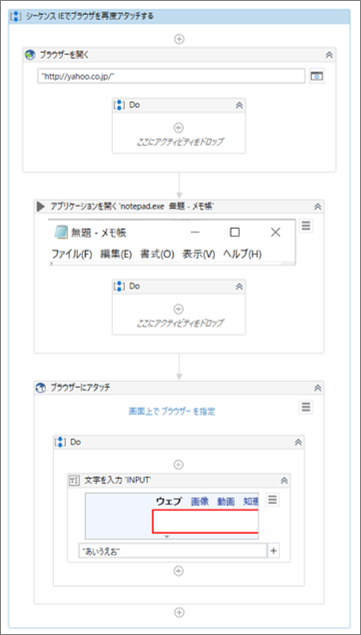
・「ブラウザを開く」のプロパティ
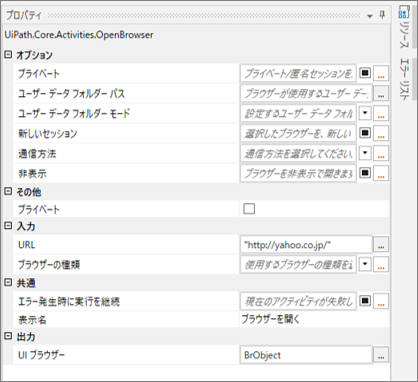
・「ブラウザーにアタッチ」のプロパティ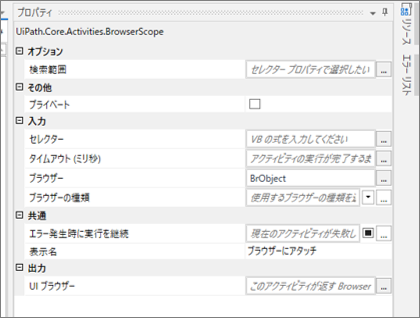
・文字を入力 ‘INPUT’のプロパティ
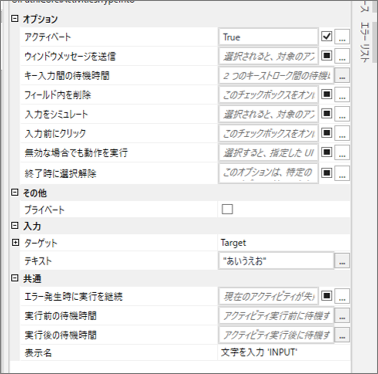
・変数

・実行結果
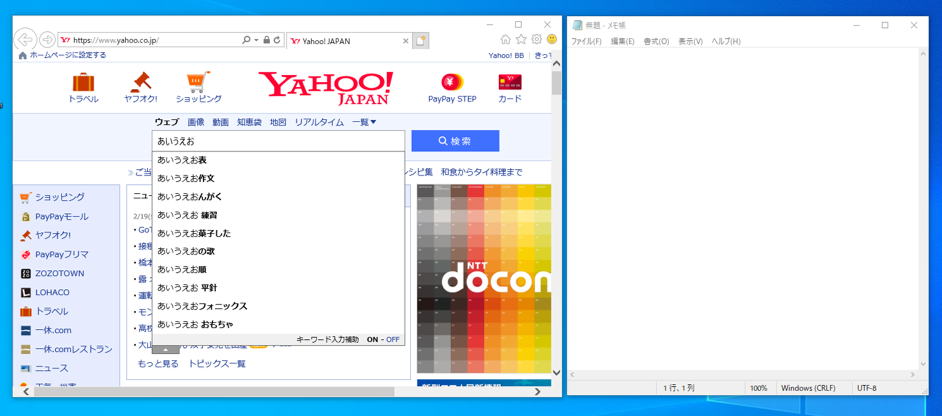
セレクターを使用して、再度ブラウザを操作する
- ブラウザを開く
- 他のアプリを操作
- 再度①のブラウザを操作
のように開いたブラウザを再度操作したい場合、「UI Automation>ブラウザー>ブラウザーにアタッチ」で、セレクタを使うこともできます。
サンプルプロセス
IEで「https://www.yahoo.co.jp/」のURLを開く
→メモ帳を開く
→最初に開いたブラウザをセレクターで指定し、「あいうえお」を書き込む
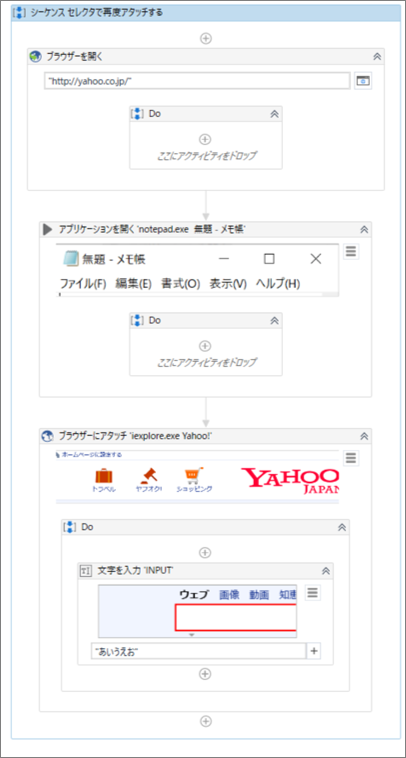
・「ブラウザを開く」のプロパティ
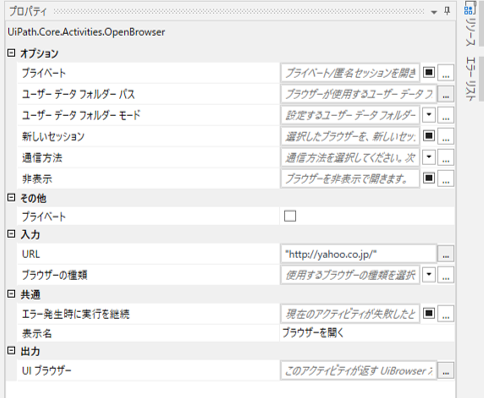
・「ブラウザーにアタッチ」のプロパティ
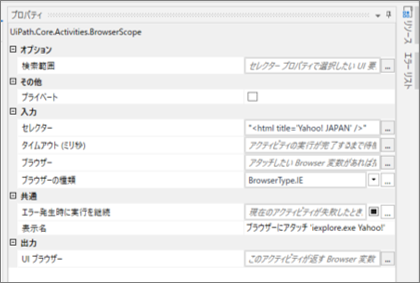
・変数

・実行結果
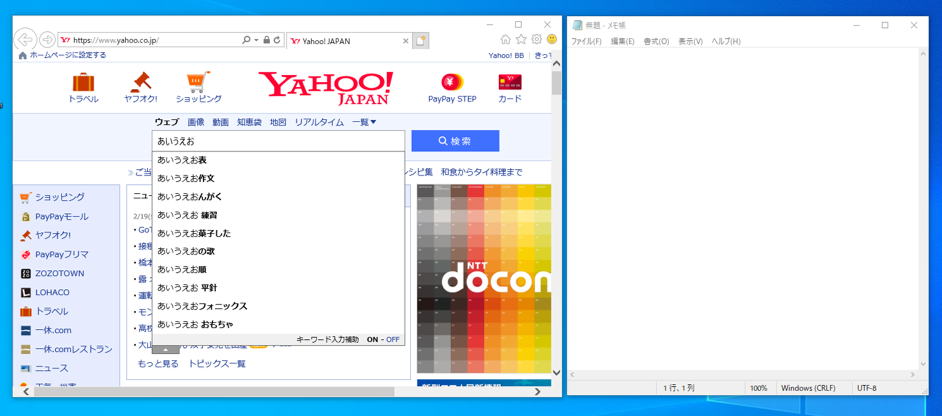
ブラウザをスクロールする
ブラウザをスクロールするのは、「ホットキーを押下 (Send Hotkey)」アクティビティを使用します。
「ホットキーを押下 (Send Hotkey)」は、UI Automation>要素>キーボード>ホットキーを押下 にあります。
ホットキーを押下 の設定項目
| 設定場所 | 設定項目 | 設定内容 | |
|
アクティビティの本体
|
キー修飾子 | キー修飾子を追加できます。使用できるオプションは、Alt、Ctrl、Shift、Win です。 | |
| キー | 送信するホットキーを構成する 1 つ以上のキーです | ||
| [プロパティ] パネル内 | オプション | キー修飾子 | キー修飾子を追加できます。使用できるオプションは、Alt、Ctrl、Shift、Win です。 |
| 特殊キー | キーボードショートカットで特殊なキーを使用するかどうかを示します。 | ||
| ウィンドウ メッセージを送信 | このチェック ボックスをオンにした場合は、ターゲット アプリケーションに指定のメッセージを送信してホットキーを実行します。 | ||
| キー入力間の待機時間 | 2 つのキーストローク間の遅延時間 (ミリ秒単位) です。 | ||
| 入力前にクリック | このチェック ボックスをオンにすると、テキストを書き込む前に、指定した UI 要素がクリックされます。 | ||
| フィールド内を削除 | このチェック ボックスをオンにすると、テキストを書き込む前に、UI 要素の既存の内容がすべて消去されます。 | ||
| アクティベート | このチェック ボックスをオンにすると、テキストを書き込む前に、指定した UI 要素が前面に表示されアクティブ化されます。 | ||
| 入力 | キー | 送信するホットキーを構成する 1 つ以上のキーです | |
| 共通 | 表示名 | デザイナー パネルに表示されるアクティビティの名前です。 | |
| 待機 (ミリ秒) | アクティビティの実行後の遅延時間 (ミリ秒単位) です。既定の時間は 300 ミリ秒です。 | ||
| 実行前の待機時間 | アクティビティが何らかの操作の実行を開始する前の遅延時間 (ミリ秒単位) です。既定の時間は 200 ミリ秒です。 | ||
| エラー発生時に実行を継続 | アクティビティが例外をスローした場合でも、ワークフローを継続するかどうかを指定します。 | ||
| その他 | プライベート | 選択すると、アクティビティで使用したデータが Studio のログに記録されなくなります。 | |
| セレクター | アクティビティの実行時に特定の UI 要素の検索に使用する Text プロパティです。 | ||
| タイムアウト(ミリ秒) | エラーがスローされる前にアクティビティが実行されるまで待機する時間 (ミリ秒単位) を指定します。既定値は 30000 ミリ秒 (30 秒) です。 | ||
| 準備完了までの待機 | アクションを実行する前に、ターゲットが準備完了になるまで待ちます。 | ||
| 要素 | 別のアクティビティから返される UiElement 変数を使用します。 | ||
| クリッピング領域 | UiElement を基準とし、左、上、右、下の方向で、クリッピング四角形 (ピクセル単位) を定義します。 | ||
サンプルプロセス
IEで「https://www.yahoo.co.jp/」のURLを開く
→下にスクロールする
→上にスクロールする
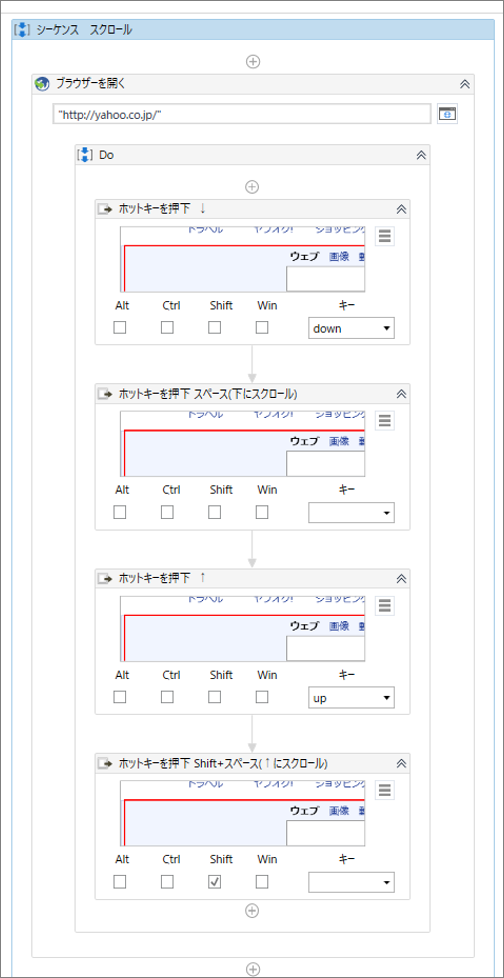
・ブラウザーを開くのプロパティ
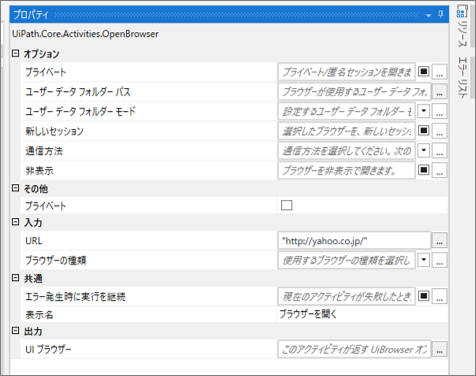
・ホットキーを押下 ↓のプロパティ
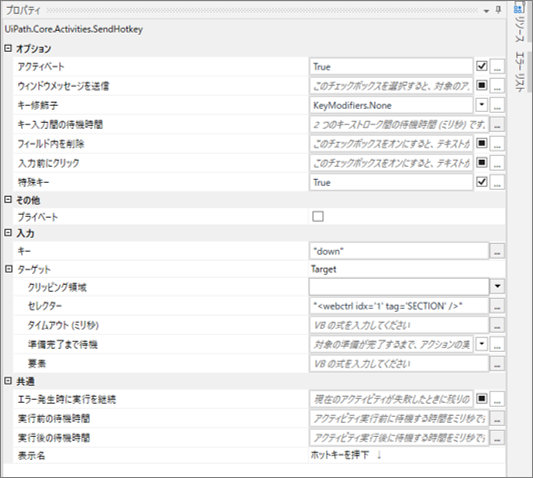
・ホットキーを押下 スペース(下にスクロール)のプロパティ
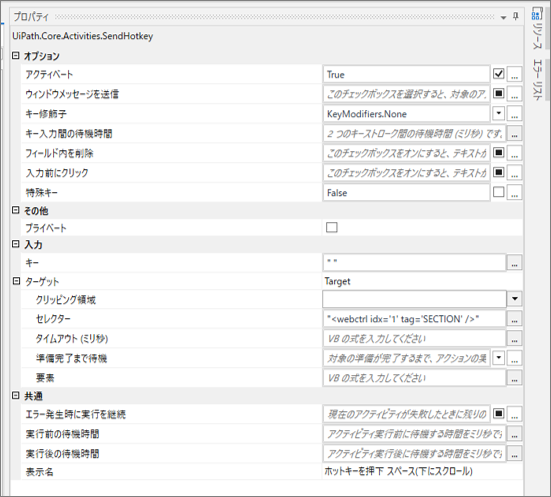
・ホットキーを押下 ↑のプロパティ
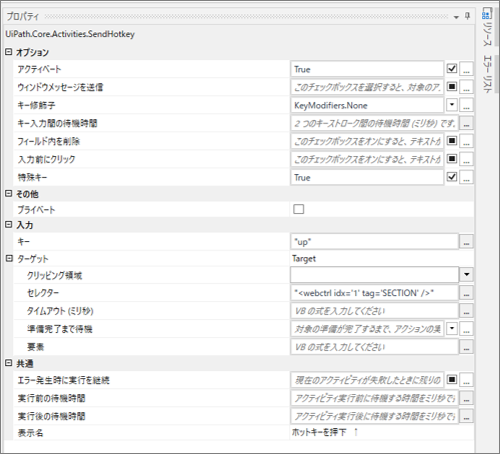
・ホットキーを押下 Shift+スペース(上にスクロール)のプロパティ
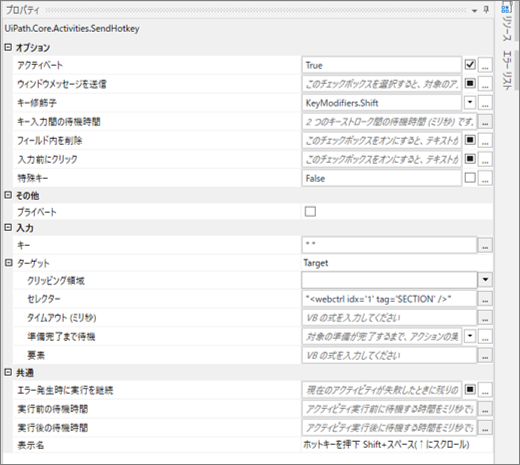
・実行結果の動画
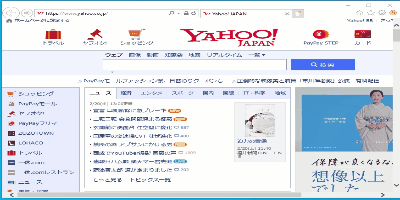
ウインドウの大きさを変える
ウインドウを最大化する
ブラウザをウインドウを最大化するのは、「ウィンドウを最大化 (Maximize Window)
」アクティビティを使用します。
「ウィンドウを最大化 (Maximize Window)」は、UI Automation>ウインドウ>ウインドウを最大化 にあります。
ウィンドウを最大化の設定項目
| 設定場所 | 設定項目 | 設定内容 | |
| [プロパティ] パネル内 | 入力 | Window | 最大化するウィンドウです。 |
| 共通 | 表示名 | デザイナー パネルに表示されるアクティビティの名前です。 | |
| エラー発生時に実行を継続 | アクティビティが例外をスローした場合でも、ワークフローを継続するかどうかを指定します。 | ||
| その他 | プライベート | オンにした場合、変数および引数の値が Verbose レベルでログに出力されなくなります。 | |
サンプルプロセス
IEで「https://www.yahoo.co.jp/」のURLを開く
→ウインドウを最大化する
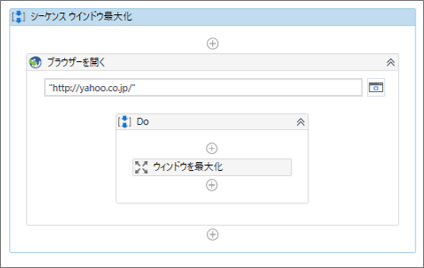
・ウィンドウを最大化のプロパティ
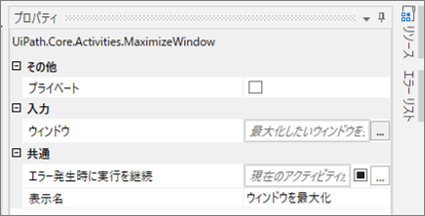
・実行結果
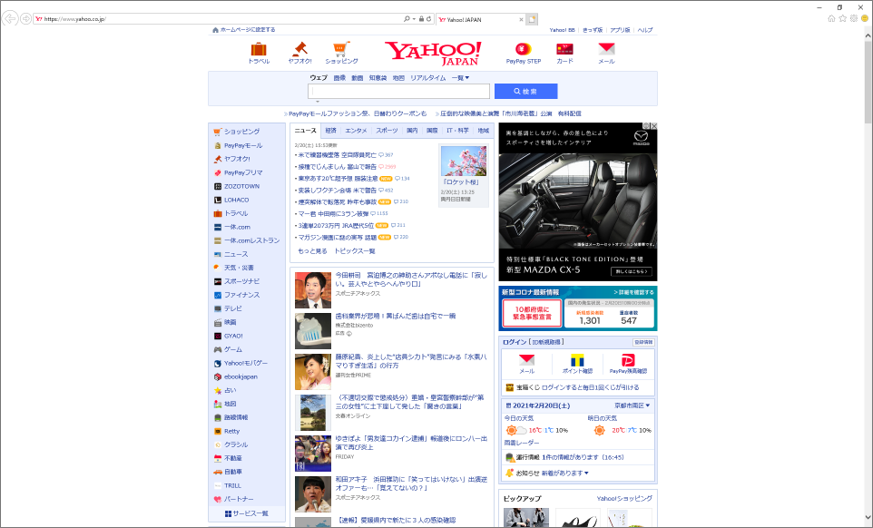
ウインドウを最小化する
ブラウザをウインドウを最小化するのは、「ウィンドウを最小化 (Maximize Window)
」アクティビティを使用します。
「ウィンドウを最小化 (Maximize Window)」は、UI Automation>ウインドウ>ウインドウを最小化 にあります。
ウィンドウを最小化の設定項目
| 設定場所 | 設定項目 | 設定内容 | |
| [プロパティ] パネル内 | 入力 | Window | 最小化するウィンドウです。 |
| 共通 | 表示名 | デザイナー パネルに表示されるアクティビティの名前です。 | |
| エラー発生時に実行を継続 | アクティビティが例外をスローした場合でも、ワークフローを継続するかどうかを指定します。 | ||
| その他 | プライベート | オンにした場合、変数および引数の値が Verbose レベルでログに出力されなくなります。 | |
サンプルプロセス
IEで「https://www.yahoo.co.jp/」のURLを開く
→ウインドウを最小化する
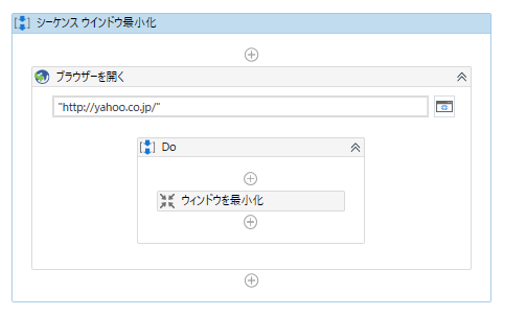
・ウインドウを最小化のプロパティ
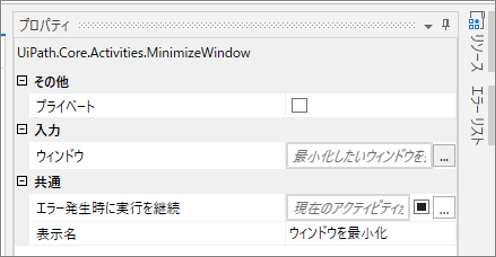
・実行結果
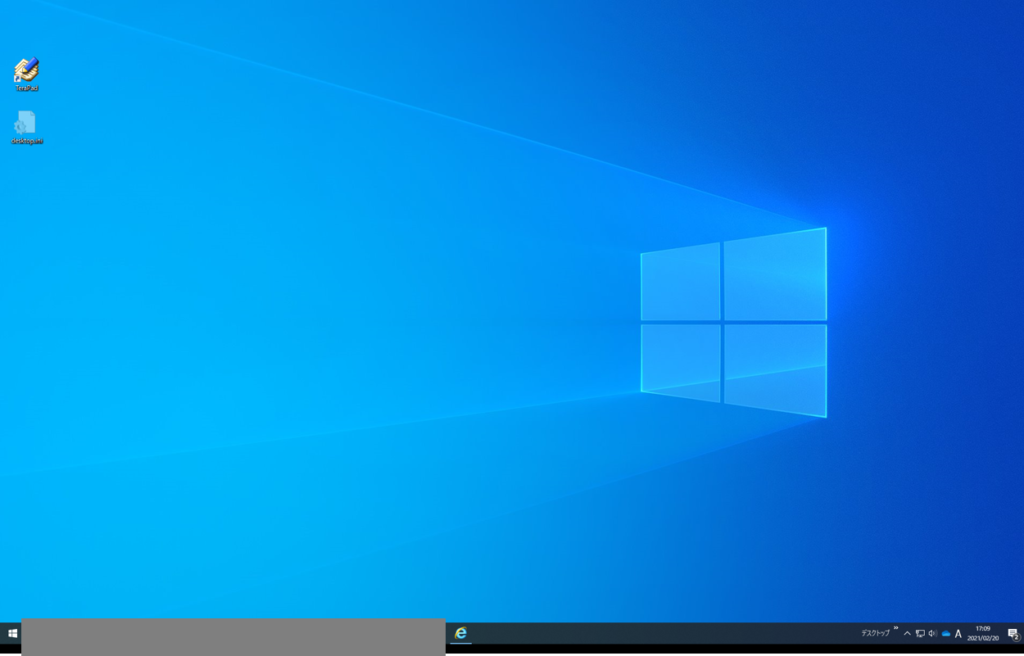
指定URLへ移動する
指定URLへ移動するのは、「URL に移動 (Navigate To)」アクティビティを使用します。
「URL に移動 (Navigate To)」は、UI Automation>ブラウザー>URLに移動 にあります。
URLに移動の設定項目
| 設定場所 | 設定項目 | 設定内容 | |
| [プロパティ] パネル内 | 入力 | URL | 表示する Web ページの場所です。 |
| Browser | 指定したページに移動する必要があるブラウザーです。 | ||
| 共通 | 表示名 | デザイナー パネルに表示されるアクティビティの名前です。 | |
| エラー発生時に実行を継続 | アクティビティが例外をスローした場合でも、ワークフローを継続するかどうかを指定します。 | ||
| その他 | プライベート | オンにした場合、変数および引数の値が Verbose レベルでログに出力されなくなります。 | |
サンプルプロセス
IEで「https://www.yahoo.co.jp/」のURLを開く
→「https://www.msn.com/ja-jp」へ移動する。
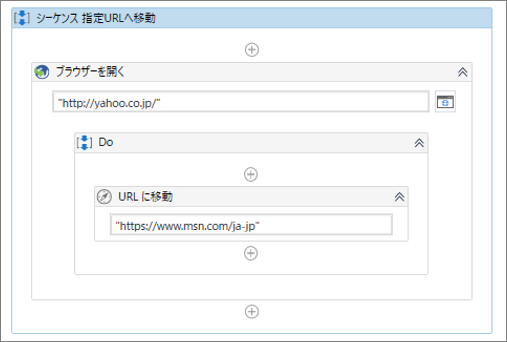
・URLに移動のプロパティ
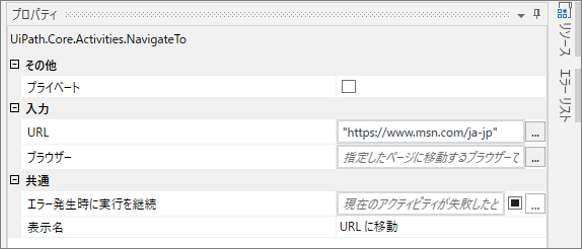
・実行結果
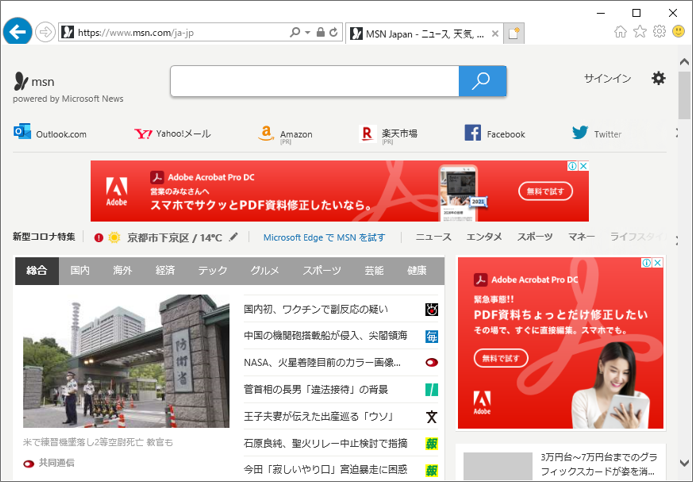
ブラウザを更新する
ブラウザを更新するのは、「ブラウザーを更新 (Refresh Browser)」アクティビティを使用します。
「ブラウザーを更新 (Refresh Browser)」は、UI Automation>ブラウザー>ブラウザーを更新 にあります。
ブラウザーを更新の設定項目
| 設定場所 | 設定項目 | 設定内容 | |
| [プロパティ] パネル内 | 入力 | Browser | 再読み込みをするブラウザーです。 |
| 共通 | 表示名 | デザイナー パネルに表示されるアクティビティの名前です。 | |
| エラー発生時に実行を継続 | アクティビティが例外をスローした場合でも、ワークフローを継続するかどうかを指定します。 | ||
| その他 | プライベート | オンにした場合、変数および引数の値が Verbose レベルでログに出力されなくなります。 | |
サンプルプロセス
IEで「https://www.yahoo.co.jp/」のURLを開く
→ブラウザを更新する
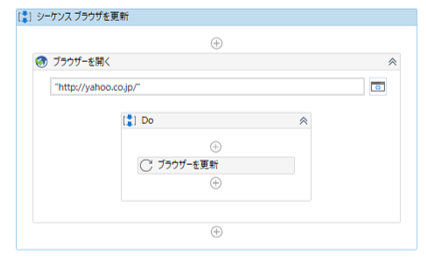
・ブラウザーを更新のプロパティ
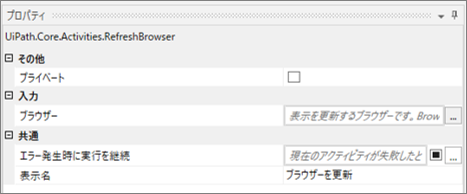
・実行結果
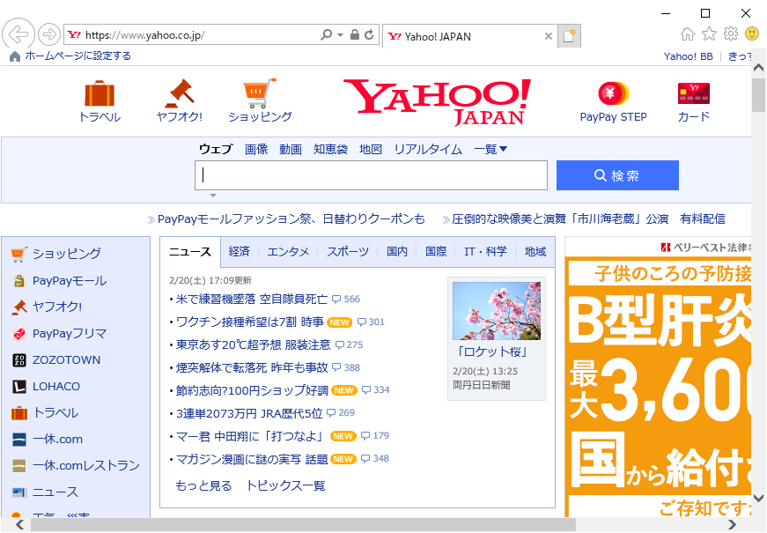
タブ、ブラウザを閉じる
タブを閉じる
ブラウザのタブを閉じるのは、「タブを閉じる (Close Tab)」アクティビティを使用します。
「タブを閉じる (Close Tab)」は、UI Automation>ブラウザー>タブを閉じる にあります。
タブを閉じるの設定項目
| 設定場所 | 設定項目 | 設定内容 | |
| [プロパティ] パネル内 | 入力 | Browser | 閉じる必要のあるブラウザページです。 |
| 共通 | 表示名 | デザイナー パネルに表示されるアクティビティの名前です。 | |
| エラー発生時に実行を継続 | アクティビティが例外をスローした場合でも、ワークフローを継続するかどうかを指定します。 | ||
| その他 | プライベート | オンにした場合、変数および引数の値が Verbose レベルでログに出力されなくなります。 | |
サンプルプロセス
IEで「https://www.yahoo.co.jp/」のURLを開く
→ショートカットキーでタブを開く
→タブを閉じる
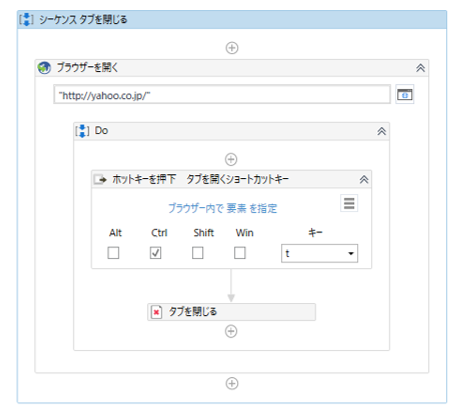
・ホットキーを押下 タブを開くショートカットキーのプロパティ
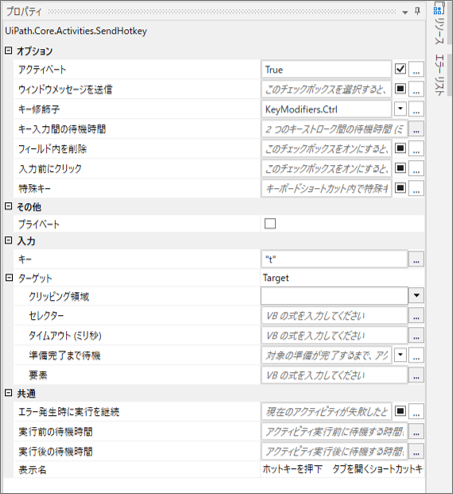
・タブを閉じるのプロパティ
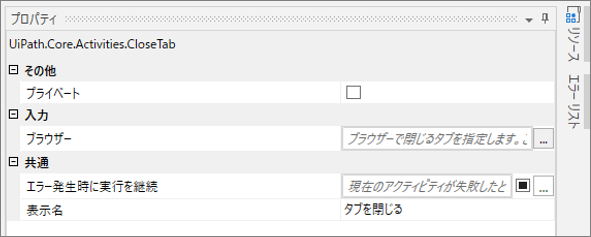
・実行結果
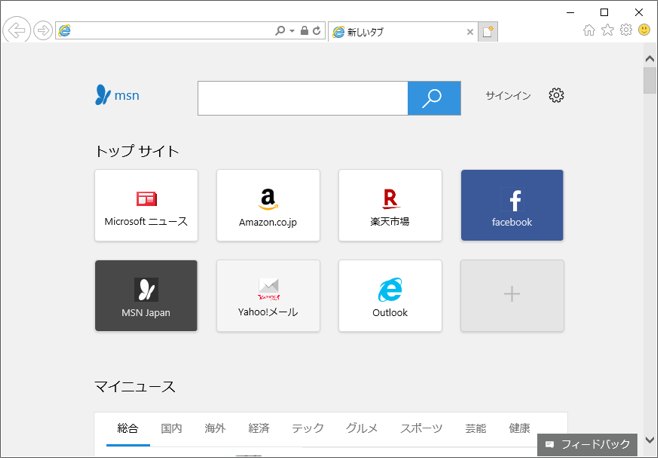
ブラウザを閉じる
ブラウザを閉じるのは、「ウィンドウを閉じる (Close Window)」アクティビティを使用します。
「ウィンドウを閉じる (Close Window)」は、UI Automation>ウインドウ>ウインドウを閉じる にあります。
ウィンドウを閉じるの設定項目
| 設定場所 | 設定項目 | 設定内容 | |
| [プロパティ] パネル内 | 入力 | ウインドウを使用 | 閉じる必要があるウィンドウです。 |
| タイムアウト (ミリ秒) | エラーがスローされる前にアクティビティが実行されるまで待機する時間 (ミリ秒単位) を指定します。 | ||
| セレクター | アクティビティの実行時に特定の UI 要素の検索に使用する Text プロパティです。 | ||
| 準備完了まで待機 | アクションを実行する前にターゲットがレディ状態になるまで待機します。 | ||
| 共通 | 表示名 | デザイナー パネルに表示されるアクティビティの名前です。 | |
| エラー発生時に実行を継続 | アクティビティが例外をスローした場合でも、ワークフローを継続するかどうかを指定します。 | ||
| その他 | プライベート | オンにした場合、変数および引数の値が Verbose レベルでログに出力されなくなります。 | |
サンプルプロセス
IEで「https://www.yahoo.co.jp/」のURLを開く
→ブラウザを閉じる
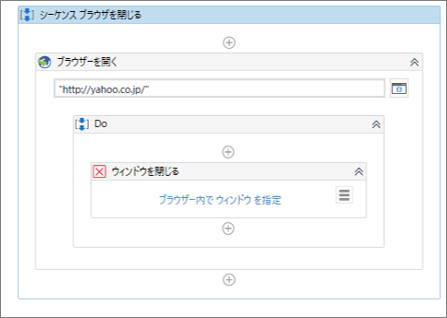
・ウインドウを閉じるのプロパティ
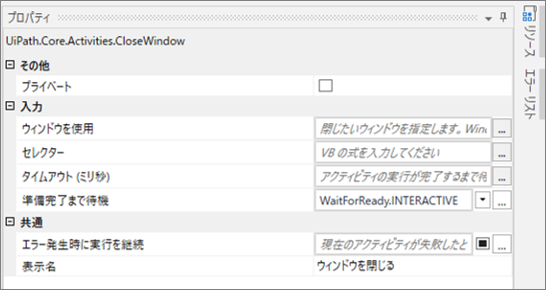
・実行結果
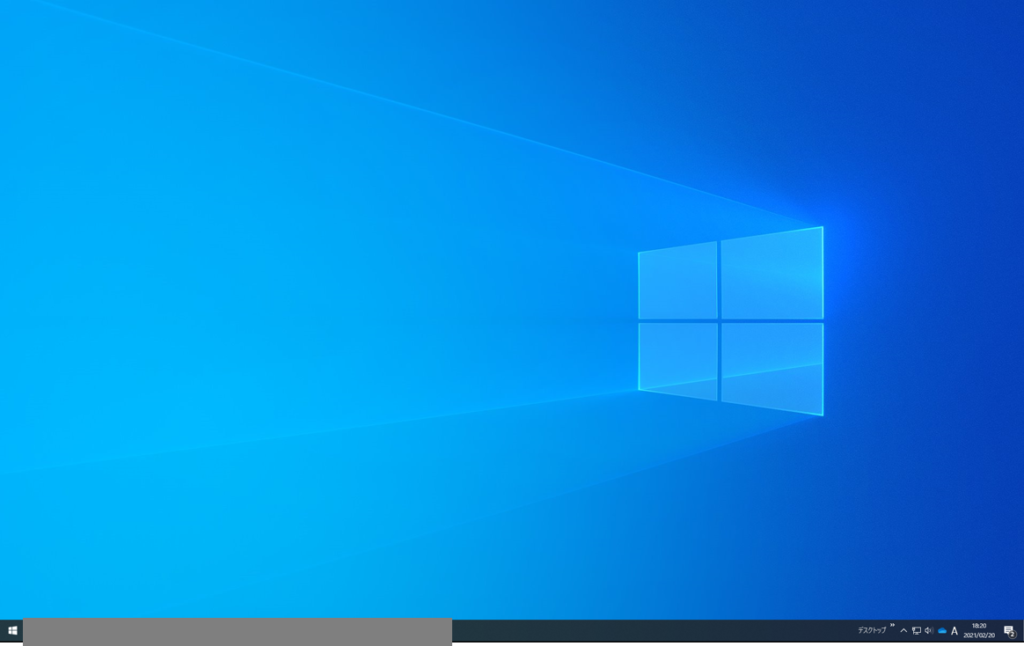
まとめ
- ブラウザを開くのは、「ブラウザーを開く (Open Browser)」アクティビティを使用する。
- Chrome,FireFox,Edgeで開いた後にUI操作を行うには、拡張機能をインストールする必要がある。
- ブラウザを閉じるのは、「ウィンドウを閉じる (Close Window)」アクティビティを使用する。
関連記事 【UiPath】Udemyのオンラインコースでワンランク上のロボット作成技術を学ぶ
\教育訓練給付金対象講座なら受講料最大45万円給付/
*オンライン個別説明会&相談会への参加は無料
関連記事 現役SEエフペンがもしIT未経験からWebエンジニアを目指すならプログラミングスクール【ディープロ】を受講する











